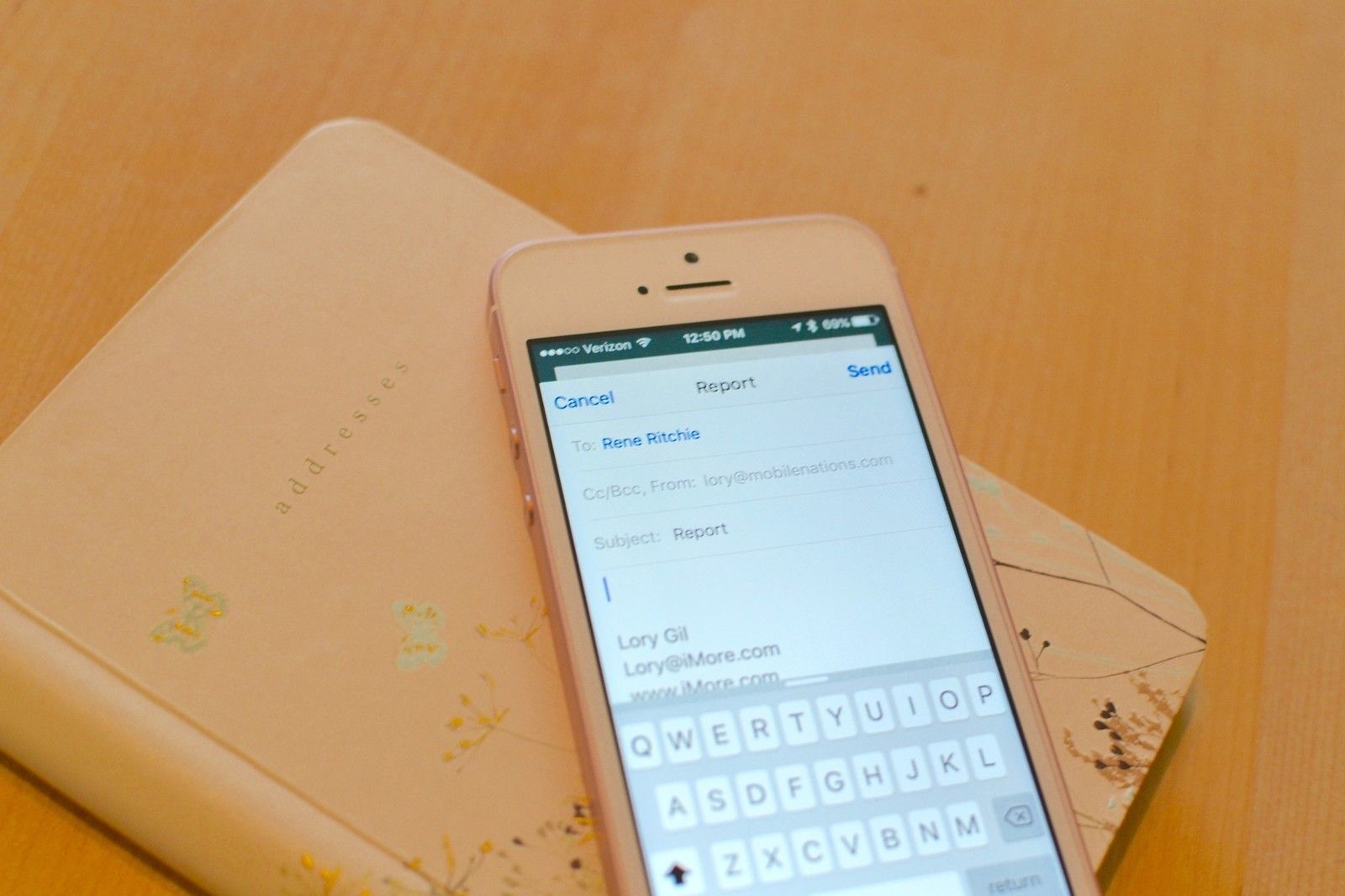
После того, как вы настроили Mail на своем iPhone или iPad, вам не нужно оставлять его как есть. Существует множество способов настроить свои учетные записи и сделать их своими.
Это включает в себя то, как они просматриваются, какие действия выполняются смахиванием, стиль отображаемых флагов, как работает многопоточность, ваша подпись электронной почты и многое другое!
Как получить уведомление, когда кто-то отвечает на вашу электронную почту
- Запустите Приложение настроек с вашего домашнего экрана.
- Нажмите на Уведомления.
красть вверх пока не найдете почта.
![Запустите приложение настроек, нажмите на уведомления, прокрутите вниз, пока не найдете Почту.]()
- Нажмите на почта.
- Нажмите на переключатель рядом Разрешить уведомления. Это превратит его из серого в зеленый.
Нажмите переключатель рядом с каждой опцией, чтобы включить или выключить их.
![Нажмите «Почта», а затем переключатель «Разрешить уведомления», который настроит его с серого на зеленый. Нажмите на переключатель рядом с каждой опцией, чтобы включить или выключить их.]()
Вы можете настроить и настроить ваши уведомления, чтобы добавить звуки, уведомления в центре уведомлений, значки приложений значок, или иметь уведомления появляются на вашем экране блокировки.
Как управлять учетными записями электронной почты
Прежде чем вы сможете внести изменения в любой из ваших учетных записей электронной почты, вы должны знать, где искать.
- Запустите Приложение настроек с вашего домашнего экрана
- Прокрутите вниз в меню настроек, пока не увидите учетные записи Пароли.
Нажмите на учетную запись, которой вы хотите управлять. Теперь вы можете управлять и настраивать свою учетную запись электронной почты!
![]()
Как изменить строки предварительного просмотра
Количество строк предварительного просмотра позволяет вам выбирать между большим количеством текста на сообщение или уменьшением количества сообщений. Выберите сумму, которая подходит именно вам.
- Запустите Приложение настроек с вашего домашнего экрана
- Нажмите почта. Возможно, вам придется немного прокрутить, чтобы найти его.
Нажмите предварительный просмотр и выберите количество строк, чтобы изменить отображение предварительного просмотра почты.
![]()
Как показать метки To / Cc
Если кто отправил или кто был скопирован по электронной почте, не является важной информацией на первый взгляд, вы можете скрыть ее, а затем развернуть ее, только когда / если вы действительно хотите ее увидеть. В противном случае вы можете убедиться, что он всегда виден сразу.
- Запустите Приложение настроек с вашего домашнего экрана
- Нажмите почта. Возможно, вам придется немного прокрутить, чтобы найти его.
Нажмите переключатель рядом с Показать К / Копии так что он становится зеленым.
![]()
Как изменить параметры смахивания
Жесты смахивания позволяют очень быстро сортировать вашу электронную почту, особенно на ходу. Выберите варианты, которые лучше всего соответствуют тому, как вы используете электронную почту.
- Запустите Приложение настроек с вашего домашнего экрана
- Нажмите почта. Возможно, вам придется немного прокрутить, чтобы найти его.
Нажмите Параметры салфетки
![]()
- Нажмите Проведите пальцем влево или же Проведите вправо настроить параметры слайдов.
Нажмите Флаг или же Переместить сообщение установить направление скольжения.
![]()
Как изменить стиль флага
Флаги позволяют выделять важные сообщения. Выберите стиль, который бросается в глаза, но не мешайте ему.
- Запустите Приложение настроек с вашего домашнего экрана
Нажмите почта. Возможно, вам придется немного прокрутить, чтобы найти его.
![]()
- Нажмите Стиль флага.
Нажмите на цвет или же форма изменить свой стиль флага.
![]()
Как переключить запрос перед удалением
Вы когда-нибудь удаляли письмо, случайно нажав не в том месте? Вы можете заставить iOS запросить перед удалением сообщения или, если оно слишком медленное, убедиться, что оно удаляется немедленно.
- Запустите Приложение настроек с вашего домашнего экрана
- Нажмите почта. Возможно, вам придется немного прокрутить, чтобы найти его.
Нажмите переключатель рядом с Спросите перед удалением так что он становится зеленым.
![]()
Как загрузить удаленные изображения
Удаленные изображения — это хранящиеся на сервере изображения, которые делают электронную почту более привлекательной и информативной, а также требуют времени и полосы пропускания для загрузки. Иногда они также могут содержать пиксели отслеживания, чтобы, например, информационные бюллетени или рекламные письма знали, что вы открыли электронное письмо.
- Запустите Приложение настроек с вашего домашнего экрана
- Нажмите почта. Возможно, вам придется немного прокрутить, чтобы найти его.
Нажмите переключатель рядом с Загрузить удаленные изображения так что он становится зеленым.
![]()
Как организовать электронную почту по теме
Некоторые люди хотят, чтобы все их электронные письма отображались в хронологическом порядке. Другие хотят, чтобы все электронные письма из одного разговора были сгруппированы вместе. Выберите вариант, который лучше всего подходит для вас.
- Запустите Приложение настроек с вашего домашнего экрана
- Нажмите почта. Возможно, вам придется немного прокрутить, чтобы найти его.
Нажмите переключатель рядом с Организовать по теме так что он становится зеленым.
![]()
Как свернуть прочитанные сообщения
- Запустите Приложение настроек с вашего домашнего экрана
- Нажмите почта. Возможно, вам придется немного прокрутить, чтобы найти его.
Нажмите переключатель рядом с Свернуть прочитанные сообщения так что он становится зеленым.
![]()
Как переместить последнее сообщение цепочки в начало
Темы могут быть удобными, но и запутанными. Иногда в разговоре вы теряете, какое сообщение было самым последним. Если вы хотите, однако, вы можете убедиться, что последнее сообщение всегда сверху.
- Запустите Приложение настроек с вашего домашнего экрана
- Нажмите почта. Возможно, вам придется немного прокрутить, чтобы найти его.
Нажмите переключатель рядом с Самое последнее сообщение сверху так что он становится зеленым.
![]()
Как включить и выключить все темы
Чтобы сэкономить место, вы можете выбрать, чтобы видеть только последние сообщения в ветке. Если вы хотите увидеть их все время, есть возможность для этого.
- Запустите Приложение настроек с вашего домашнего экрана
- Нажмите почта. Возможно, вам придется немного прокрутить, чтобы найти его.
Нажмите переключатель рядом с Полные темы так что он становится зеленым.
![]()
Как включить и выключить Always Bcc Myself
Хотите, чтобы вы всегда получали копию своего электронного письма? Это не только для электронной почты POP, вы можете получить слепую копию каждый раз.
- Запустите Приложение настроек с вашего домашнего экрана
- Нажмите почта. Возможно, вам придется немного прокрутить, чтобы найти его.
Нажмите переключатель рядом с Всегда скрываю себя так что он становится зеленым.
![]()
Как пометить адреса
Если вы хотите убедиться, что вы отправляете электронное письмо от или к людям в определенном домене — например, если я хочу убедиться, что я отправляю с моего imore.com обратитесь к моим коллегам в imore.com, Я могу пометить iOS (т.е. выделить) эти адреса. Это способ избежать ошибочной отправки с или на неправильный адрес или людей.
- Запустите Приложение настроек с вашего домашнего экрана
- Нажмите почта. Возможно, вам придется немного прокрутить, чтобы найти его.
- Нажмите Отметить адреса.
- Тип тип адреса Вы хотели бы отметить.
Нажмите вернуть когда вы закончите.
![]()
Как включить и выключить функцию увеличения уровня цитаты
Электронная почта превратилась в систему цитат, которая пытается отличить ваш ответ от их ответа от предыдущего ответа … и так далее. Один уровень цитаты — это предыдущее сообщение, два — сообщение до этого, три — вы поняли идею. Если вам необходимо уточнить, кто что сказал, вы можете отрегулировать уровень цитаты, чтобы сделать его супер очевидным.
- Запустите Приложение настроек с вашего домашнего экрана
- Нажмите почта. Возможно, вам придется немного прокрутить, чтобы найти его.
- Нажмите Увеличить уровень цитаты
Нажмите переключатель рядом с Увеличить уровень цитаты так что он становится зеленым.
![]()
Как установить свою подпись
Хотите убедиться, что все ваши электронные письма заканчиваются с вашим предпочтительным расцветом? Добавьте подпись!
- Запустите Приложение настроек с вашего домашнего экрана
- Нажмите почта. Возможно, вам придется немного прокрутить, чтобы найти его.
- Нажмите Подпись.
- Введите из ваша новая подпись.
Нажмите почта в верхнем левом углу, когда вы закончите.
![]()
Любые вопросы?
Есть ли что-то, что вы хотели бы узнать через приложение Почта в Настройках? Дайте нам знать в комментариях ниже!
Обновлено августа 2018 года: Этот пост обновлен до последней версии iOS.
IOS
Оцените статью!

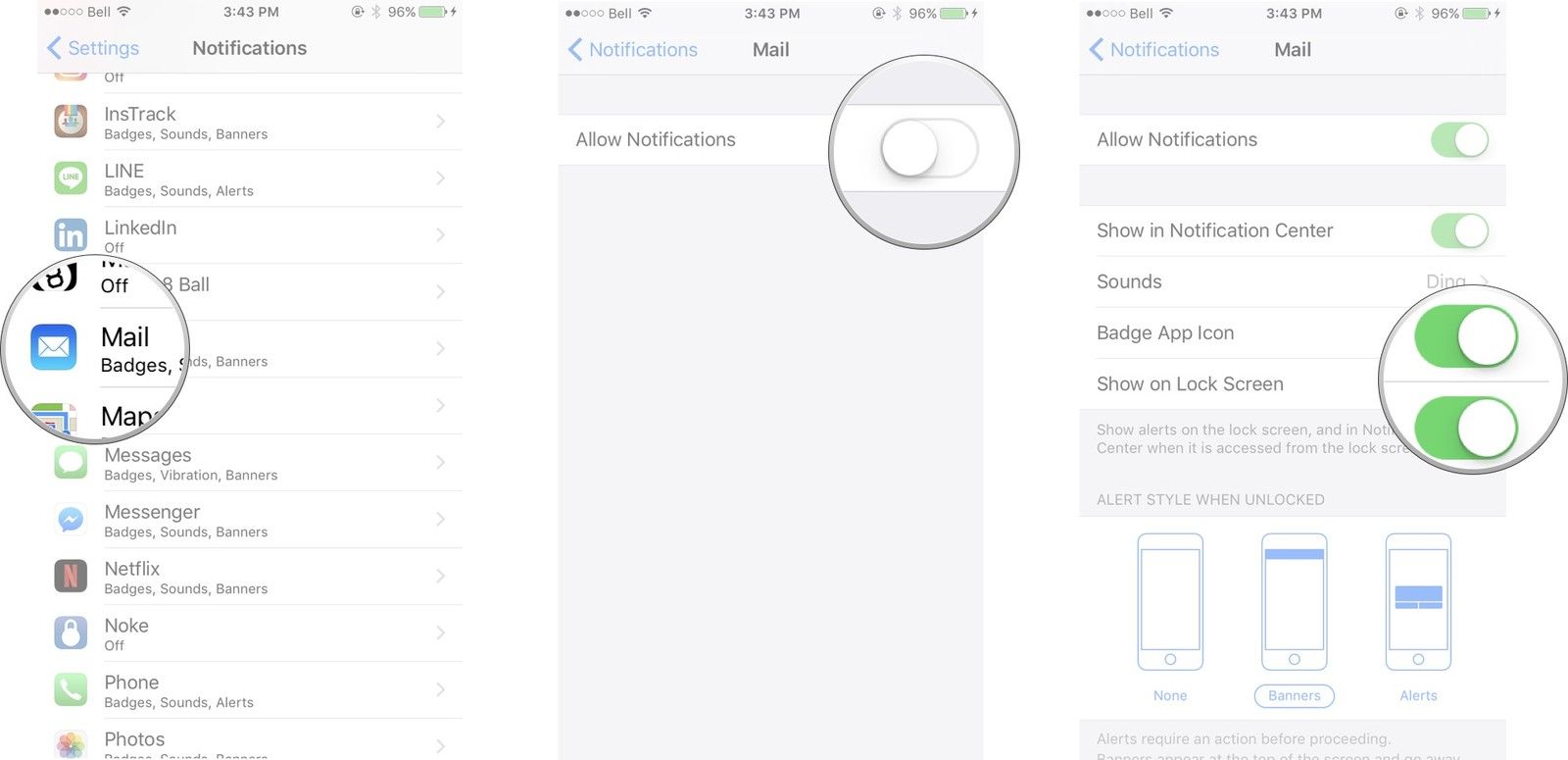
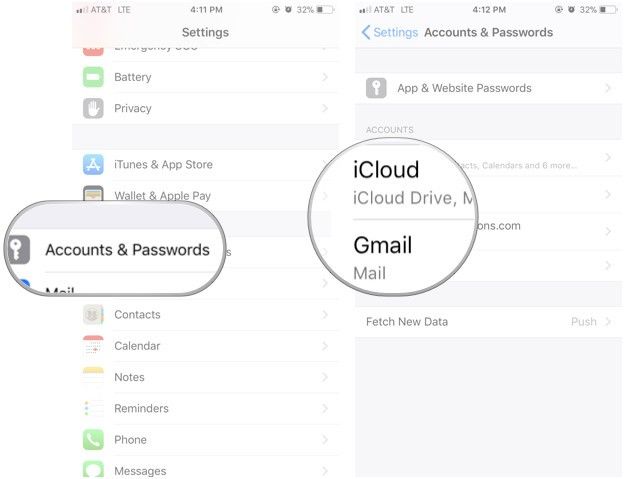
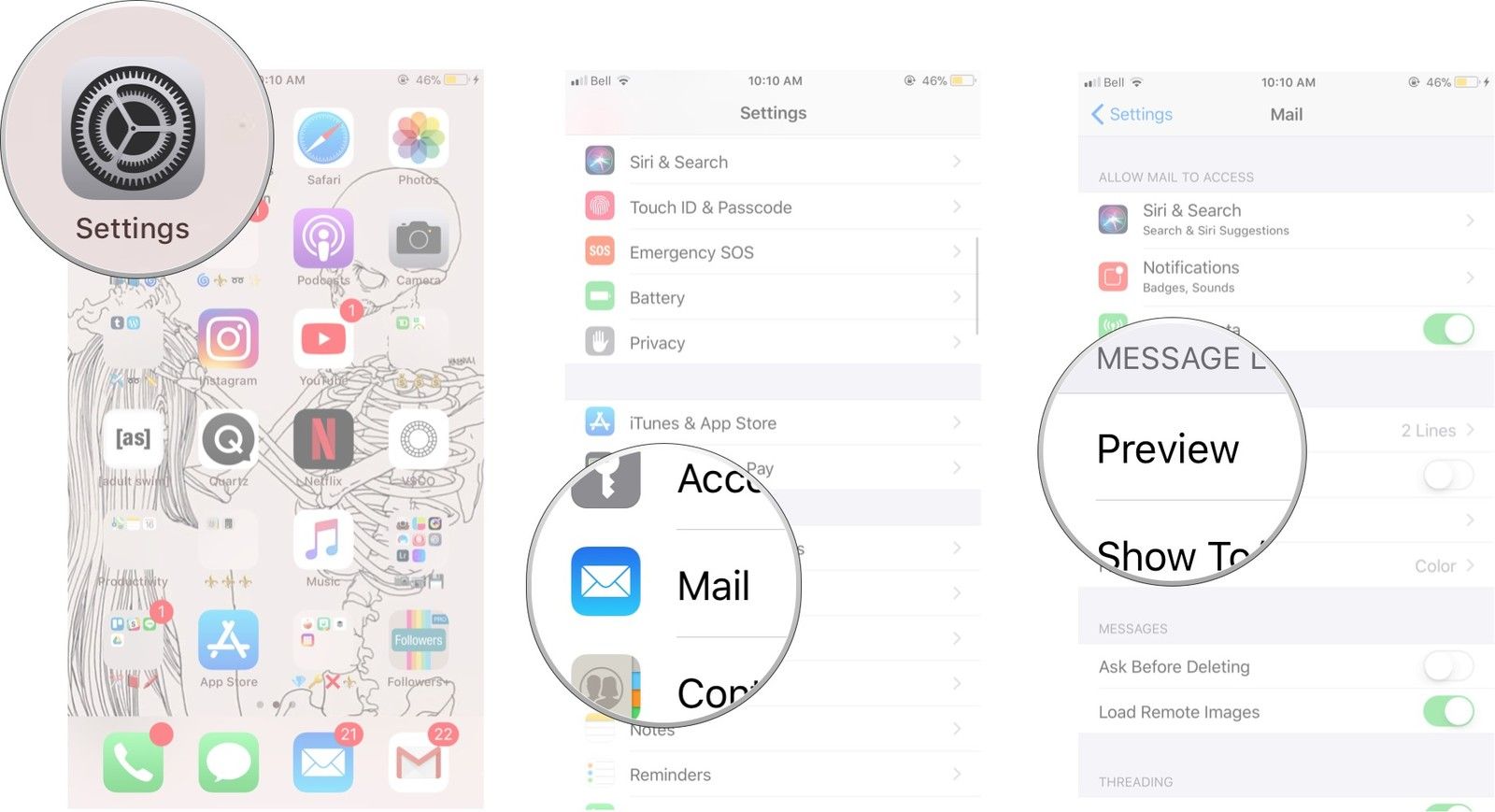
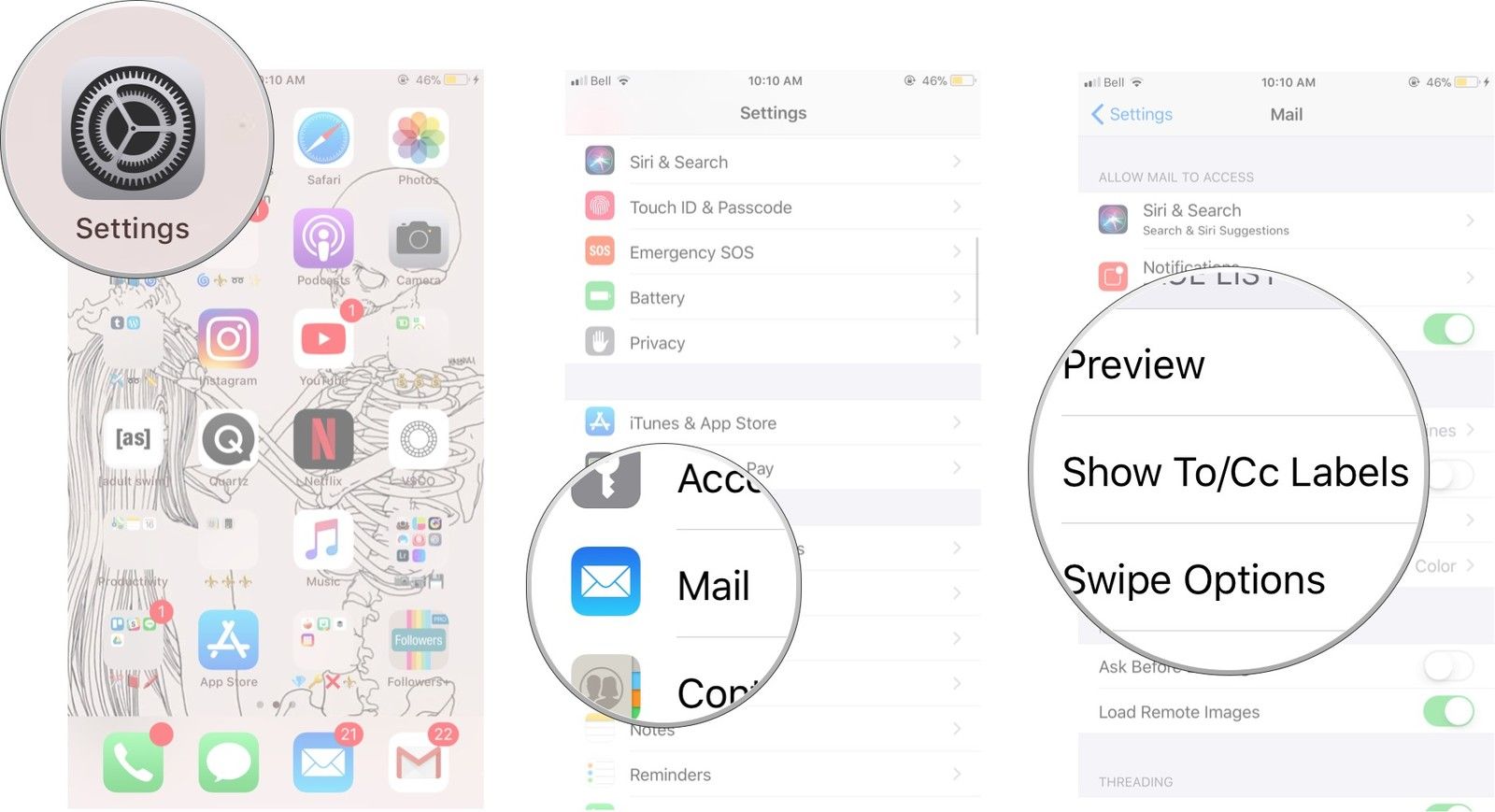
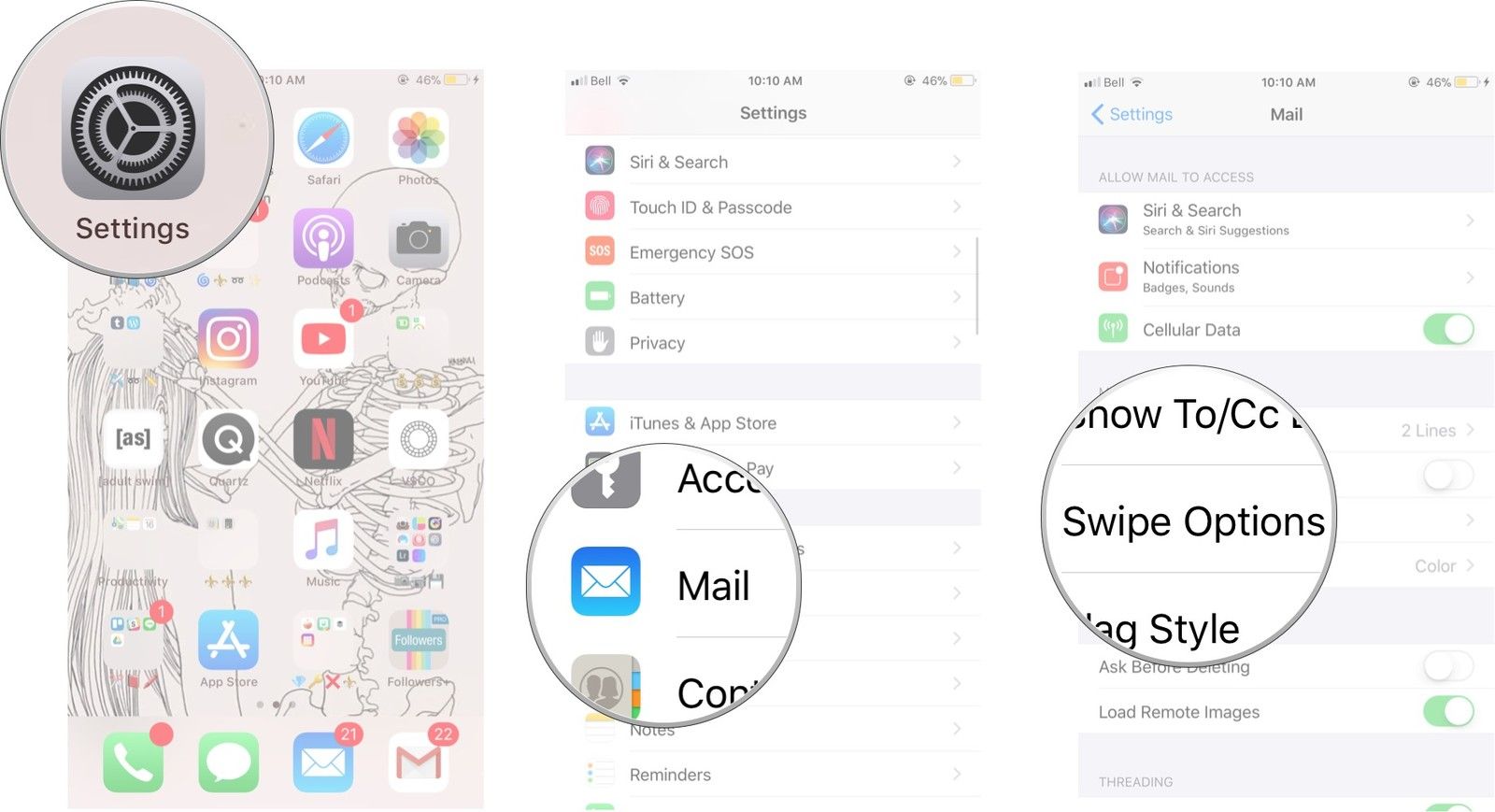
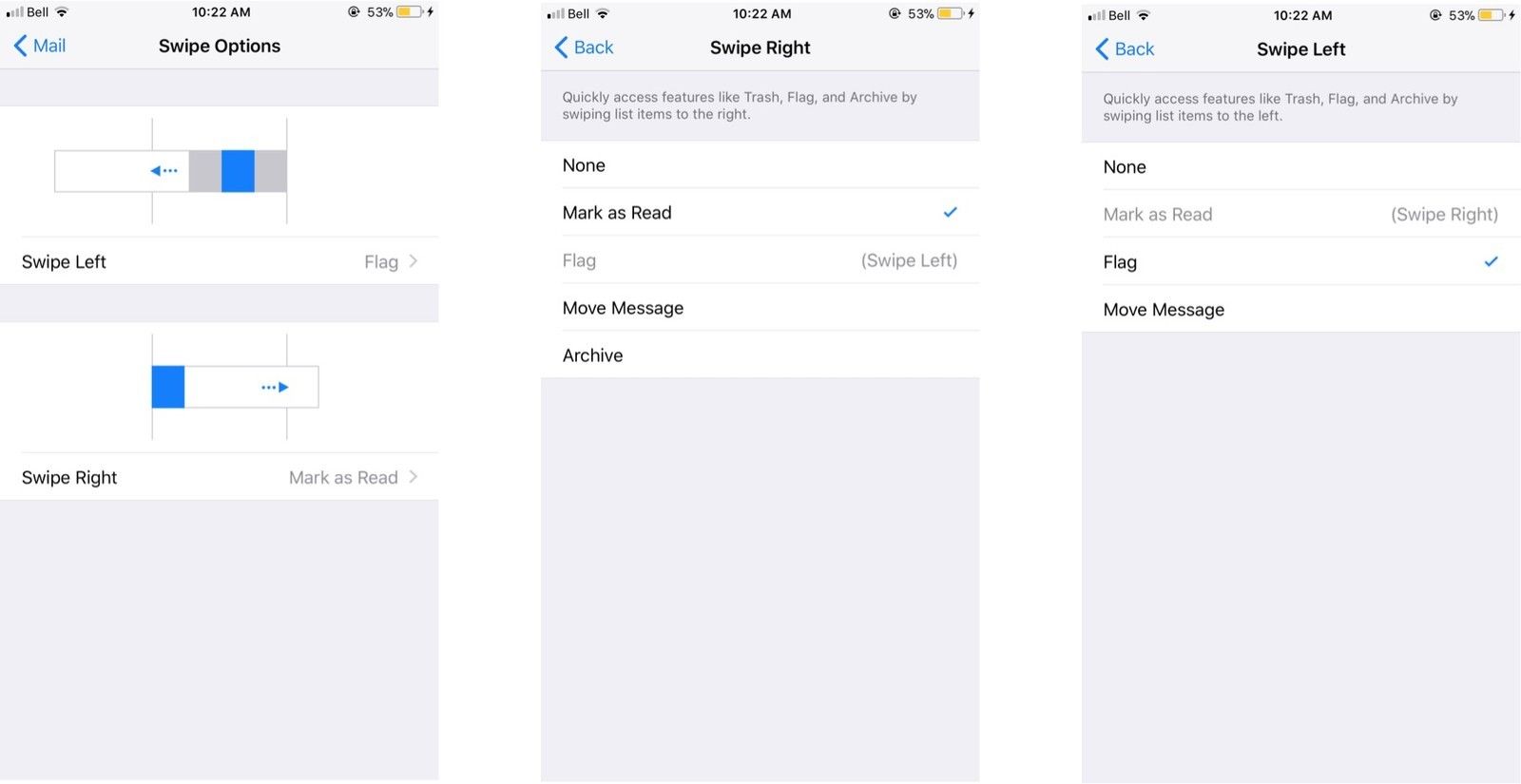
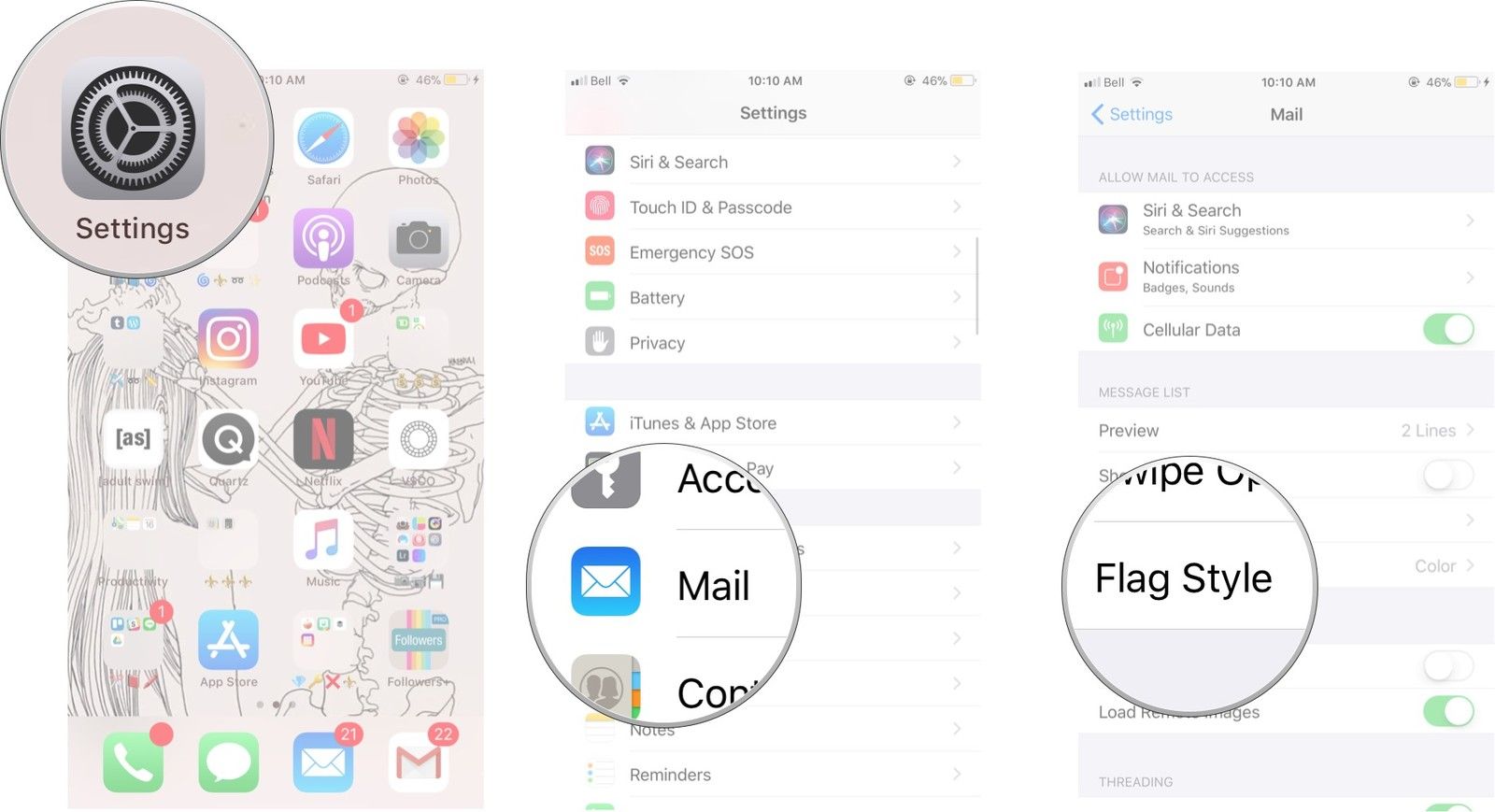
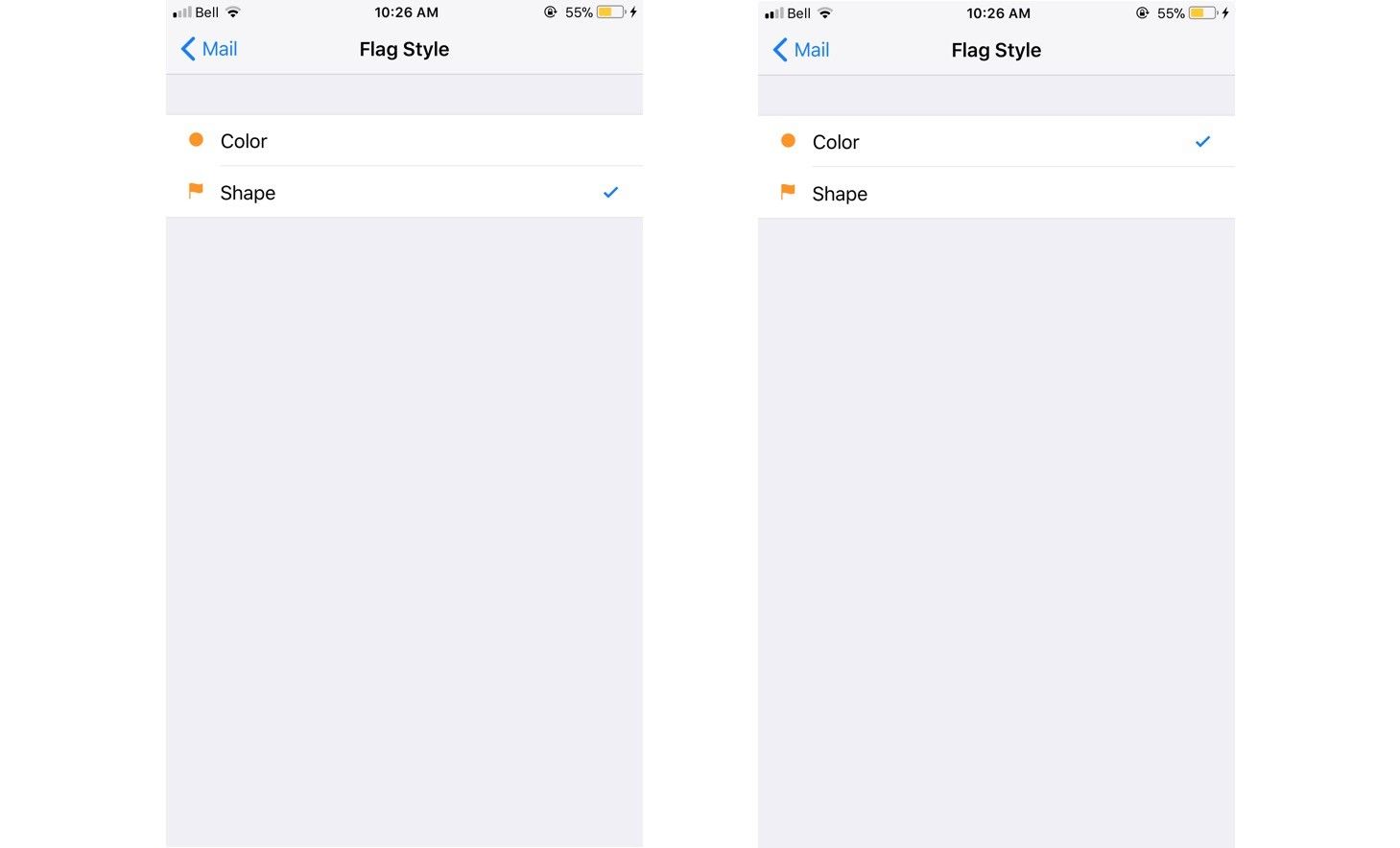
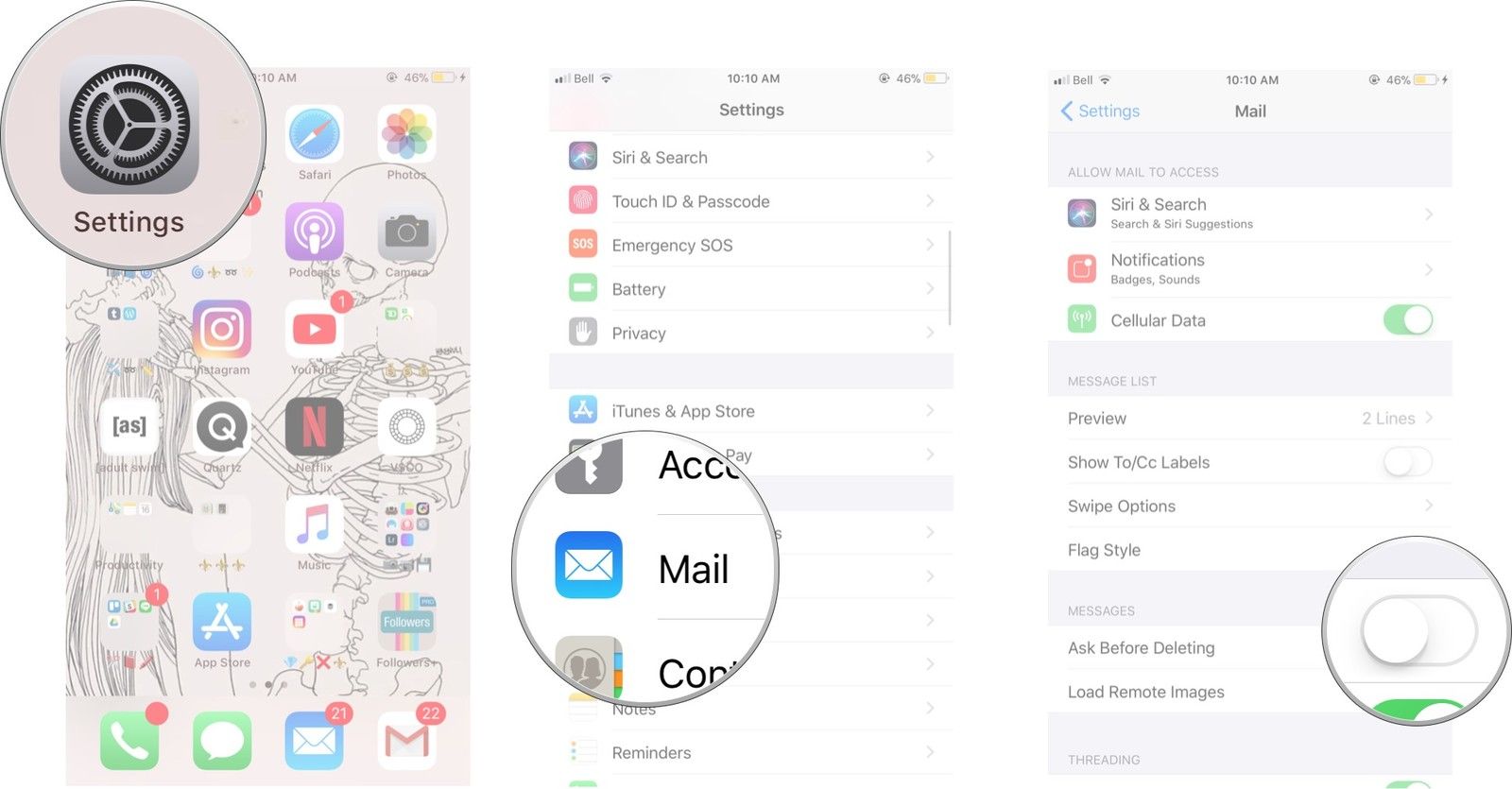
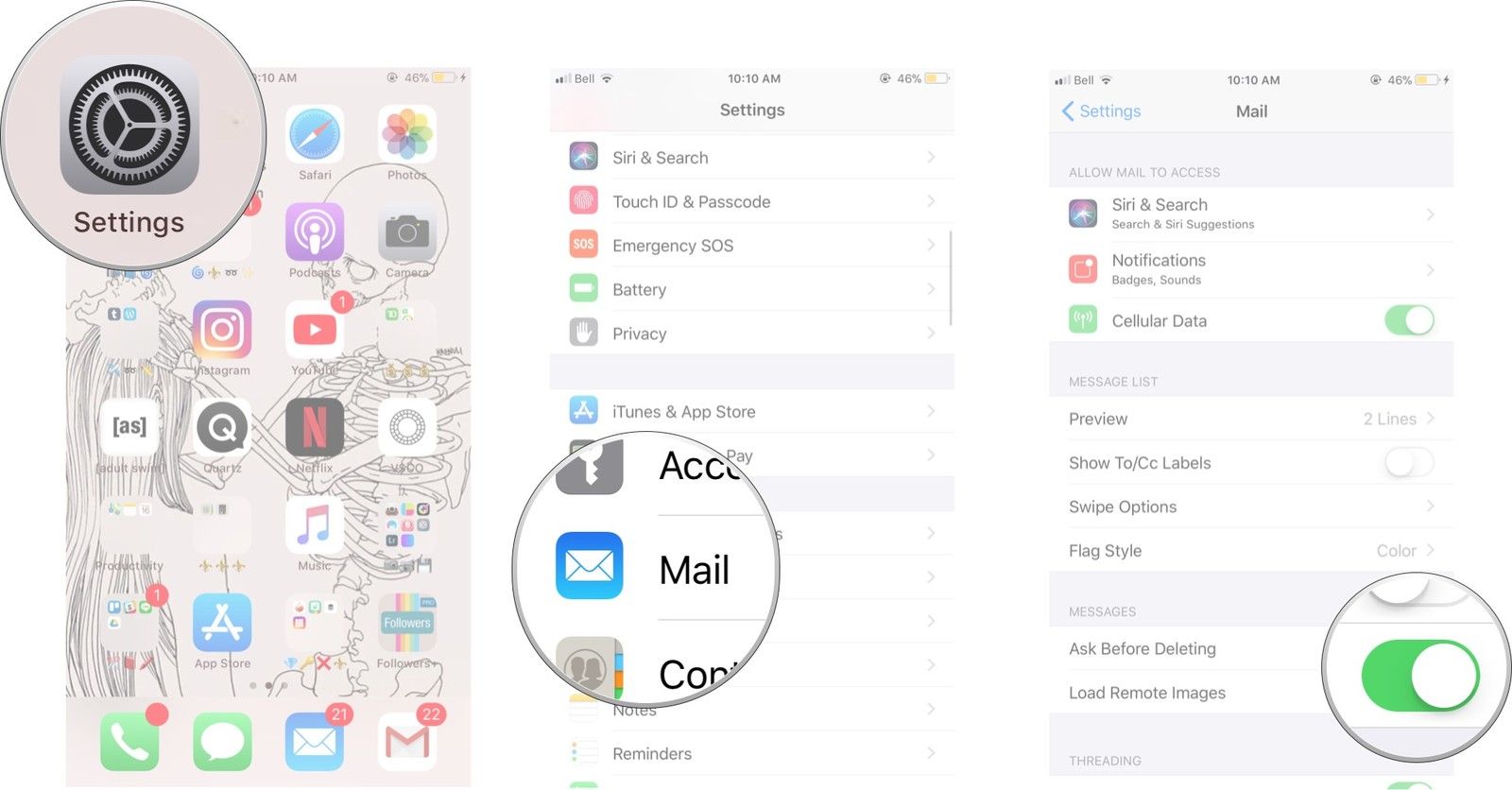
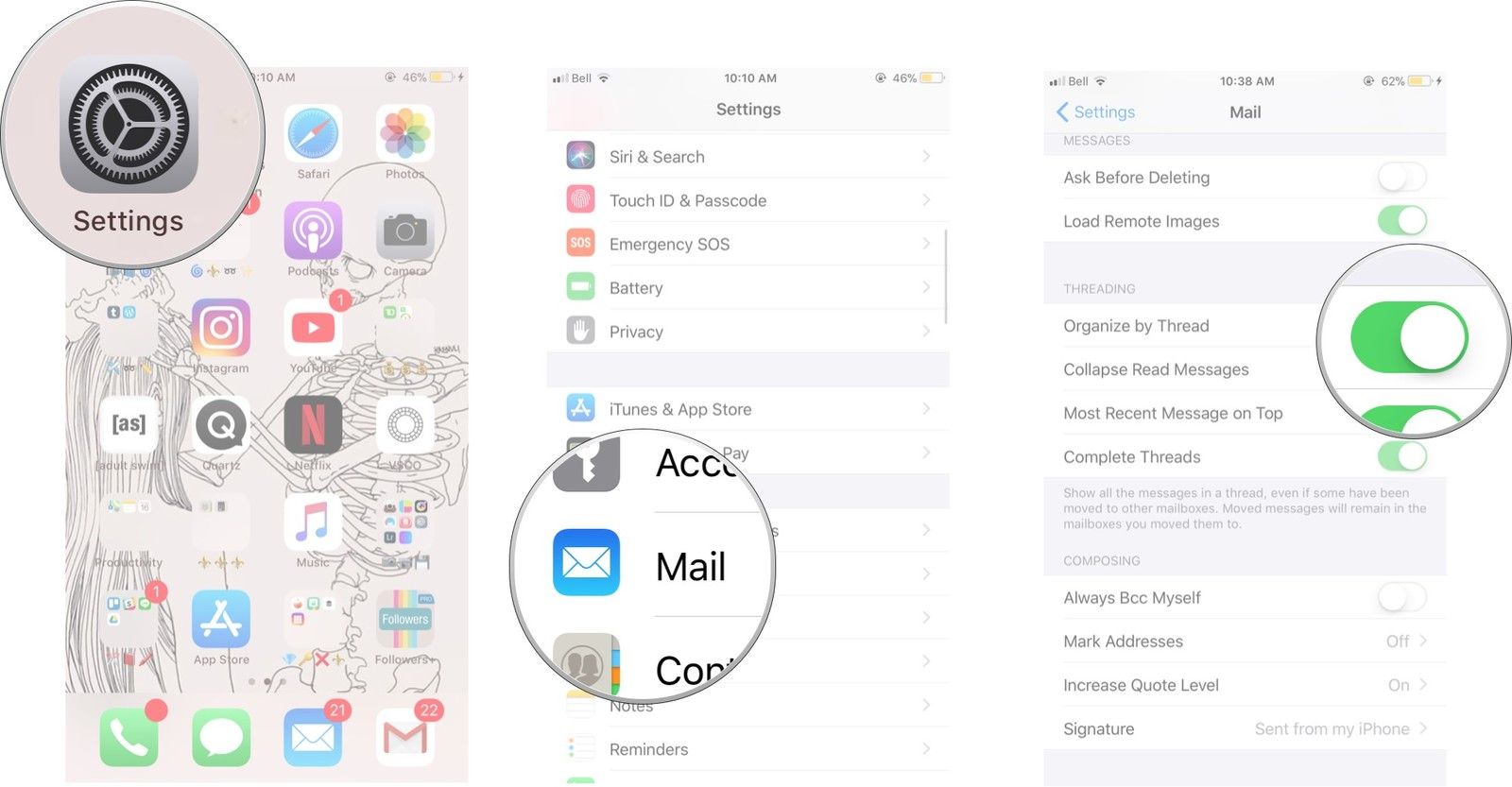
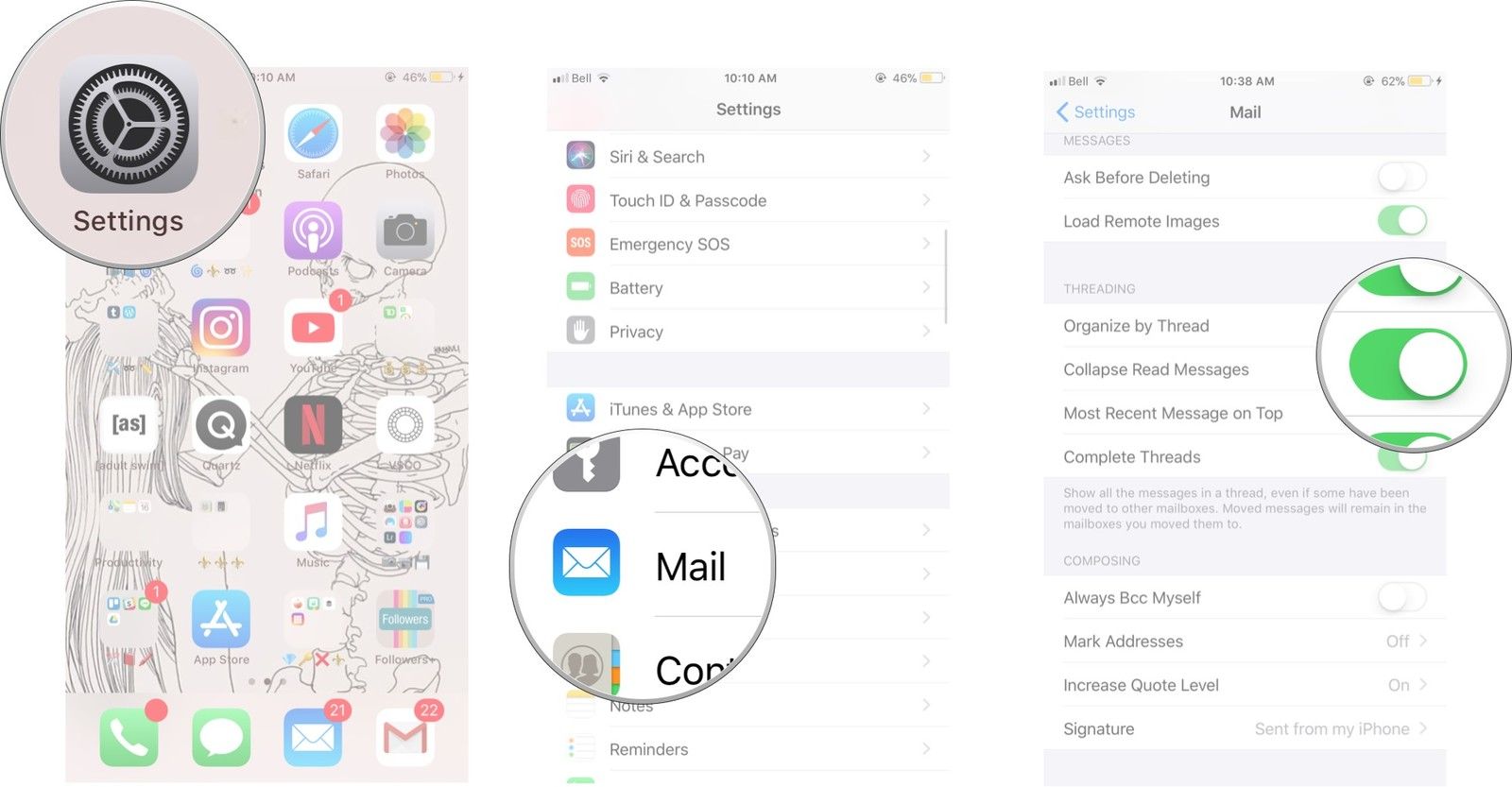
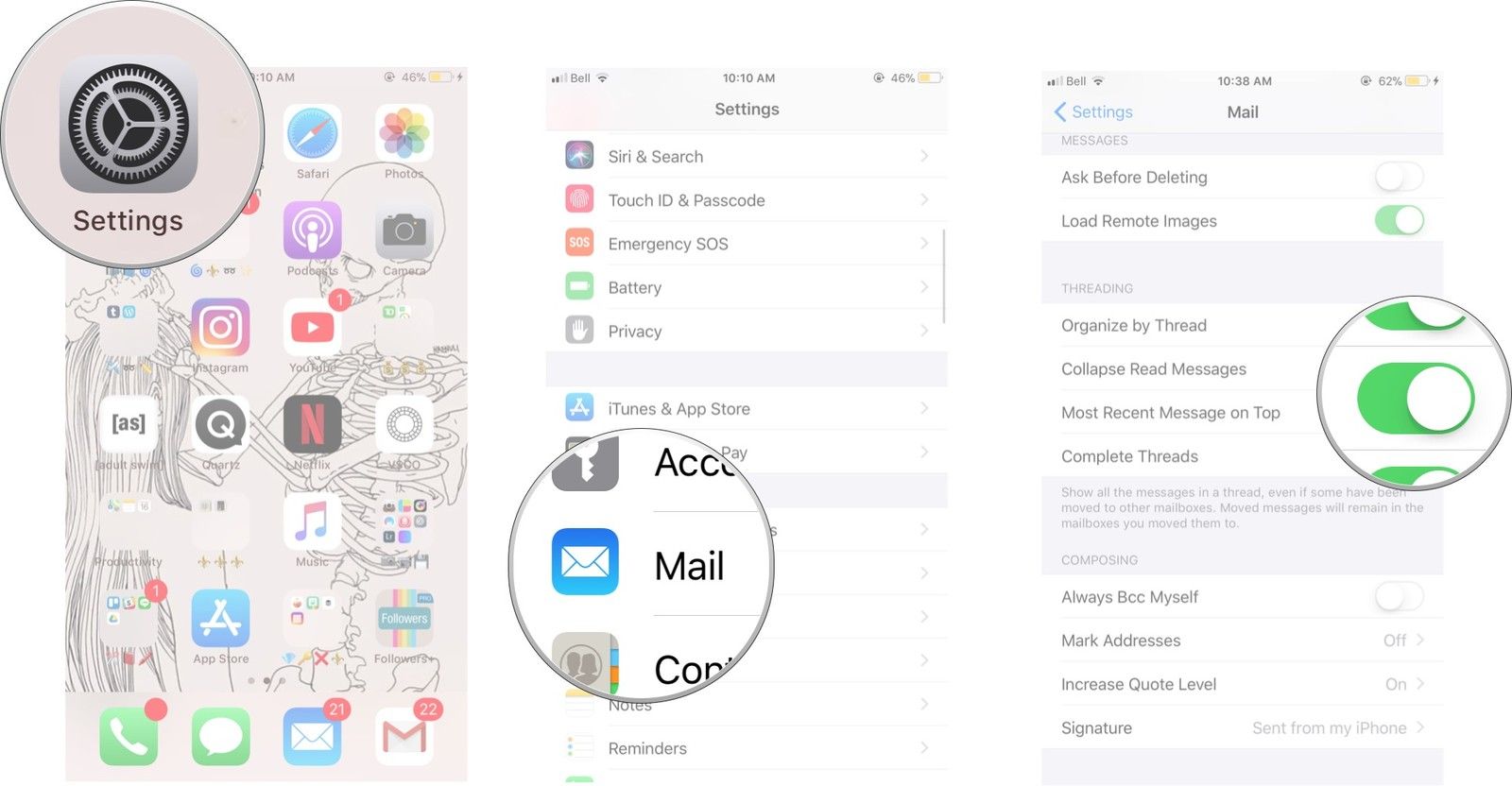
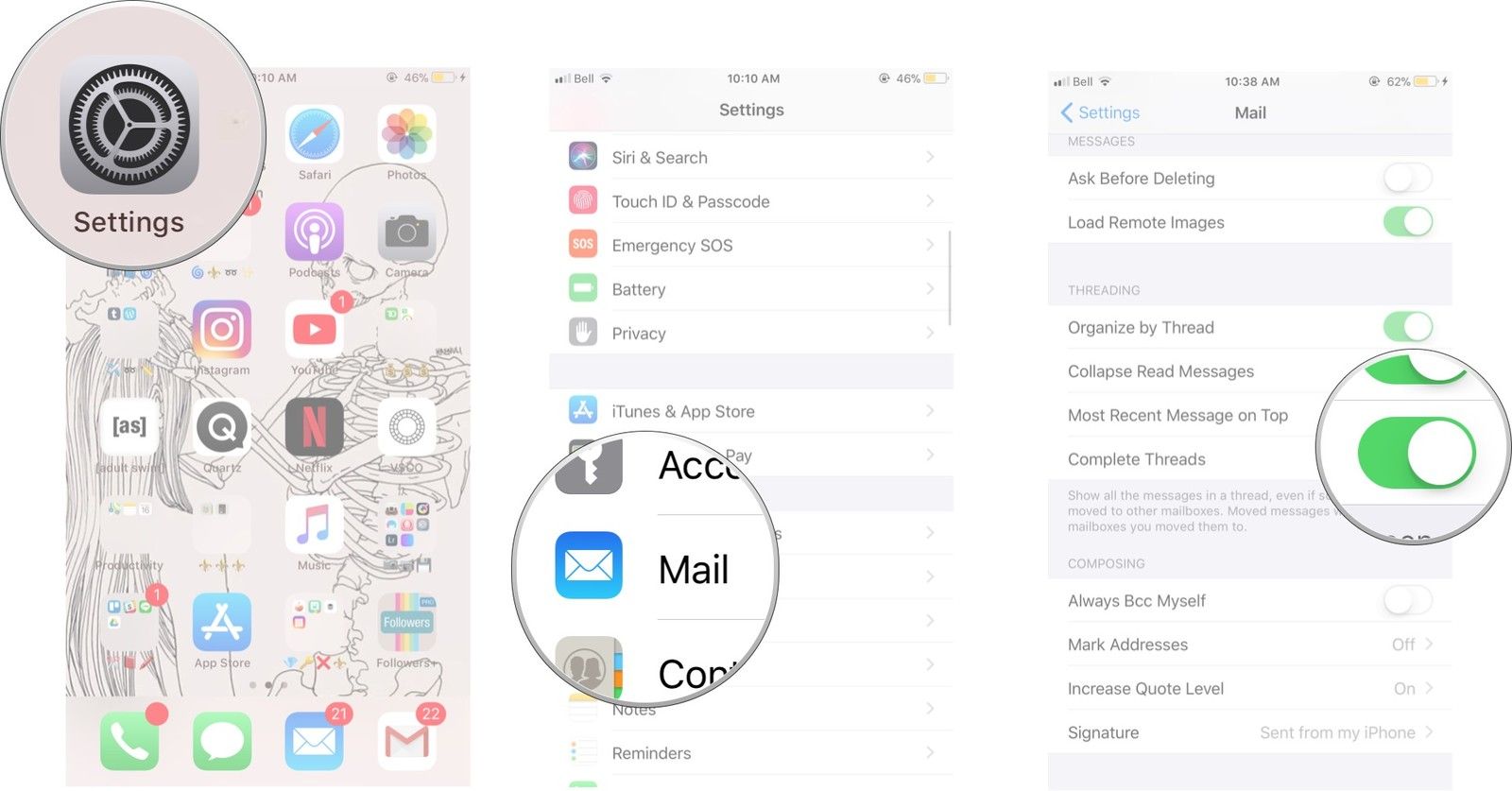
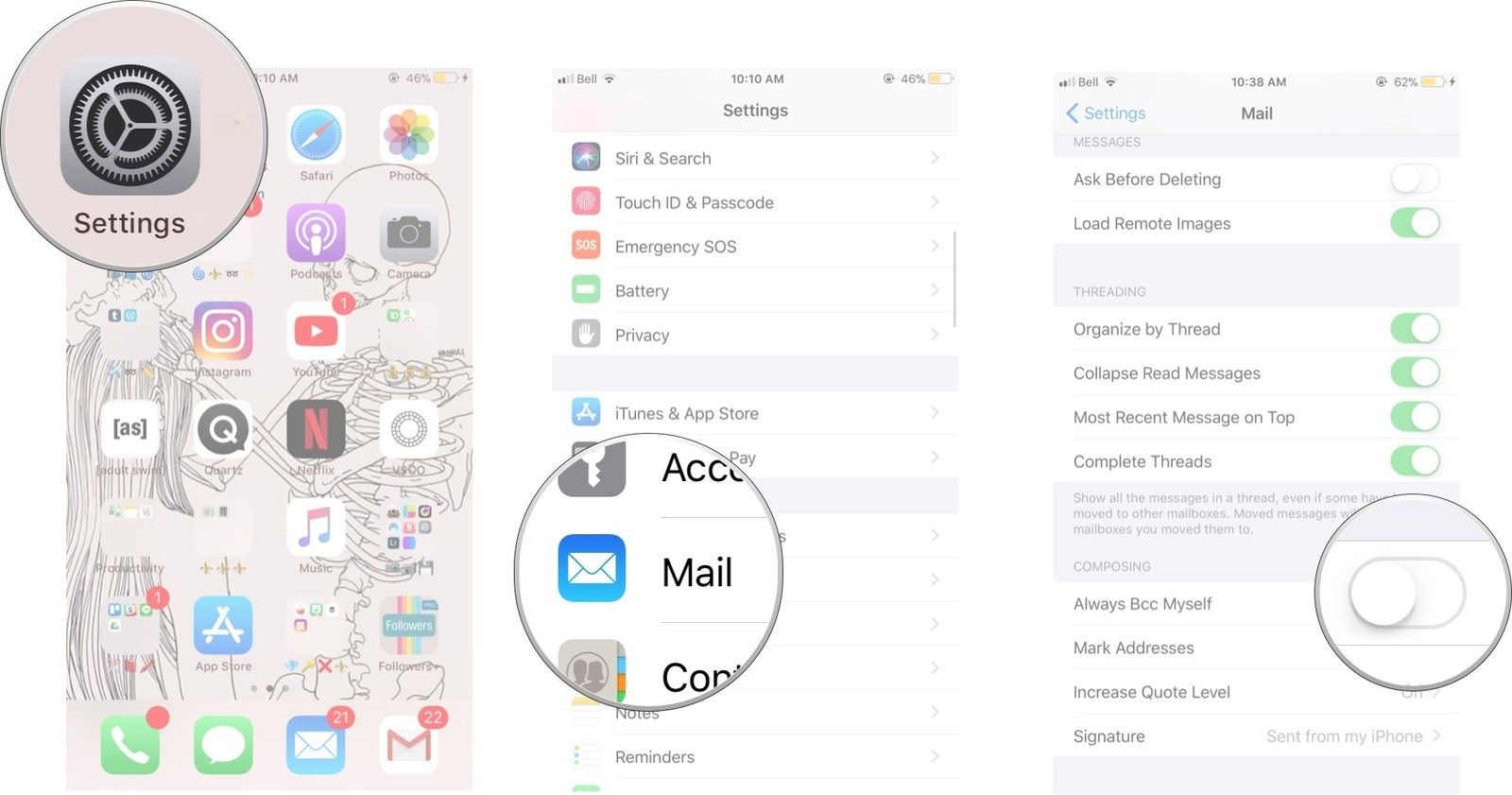
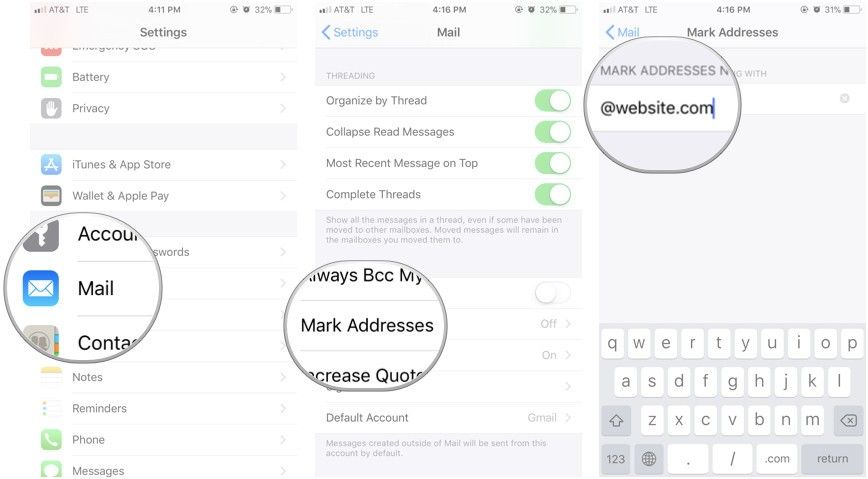

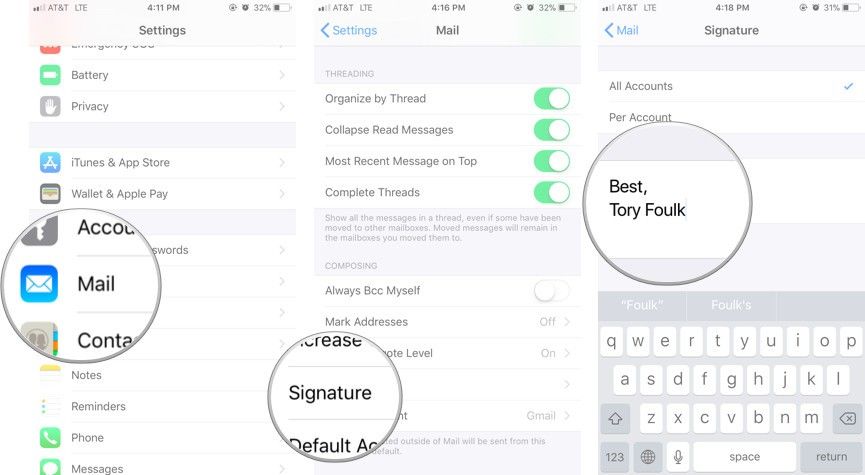
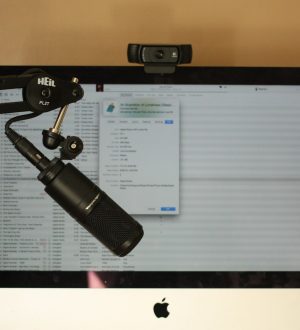

![Как исправить iPhone 7 Plus, который застрял на черном экране смерти [Руководство по поиску и устранению неисправностей]](https://appleb.ru/wp-content/uploads/2020/04/kak-ispravit-iphone-7-plus-kotoryj-zastrjal-na-2_1.jpeg-300x330.jpg)
Отправляя сообщение, Вы разрешаете сбор и обработку персональных данных. Политика конфиденциальности.