
У вас есть Fitbit, и вы использовали его некоторое время. Как только вы освоите основные вещи, вы можете настроить свой Fitbit, войдя в свою учетную запись Fitbit на Mac.
С помощью настроек вашей учетной записи вы можете изменить адрес электронной почты, связанный с вашей учетной записью Fitbit, настроить тихие будильники, чтобы помочь вам проснуться, экспортировать все данные о своей пригодности, которые отслеживал ваш Fitbit для вас, и многое другое!
Существует много информации, которой вы можете управлять через свою учетную запись Fitbit, так что давайте начнем!
Как обновить личную информацию
Хотите изменить адрес электронной почты, который вы используете в своей учетной записи Fitbit, или обновить свой пароль? Нет проблем! Это лишь некоторые из настроек, которые можно изменить в вашей учетной записи Fitbit.
- Перейдите к онлайн Fitbit приборная панель на вашем Mac.
Нажмите на ваш изображение профиля в правом верхнем углу вашего экрана.
![Перейдите к онлайн-панели инструментов Fitbit и нажмите на изображение своего профиля.]()
- Нажми на просмотреть настройки аккаунта Кнопка в правом верхнем углу экрана.
Нажми на Личная информация Вкладка.
![Нажмите на кнопку просмотра настроек вашей учетной записи и перейдите на вкладку личной информации.]()
- Отсюда вы можете настроить несколько личных настроек:
- Прокрутите до Профиль раздел, чтобы изменить адрес электронной почты и пароль, связанные с вашей учетной записью Fitibit, добавить псевдоним и биографию, которые будут видны другим пользователям Fitbit, или обновить свой адрес.
Прокрутите до Единицы раздел для изменения единиц измерения длины, веса и вашего потребления воды.
![Отредактируйте настройки своего профиля или единицы измерения.]()
- Прокрутите до Информация о теле раздел для добавления конкретной информации о вашем возрасте, росте и других физических показателях.
Прокрутите до предпочтения раздел, в котором указывается, в какие страны будут включены ваши рекомендации по питанию, и хотите ли вы, чтобы ваши друзья видели ваши общие рейтинги фитнеса.
![Отредактируйте свою информацию о теле или предпочтения.]()
- Прокрутите до Время раздел для установки календаря, часов и часовых поясов.
Нажмите на спасти Кнопка после изменения любой из настроек в этом разделе.
![Настройте дату и время в разделе «Время» и нажмите кнопку «Сохранить».]()
В зависимости от ваших настроек конфиденциальности информация, которую вы обновляете в этом разделе, может быть видна другим пользователям Fitbit, поэтому имейте это в виду, когда вы добавляете такие вещи, как ваш псевдоним и вес.
Изменяя эти настройки, вы сможете добиться более точных или подробных результатов при отслеживании прогресса в своей физической форме.
Как управлять уведомлениями
Получаете слишком много писем или предупреждений на свой телефон от Fitbit? Управляйте этим через настройку уведомлений в вашей учетной записи.
- Перейдите к онлайн Fitbit приборная панель на вашем Mac.
Нажмите на ваш изображение профиля в правом верхнем углу вашего экрана.
![Перейдите к онлайн-панели инструментов Fitbit и нажмите на изображение своего профиля.]()
- Нажми на просмотреть настройки аккаунта Кнопка в правом верхнем углу экрана.
Нажми на Вкладка «Уведомления» Вкладка.
![Нажмите на кнопку просмотра настроек вашей учетной записи и перейдите на вкладку Уведомления.]()
- Отсюда есть несколько настроек уведомлений, которые вы можете проверить или снять.
- Чтобы получать уведомления по электронной почте или на мобильные устройства для определенного действия, проверить поле рядом с настройкой, о которой вы хотите получать уведомления, нажав на поле.
Чтобы прекратить получать уведомления по электронной почте или на мобильные устройства для определенного действия, снимите флажок поле рядом с настройкой, для которой вы хотите прекратить получать уведомления, нажав на флажок.
![Установите флажок, если вы хотите получать определенные уведомления, или снимите флажок, чтобы остановить определенные уведомления.]()
После того, как вы изменили эти настройки, обязательно нажмите на спасти Кнопка в нижней части экрана, прежде чем перейти от этой вкладки.
![Нажмите кнопку Сохранить.]()
Вы можете управлять уведомлениями, которые появляются в вашем почтовом ящике в виде электронного письма или на вашем телефоне, во многих категориях, например, когда друг отправляет вам сообщение, когда вас приглашают на вызов или у вас низкий заряд батареи. Получив доступ к меню уведомлений, вы можете легко контролировать, когда вы получаете оповещения на свой телефон или в свой почтовый ящик.
Как управлять устройствами
- Перейдите к онлайн Fitbit приборная панель на вашем Mac.
Нажмите на ваш изображение профиля в правом верхнем углу вашего экрана.
![Перейдите к онлайн-панели инструментов Fitbit и нажмите на изображение своего профиля.]()
- Нажми на просмотреть настройки аккаунта Кнопка в правом верхнем углу экрана.
Нажми на приборы Вкладка.
![Нажмите на просмотр настроек учетной записи и нажмите на вкладку Устройства.]()
- Отсюда вы можете просмотреть много информации о Fitbits, синхронизированной с вашей учетной записью, и внести некоторые изменения в ваше устройство.
- Под вашим тип устройства (у меня заряд HR) вы увидите, когда в последний раз синхронизировался ваш Fitbit, время автономной работы и версия прошивки.
Под Тихая тревога Вы можете просматривать и добавлять сигналы тревоги на свой Fitbit, который будет вибрировать, чтобы разбудить вас
![Просмотр информации об устройстве или управление тихими сигналами.]()
- Под Настройки экрана Вы можете выбрать, какие данные будут отображаться на экране вашего устройства Fitbit (если у вашего устройства есть экран). Параметры того, что вы можете отобразить, будут различаться в зависимости от возможностей вашей модели Fitbit.
Под Ежедневный прогресс в достижении цели Вы можете выбрать, какое достижение приведет к специальному уведомлению от вашего Fitbit (например, получать специальное сообщение и вибрацию, когда вы нажимаете определенное количество шагов или сжигают калории).
![Управляйте данными на экране в настройках отображения или управляйте уведомлениями о достижениях в ходе выполнения ежедневных целей.]()
- Под Быстрый просмотр Жест вы можете отрегулировать, что происходит, когда вы удерживаете палец на запястье, чтобы увидеть дисплей на Fitbit (доступно только на некоторых моделях).
Под Нажмите Жест (доступно только на некоторых моделях с сенсорным ремешком) вы можете выбрать, какая информация будет отображаться, нажав на полосу вашего Fitbit.
![Управляйте своей функцией «Быстрый просмотр жестов» или меняйте «Жест касания».]()
- Под Дисплей часов Вы можете выбрать стиль для часов, который отображается на экране вашего Fitbit (доступен только на определенных моделях).
Под Доминирующей рукой Вы можете выбрать, какое запястье вы чаще всего носите, что повлияет на общую точность отслеживания вашей активности.
![Измените дисплей часов или настройте его для доминирующей руки.]()
- Под Отслеживание сна Вы можете настроить общую чувствительность вашего Fitbit к движению во время сна.
Под Частота сердцебиения Вы можете изменить частоту мониторинга пульса (доступно только на моделях со встроенным пульсометром).
![Контролируйте чувствительность вашего Sleep Tracker или настройте частоту измерений пульса.]()
- Под Автоматически распознанные упражнения Вы можете настроить, как ваш Fitbit распознает и отслеживает ваши занятия фитнесом в таких категориях, как ходьба, бег, спорт и многое другое.
В нижней части экрана под этой вкладкой вы также можете удалить устройство из своей учетной записи, нажав Удалите это [ВАШЕ УСТРОЙСТВО] из своей учетной записи
![Измените способ автоматического распознавания упражнений Fitbit или удалите устройство из своей учетной записи Fitbit.]()
В этом разделе вашего профиля вы можете управлять множеством настроек, поэтому, если вам интересно, «Как мне это сделать на моем Fitbit?» Ответ, вероятно, похоронен на вкладке «Устройства» в настройках вашей учетной записи.
Как изменить настройки конфиденциальности
После создания учетной записи Fitbit и начала использования устройства отслеживается много информации. Решите, какая информация будет видна другим пользователям Fitbit, изменив настройки конфиденциальности.
- Перейдите к онлайн Fitbit приборная панель на вашем Mac.
Нажмите на ваш изображение профиля в правом верхнем углу вашего экрана.
![Перейдите к онлайн-панели инструментов Fitbit и нажмите на изображение своего профиля.]()
- Нажми на просмотреть настройки аккаунта Кнопка в правом верхнем углу экрана.
Нажми на Конфиденциальность Вкладка.
![Нажмите на просмотр настроек вашей учетной записи и нажмите на вкладку Конфиденциальность.]()
- Отсюда вы можете настроить, какая информация будет видна только вам, вам и вашим друзьям или кому и всем, кто использует Fitbit.
- Нажмите на один из кругов в Вы столбец, чтобы информация для этой конкретной категории (например, фотография профиля) была видна только вам.
Нажмите на один из кругов в друзья столбец, чтобы сделать информацию для определенной категории видимой для людей из вашего списка друзей Fitbit.
![Нажмите на кружок в столбце «Вы» или в столбце «Друзья», чтобы указать, кто видит вашу информацию.]()
- Нажмите на один из кругов в Кто угодно категория, чтобы сделать информацию для определенной категории только видимой для вас.
Когда вы закончите настройку этих параметров, обязательно нажмите спасти кнопка внизу экрана.
![Нажмите на круг «Любой», чтобы кто-нибудь мог просмотреть вашу информацию, и нажмите кнопку «Сохранить».]()
Как экспортировать данные
Fitbit отлично отслеживает историю ваших тренировок на панели инструментов Fitbit. Если вы хотите экспортировать эту информацию, чтобы распечатать ее или отправить кому-либо по электронной почте, вы можете сделать это на вкладке «Экспорт данных».
- Перейдите к онлайн Fitbit приборная панель на вашем Mac.
Нажмите на ваш изображение профиля в правом верхнем углу вашего экрана.
![Перейдите к онлайн-панели инструментов Fitbit и нажмите на изображение своего профиля.]()
- Нажми на просмотреть настройки аккаунта Кнопка в правом верхнем углу экрана.
Нажми на Экспорт данных Вкладка.
![Нажмите на просмотр настроек вашей учетной записи и нажмите на вкладку экспорта данных.]()
- Под Временной период В заголовке укажите даты, из которых вы хотите экспортировать данные, щелкнув в соответствующем кружке (обратите внимание, что вы можете экспортировать данные только до 31 дня за один раз).
Под Данные заголовок, выберите, из каких категорий действий вы хотите экспортировать данные, щелкнув в соответствующем поле (ах).
![Укажите период времени и активность.]()
- Под Формат файла выберите тип файла, который вы хотите экспортировать как данные (файлы XLS можно открывать в Excel, при выборе CSV создается электронная таблица, которую можно открыть несколькими бесплатными программами, подобными Excel).
Нажми на Скачать кнопка, чтобы экспортировать информацию о вашей пригодности.
![Выберите формат файла и нажмите «Загрузить».]()
Как управлять синхронизированными приложениями
Знаете ли вы, что вы можете синхронизировать свои социальные сети, регистраторы продуктов питания и другие приложения для работы с Fitbit? Как только вы синхронизируете их, если вам не нравится, как они работают с вашим Fitbit, вы можете удалить эти приложения из своей учетной записи.
- Перейдите к онлайн Fitbit приборная панель на вашем Mac.
Нажмите на ваш изображение профиля в правом верхнем углу вашего экрана.
![Перейдите к онлайн-панели инструментов Fitbit и нажмите на изображение своего профиля.]()
- Нажми на просмотреть настройки аккаунта Кнопка в правом верхнем углу экрана.
Нажми на Приложения Вкладка.
![Нажмите на просмотр настроек вашей учетной записи и нажмите на вкладку Приложения.]()
На этой странице вы увидите список сторонних приложений, связанных с вашей учетной записью Fitbit (например, Facebook). Нажми на Отменить доступ кнопка, чтобы остановить синхронизацию программы с вашей учетной записью Fitbit.
![Нажмите на отзыв доступа.]()
Как управлять настройками общего доступа
- Перейдите к онлайн Fitbit приборная панель на вашем Mac.
Нажмите на ваш изображение профиля в правом верхнем углу вашего экрана.
![Перейдите к онлайн-панели инструментов Fitbit и нажмите на изображение своего профиля.]()
- Нажми на просмотреть настройки аккаунта Кнопка в правом верхнем углу экрана.
Нажми на разделение Вкладка.
![Нажмите на просмотр настроек учетной записи и перейдите на вкладку «Общий доступ».]()
Отсюда вы можете связать свой аккаунт с различными социальными сетями и партнерскими сайтами.
- Нажми на щебет Кнопка, чтобы иметь возможность поделиться своей ежедневной или еженедельной деятельностью Fitbit.
- Нажми на Ссылка на вашу запись HealthVault кнопка, чтобы связать ваш Fitbit с вашей учетной записью Microsoft HealthVault.
![Ссылка на вашу учетную запись Twitter или учетную запись Microsoft HealthVault.]()
Ваш Fitbit отслеживает много данных для вас, связанных с вашей физической активностью и историей тренировок. Зная, какие функции доступны, вы сможете лучше понять, как настроить Fitbit для ваших нужд. Многими из этих настроек можно управлять, войдя в свою учетную запись Fitbit на своем компьютере. Начните изучать свой собственный Fitbit и настройте параметры своей учетной записи так, чтобы они работали именно так, как вы этого хотите!
Fitbit
- Руководство для покупателей Fitbit
- Fitbit Руководство пользователя
- Лучший Fitbit для покупки
- Фитбит Новости
- Форумы Fitbit
- Купить на Амазоне
Оцените статью!
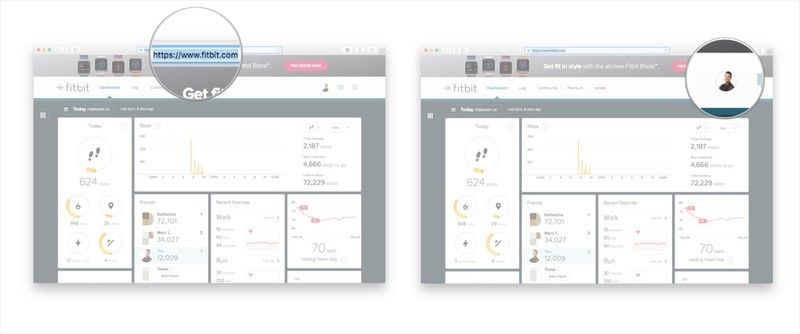
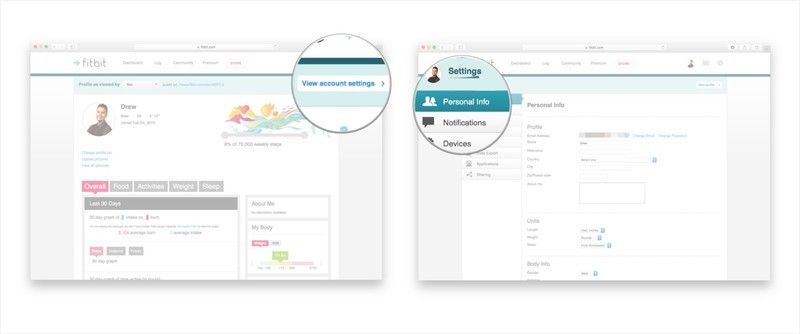
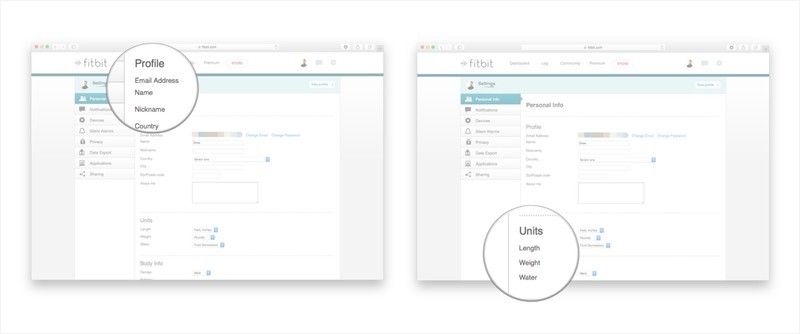
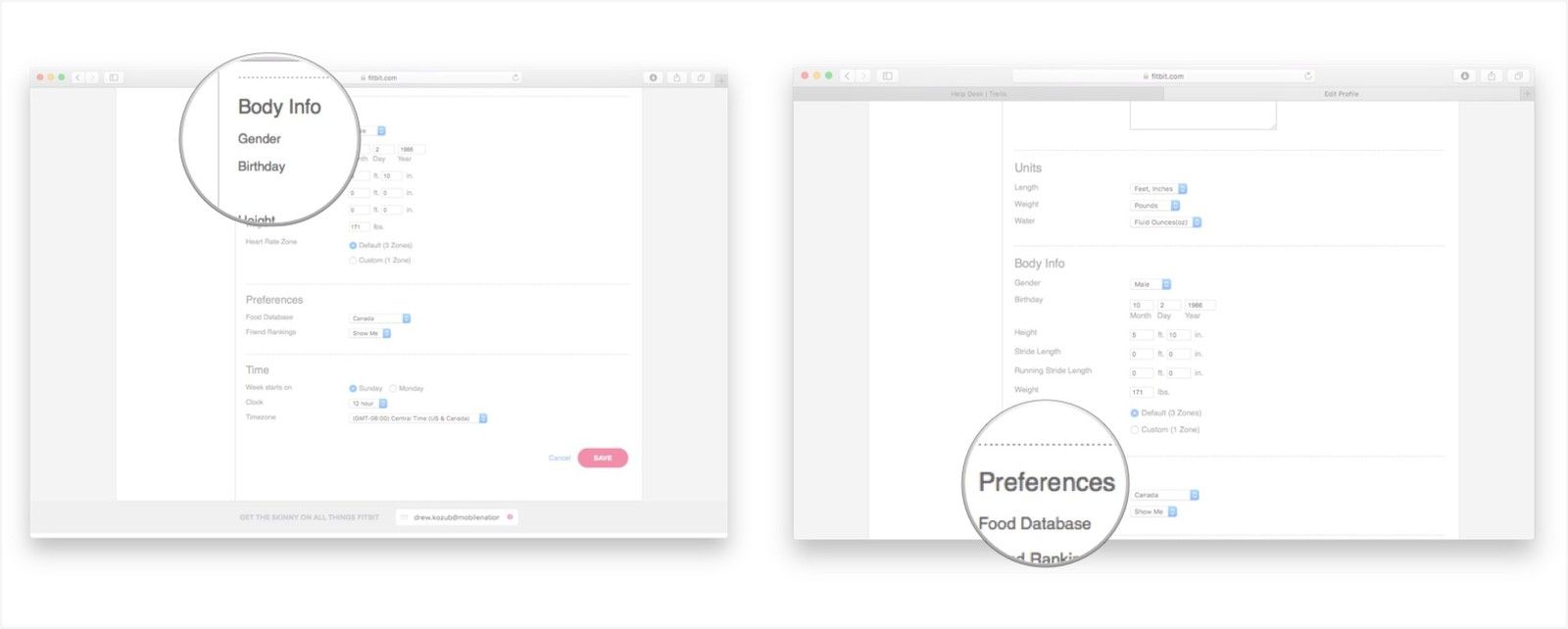
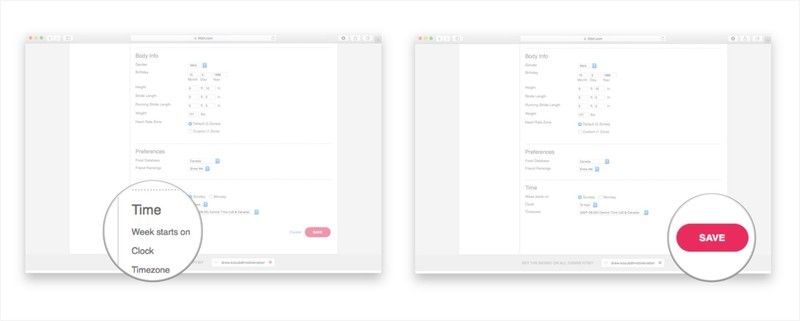
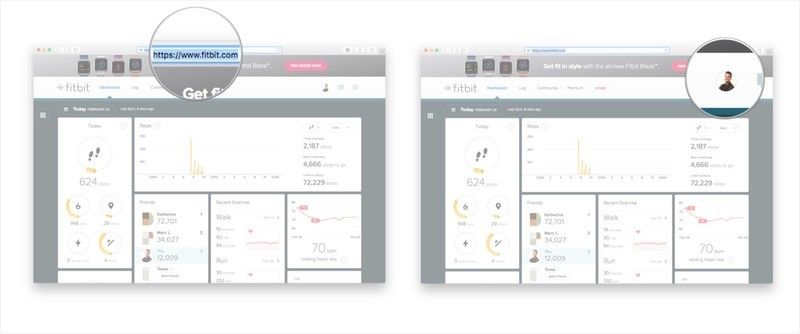
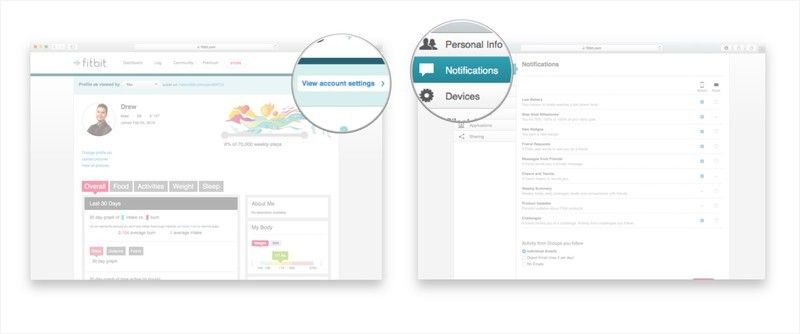

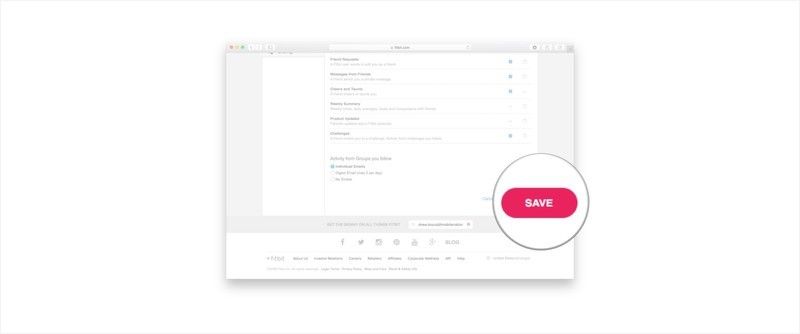
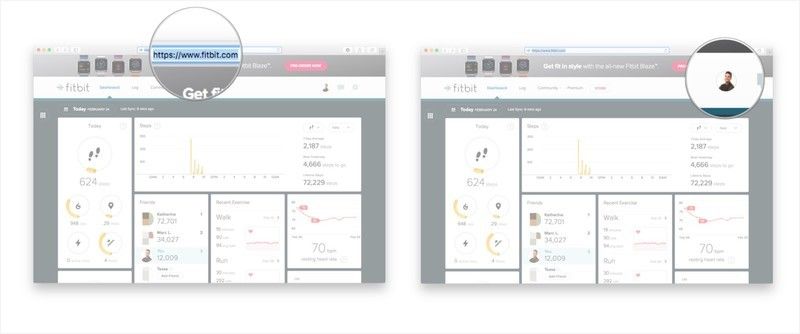
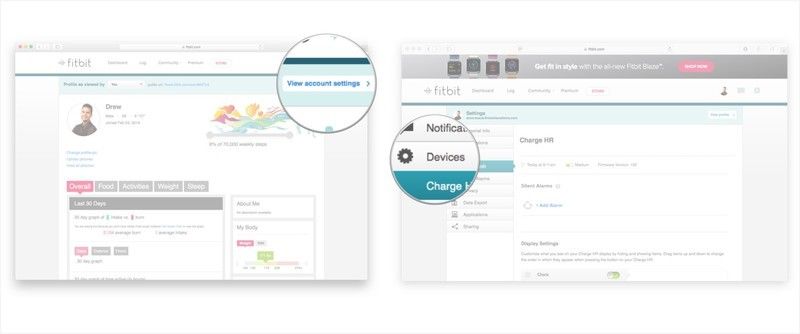
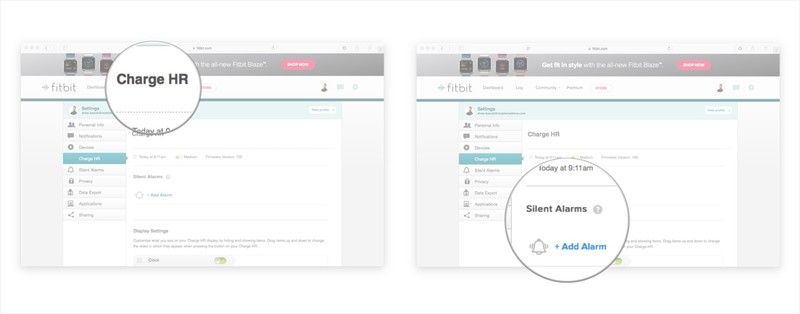
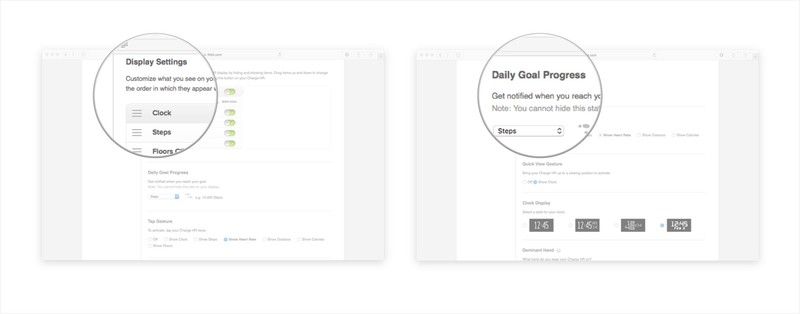
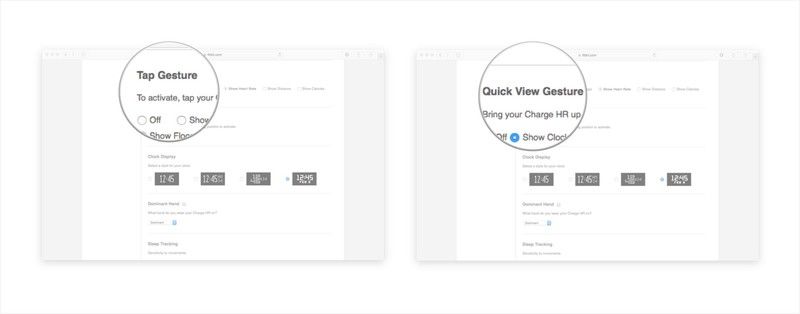
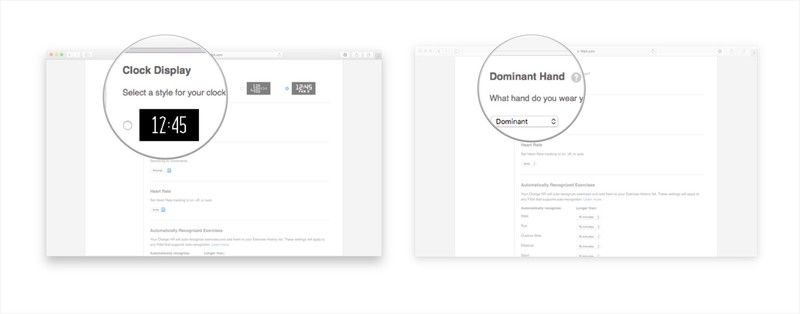
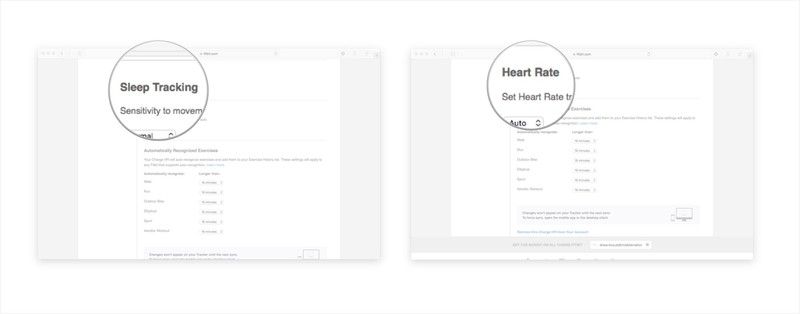
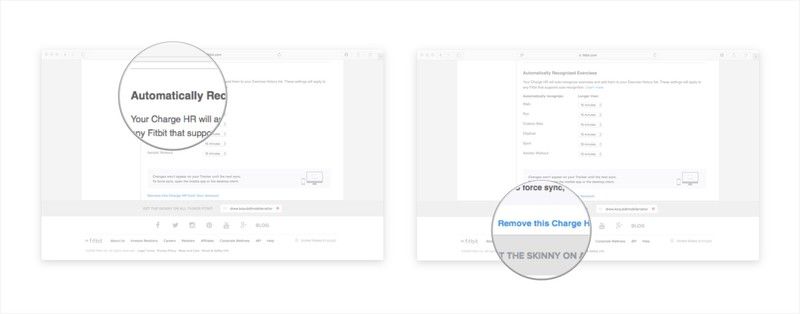
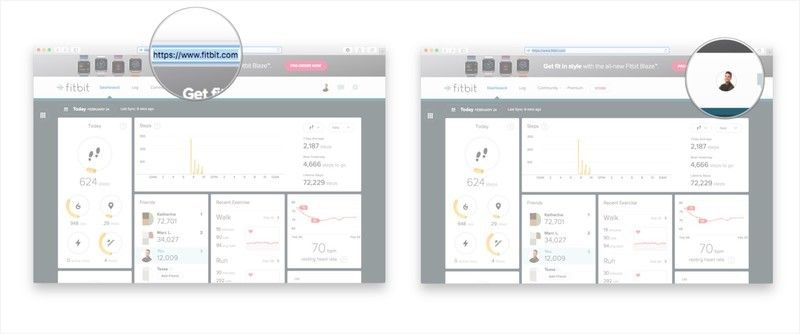
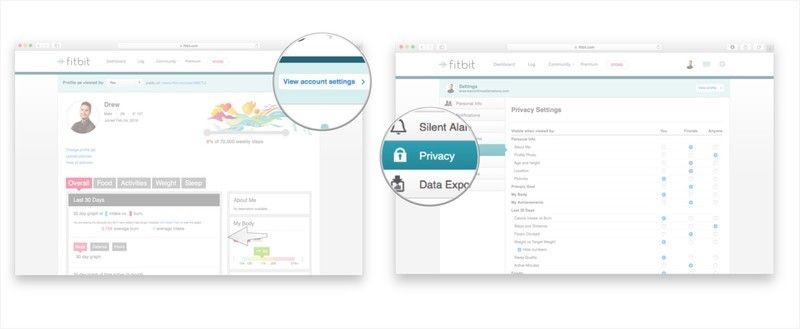
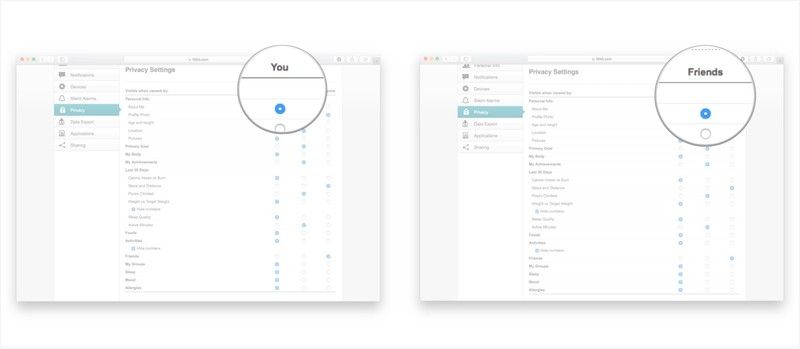
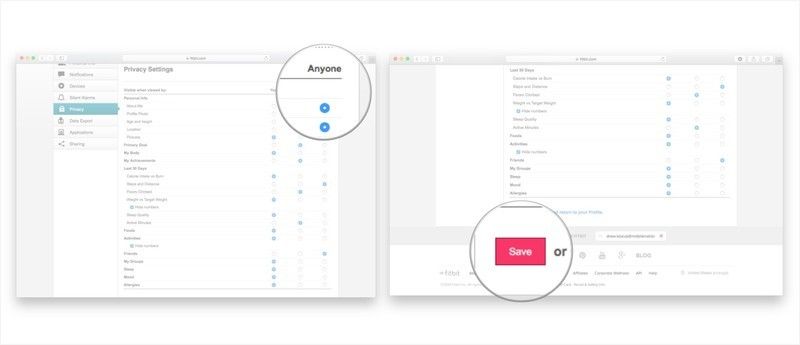
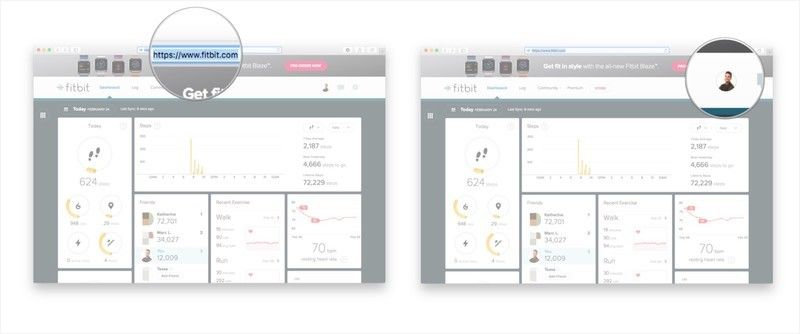
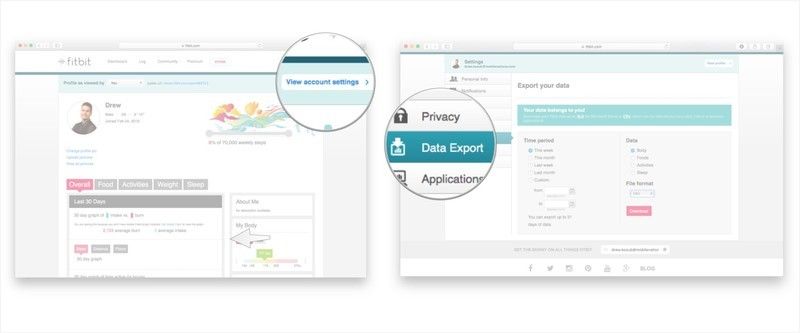
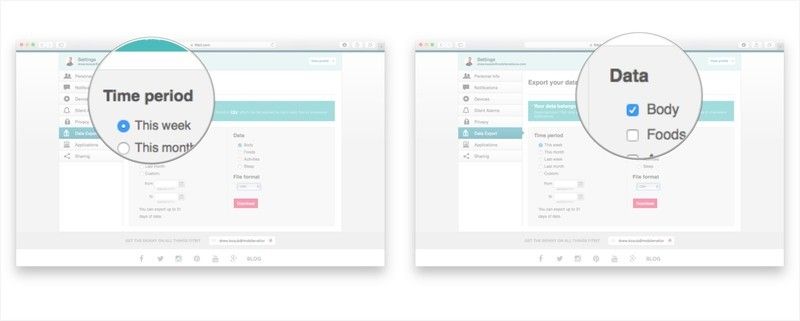
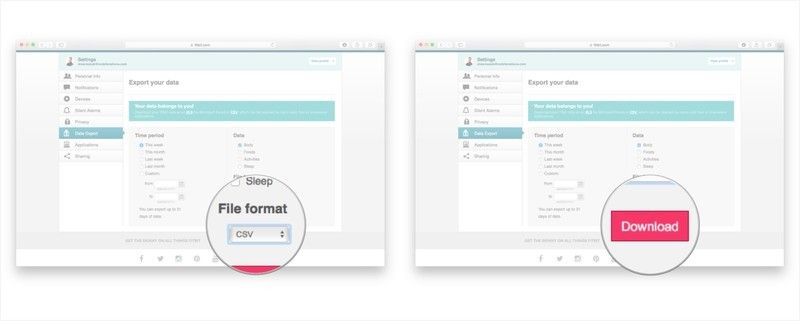
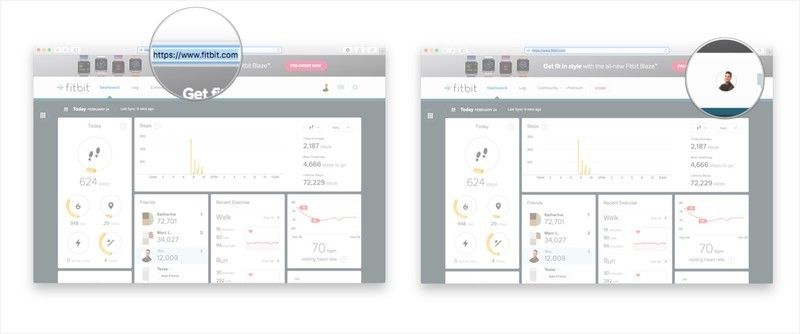
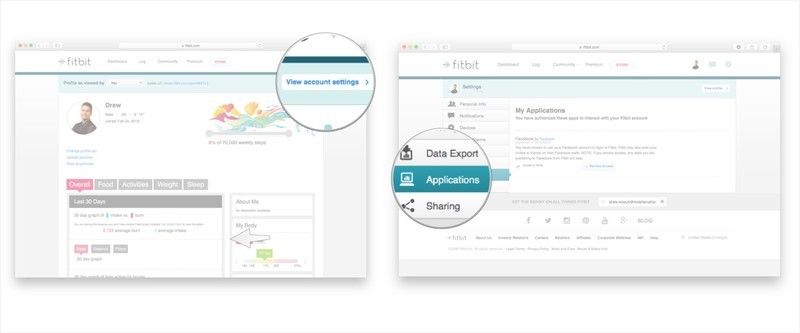
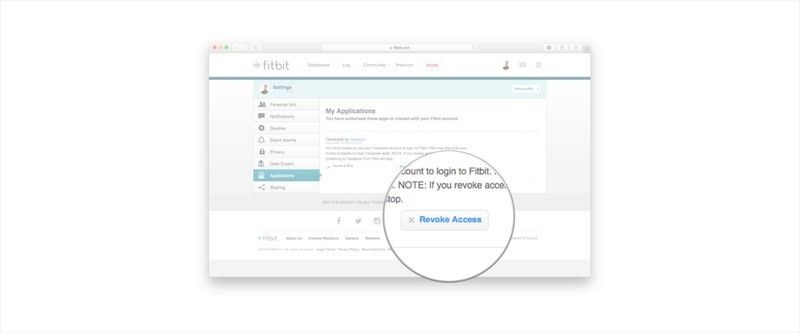
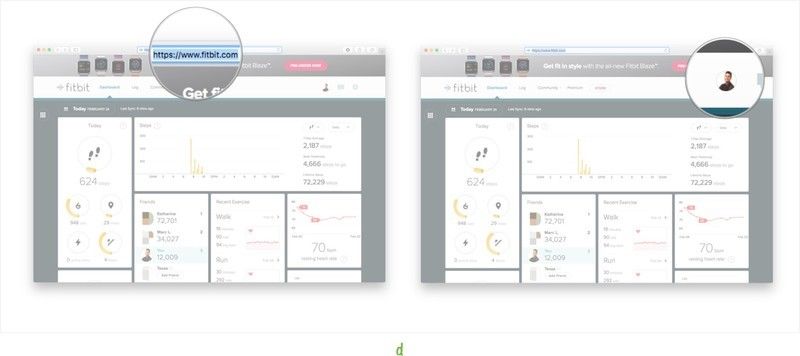
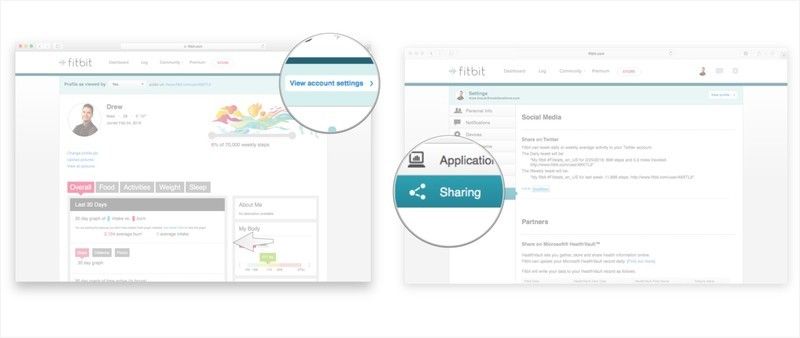
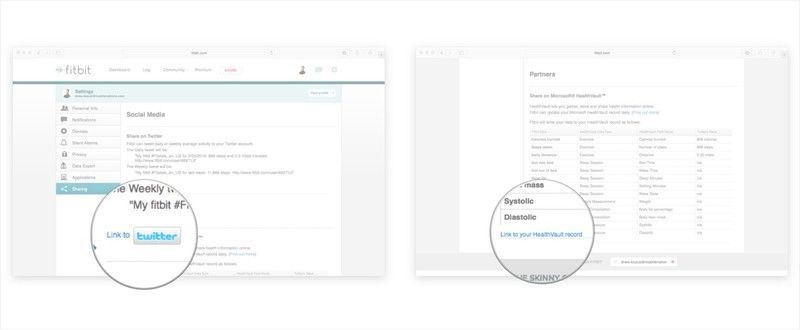
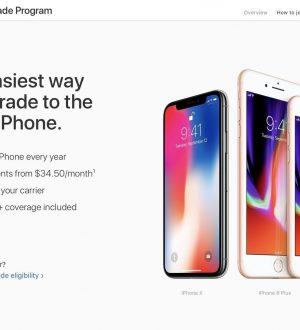

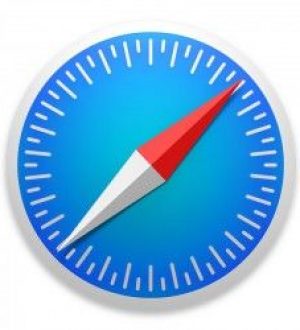
Отправляя сообщение, Вы разрешаете сбор и обработку персональных данных. Политика конфиденциальности.