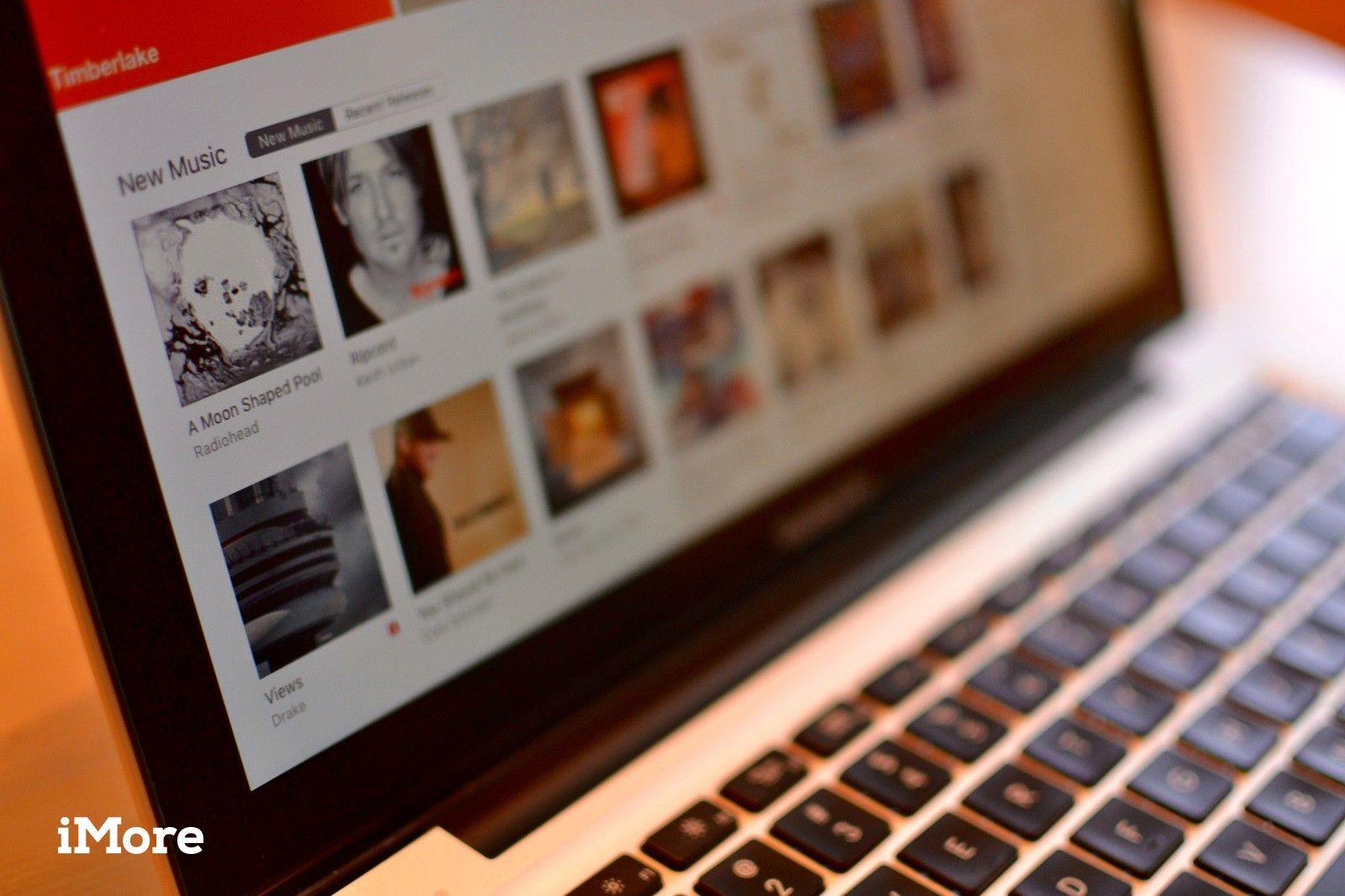
Ваш Apple ID используется для многих вещей в экосистеме Apple, включая синхронизацию контента в iCloud и совершение покупок в iTunes, доступ к которым можно получить с нескольких устройств. Вот как управлять вашим Apple ID и учетной записью iTunes на вашем Mac.
Как изменить информацию о вашей кредитной карте и учетной записи на вашем Mac
Если вы переехали или получили новую кредитную карту, вы можете управлять информацией своей учетной записи в iTunes на своем Mac.
- запуск Itunes на вашем Mac.
- Нажмите на учетные записи в меню приложения в строке меню в верхней части экрана.
- Нажмите на Посмотреть мой аккаунт.
Войдите с вашим Apple ID и пароль.
![Нажмите на учетную запись, затем нажмите «Просмотреть мою учетную запись»]()
- Нажмите редактировать рядом с типом оплаты, чтобы изменить информацию о вашей кредитной карте.
- Нажмите на редактировать рядом с вашим платежным адресом, чтобы изменить свой адрес.
Нажмите на Изменить страну или регион изменить страну или регион, в котором находится ваш App Store.
Примечание: Возможно, вам придется отменить подписку Apple Music, ввести новый платежный адрес или изменить данные своей кредитной карты, если вы измените страну или регион в App Store.
![Нажмите на Изменить, нажмите на Изменить страну или регион]()
Как просмотреть историю покупок на вашем Mac
Вы можете увидеть все покупки в App Store, которые вы когда-либо совершали, используя свой Apple ID из истории покупок. Если вы похожи на меня, у вас их много.
- запуск Itunes на вашем Mac.
- Нажмите на учетные записи в меню приложения в строке меню в верхней части экрана.
- Нажмите на Посмотреть мой аккаунт.
Войдите с вашим Apple ID и пароль.
![Нажмите на учетную запись, затем нажмите «Просмотреть мою учетную запись»]()
Нажмите Увидеть все просмотреть историю покупок.
Вы можете отфильтровать результаты поиска по месяцам и годам, если вы ищете что-то конкретное.
Нажмите на стрелку рядом с покупкой на одну дату, чтобы увидеть больше деталей.
![Нажмите «Просмотреть все», затем нажмите стрелку рядом с датой покупки.]()
Нажмите на Управление подарками рядом с Подарки в разделе истории покупок, чтобы увидеть, какие приложения вы подарили другим.
![Нажмите на Управление подарками]()
Как управлять приложениями, которым вы дали разрешение на доступ к Apple Music и вашей музыкальной библиотеке на Mac
Начиная с iOS 10 и macOS Sierra, Apple реализовала требование разрешения для приложений, которые хотят получить доступ к медиатеке вашего устройства. Это делает нас известными и предоставившими явное разрешение приложениям, которые хотят получить доступ к нашей учетной записи Apple Music, включая музыкальную деятельность и библиотеки мультимедиа. Вы можете увидеть, какие приложения имеют разрешение, и отозвать этот доступ в любое время в iTunes на Mac.
- запуск Itunes на вашем Mac.
- Нажмите на учетные записи в меню приложения в строке меню в верхней части экрана.
- Нажмите на Посмотреть мой аккаунт.
Войдите с вашим Apple ID и пароль.
![Нажмите на учетную запись, затем нажмите «Просмотреть мою учетную запись»]()
- Нажмите на управлять рядом с разрешениями приложения.
Нажмите на отзывать рядом с любыми приложениями, которые вы больше не хотите иметь доступ к Apple Music и вашей музыкальной библиотеке.
![Нажмите на Управление]()
Как изменить никнейм Apple ID на вашем Mac
Вы можете изменить имя, которое появляется, когда другие видят, когда вы просматриваете приложения и игры в iTunes. Это не влияет на ваш Apple ID. Это только изменить то, что имя публики видит, когда вы публикуете отзывы.
- запуск Itunes на вашем Mac.
- Нажмите на учетные записи в меню приложения в строке меню в верхней части экрана.
- Нажмите на Посмотреть мой аккаунт.
Войдите с вашим Apple ID и пароль.
![Нажмите на учетную запись, затем нажмите «Просмотреть мою учетную запись»]()
- Нажмите на Изменить ник рядом с вашим ником.
- Введите новый псевдоним.
Нажмите на представить.
![Нажмите «Изменить псевдоним», затем измените псевдоним и нажмите «Отправить».]()
Как деавторизовать устройства, связанные с вашей учетной записью iTunes на вашем Mac
Вы можете иметь до 10 устройств, связанных с вашим Apple ID и учетной записью iTunes. Вы будете удивлены тем, как быстро вы получите до 10. Если у вас есть старое устройство, которое вы больше не используете, вы можете деавторизовать его, освобождая место для нового устройства, которое вы хотите добавить.
- запуск Itunes на вашем Mac.
- Нажмите на учетные записи в меню приложения в строке меню в верхней части экрана.
- Нажмите на Посмотреть мой аккаунт.
Войдите с вашим Apple ID и пароль.
![Нажмите на учетную запись, затем нажмите «Просмотреть мою учетную запись»]()
- Нажмите Управление устройствами чтобы узнать, какие устройства вы авторизовали для использования с вашим Apple ID и учетной записью iTunes.
Нажмите на Удалить деавторизовать устройство.
![Нажмите «Управление устройствами», затем нажмите «Отменить».]()
Любые вопросы?
У вас есть вопросы по управлению вашей учетной записью iTunes на Mac? Поместите их в комментарии, и мы поможем вам.
macOS Каталина
Оцените статью!
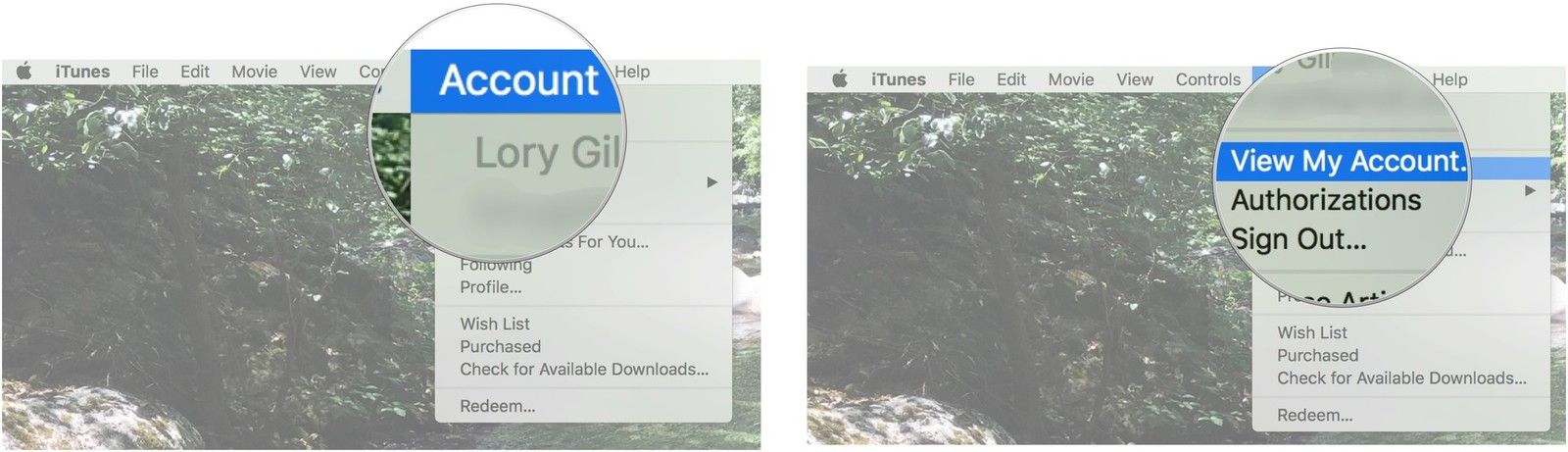
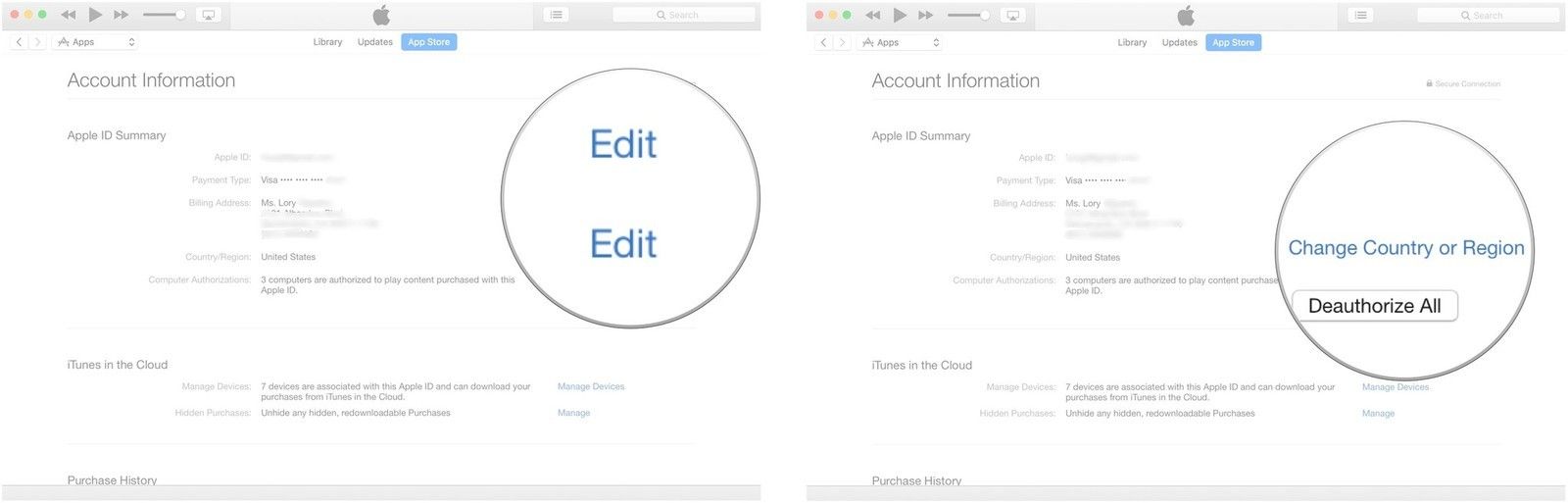
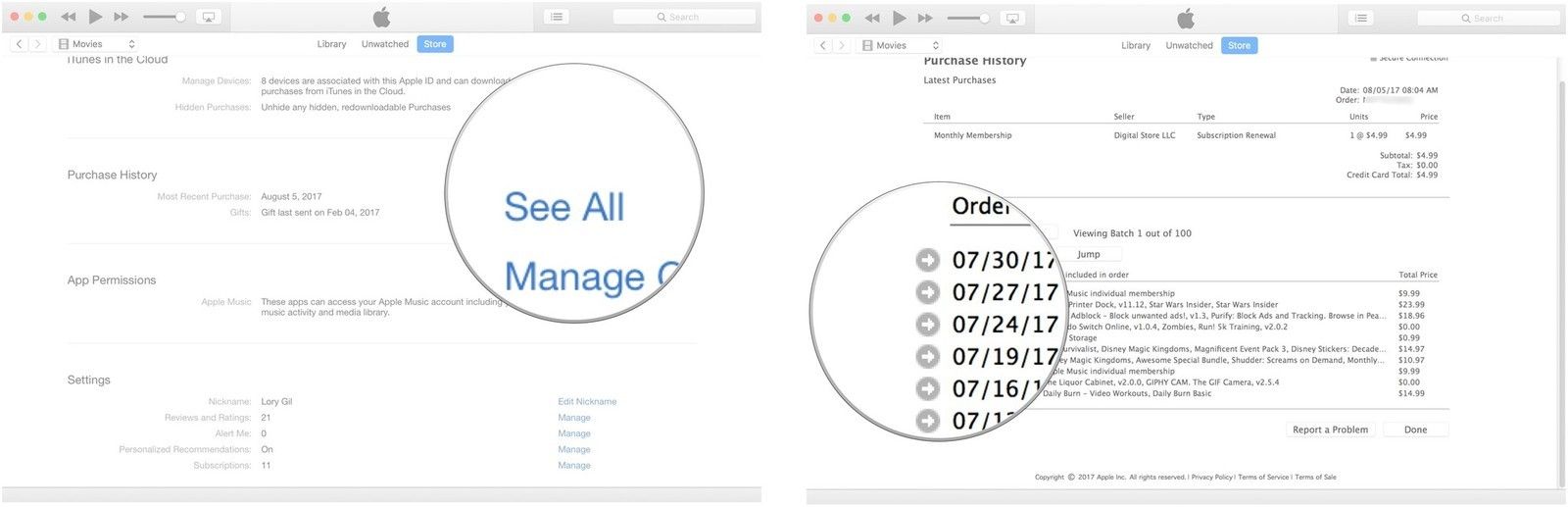
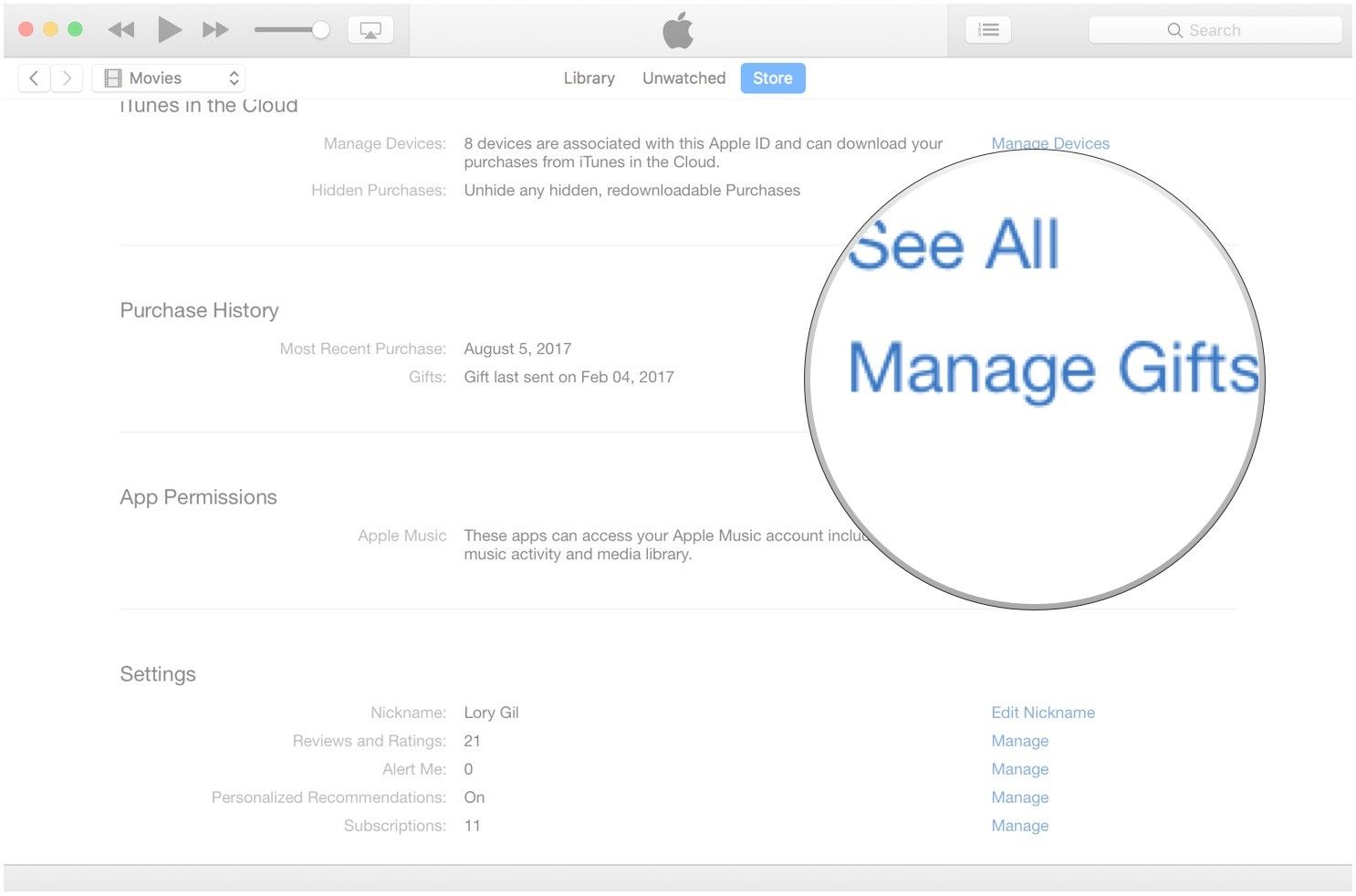
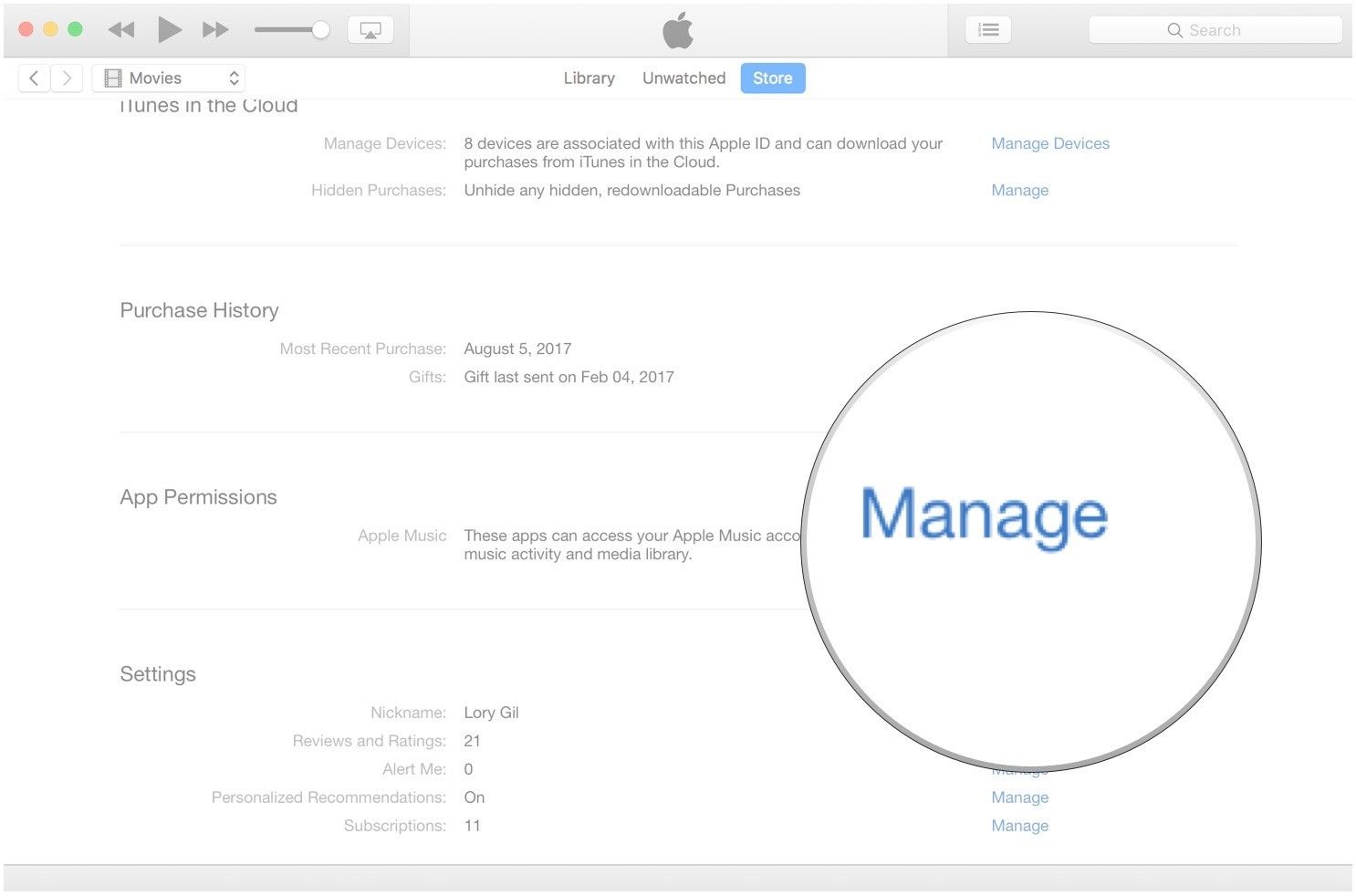
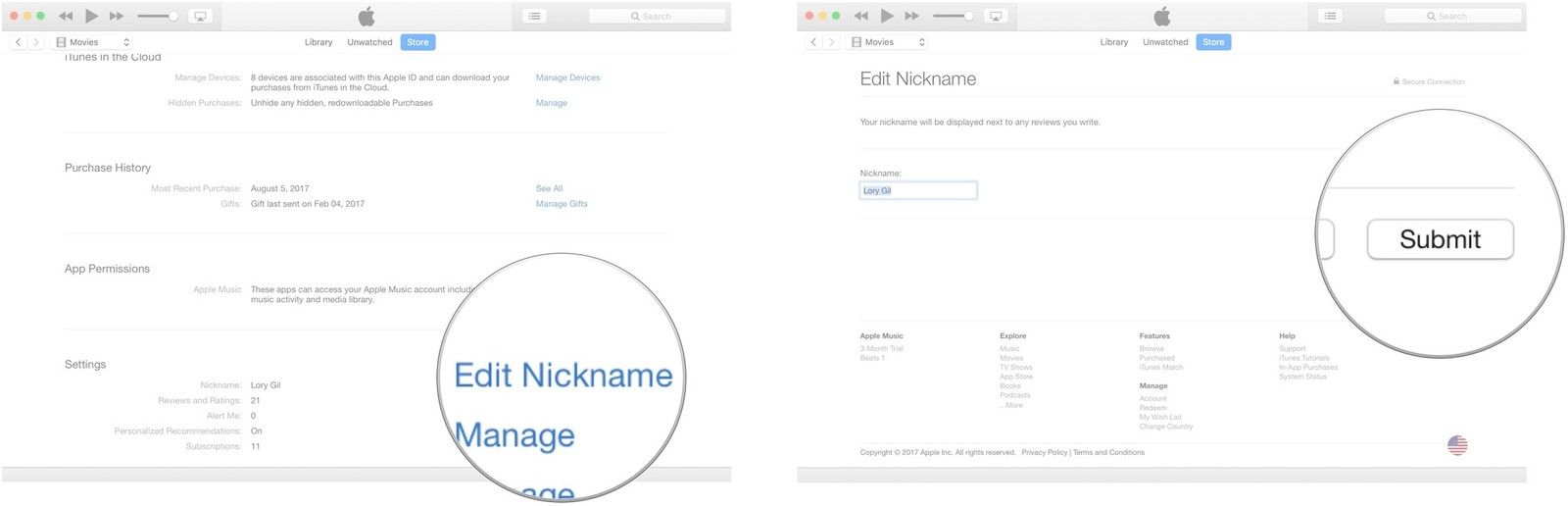
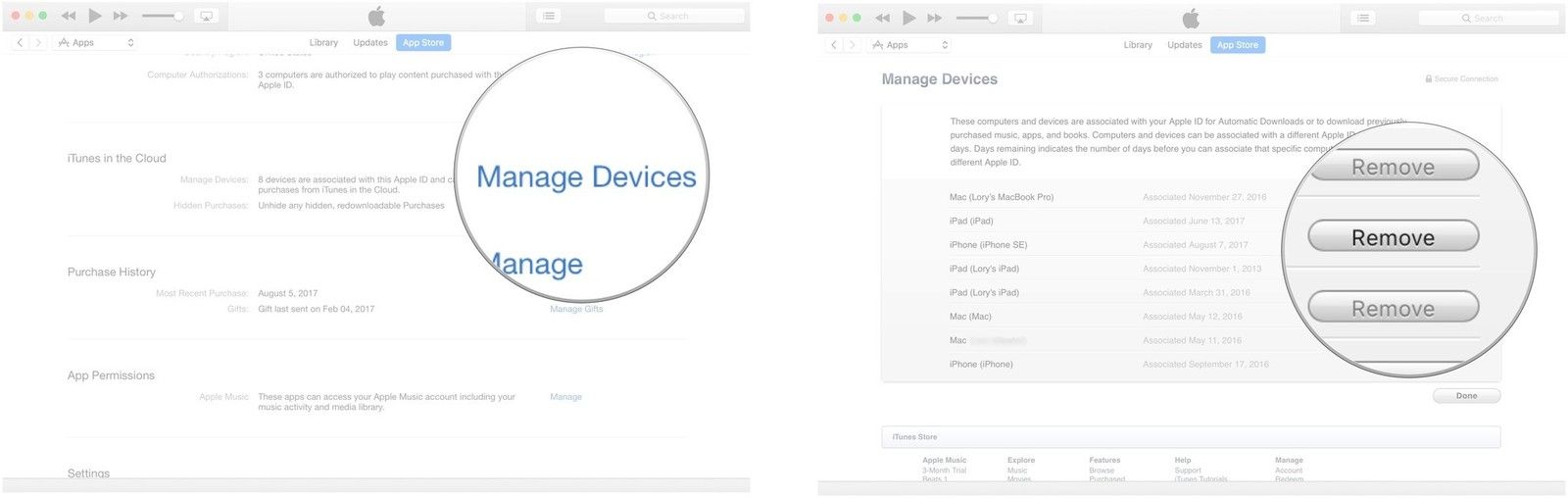
![Как исправить Apple iPhone XS Max, который неожиданно не включается [Руководство по устранению неполадок]](https://appleb.ru/wp-content/uploads/2020/04/0-129-300x330.jpg)


Отправляя сообщение, Вы разрешаете сбор и обработку персональных данных. Политика конфиденциальности.