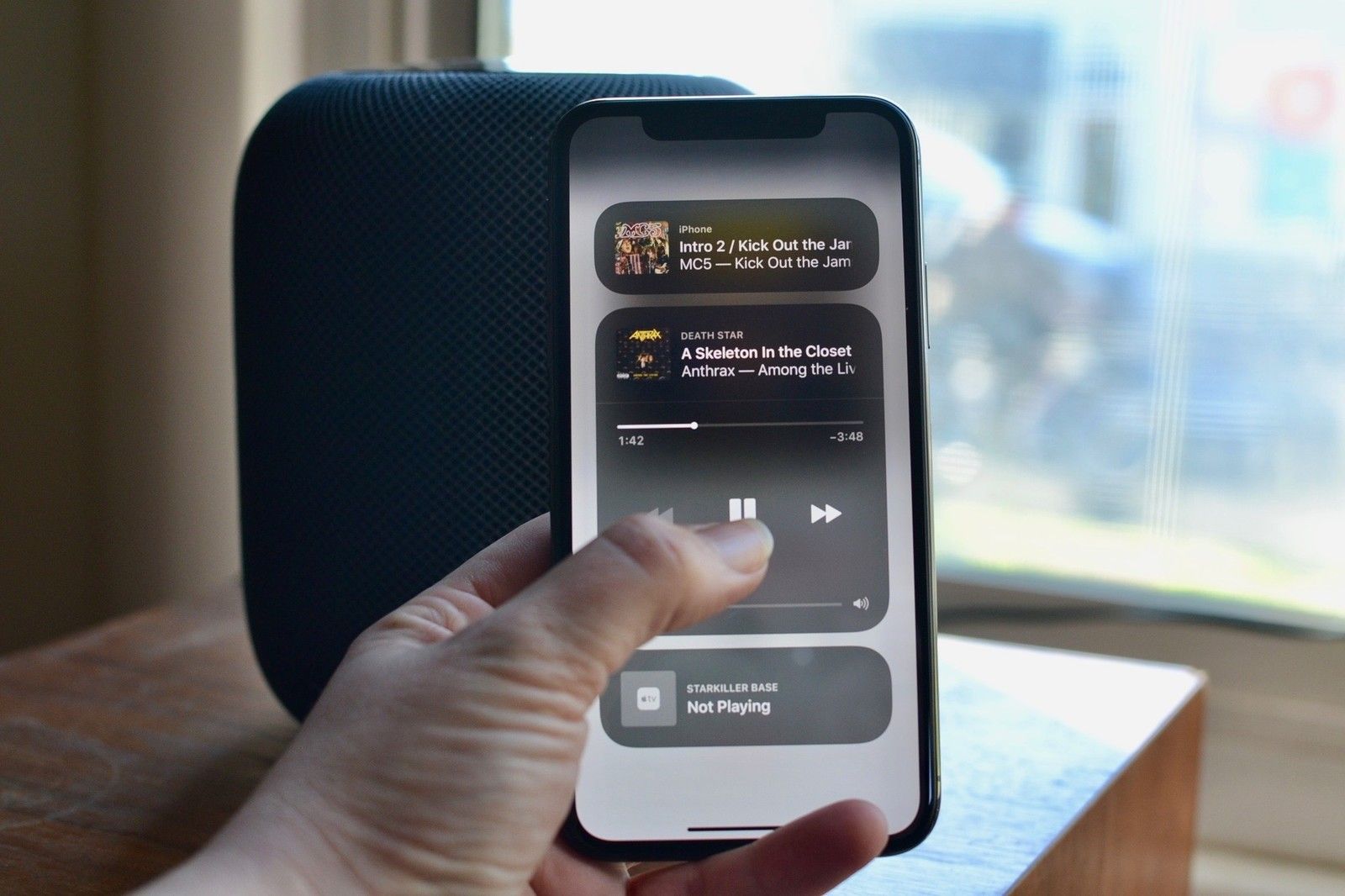
Не всем нравится кричать «Эй, Сири», когда слушаешь музыку или подкасты на динамике. Возможно, вам не нужно спрашивать Siri каждый раз, когда вы хотите узнать название песни, которую вы слушаете, или, возможно, вы чувствуете себя глупо, прося Siri увеличить громкость. Вы можете управлять воспроизведением звука HomePod (даже если вы не используете AirPlaying с другого устройства) со своего iPhone или iPad. Вот как.
Как получить доступ к элементам управления воспроизведением для вашего HomePod в Центре управления на iPhone и iPad
Если вы слушаете свой любимый плейлист или подкаст или смотрите последний эпизод вашего любимого телешоу, вам не нужно звонить в Siri, чтобы узнать, что играет, отрегулировать громкость или пропустить.
Примечание: это также работает с аудио Apple TV на HomePod.
На iPhone 8 Plus и старше проведите пальцем вверх от нижней части экрана к Центр контроля доступа. На iPhone X проведите пальцем вниз от верхнего правого угла экрана.
![Центр контроля доступа]()
- 3D Touch или долгое нажатие на Сейчас играет панель в центре управления.
- Нажмите ваш HomePod сейчас играет панель.
Нажмите Кнопка воспроизведения / паузы для воспроизведения или паузы аудио.
![Коснитесь панели «Сейчас исполняется», затем коснитесь панели HomePod, затем коснитесь «Воспроизведение / пауза».]()
Нажмите или нажмите Кнопка Пропустить песню чтобы перейти к следующему треку.
Обратите внимание, что вы не можете вернуться к предыдущему треку.
![Нажмите Пропустить к следующей песне (Вы можете't skip back to a previous song)]()
- Проведите пальцем по ползунок воспроизведения скрести вперед или назад по дорожке.
Перетащите свой искатель через аудио слайдер увеличить или уменьшить громкость.
![Перетащите ползунок воспроизведения, чтобы очистить песню, перетащите ползунок громкости, чтобы увеличить или уменьшить громкость.]()
Как получить доступ к элементам управления воспроизведением для вашего HomePod в приложении Music на iPhone и iPad
Если в данный момент на вашем HomePod воспроизводится песня, вы можете получить доступ к элементам управления воспроизведением в приложении «Музыка» на своем iPhone или iPad.
Примечание: это также работает с аудио Apple TV на HomePod.
- Запустите Музыкальное приложение на вашем iPhone или iPad.
- Нажмите Сейчас играет баннер внизу экрана — чуть выше вкладок раздела.
Нажмите Значок Airplay в центре нижней части экрана.
![Откройте приложение «Музыка», затем нажмите баннер «Сейчас исполняется», затем нажмите значок AirPlay.]()
- Нажмите ваш HomePod сейчас играет панель.
Нажмите Кнопка воспроизведения / паузы для воспроизведения или паузы аудио.
![Нажмите ваш HomePod, затем нажмите пауза / воспроизведение]()
Нажмите или нажмите Пропустить песню пропустить трек.
Обратите внимание, что вы не можете вернуться к предыдущему треку.
![Нажмите Пропустить к следующей песне (Вы можете't skip back to a previous song)]()
- Проведите пальцем по ползунок воспроизведения скрести вперед или назад по дорожке.
Перетащите свой искатель через аудио слайдер увеличить или уменьшить громкость.
![Перетащите ползунок воспроизведения, чтобы очистить песню, перетащите ползунок громкости, чтобы увеличить или уменьшить громкость.]()
Как использовать Workflow для регулировки громкости вашего HomePod при воспроизведении AirPlay с вашего iPhone или iPad
Используя приложение Workflow, принадлежащее Apple, вы можете создать кнопку, которая даст вам более детальный контроль над громкостью воспроизведения. Однако, как отметил Федерико Витиччи из MacStories, это работает только тогда, когда вы воспроизводите музыку с вашего устройства iOS на ваш HomePod, а не просто управляете своим HomePod со своего iPhone или iPad.
Прежде чем начать, вам необходимо загрузить приложение Workflow, если вы еще этого не сделали.
- Бесплатно — Скачать сейчас
Вы также захотите добавить виджет Workflow на экран блокировки.
Вот как вы устанавливаете и используете рабочий процесс System Volume.
- Нажмите эта ссылка на вашем iPhone или iPad, чтобы загрузить рабочий процесс Федерико Витиччи System Volume. Это автоматически приведет вас к приложению Workflow.
- Нажмите Получить рабочий процесс. Кнопка должна трансформироваться, чтобы сказать загруженный.
- открыто Музыка на вашем iPhone или iPad.
Нажмите на панель воспроизведения.
![Нажмите «Получить рабочий процесс», открыть «Музыка», панель воспроизведения.]()
- Нажмите AirPlay кнопка.
- Выберите свой HomePod из меню AirPlay.
Проведите вниз от топ-центр экрана вашего устройства iOS для активации Центра уведомлений.
![Нажмите AirPlay, выберите ваш HomePod, проведите вниз по центру уведомлений]()
- красть направо поднять ваши виджеты.
- Нажмите Объем системы в вашем виджете рабочего процесса.
Выберите объем на котором вы хотите, чтобы ваш звук воспроизводился.
![Проведите пальцем вправо, нажмите System Volume, выберите громкость]()
Любые вопросы?
У вас есть вопросы по использованию iPhone или iPad для управления воспроизведением аудио на HomePod? Дайте мне знать в комментариях, и я помогу вам.
Homepod
Оцените статью!
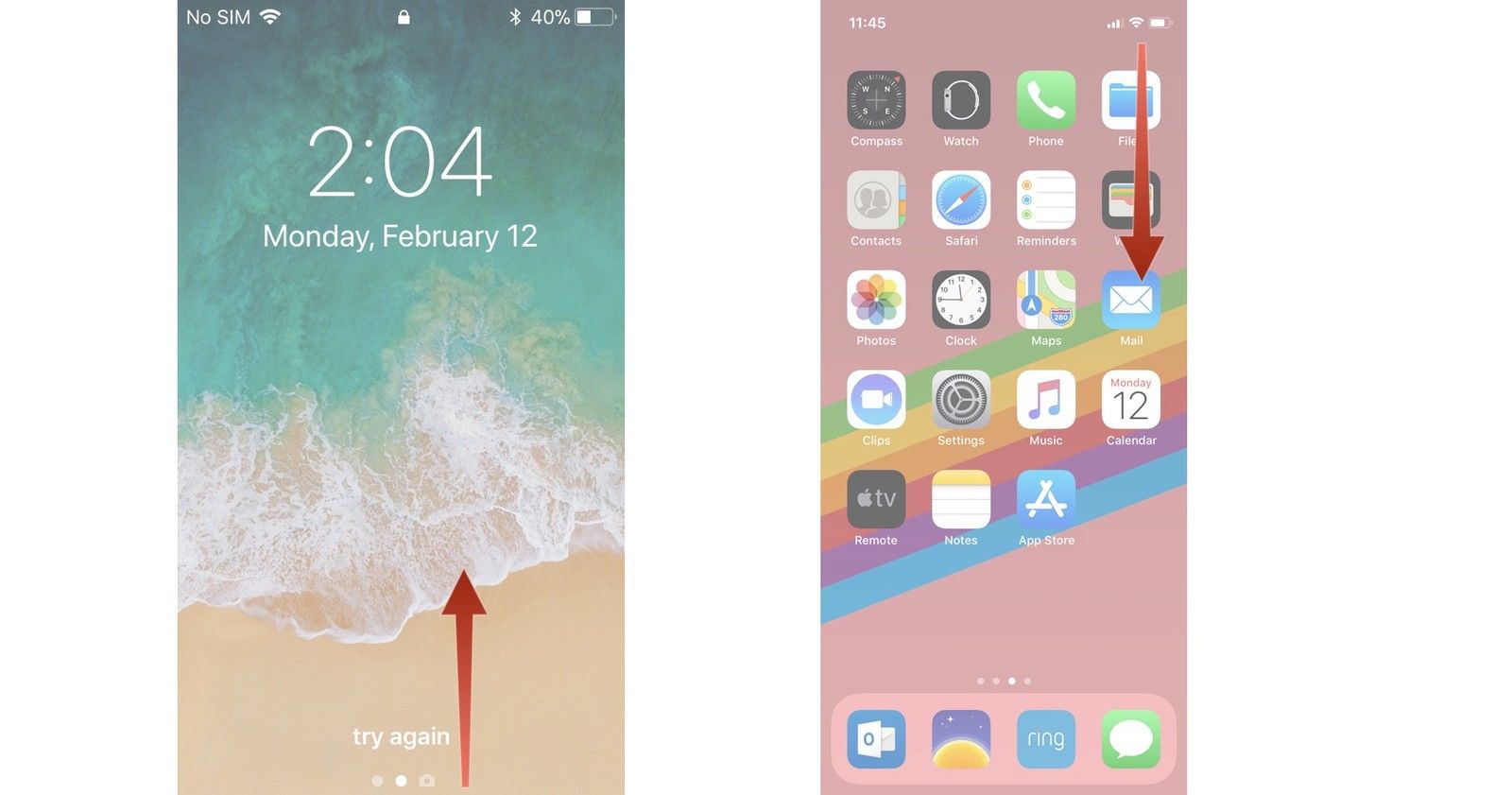
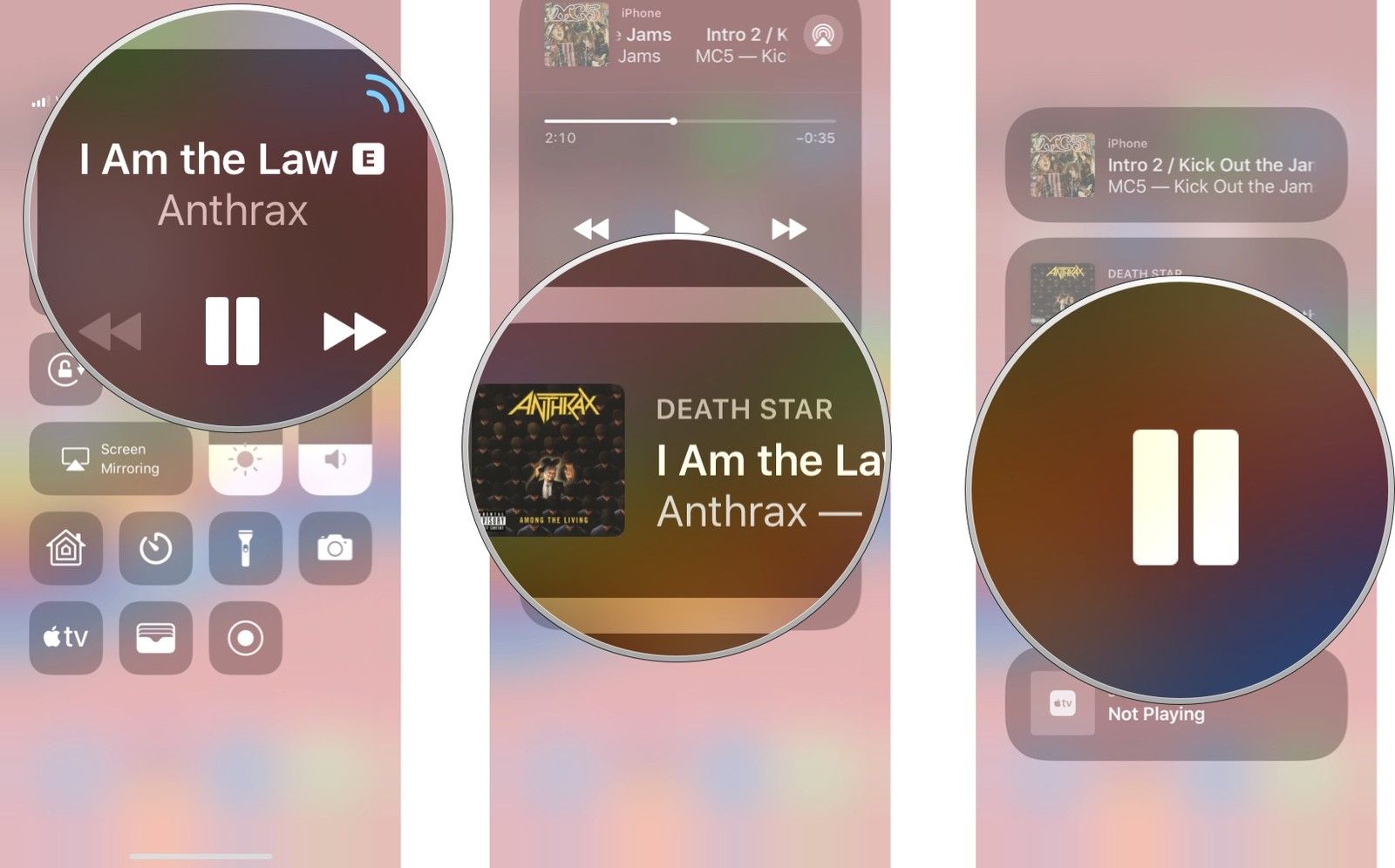
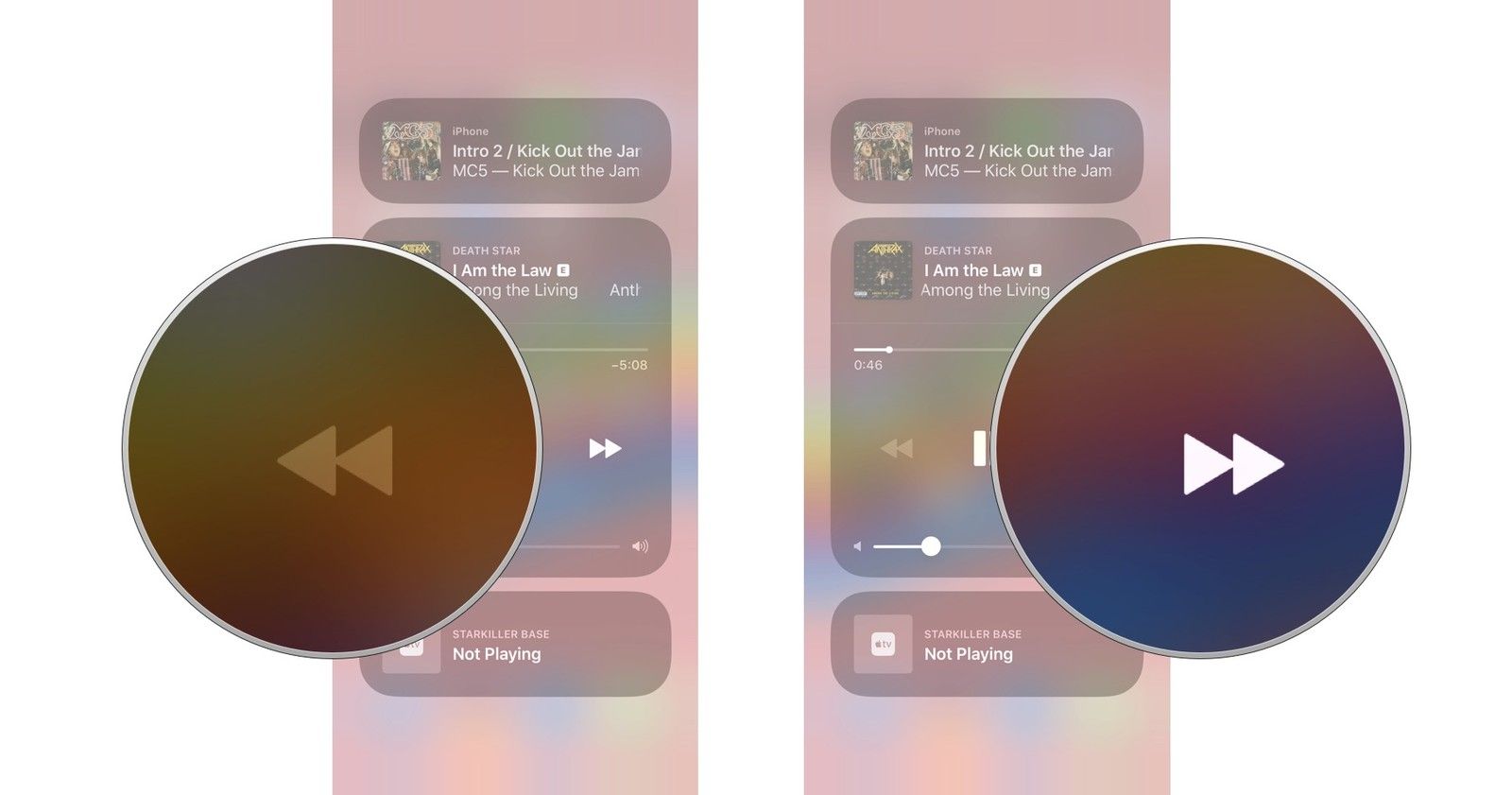
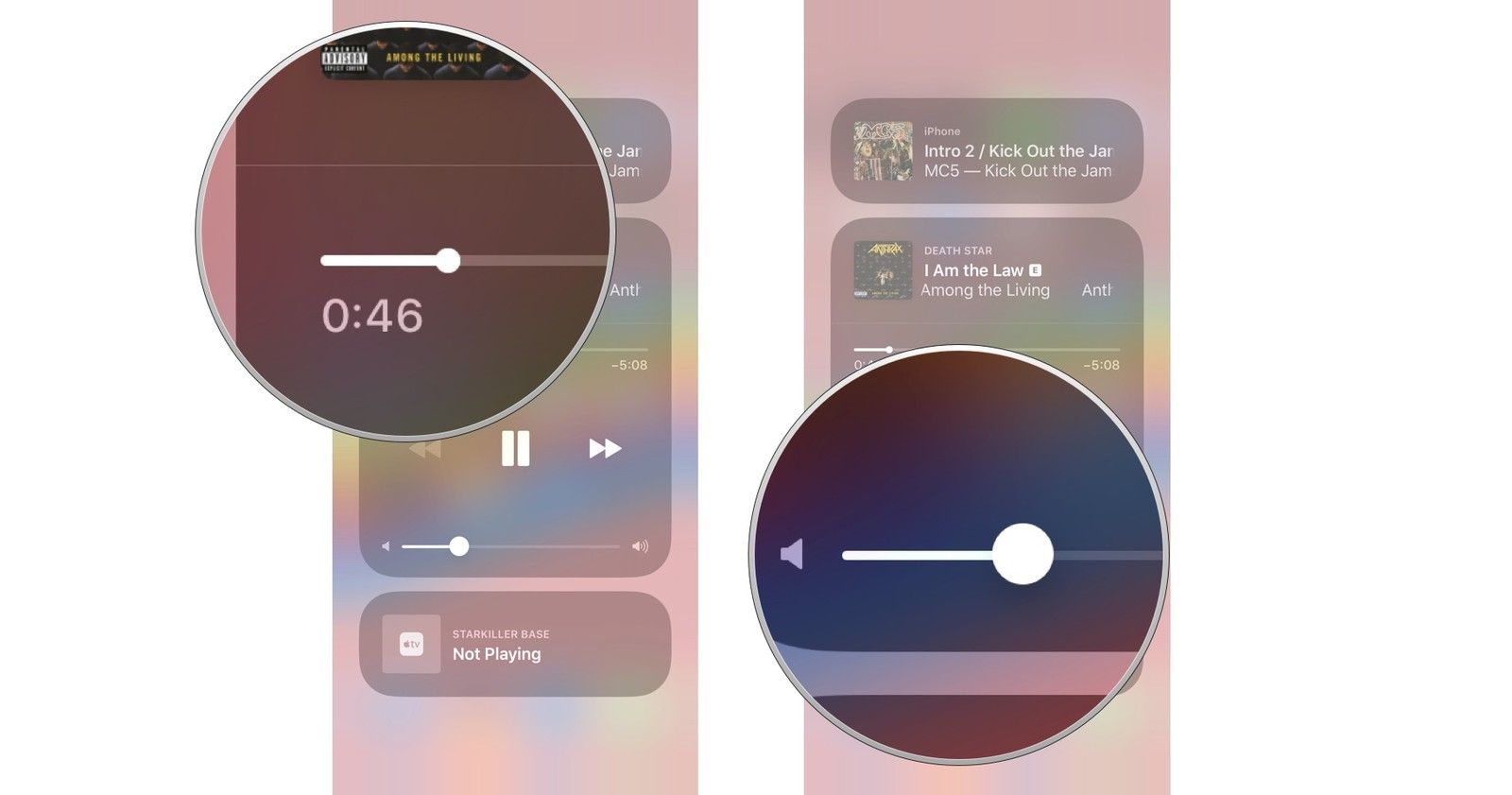
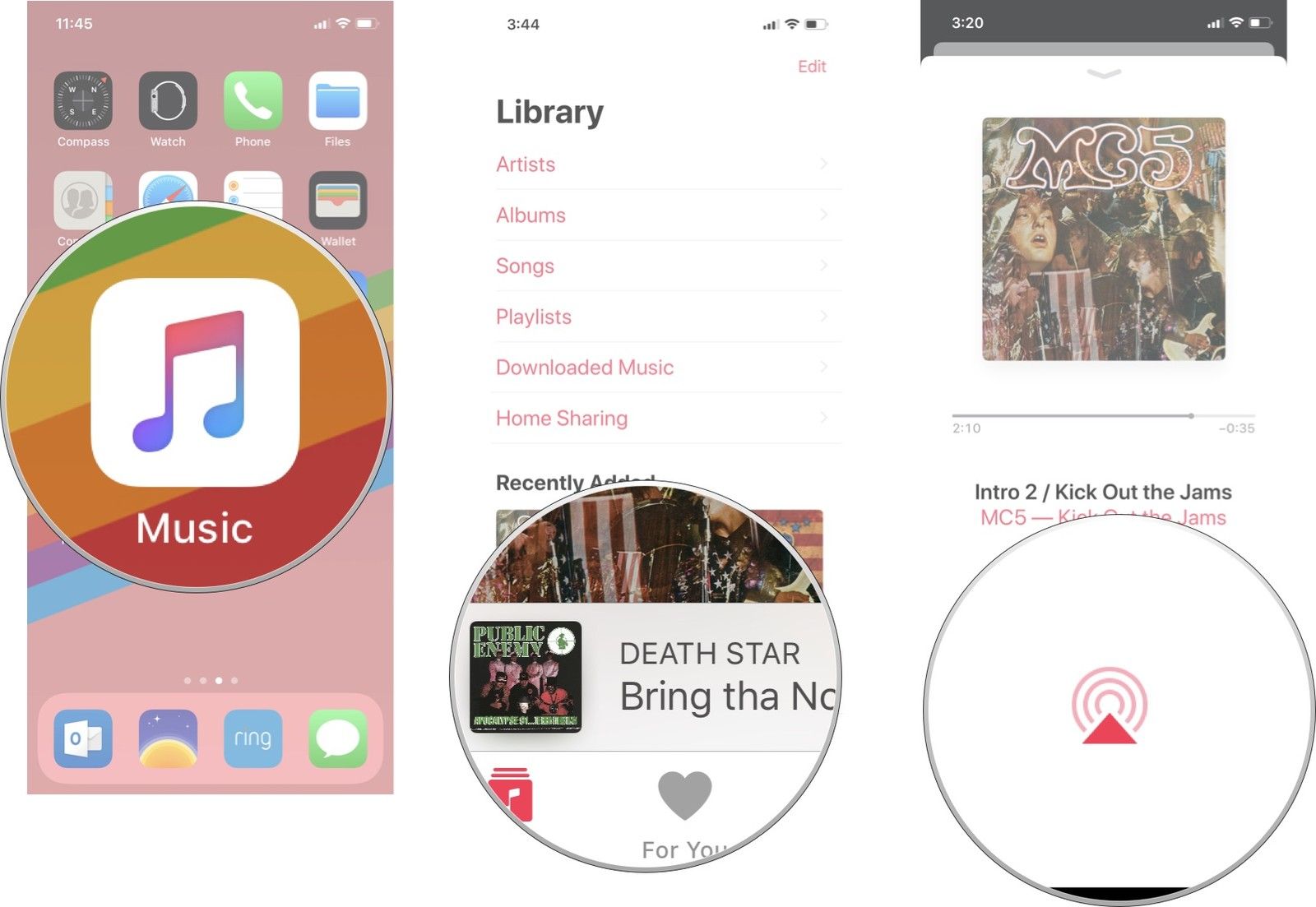
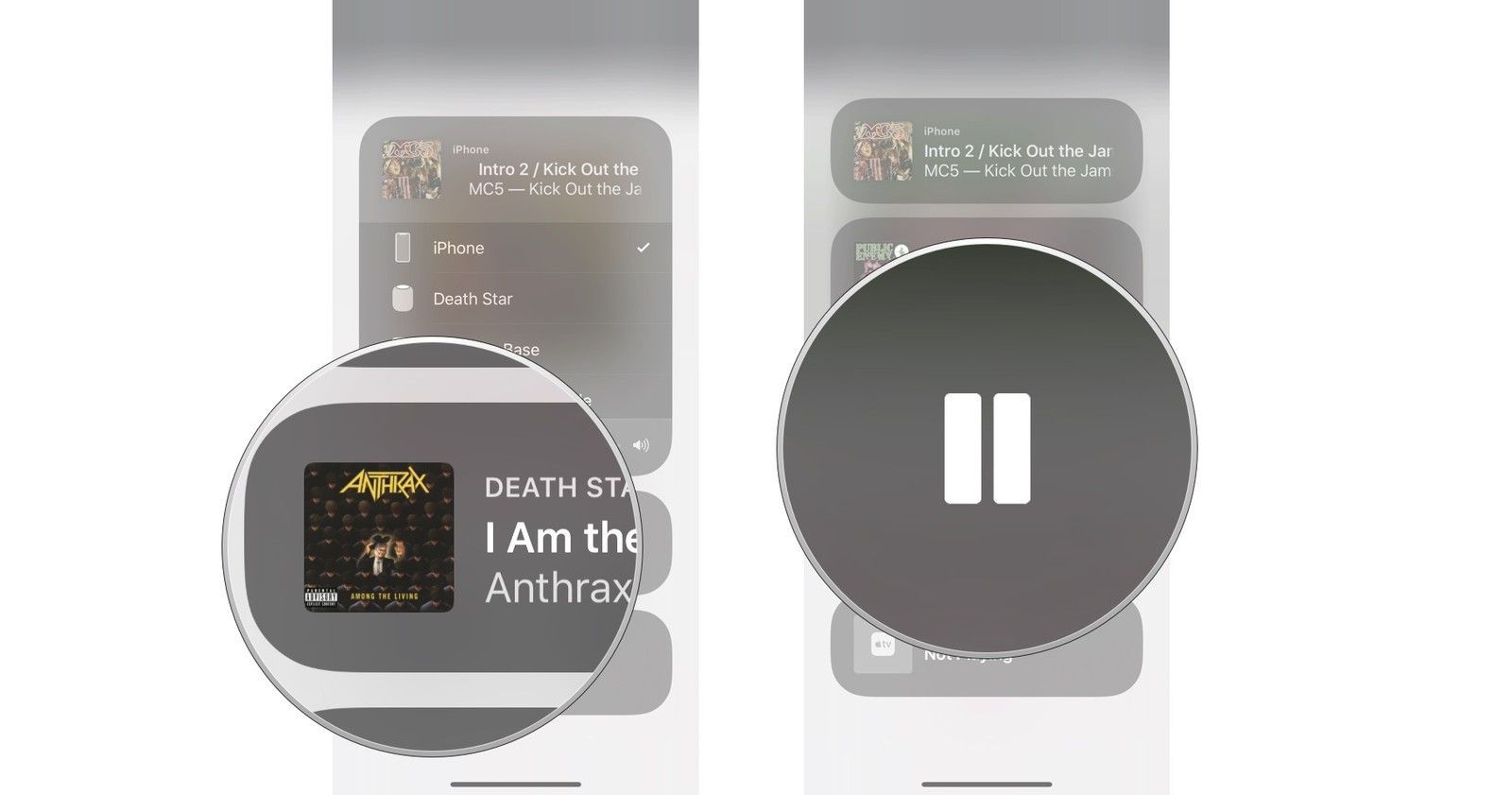
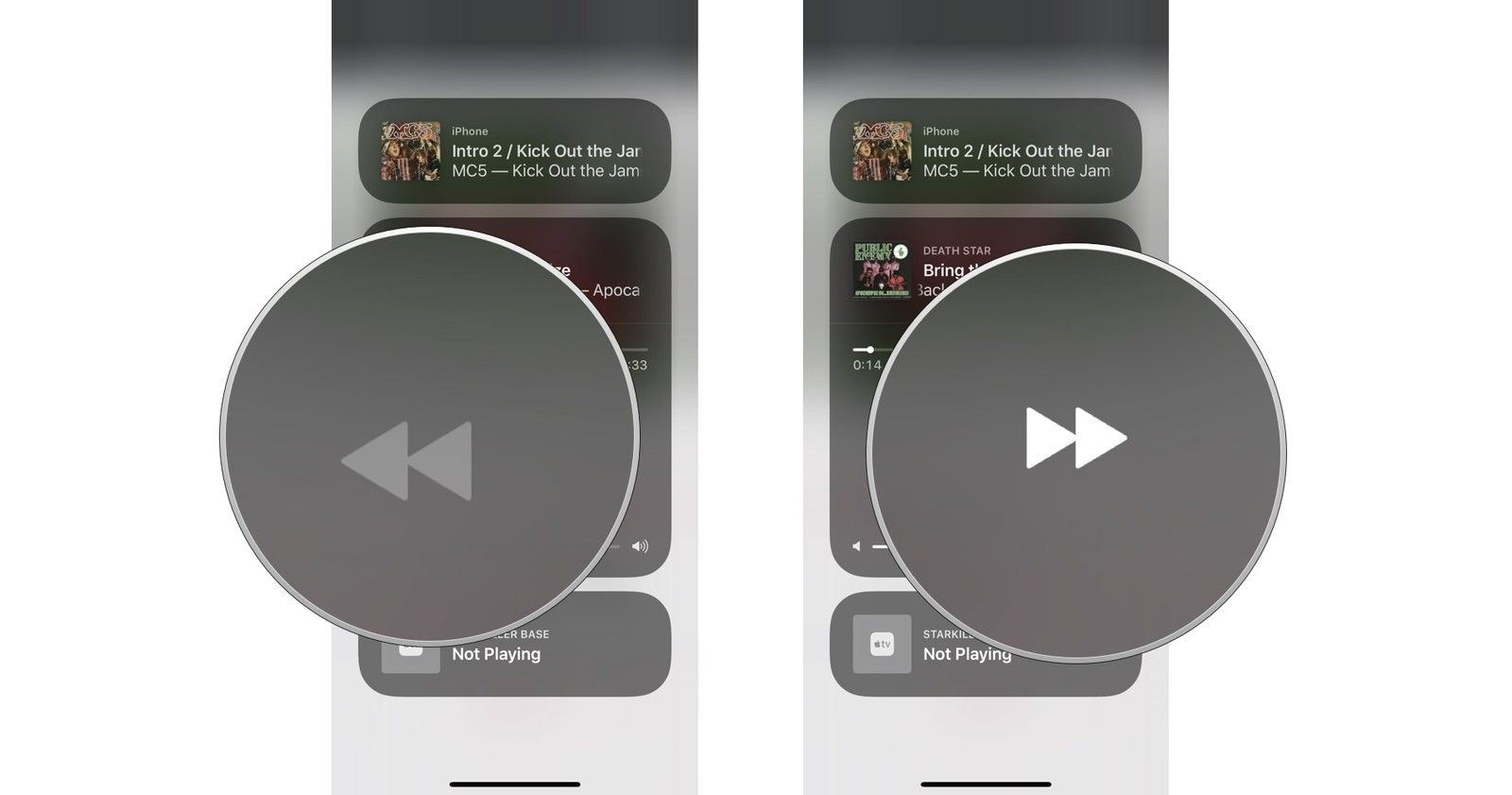
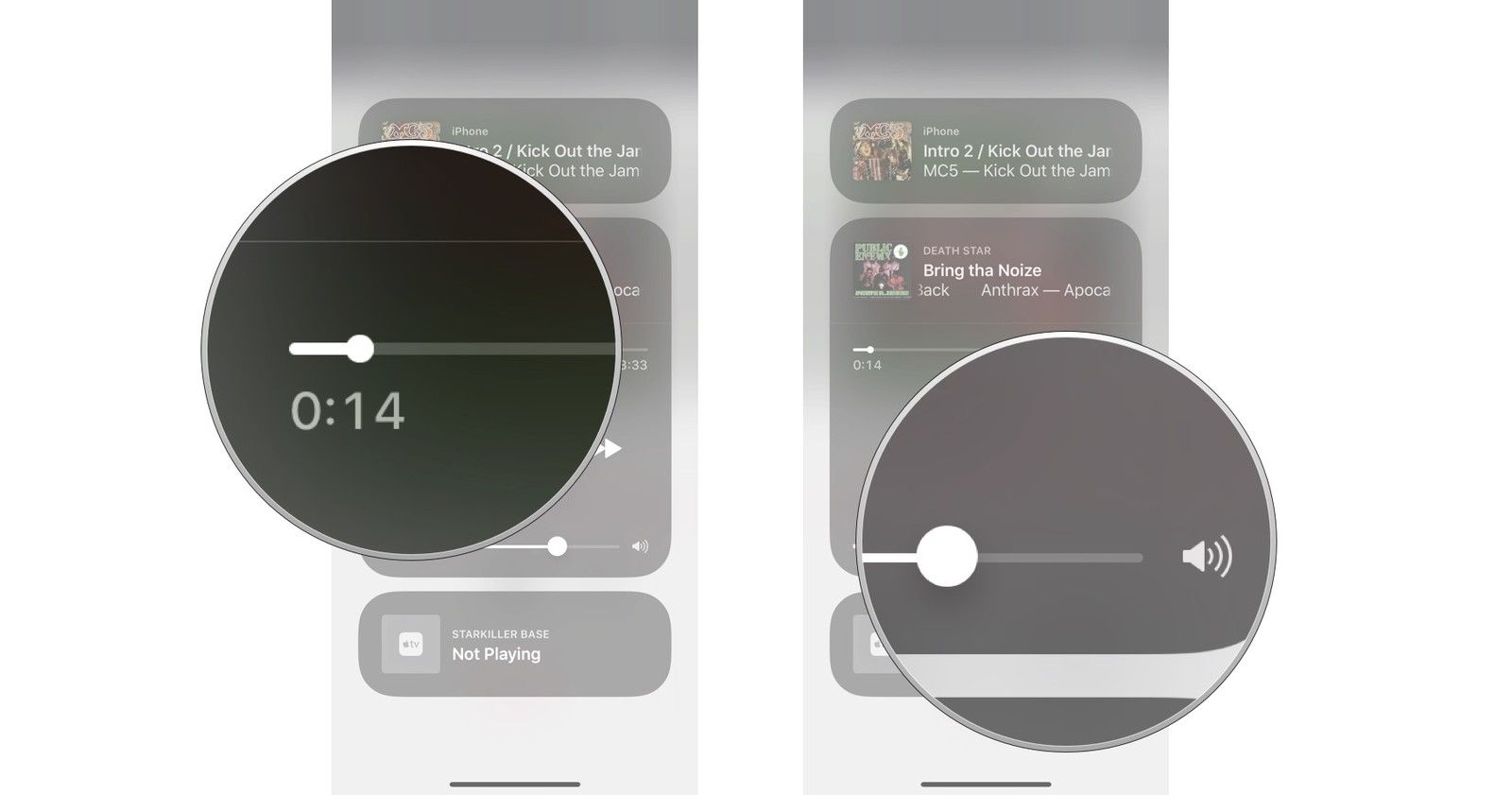
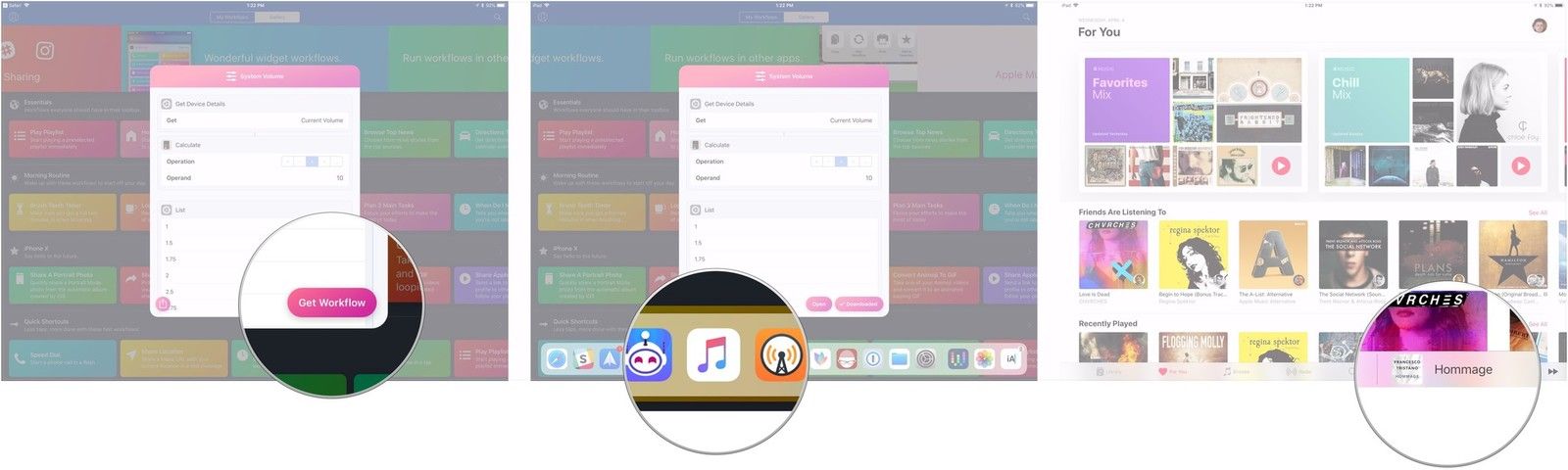
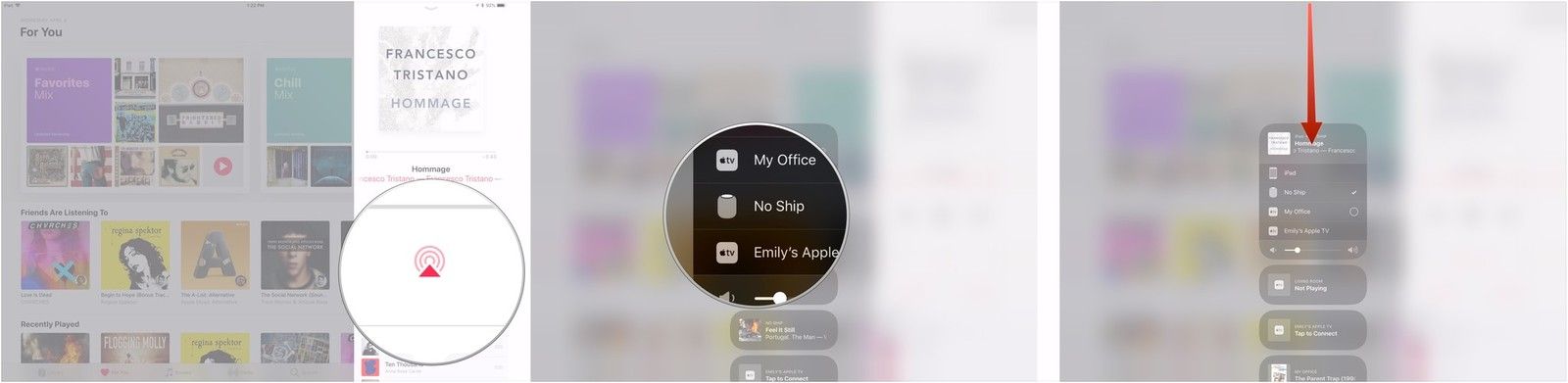
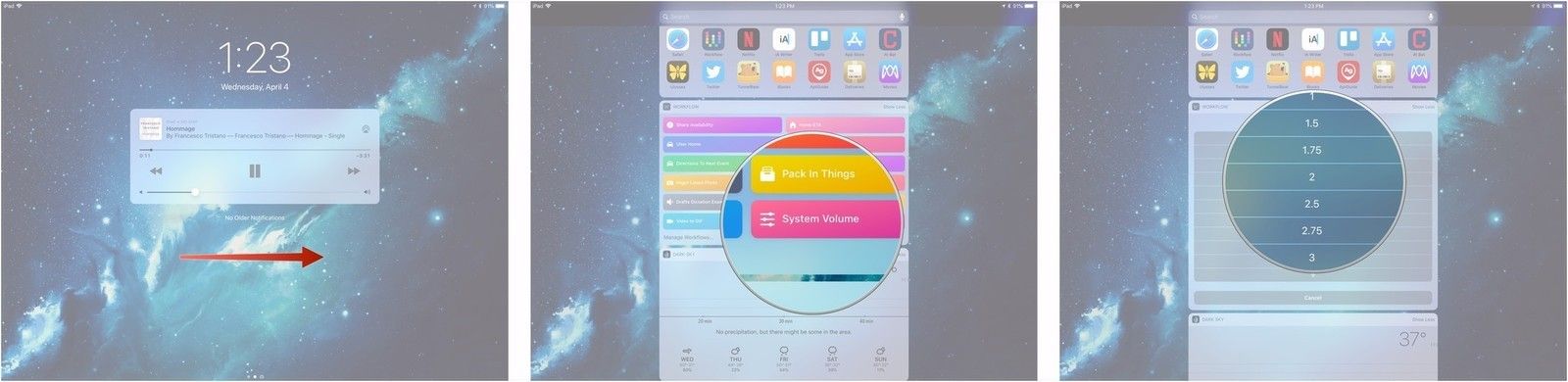

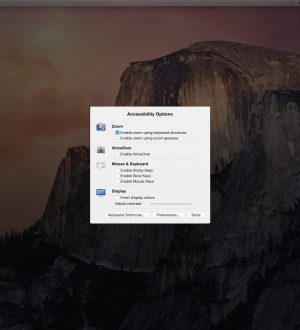
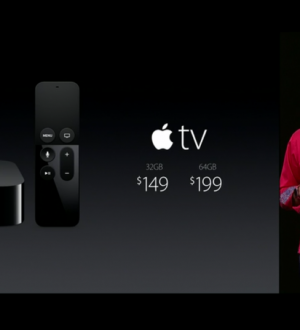
Отправляя сообщение, Вы разрешаете сбор и обработку персональных данных. Политика конфиденциальности.