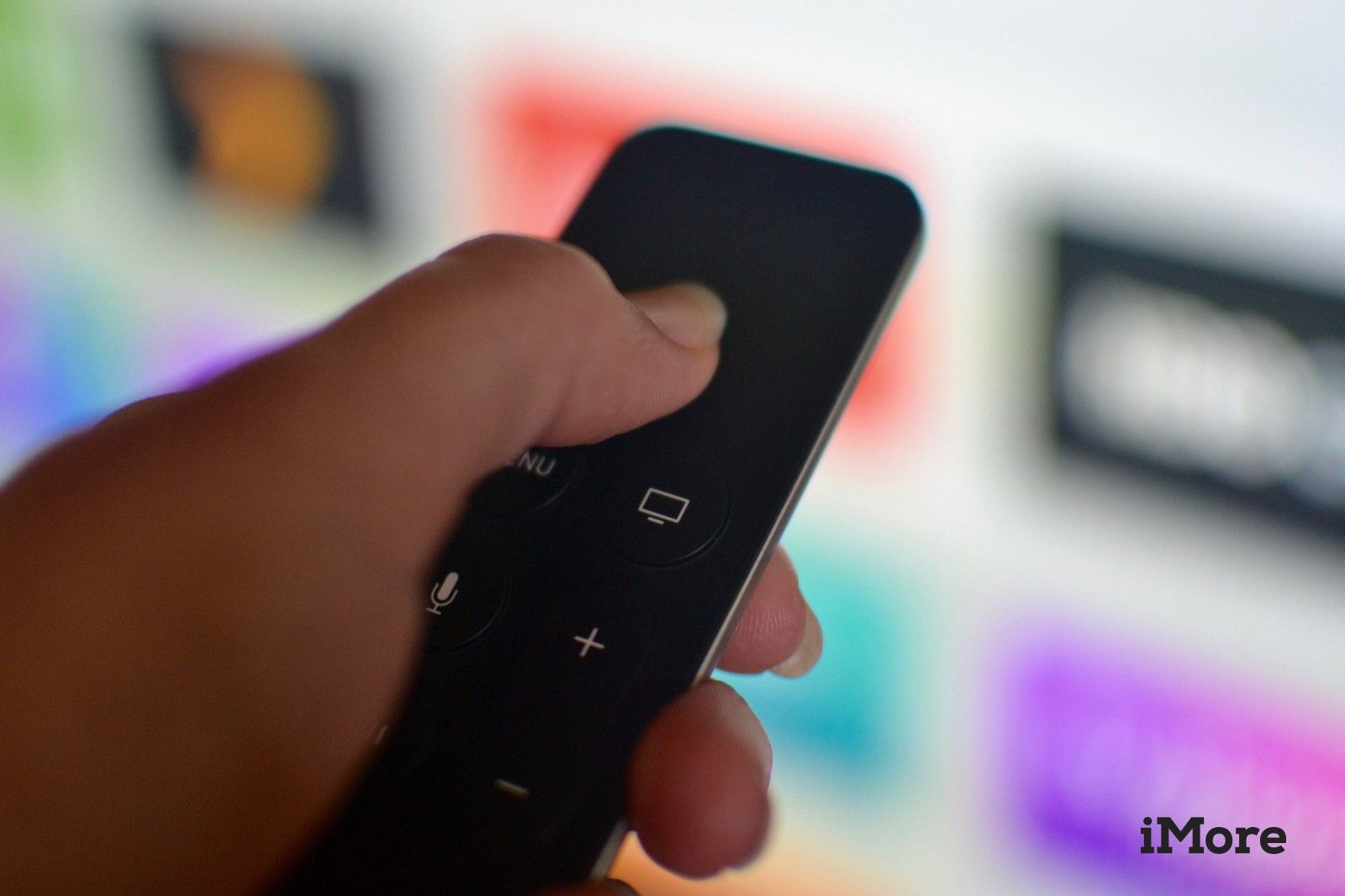
Может показаться очевидным, что вы можете воспроизводить или приостанавливать фильмы и музыку на Apple TV четвертого поколения с помощью Siri Remote. Но быстрая перемотка и перемотка содержимого может быть не такой очевидной. Некоторые тонкие различия, такие как нажатие или щелчок, имеют все значение при воспроизведении мультимедиа. У нас есть несколько советов о том, как заставить Siri Remote делать ваши ставки.
Как воспроизводить видеоконтент с пульта Siri Remote на Apple TV
Как только вы обнаружили, какой фильм, телепередачу или видеоклип вы хотите посмотреть, нажмите Воспроизведение / Пауза Кнопка это только часть процесса. Вот несколько советов по воспроизведению.
- Включи Apple TV.
- открыто приложение Вы хотите выбрать видеоконтент (например, Netflix).
Выбрать контент Вы хотите играть.
![Открытие Netflix на Apple TV]()
нажмите Воспроизведение / Пауза кнопка на пульте Siri. Это нижняя кнопка на левой стороне лицевой панели пульта со значком Play / Pause.
- Или нажмите на трекпад на пульте Siri. Это матовая верхняя часть пульта.
![Воспроизведение контента с помощью Siri Remote на Apple TV]()
Нажмите и удерживайте правую часть трекпад на пульте Siri для быстрой перемотки содержимого.
![Быстрая пересылка видео на Apple TV]()
- Нажмите и удерживайте левую часть трекпад на пульте Siri для перемотки содержимого.
нажмите трекпад на пульте Siri, чтобы играть с нового места.
![Перемотка видео на Apple TV]()
Чтобы просмотреть видео, нажмите Воспроизведение / Пауза кнопка на пульте Siri. Затем слегка проведите пальцем по сенсорной панели влево для перемотки назад или вправо для ускоренной перемотки вперед.
Вы также можете пропустить 10 секунд вперед, если вы щелкнете по правой стороне трекпада, или пропустить назад 10 секунд, если вы щелкнете по левой стороне трекпада.
Как получить доступ к дополнительным параметрам с помощью Siri Remote при воспроизведении видео на Apple TV
В Apple TV четвертого поколения есть несколько дополнительных опций, к которым вы можете получить доступ во время воспроизведения видео, таких как получение информации о фильме, включение субтитров и настройка параметров звука.
- Включи Apple TV.
- открыто приложение Вы хотите выбрать видеоконтент (например, Netflix).
Выбрать контент Вы хотите играть.
![Открытие Netflix на Apple TV]()
нажмите Воспроизведение / Пауза кнопка на пульте Siri. Это нижняя кнопка на левой стороне лицевой панели пульта со значком Play / Pause.
- Или нажмите на трекпад на пульте Siri. Это матовая верхняя часть пульта.
![Воспроизведение контента с помощью Siri Remote на Apple TV]()
- Проведите пальцем вниз по трекпад на пульте Siri для вызова дополнительных опций. Появится информационный экран.
Проведите вправо на трекпад чтобы получить доступ к субтитрам.
![Проведите пальцем вниз по Siri Remote, чтобы получить больше вариантов видео на Apple TV]()
- Проведите вправо на трекпад снова, чтобы получить доступ к аудио опциям.
Проведите пальцем вверх по трекпад скрыть меню параметров видео.
![Проведите пальцем вверх, чтобы скрыть параметры видео на Apple TV]()
Если индикатор выполнения не исчезает автоматически, слегка коснитесь трекпада на пульте Siri, чтобы скрыть его.
Как воспроизводить аудиоконтент с пульта Siri Remote на Apple TV
Воспроизведение аудио контента немного отличается от воспроизведения видео контента. Выполните следующие шаги, чтобы получить максимальную отдачу от воспроизведения музыки.
- Включи Apple TV.
- открыто приложение Вы хотите выбрать аудиоконтент (например, iTunes).
Выбрать контент Вы хотите играть.
![Открытие приложения Музыка на Apple TV]()
нажмите Воспроизведение / Пауза кнопка на пульте Siri. Это нижняя кнопка на левой стороне лицевой панели пульта со значком Play / Pause.
- Или нажмите на трекпад на пульте Siri. Это матовая верхняя часть пульта.
![Воспроизведение контента с помощью Siri Remote на Apple TV]()
- Нажмите и удерживайте правую часть трекпад на пульте Siri для быстрой перемотки содержимого.
Нажмите и удерживайте левую часть трекпад на пульте Siri для перемотки содержимого.
![Перемотка и перемотка музыки на Apple TV]()
Вы также можете щелкнуть по правой стороне трекпада на пульте Siri Remote, чтобы пропустить выбор, или щелкнуть по левой стороне трекпада, чтобы перемотать начало песни. Дважды щелкните левой стороны трекпада, чтобы воспроизвести предыдущий трек.
Как получить доступ к дополнительным параметрам с помощью Siri Remote при воспроизведении звука на Apple TV
При воспроизведении музыки на Apple TV четвертого поколения вы можете получить доступ к дополнительным функциям, таким как добавление песен в список воспроизведения или добавление трека в избранное.
- Включи Apple TV.
- открыто приложение Вы хотите выбрать аудиоконтент (например, iTunes).
Выбрать контент Вы хотите играть.
![Открытие приложения Музыка на Apple TV]()
нажмите Воспроизведение / Пауза кнопка на пульте Siri. Это нижняя кнопка на левой стороне лицевой панели пульта со значком Play / Pause.
- Или нажмите на трекпад на пульте Siri. Это матовая верхняя часть пульта.
![Воспроизведение контента с помощью Siri Remote на Apple TV]()
- нажмите трекпад на Siri Remote, чтобы просмотреть список треков.
Проведите пальцем вверх по трекпад на пульте Siri, чтобы вызвать Больше икона. Это похоже на многоточие (…).
- Дополнительные параметры варьируются в зависимости от того, что вы слушаете.
![Проведите пальцем вверх, чтобы получить больше музыкальных опций на Apple TV]()
Apple TV 4K
- Apple TV 4K Обзор
- Руководство для покупателей Apple TV
- Руководство пользователя Apple TV
- Новости Apple TV
- Обсуждение Apple TV
- Купить в Apple
- Купить на Amazon
Оцените статью!
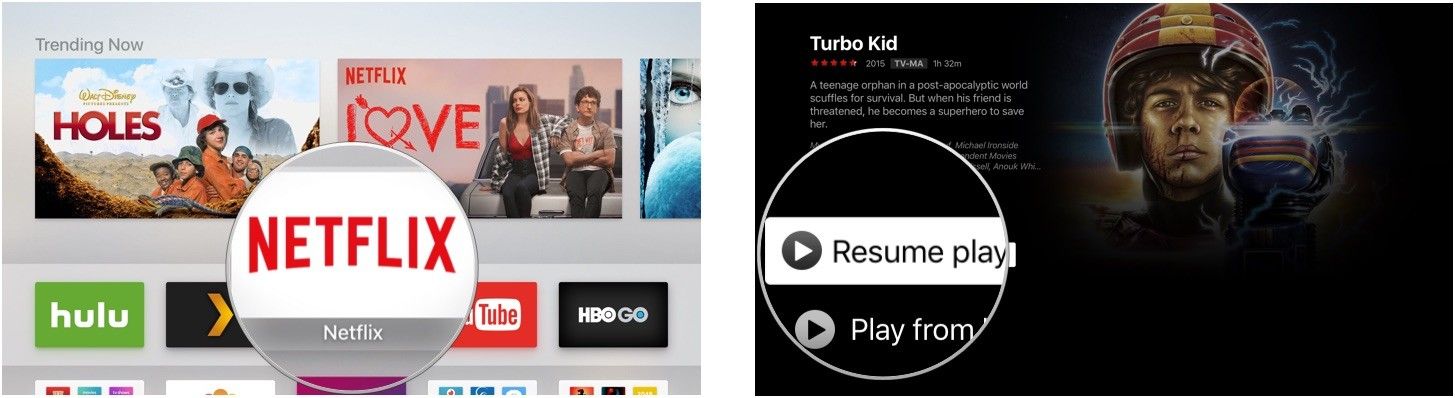
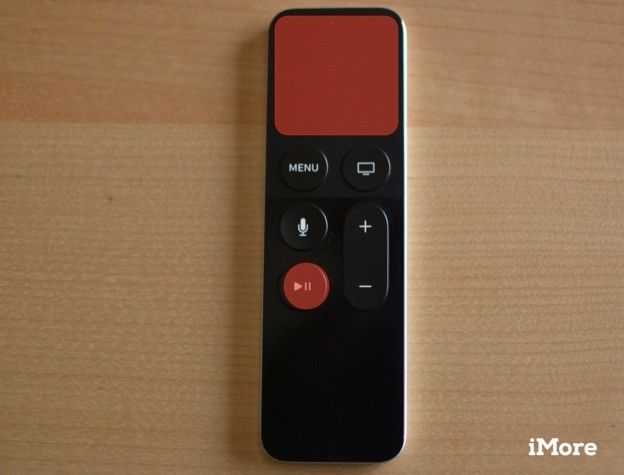
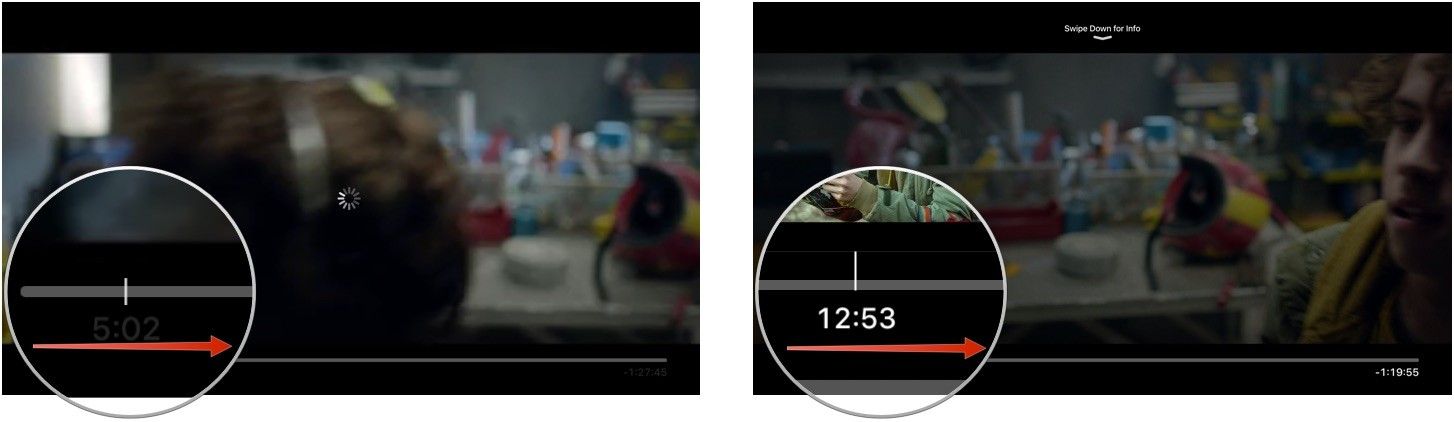
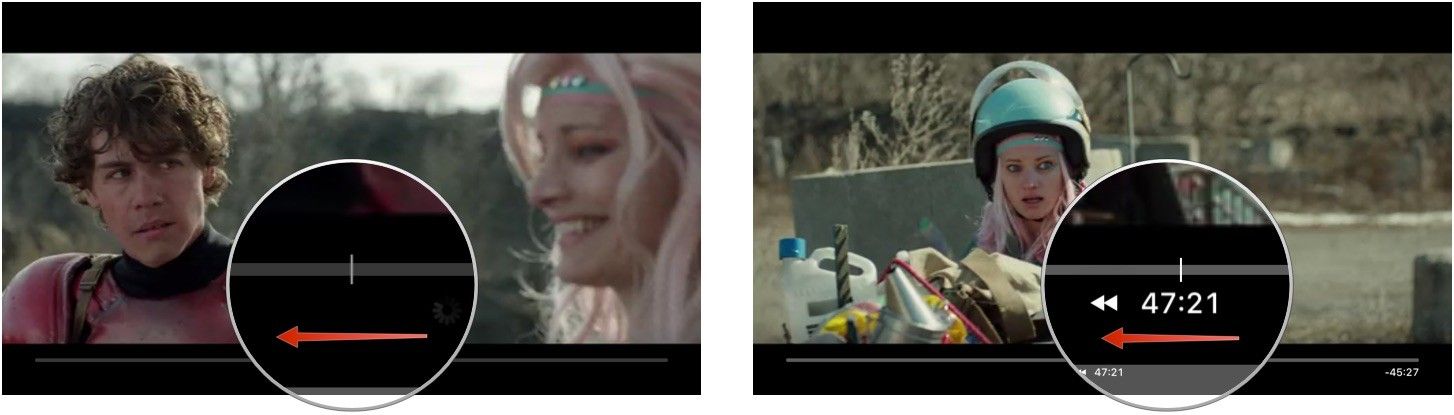
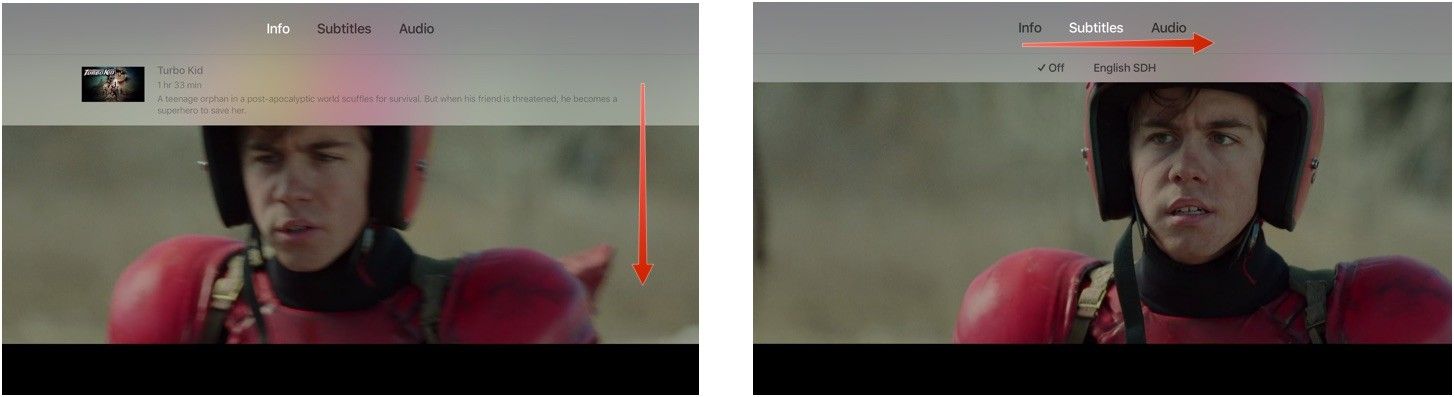
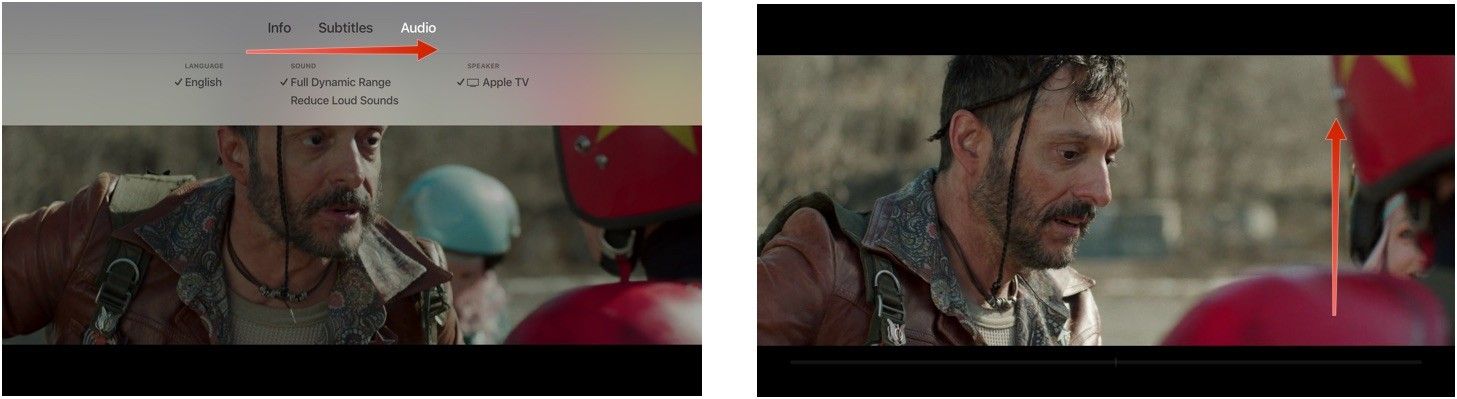
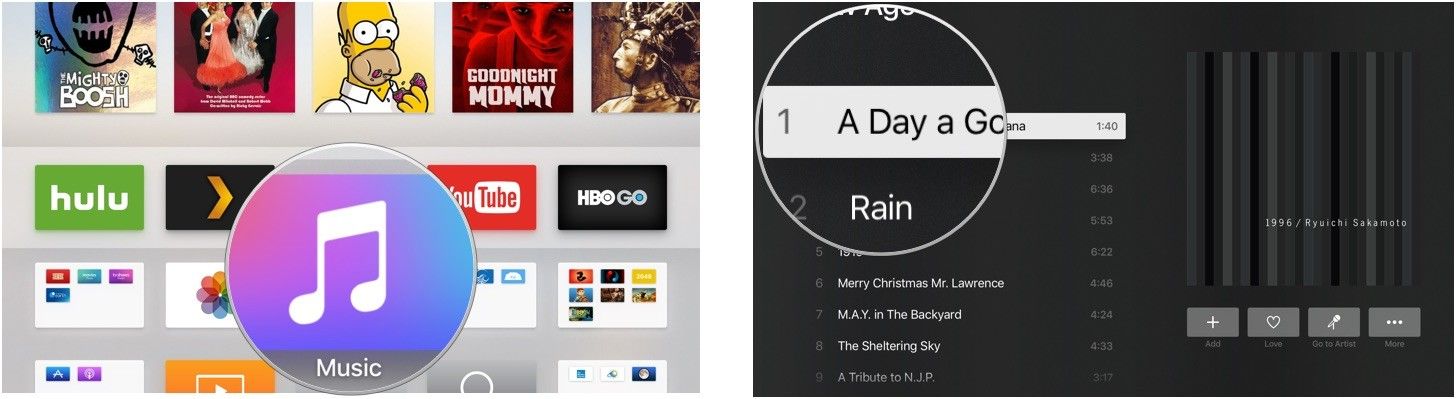
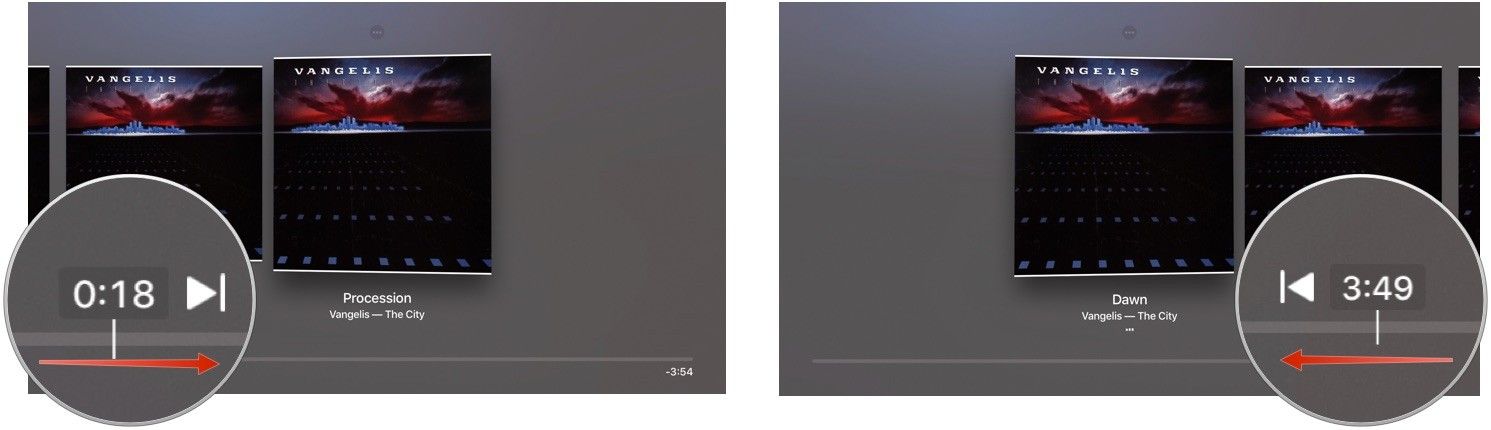
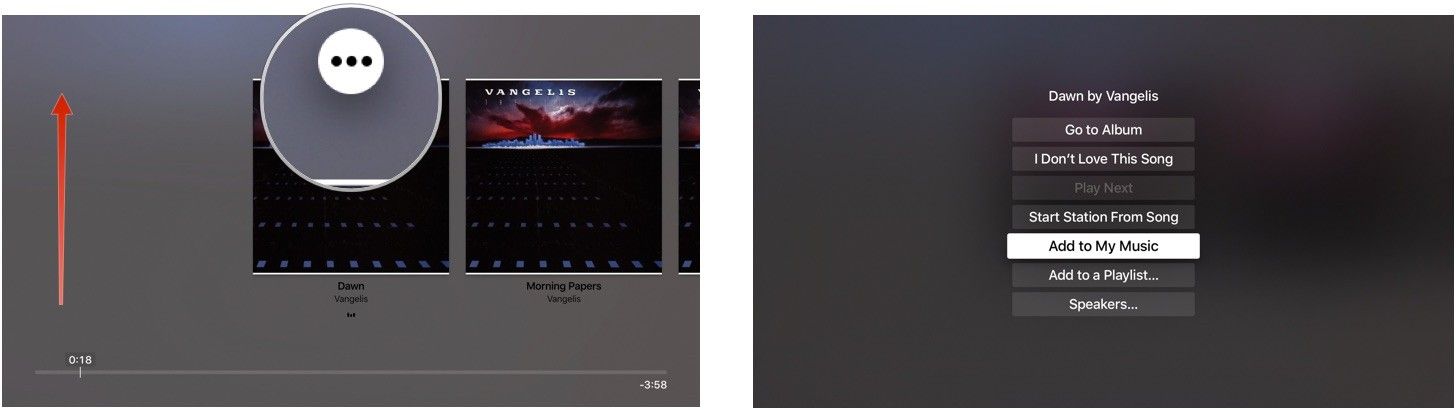


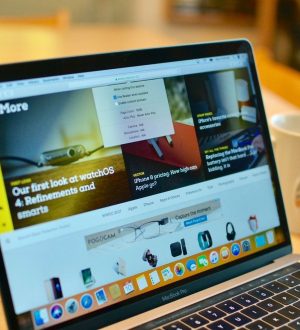
Отправляя сообщение, Вы разрешаете сбор и обработку персональных данных. Политика конфиденциальности.