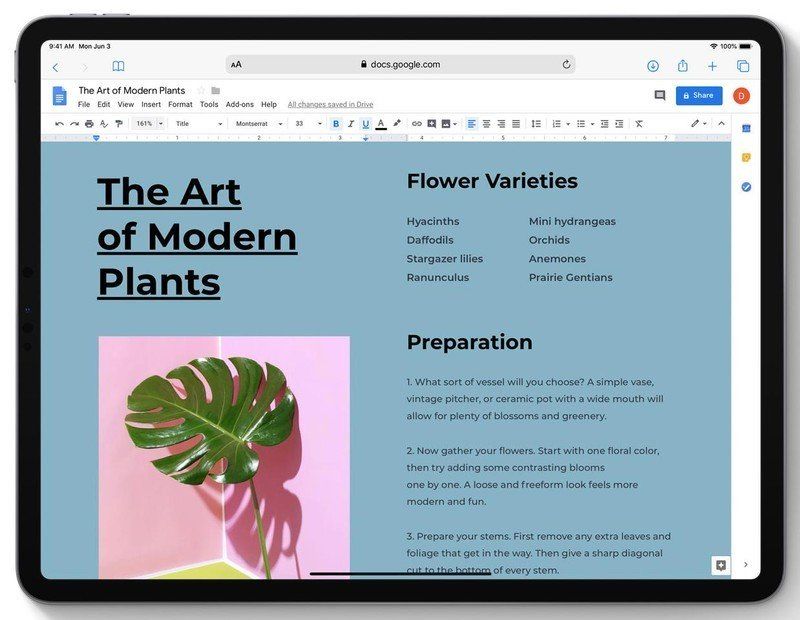
Выпустив iPadOS 13, Apple наконец-то представила Safari возможности iPad для настольных компьютеров. Это возможно отчасти потому, что iPad окончательно отделяется от iPhone, а iPadOS предоставляет массу новых функций, особенно с Safari. Одна из самых больших новых функций в Safari — возможность загружать файлы и управлять ими с веб-страниц.
Как скачать файл в Safari
Поскольку Safari теперь имеет возможность просмотра на настольном компьютере на iPad, на самом деле можно загружать файлы прямо на iPad. Будь то почтовые папки, документы, видео, музыка, файлы для восстановления программного обеспечения или что угодно, вы можете сделать это прямо на своем iPad в iPadOS 13.
- запуск Сафари на вашем iPad.
- Перейдите к любому страница интернета который содержит файл, который вы хотите скачать.
Нажмите на ссылку на файл, который вы хотите скачать. Если на сайте есть Скачать параметр скрыт под меню, просто нажмите на него, пока не найдете ссылка для скачивания.
![Нажмите на ссылку Загрузить файл, который вы хотите загрузить. Может быть под меню Нажмите на ссылку Загрузить файл, который вы хотите загрузить. Может быть под меню]()
Подтвердите, хотите ли вы загрузить файл, нажав на Скачать.
![Нажмите кнопку Загрузить, чтобы подтвердить загрузку Нажмите кнопку Загрузить, чтобы подтвердить загрузку]()
- Если вы передумаете о загрузке, просто нажмите на «ИКС». Ваша загрузка начнется сразу же, если вы решите ее скачать.
Как управлять вашими загрузками
Как и на рабочем столе, вы можете просматривать и управлять текущими загрузками прямо в Safari.
Нажмите на Загрузки кнопка на панели инструментов (это стрелка, указывающая вниз внутри круга). Это показывает всплывающее меню с вашими текущими загрузками.
![Когда у вас есть загрузки, менеджер загрузок становится видимым Когда у вас есть загрузки, менеджер загрузок становится видимым]()
- Если файл все еще загружается, но вы хотите отменить его, просто нажмите на «ИКС».
- Если вы хотите возобновить загрузку, нажмите на Резюме кнопка (выглядит как значок обновления в Safari).
- Чтобы просмотреть файл, нажмите на увеличительное стекло открыть свой Загрузки папка в iCloud Drive.
Если вы хотите очистить ваши загрузки, просто нажмите на чистый.
- Это избавляет от любых незавершенных загрузок, так что будьте осторожны.
- Все завершенные загрузки останутся в вашем Загрузки папка в iCloud Drive.
![Приостановить или возобновить загрузку, остановить загрузку и избавиться от нее, или очистить весь список Приостановить или возобновить загрузку, остановить загрузку и избавиться от нее, или очистить весь список]()
Как просмотреть загруженные файлы на iPad
После загрузки файла из Safari вы можете быстро перейти к нему из диспетчера загрузки, нажав на него увеличительное стекло икона. Но если вы хотите просмотреть их вручную после очистки списка, вы можете сделать это тоже.
- запуск файлы на вашем iPad.
Нажмите на Просматривать.
![Запустить файлы Запустить файлы]()
![Файлы, нажмите Обзор Файлы, нажмите Обзор]()
- Обязательно выберите iCloud Drive из Места боковая панель.
Найдите Загрузки папку и коснитесь ее.
![Выберите Загрузки Выберите Загрузки]()
- Нажмите на файл, чтобы просмотреть его.
Если вы хотите поделиться файлом, нажмите на доля кнопка в правом верхнем углу, чтобы вызвать Поделиться листом.
![Выбрать файл Выбрать файл]()
![iPadOS Files Share Sheet iPadOS Files Share Sheet]()
- iPad Pro от 799 долларов в Apple
- iPad Air от 499 долларов в Apple
- iPad от 329 долларов в Apple
Оцените статью!
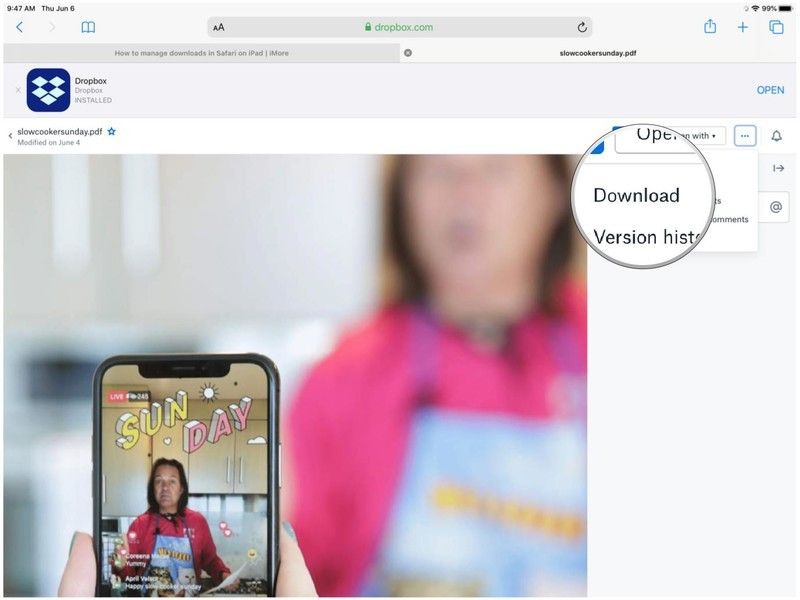
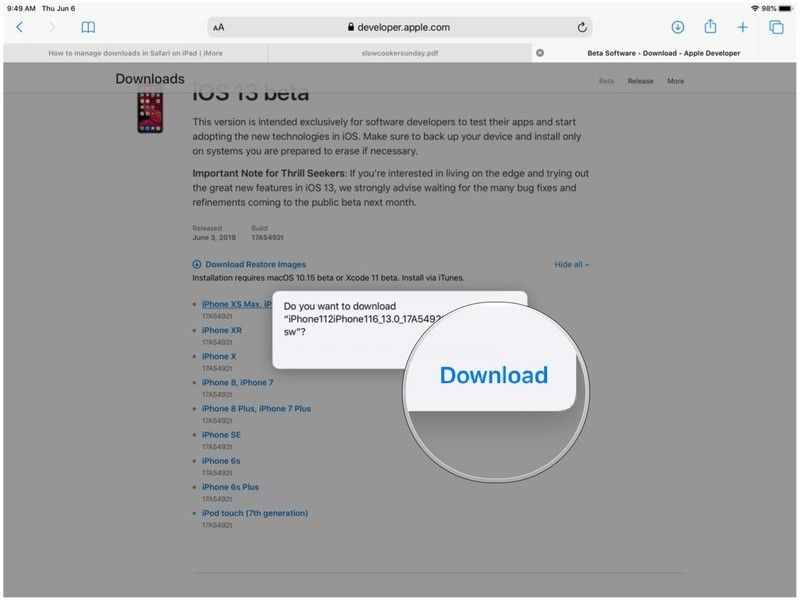
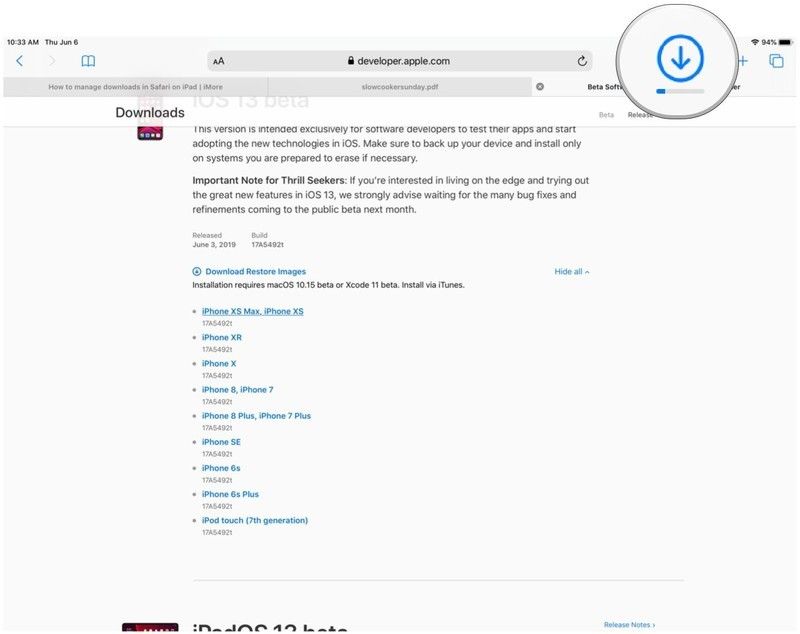
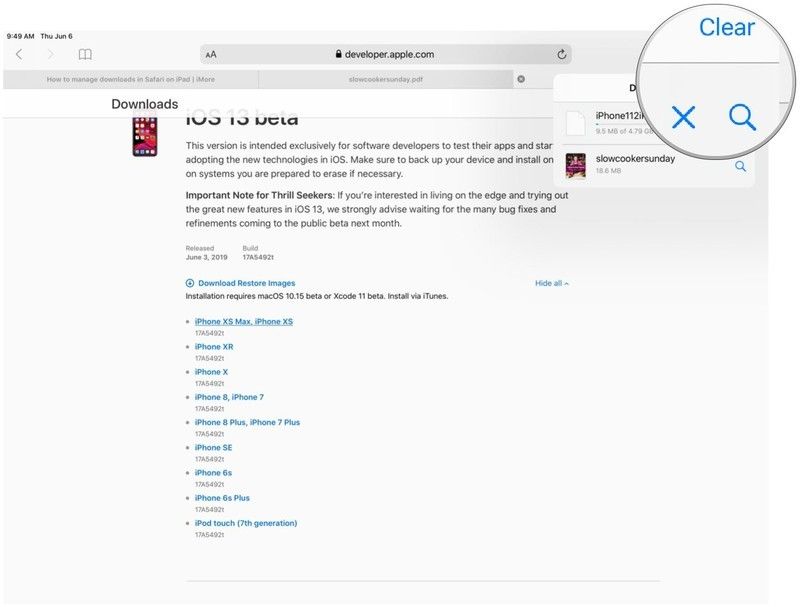
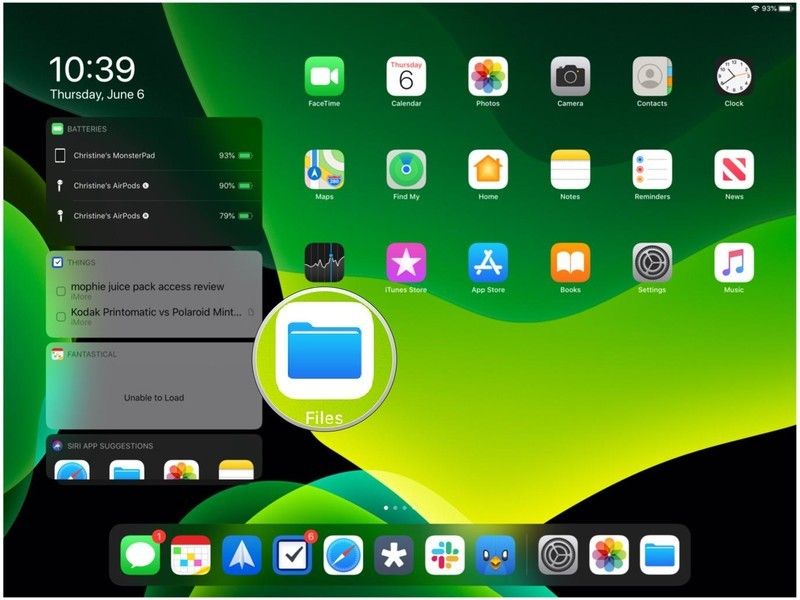
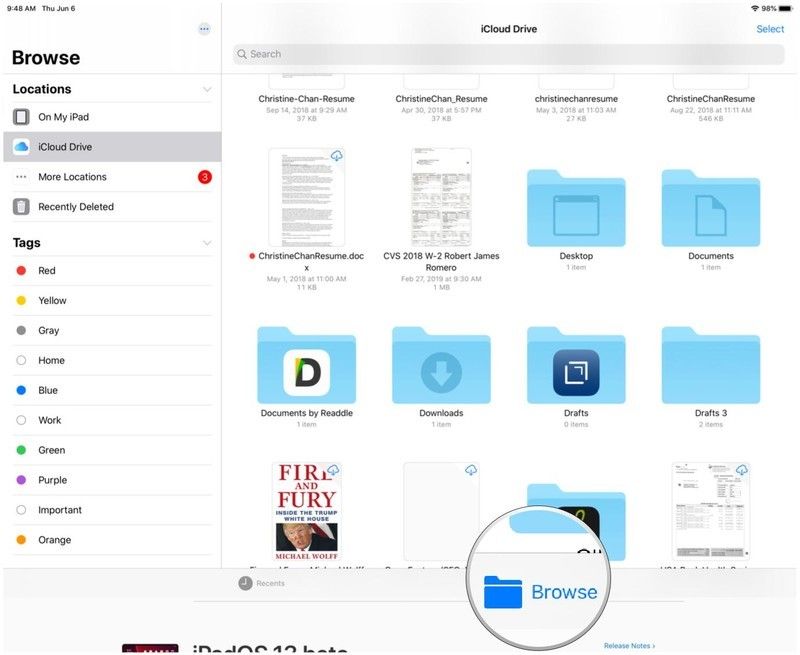
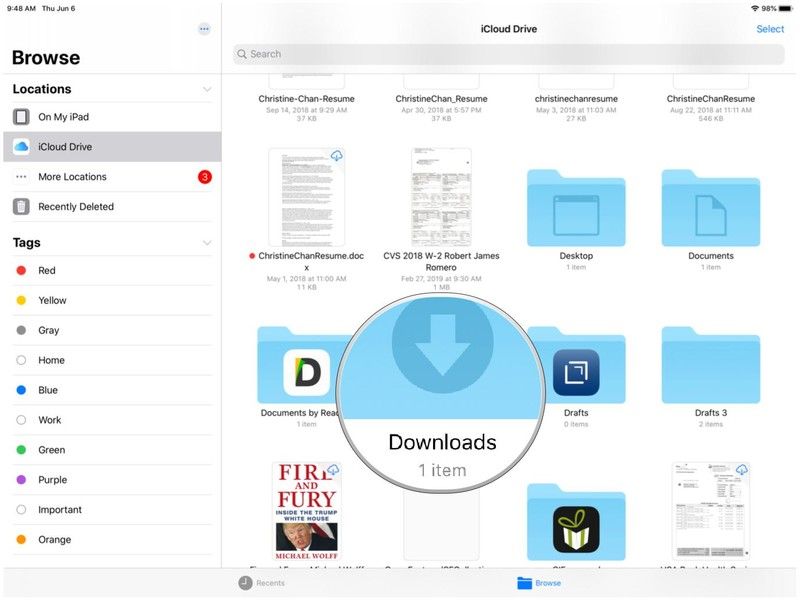
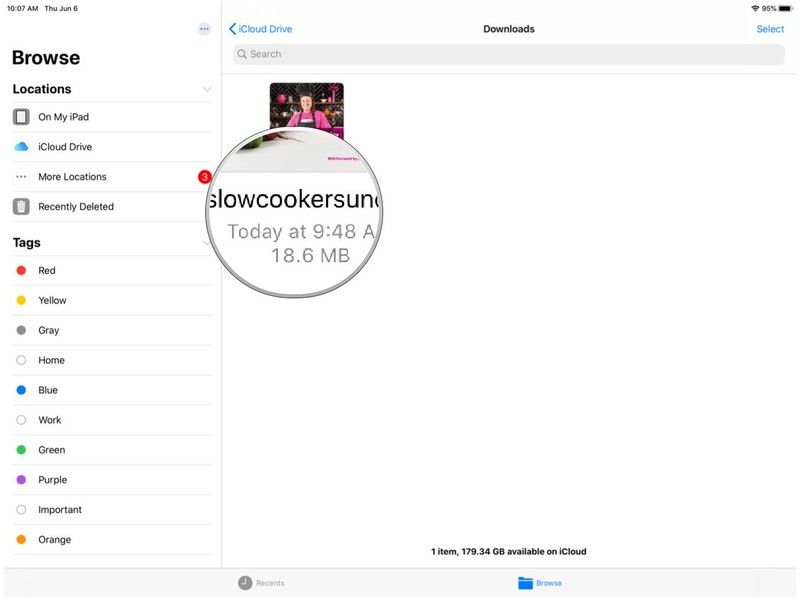
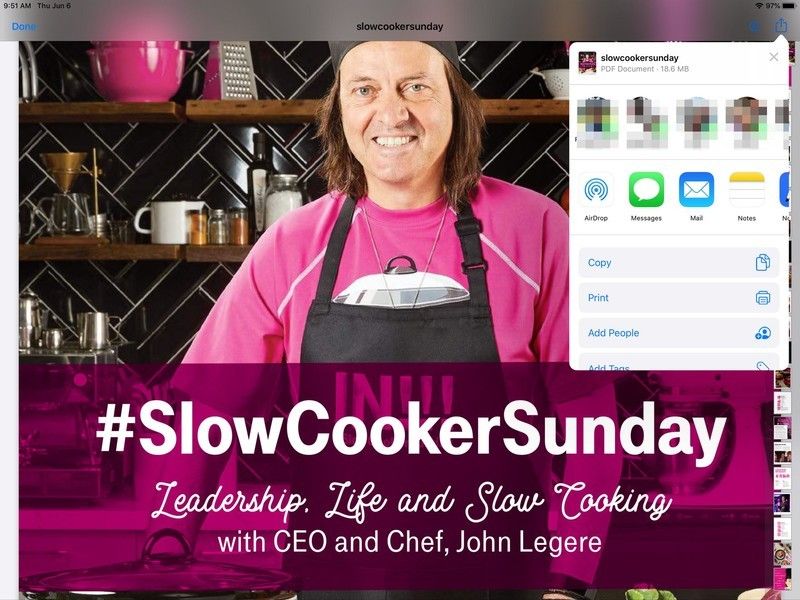

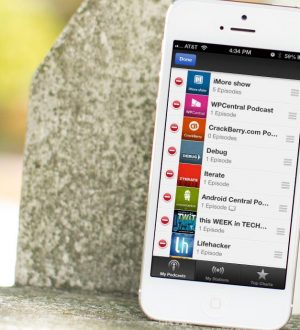
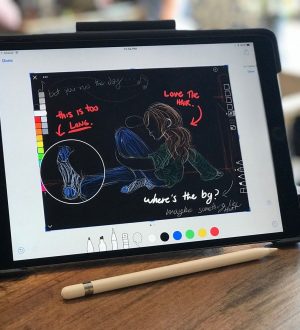
Отправляя сообщение, Вы разрешаете сбор и обработку персональных данных. Политика конфиденциальности.