В iOS Apple предоставляет несколько живых обоев, которые вы можете использовать для фона на экране блокировки вашего iPhone, но эти анимированные опции — это просто волнистые цветовые сдвиги и эффекты чернил в воде. Чтобы по-настоящему настроить экран блокировки, вы можете использовать живое фото для своих обоев. Если вы не можете найти подходящее Живое фото, GIF-файлы — следующая лучшая вещь, и экспериментирование с ними похоже на игру.
Чтобы использовать анимированный GIF-файл для живых обоев, сначала необходимо преобразовать его в живую фотографию. Хотя Apple и добавила поддержку GIF в приложение «Фото», они не добавили поддержку GIF в настройки обоев. Но это достаточно просто сделать с помощью GIPHY для iOS. Вы можете не только просматривать их огромную библиотеку GIF-файлов, но и сохранять их как живые фотографии прямо из приложения.
Когда вы устанавливаете GIF-изображение, превращенное в Live-Photo в качестве обоев «Live Photo», при каждом сильном нажатии на экран блокировки с помощью 3D Touch он будет анимирован. Просто имейте в виду, если вы также установите его в качестве обоев рабочего стола, он не будет анимироваться там. Живые обои можно анимировать только на экране блокировки. Кроме того, вам нужно устройство iPhone 6S или новее, не считая iPhone SE, на котором нет 3D Touch.
Шаг 1: Установите GIPHY: поисковая система GIF
Если по какой-то причине у вас еще нет этого удивительного приложения, установите «GIPHY: поисковая система GIF» из iOS App Store, а затем откройте его. Это абсолютно бесплатно, плюс она даст вам мини-версию приложения в ящике приложения iMessage, чтобы вы могли легко отправлять GIF-файлы прямо в приложении «Сообщения».
- Скачать: бесплатно установить Giphy из iOS App Store
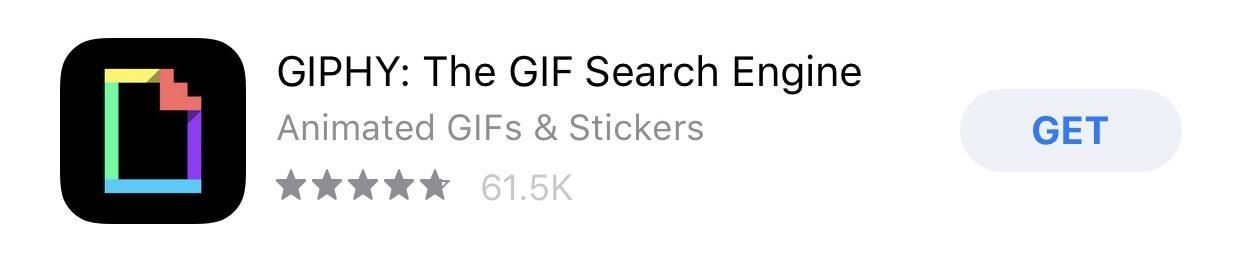
Шаг 2: Найдите GIF, который хорошо работает
Не все картинки делают отличные живые обои. Когда вы ищете в GIPHY интересные GIF-файлы, не забудьте подумать о размере и форме экрана вашего iPhone, а также о том, где виджет времени и даты сохраняется. Вы не хотите, чтобы часы блокировали лучшую часть анимации, и не хотите, чтобы анимация была обрезана с обеих сторон, потому что ширина экрана была недостаточно большой, чтобы показать все это.
Поскольку вы не можете ущипнуть изображение GIF в приложении GIPHY, которое поможет вам определить местоположение при создании живых обоев позже, вам нужно будет просто представить экран блокировки, наложенный на соответствующий GIF. Вы также можете просто скачать тонну GIF-файлов и попробовать их один за другим позже.
Имейте в виду, что портретные GIF-файлы будут работать лучше, чем квадратные или ландшафтные, поскольку экран блокировки вашего iPhone находится только в портретной ориентации. Квадратные и ландшафтные объекты могут слишком сильно увеличивать изображение, отсекая слишком много действия.
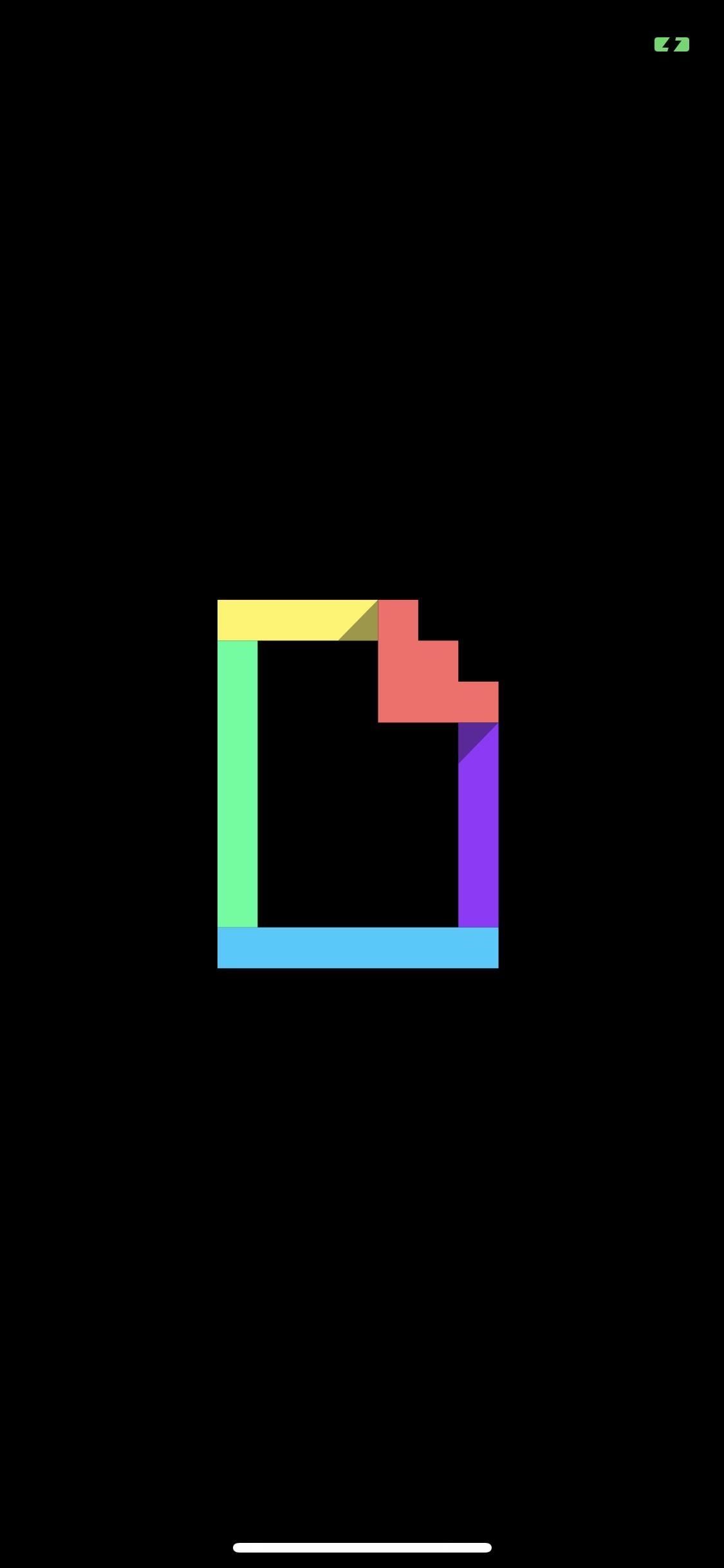

Шаг 3: Сохраните GIF как живую фотографию
Найдя GIF-файл, который вы хотите протестировать в качестве живых обоев на экране блокировки, нажмите значок с многоточием (•••) под изображением с помощью параметров общего доступа, чтобы развернуть список. Затем выберите значок «Живые фотографии» (круги внутри кругов), и во всплывающем окне вам будут показаны два параметра:
- Сохранить как живое фото (полный экран)
- Сохранить как живое фото (по размеру экрана)
Для живых обоев лучше всего выбрать опцию «Полный экран». Если вы выберете «По размеру экрана», GIPHY сохранит его как живое фото с черными полосами вверху и внизу движущегося изображения, но только если соотношение GIF не совпадает с вашим дисплеем. Скорее всего, это не то же самое соотношение.
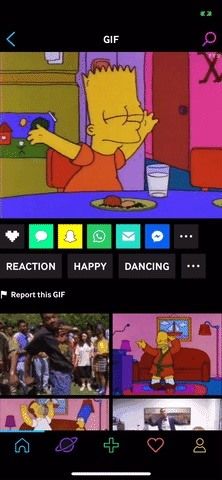
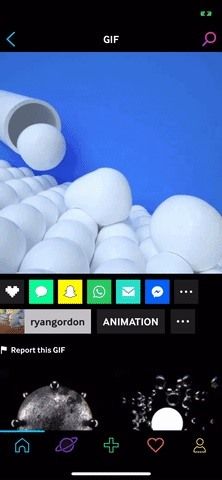
Шаг 4: Конвертируйте в Живые Фотообои
Все сохраненные вами GIF-файлы будут находиться в приложении «Фото» внутри основного альбома «Camera Roll», а также в альбоме «Live Photos». Несмотря на то, что они начинались как GIF-файлы, они превратились в живые фотографии, поэтому они не будут отображаться в альбоме «Анимированные». Вы можете добавить эффекты «Loop» или «Bounce» в Live Photos, но вы не сможете добавить их в качестве обоев из приложения Photos.
После того, как вы открыли нужную живую фотографию, коснитесь значка общего листа. В нижнем ряду параметров найдите и выберите «Использовать как обои». Отрегулируйте расположение анимации там, где это наиболее целесообразно, сжимая и перетаскивая, убедитесь, что выбран «Живой фото», нажмите «Установить», затем нажмите «Установить экран блокировки». Вы также можете использовать это для фона домашнего экрана, но он не будет анимирован с 3D Touch.
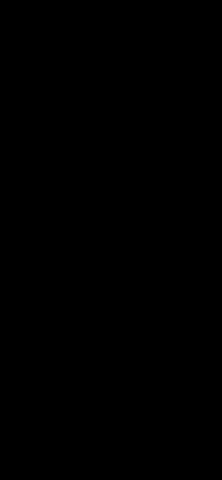

Если вы опробовали некоторые эффекты «Loop» или «Bounce», вы все равно можете использовать их в качестве живых обоев, но вам придется делать это из приложения «Настройки». Откройте его, выберите «Обои», затем «Выберите новые обои». Оттуда, нажмите на альбом, в котором находится Live Photo, выберите анимированное изображение, затем продолжайте устанавливать обои, как указано выше.
Шаг 5: Проверьте свои новые живые обои
Переведите iPhone в спящий режим, затем нажмите «Поднять на пробуждение» или нажмите кнопку «Боковой» или «Домой», чтобы разбудить его. На экране блокировки нажмите и удерживайте фоновое изображение и смотрите его анимацию, как и на любом другом живом фото. Как вы, вероятно, могли бы сказать, я использовал квадратный и альбомный GIF, два типа, которые я предложил не использовать. Тем не менее, они все еще работают хорошо, но портретные GIF, вероятно, будут лучше.


Bart Happy Dancing (слева) и Slow Motion Liquid Balls (справа) на GIPHY.
Чтобы показать вам, насколько лучше портретные GIF-файлы будут работать в качестве живых обоев, вот еще несколько примеров в действии, которые я создал для своего экрана блокировки:


Trippy Fish (слева) и сборщик носов Booger (справа) на GIPHY.
Если вы решили добавить эффект «Loop» или «Bounce», они не будут подпрыгивать или повторяться бесконечно. Вы только увидите эффект в действии, пока Живое Фото не перестанет играть, затем вам нужно будет отпустить и снова нажать на экран, чтобы просмотреть его. Как вы можете видеть ниже, эти эффекты мало что добавляют к этим живым обоям.
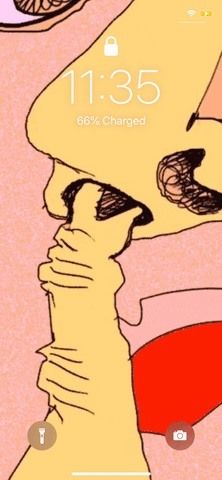

Надеюсь, Apple однажды улучшит живые обои. Если вы когда-нибудь играли со стандартными живыми обоями, которые предоставляет Apple, вы заметите, что когда вы отпустите экран блокировки, он анимируется назад в исходное положение. Иметь такую возможность для живых живых обоев было бы здорово, хотя Apple могла бы, по крайней мере, позволить эффектам «Loop» и «Bounce» работать бесконечно, пока вы удерживаете экран.
Оцените статью!

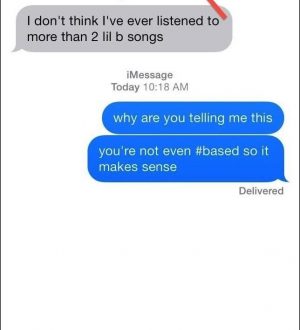
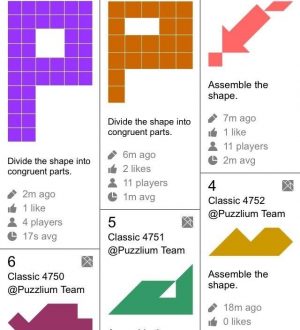
Отправляя сообщение, Вы разрешаете сбор и обработку персональных данных. Политика конфиденциальности.