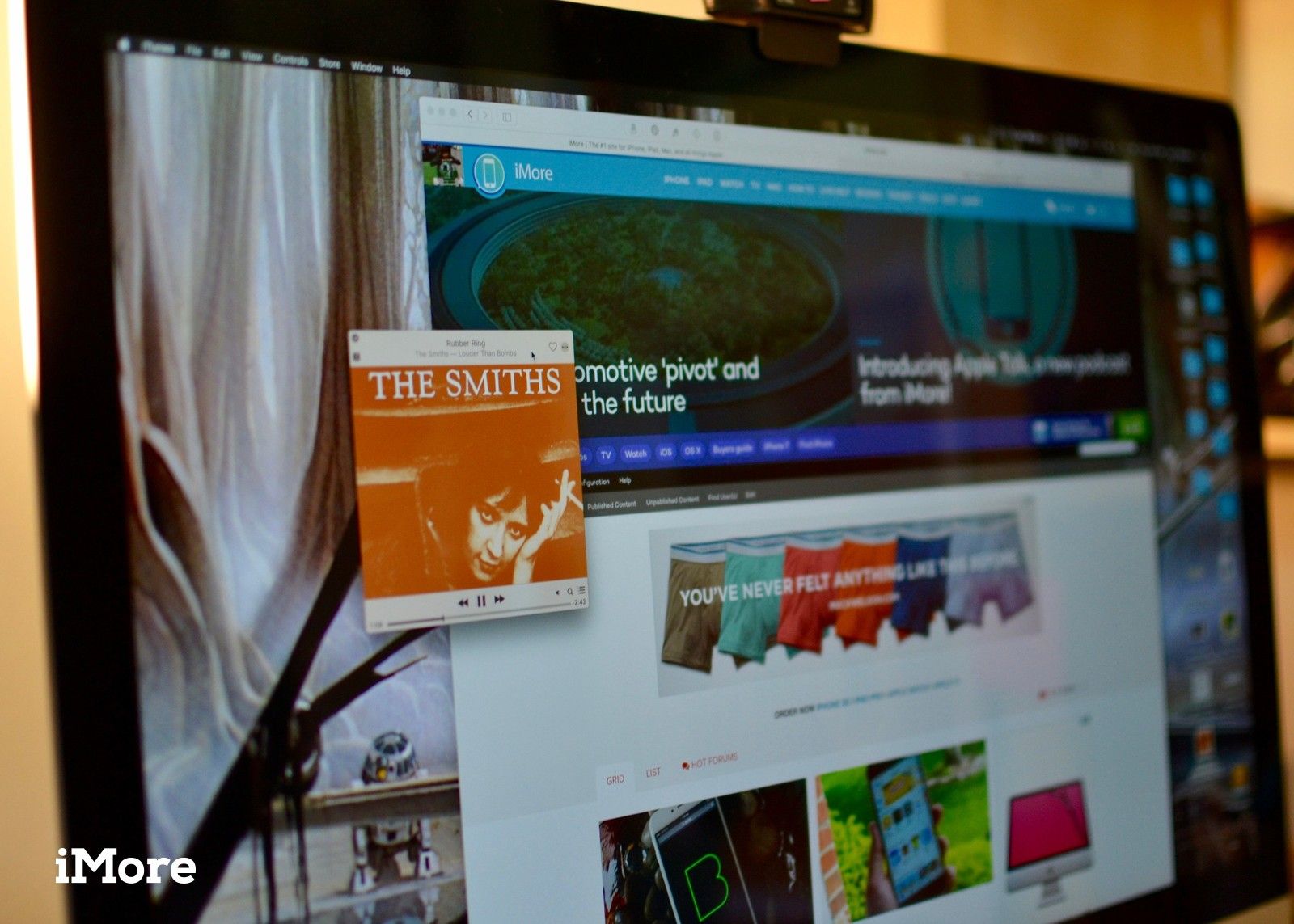
В любое время дня на моем компьютере открыто полдюжины окон, что затрудняет доступ к функциям воспроизведения музыки в iTunes. Вот тут-то и появляется iTunes MiniPlayer. С его помощью вы можете просматривать обложки альбомов, проверять время трека, смотреть, что будет дальше, приостанавливать, воспроизводить, перематывать и пропускать, а также регулировать громкость. Вы также можете настроить MiniPlayer так, чтобы он всегда отображался поверх всего, когда вы не находитесь в полноэкранном режиме с программой. Это легко настроить. Вот как.
Как открыть MiniPlayer в iTunes на Mac
ITunes MiniPlayer на Mac похож на крошечную версию iTunes, которая отображает только то, что вам нужно прямо сейчас. Вы получаете управление воспроизведением и громкостью, оформление альбома, то, что будет дальше, и возможность добавить песню в избранное. Если вы хотите больше, вам придется вернуться в полное окно iTunes.
- открыто Itunes.
- Играть песня.
- Пока играет музыка, наведите курсор на обложка альбома в элементах управления воспроизведением в верхней центральной части окна iTunes. Кнопка MiniPlayer появится.
Нажми на MiniPlayer.
![Открытие MiniPlayer на Mac]()
Нажми на Скрыть обложку значок на левой стороне MiniPlayer для дальнейшего уменьшения размера.
![Минимизируйте MiniPlayer на Mac]()
Сочетание клавиш: Command-Shift-m (при выборе iTunes)
Как установить MiniPlayer поверх всего на Mac
По умолчанию MiniPlayer появится на вашем рабочем столе, но останется в фоновом режиме при открытии новых окон, таких как веб-браузер, текстовый процессор или другая программа. Но вы можете вручную изменить это.
- открыто Itunes.
- Выбрать Itunes из строки меню в крайней левой части экрана вашего Mac.
Нажмите на предпочтения.
![Доступ к настройкам iTunes на Mac]()
- Нажмите на продвинутый.
- Установите флажок рядом с Держите MiniPlayer поверх всех остальных окон.
Нажмите Хорошо.
![Расширенные инструменты на панели настроек iTunes]()
MiniPlayer будет оставаться на вершине всего, кроме случаев, когда вы переключаетесь в полноэкранный режим с помощью программы.
Как выйти из MiniPlayer и вернуться в полное окно iTunes
Пытаетесь вернуться к профессионально отобранным плейлистам, но, похоже, не можете выйти из чертового окна MiniPlayer? Все в порядке, мы получили вашу спину.
- Наведите курсор на MiniPlayer выявить элементы управления.
- Нажми на Икс в верхнем левом углу окна.
Откроется полное окно iTunes.
![Закрытие MiniPlayer на Mac]()
Сочетание клавиш: Command-Shift-m (при выборе iTunes)
Что-нибудь еще?
Есть еще вопросы об использовании мини-плеера на Mac? Разместите их в комментариях и хорошо ответьте.
Оцените статью!
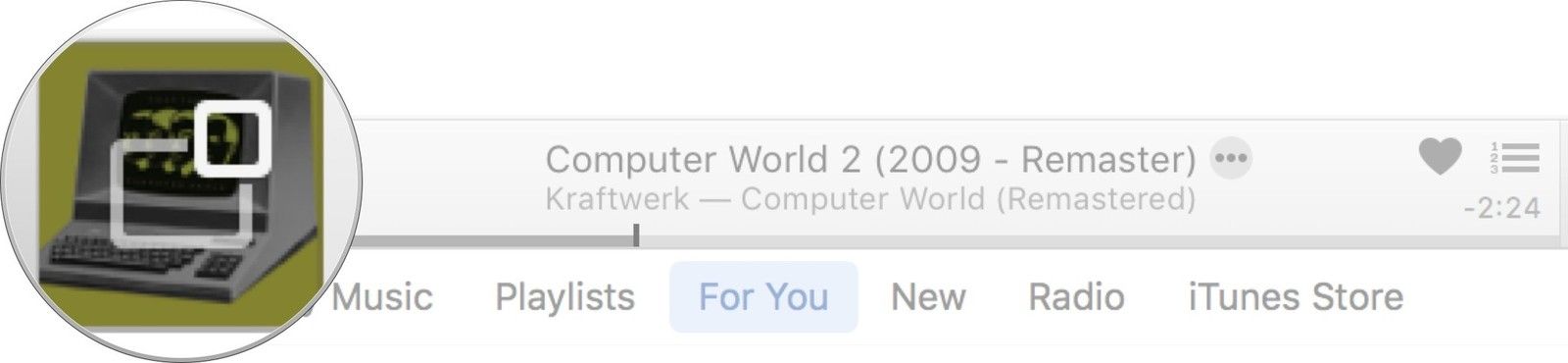
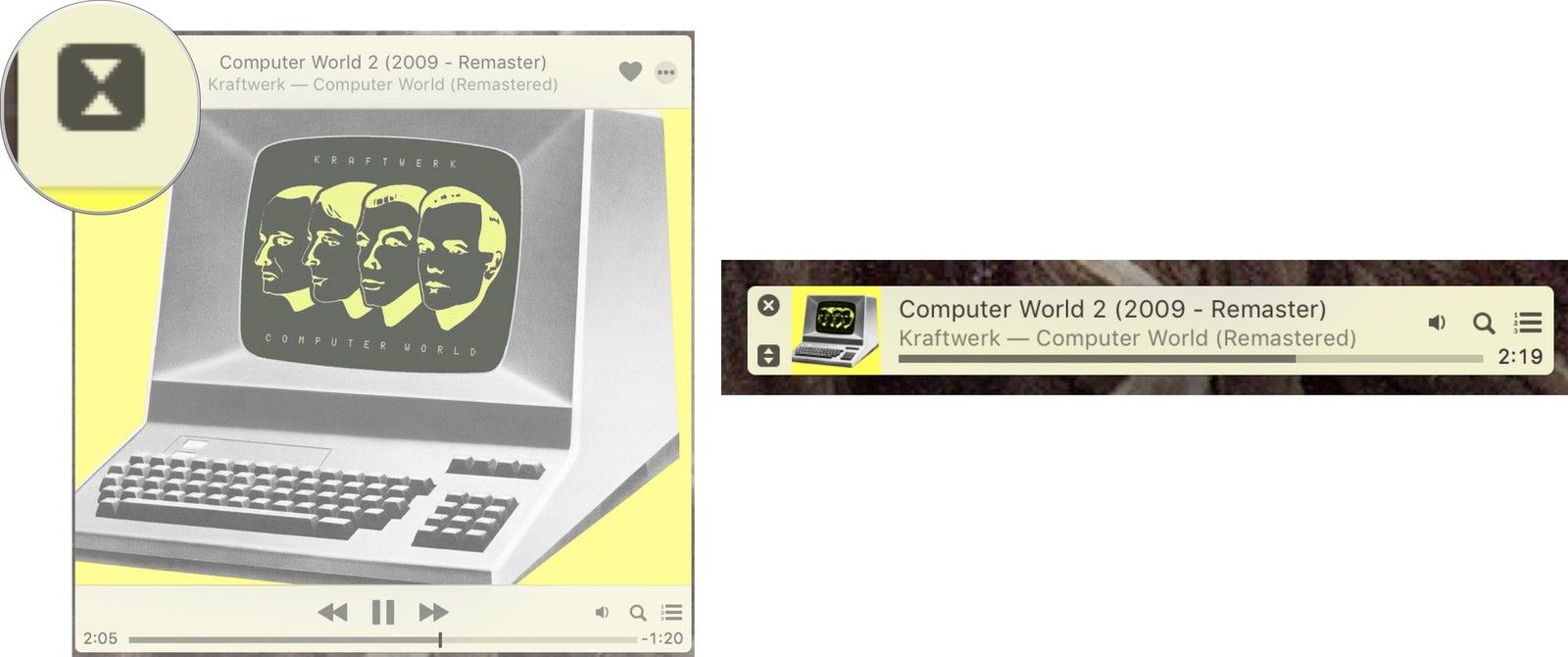
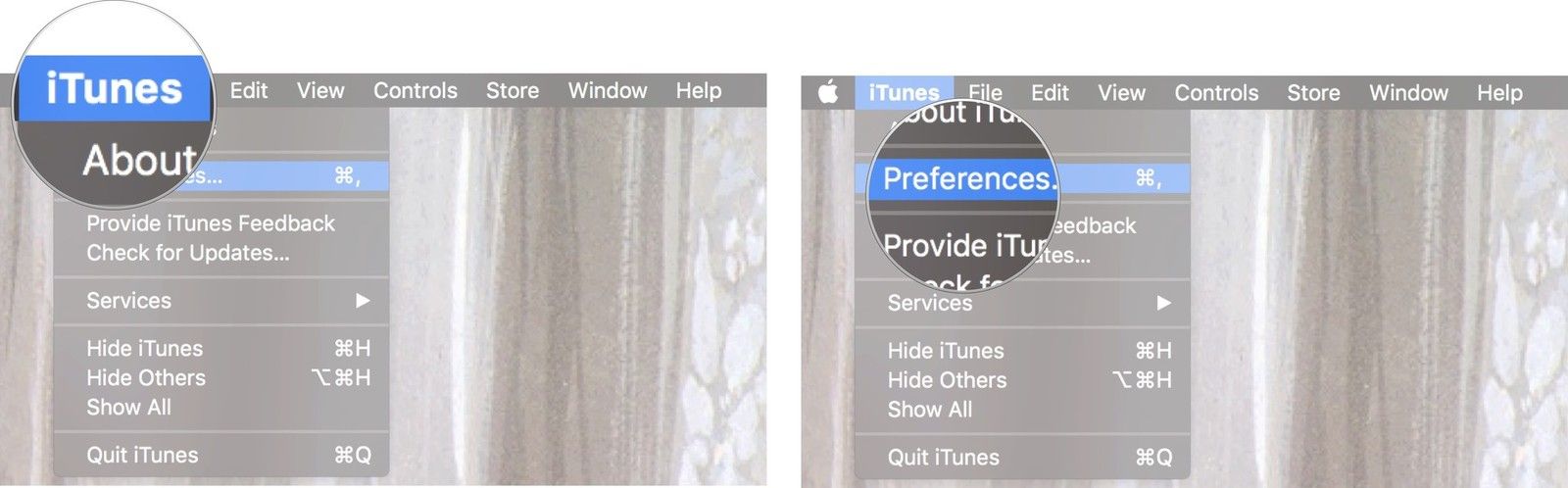
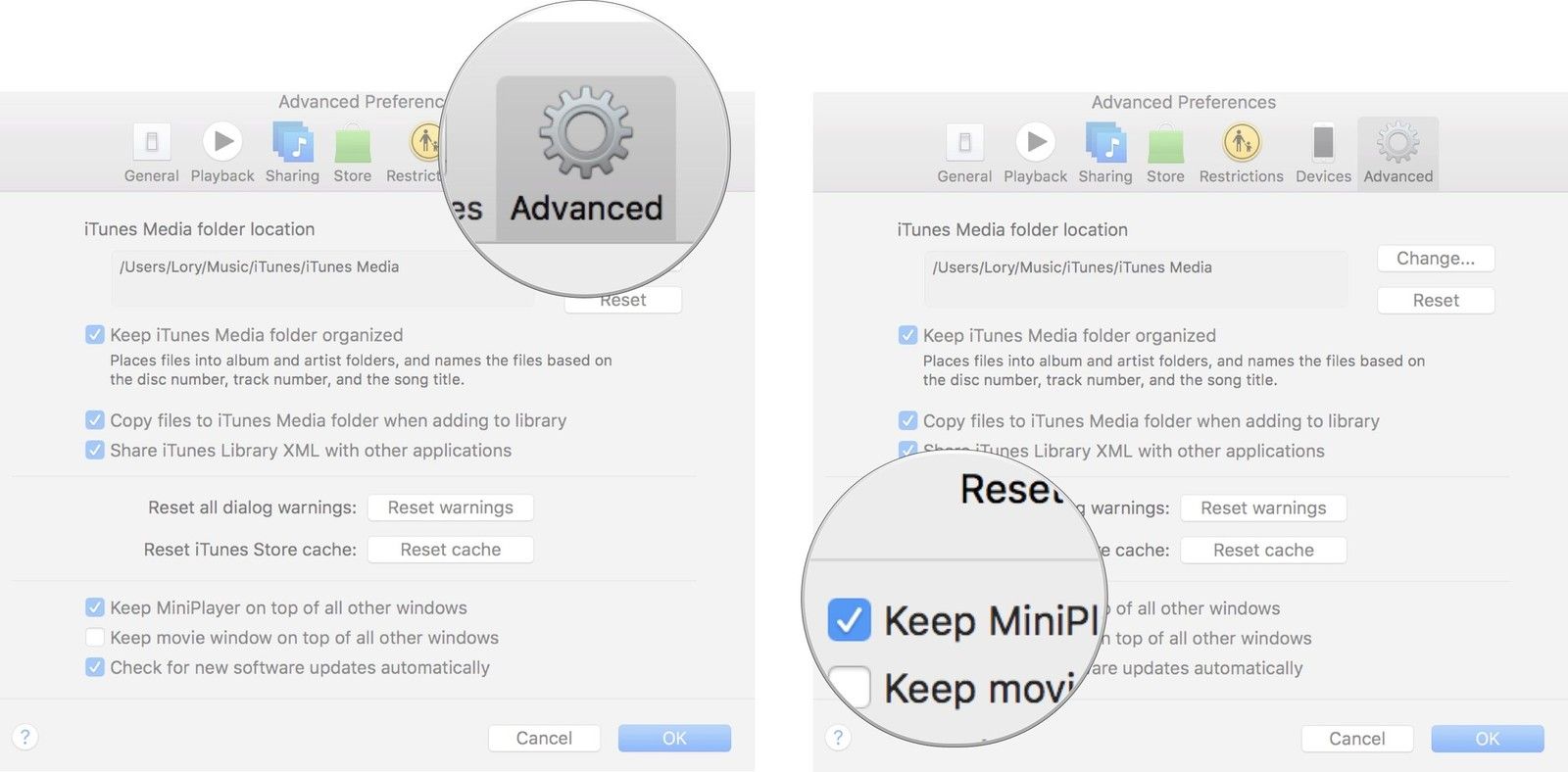
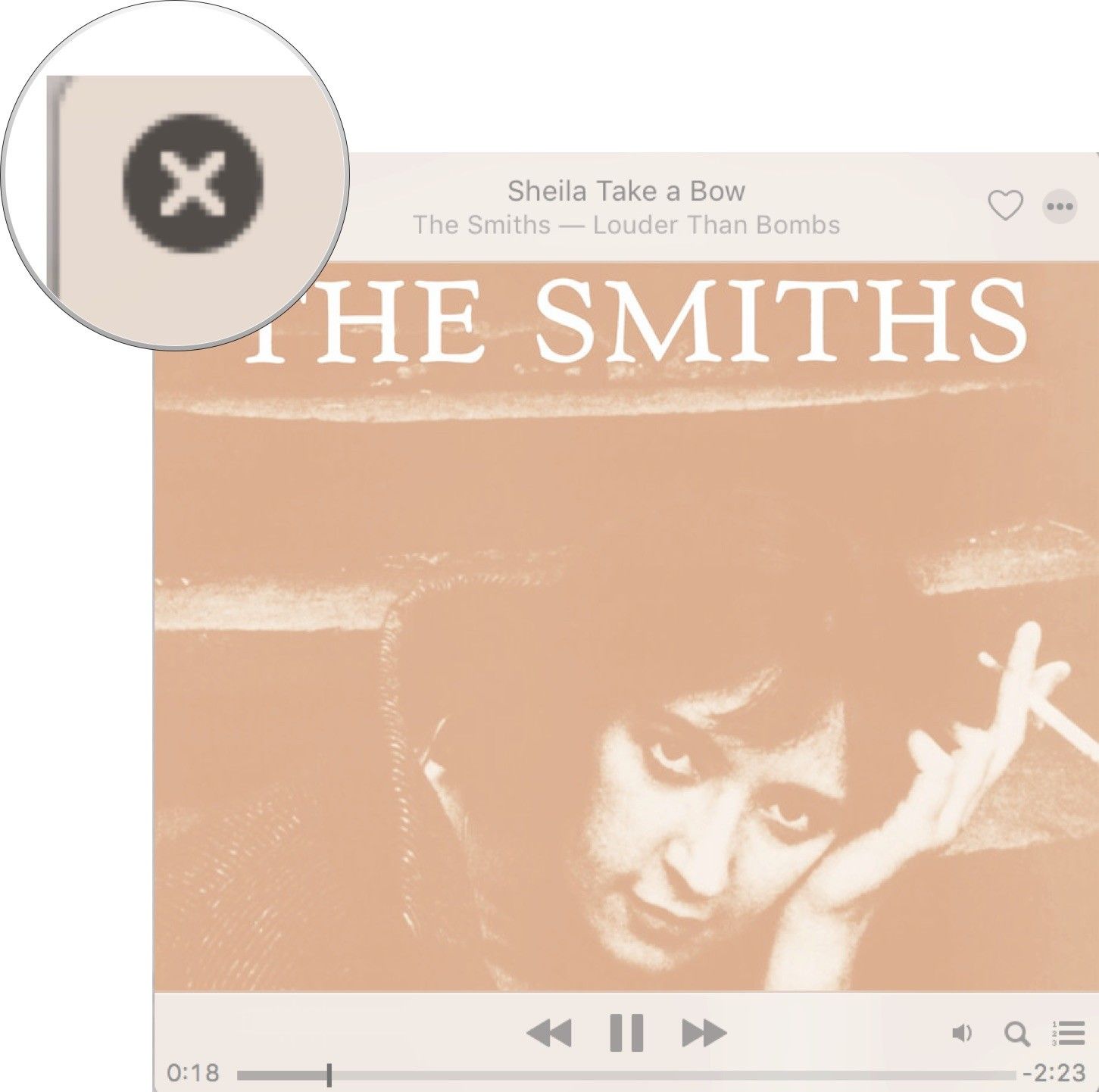

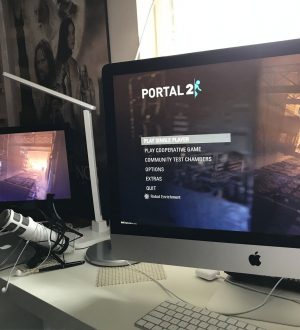
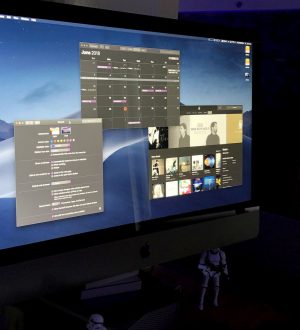
Отправляя сообщение, Вы разрешаете сбор и обработку персональных данных. Политика конфиденциальности.