iPad — полезный инструмент, помогающий нашим детям учиться. Это может помочь им найти учебные ресурсы в Safari или использовать определенные приложения, чтобы помочь им визуализировать определенную тему. Например, когда они изучают биологию, они могут использовать приложение BioIQ: Biology Picture Game или приложение iMatmatics, чтобы помочь вашим детям в изучении Mathematic. Но если наши дети злоупотребляют iPad, то вместо того, чтобы использовать его для учебы, они слишком часто играют в игры, музыку или социальные сети и становятся зависимыми. Эти вещи не так уж и плохи, ведь детям также нужны развлечения, а игры — обычное явление для детей. Но как родитель мы хотим, чтобы он был сбалансированным. Мы хотим, чтобы они играли в игры, слушали музыку, общались с друзьями в интернете и т. Д. В течение определенного времени, когда они делали уроки или учились. Есть ли какое-либо приложение, чтобы установить лимиты времени для детей при использовании iPad или iPhone? К счастью, Apple подумала об этом. Вам не нужно стороннее приложение, чтобы сделать это, потому что Apple предоставила своим iDevice эту функцию, которая называется Guide Access. Эта функция может помочь вам ограничить ваше устройство одним приложением и позволяет вам контролировать, какие функции приложения доступны.
: Узнайте, как использовать функцию родительского контроля / ограничений на iPad / iPhone
Как установить лимиты времени для детей при использовании iPad или iPhone
- Во-первых, активируйте функцию управляемого доступа: выберите «Настройки»> «Основные»> «Специальные возможности»> «Управляемый доступ».
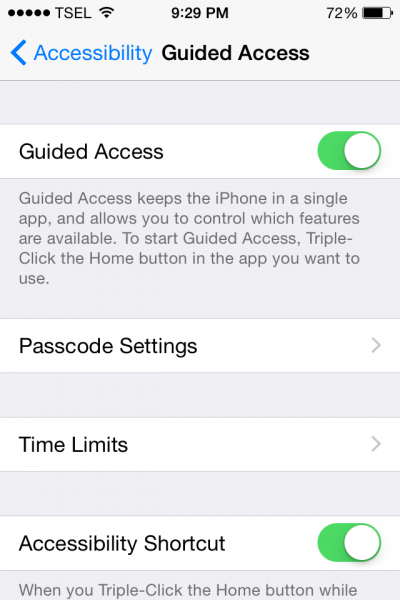
- После активации управляемого доступа появятся некоторые параметры для установки пароля в настройках пароля на экране управляемого доступа. Нажмите «Установить пароль для доступа», и я предлагаю вам создать другой пароль с паролем блокировки вашего iPhone или iPad.
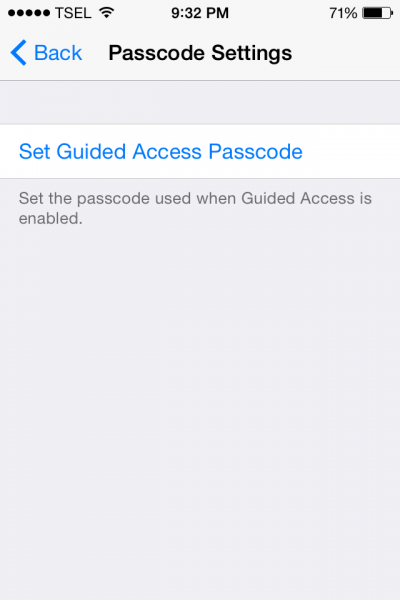
- Затем установите предупреждающий знак, если время использования подходит к концу. Нажмите на ограничения по времени, и вы можете выбрать 2 варианта: Звук или Говорить, или вы также можете выбрать оба.
- После того, как вы сделали шаг выше, войдите в приложение или игру, в которую будет играть ваш ребенок. Затем трижды нажмите кнопку «Домой», и вы увидите, что Guided Access активирован. В верхней части экрана появится ярлык с надписью «Управляемый доступ».
- Сделайте тройной щелчок по кнопке «Домой» еще раз, введите созданный пароль, и появится меню параметров: «Конец», «Возобновить», «Варианты» и «Окружность» на экране, который вы хотите отключить.
- Нажмите «Option», и далее появится меню с несколькими параметрами. Вы можете настроить сроки по своему усмотрению. Чтобы установить ограничения по времени, вы можете сделать это здесь, в нижней части экрана. Убедитесь, что ограничения по времени включены. Нажмите Готово.
- Затем нажмите «Возобновить», чтобы приложение или игра были настроены на определенное время, и дети будут предупреждены о том, что время истекает, используя звуковой сигнал, который вы установили ранее. Когда время истекло, на экране появится всплывающее сообщение.
- Чтобы выйти из этого управляемого доступа, дважды нажмите кнопку «Домой», введите код доступа и коснитесь конца.
: 5 лучших клавиатур для лучшего набора текста с iPad
Оцените статью!
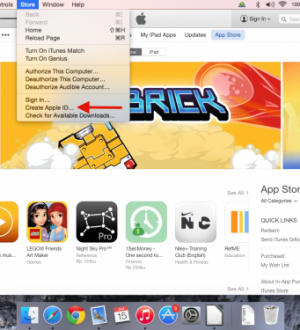

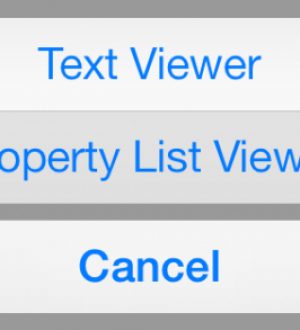
Отправляя сообщение, Вы разрешаете сбор и обработку персональных данных. Политика конфиденциальности.