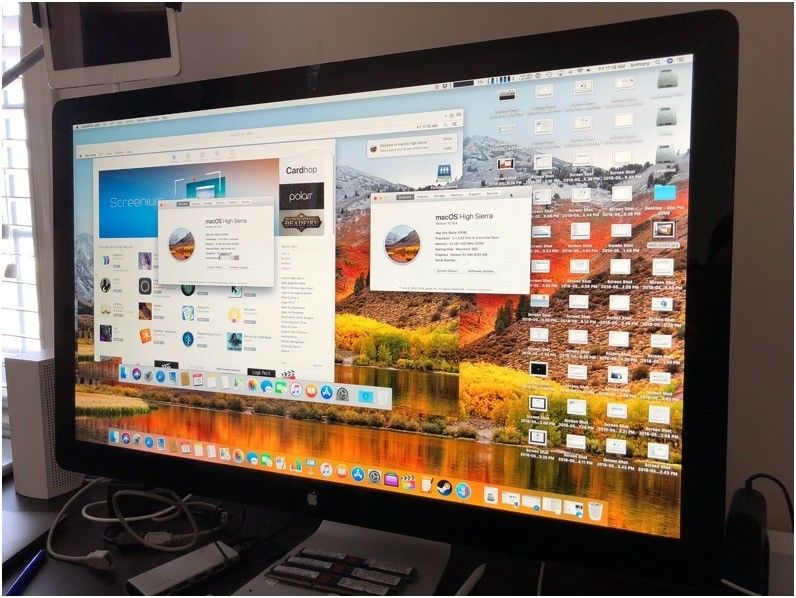
Еще в апреле 2018 года, в зависимости от используемого программного обеспечения, вы могли заметить всплывающее сообщение, информирующее вас о том, что используемое вами приложение не оптимизировано для вашего Mac. Это сообщение появляется при запуске 32-разрядного приложения в macOS High Sierra. Как правило, 32-разрядные приложения, как правило, являются более старыми, устаревшими приложениями, которые могут не иметь более новых 64-разрядных версий. Хотя приложение будет работать нормально, Apple, вероятно, больше не будет поддерживать эти 32-разрядные приложения в будущей версии MacOS.
- Запуск старого программного обеспечения
- Запуск виртуальной машины
- Преимущества ВМ
- Настройка ВМ
- Заключительные комментарии
Запуск старого программного обеспечения
Проблема с запуском старых версий программного обеспечения заключается в том, что в конечном итоге оно может «сломаться» и не функционировать в будущей версии ОС, на которой оно запущено. Вы можете надеяться, что поставщик вашего приложения продолжит обновлять программное обеспечение для запуска в будущих обновлениях ОС, но что, если у вас есть очень специфическая программа, которая больше не поддерживается? Или, возможно, у вас есть лицензия на программное обеспечение для вашей текущей версии приложения, но обновление до более современной версии сопряжено с большими затратами?
Запуск виртуальной машины
Одним из возможных решений дилеммы 32-битного приложения является запуск версии последней версии macOS, которая полностью поддерживает ваше приложение на виртуальной машине. Виртуальная машина или виртуальная машина — это эмулируемый компьютер, работающий поверх вашей текущей установки ОС в качестве программы. Виртуальная машина берет ресурсы с вашего реального компьютера и использует их для совместной работы в изолированной среде как отдельной системе. Думайте об этом как о Матрице, где реальный мир — это ваш физический компьютер, а мир «мечты» в виртуальной машине.
Преимущества ВМ
Поскольку вам не нужно покупать новое оборудование, вы можете просто запустить экземпляр версии macOS, который будет запускать ваше приложение без проблем, независимо от того, 32-разрядное или 64-разрядное приложение, пока вы сохраняете свою виртуальную машину. Если вы обновите macOS на своем физическом Mac, версия виртуальной машины будет полностью отделена от этого процесса, так что вы все равно сможете сохранить «старые» macOS на виртуальной машине и запустить «новые» macOS для всех остальных ваших обновлений. современные программы. Вы сможете получить свой пресловутый торт и съесть его.
Настройка ВМ
Существует несколько вариантов программных решений VM, из которых вы можете выбрать. Вы можете запустить Virtualbox, VMware, QEMU и Parallels. Все менеджеры ВМ с открытым исходным кодом имеют бесплатные «облегченные» версии, которые будут служить нашей цели, но вы можете получить их полноценные версии, которые предоставляют различные функции, которые выходят за рамки этой статьи.
Мы будем использовать Parallels Lite, которую можно бесплатно загрузить из App Store. Мы выбрали Parallels Lite из-за их простоты настройки и способности работать поверх хоста macOS, передавая системную информацию, необходимую для правильной установки гостевого macOS. Обратите внимание, что если однажды вы захотите сменить операционную систему Mac на Windows или Linux, вам может потребоваться установить один из других упомянутых менеджеров виртуальных машин, поскольку они могут работать на этих хост-ОС, хотя и с гораздо более сложной настройкой.
Мы также будем использовать macOS High Sierra в качестве установленной ОС. Вы можете использовать эти инструкции и для более старых версий. Благодарим Howtogeek.com за биты командной строки, чтобы создать образ диска для установки macOS High Sierra из их инструкций по установке Virtualbox в Windows 10.
- Загрузите Parallels Lite из App Store.
Скачайте (но не устанавливайте) macOS High Sierra.
![]()
Нам нужно создать установочный образ, поэтому мы должны начать Терминал.
![]()
- В терминале в вашем домашнем каталоге введите или скопируйте и вставьте построчно последующий:
- hdiutil create -o HighSierra.cdr -size 7316m -Lout SPUD -fs HFS + J
- hdiutil attach HighSierra.cdr.dmg -noverify -nobrowse -mountpoint / Volumes / install_build
- asr restore -source / Applications / Install \ macOS \ High \ Sierra.app/Contents/SharedSupport/BaseSystem.dmg -target / Volumes / install_build -noprompt -noverify -erase
- hdiutil detach / Тома / OS \ X \ Base \ System
- hdiutil convert HighSierra.cdr.dmg -формат UDTO -o HighSierra.iso
- mv HighSierra.iso.cdr HighSierra.iso
- Начало Parallels Lite.
- Выбрать Только Linux.
- Нажмите Продолжить.
- Выбрать Установите Windows или другую ОС с DVD или файла образа.
Нажмите Продолжить.
![]()
- Выбрать Файл изображения.
- Нажмите Выберите файл.
- Перейдите в свой домашний каталог и выберите HighSierra.iso файл, который мы создали в терминале.
- Нажмите открыто.
- Нажмите Продолжить.
- Выбрать Macos как тип операционной системы.
Нажмите Хорошо.
![]()
- Перейдите к папка для размещения виртуальной машины.
- Нажмите Выбрать.
Назовите свою виртуальную машину и нажмите Создайте.
![]()
- При желании вы можете настроить любые параметры виртуальной машины, которые вы пожелаете, такие как (обратите внимание, что они могут быть изменены позже):
- Настройки запуска и обмена в Параметры Вкладка.
- Выберите CPU, память и графические опции в аппаратные средства Вкладка.
- На вкладке «Оборудование» выберите CD / DVD суб вариант.
- Нажмите стрелку раскрывающегося списка для Источник.
- Выбрать Выберите файл изображения.
- Перейдите в свою домашнюю папку и выберите HighSierra.iso файл, который мы создали в терминале.
- Выбрать открыто.
- Выбрать Продолжить.
- Ты можешь сейчас Начало В.М.
- Установите macOS, как это обычно делается в любой реальной системе
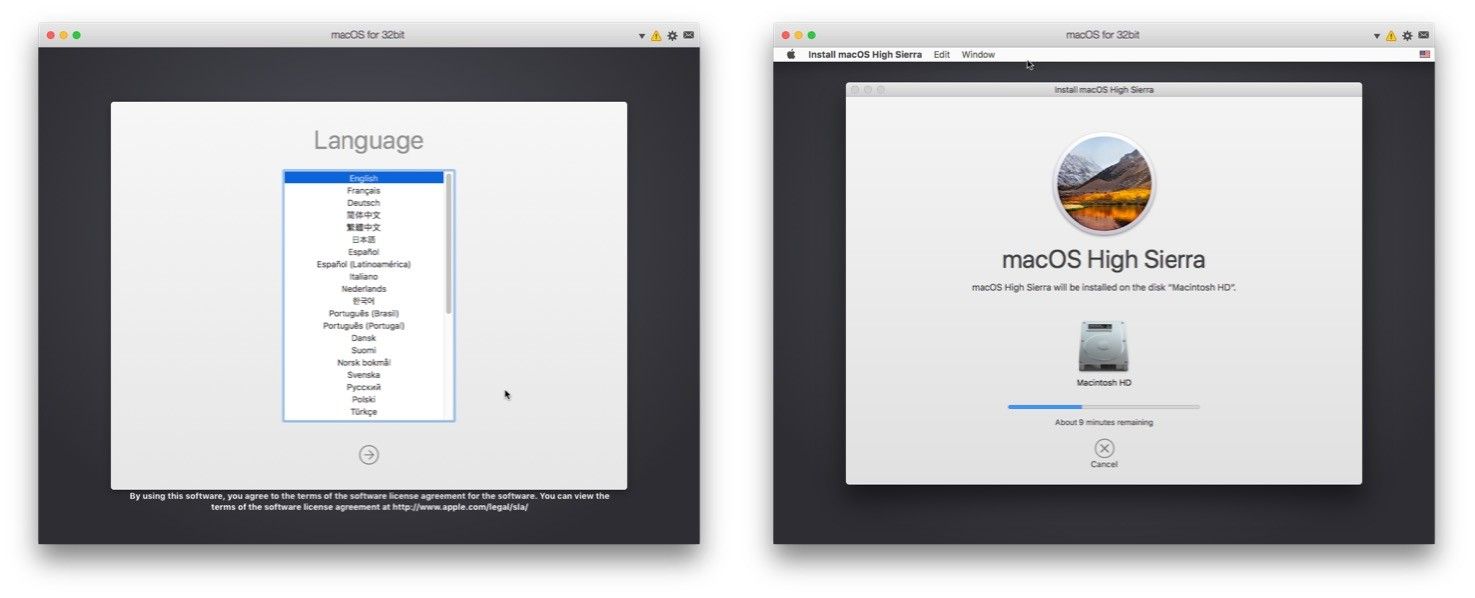
После завершения установки вы захотите установить программу Parallels Tools в вашей виртуальной машине macOS. Это позволит вам беспрепятственно использовать мышь между вашим реальным рабочим столом и рабочим столом вашей виртуальной машины, а также изменять размеры экрана виртуальной машины на лету с соответствующими атрибутами отображения.
- Нажмите на выделенный желтый восклицательный знак через окно вашей виртуальной машины.
- Нажмите Продолжить.
На вашей виртуальной машине дважды щелкните Установщик Parallels Tools что открывается.
![]()
- Завершите установку и перезагрузите свою ВМ.
Заключительные комментарии
Теперь у вас есть полноценная установка macOS, которую вы можете оставить для своих старых 32-битных приложений, как только macOS решит дать им загрузку. Вы сможете сделать снимки виртуальной машины, чтобы иметь различные состояния сохранения. Вы сможете запускать все собственные приложения MacOS, которые вы обычно делаете. Недостатком будет скорость выполнения и скорость диска, но если у вас мощный Mac, вы можете не заметить слишком большой разницы в зависимости от приложения. Это решение работает на вас? Скажите нам, что вы бы предпочли увидеть в 32-битных приложениях на macOS в комментариях!
Оцените статью!
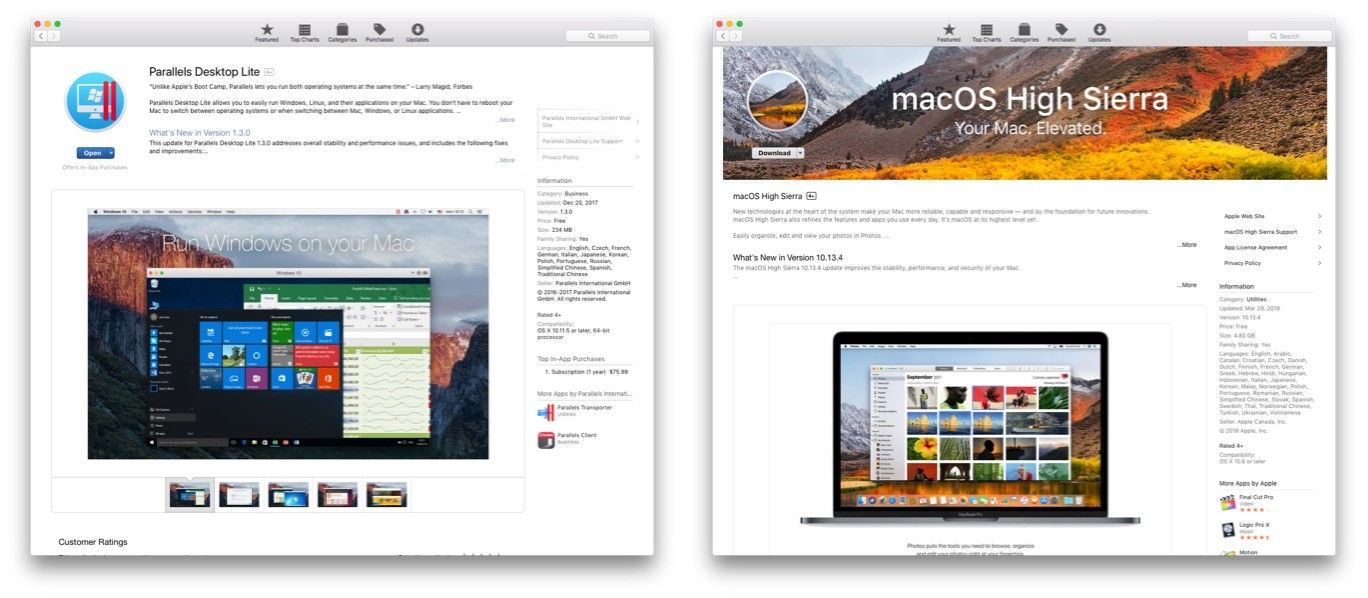
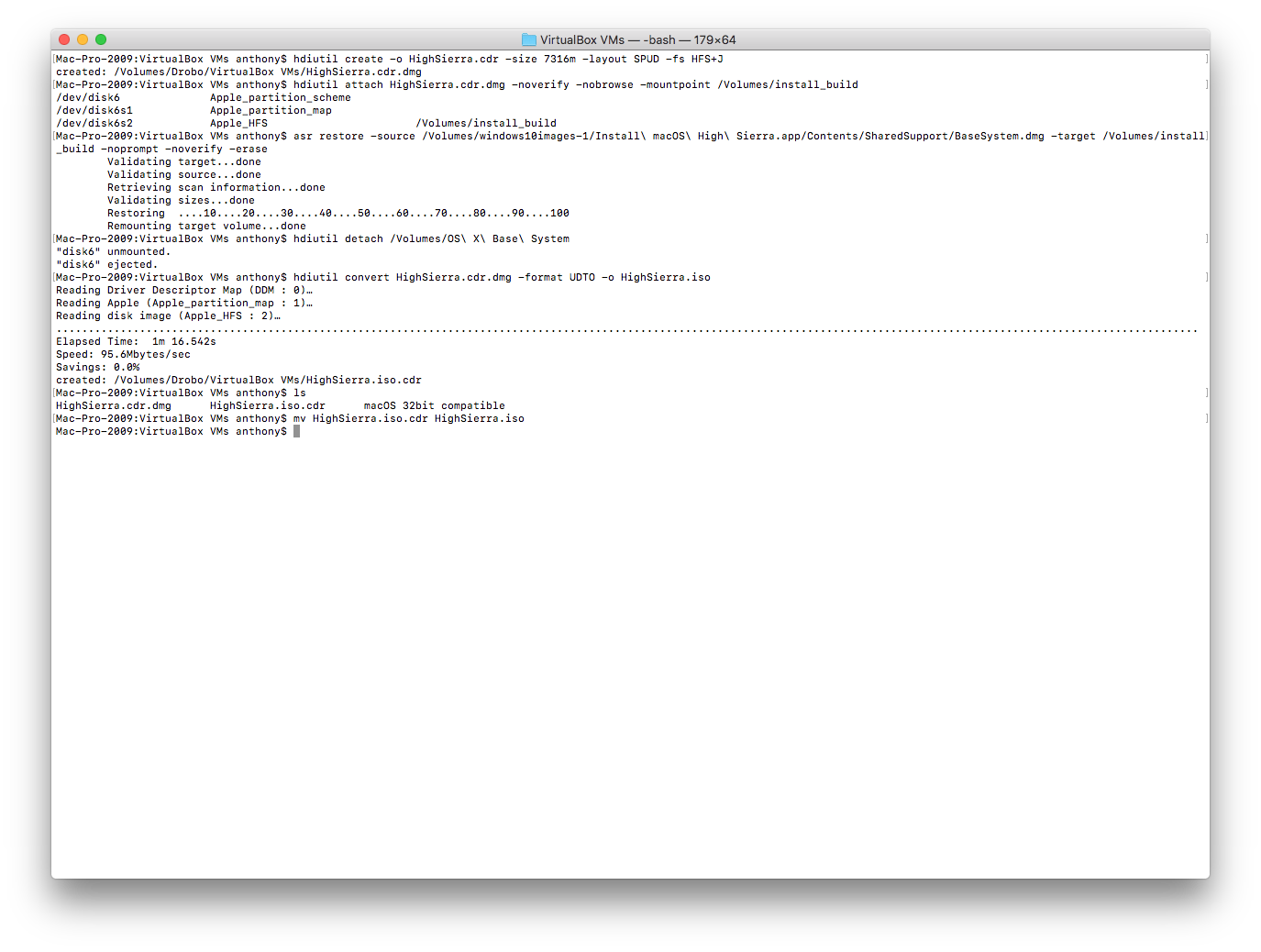
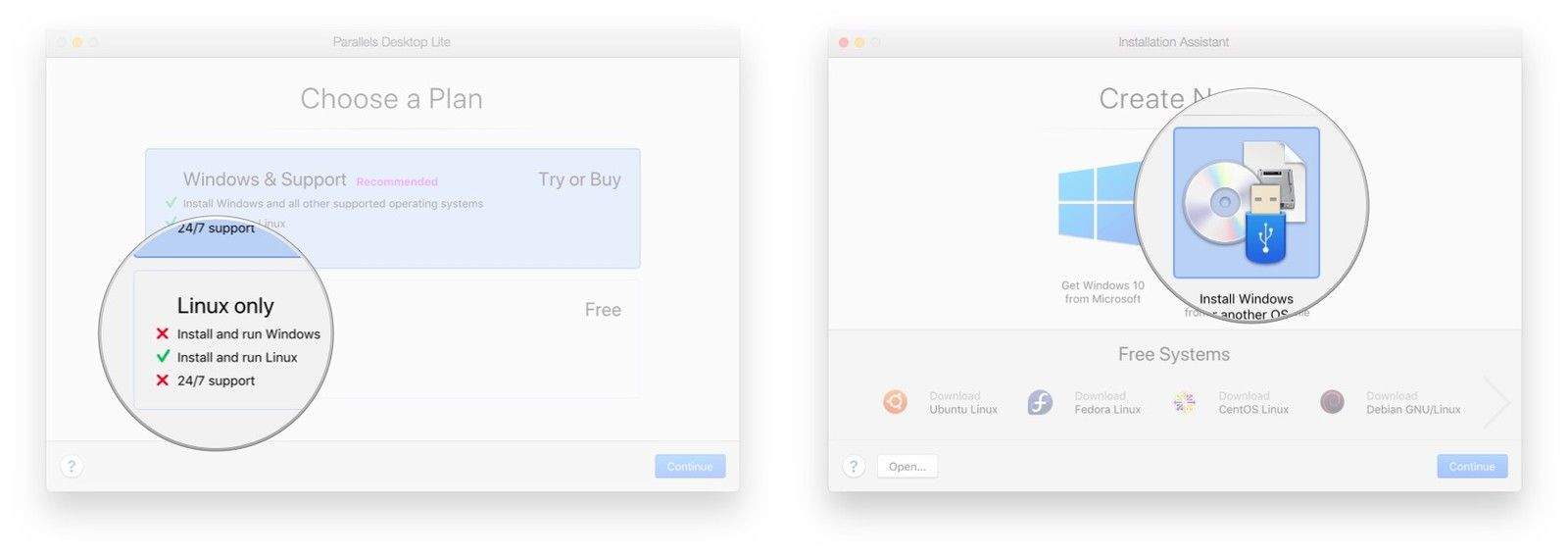
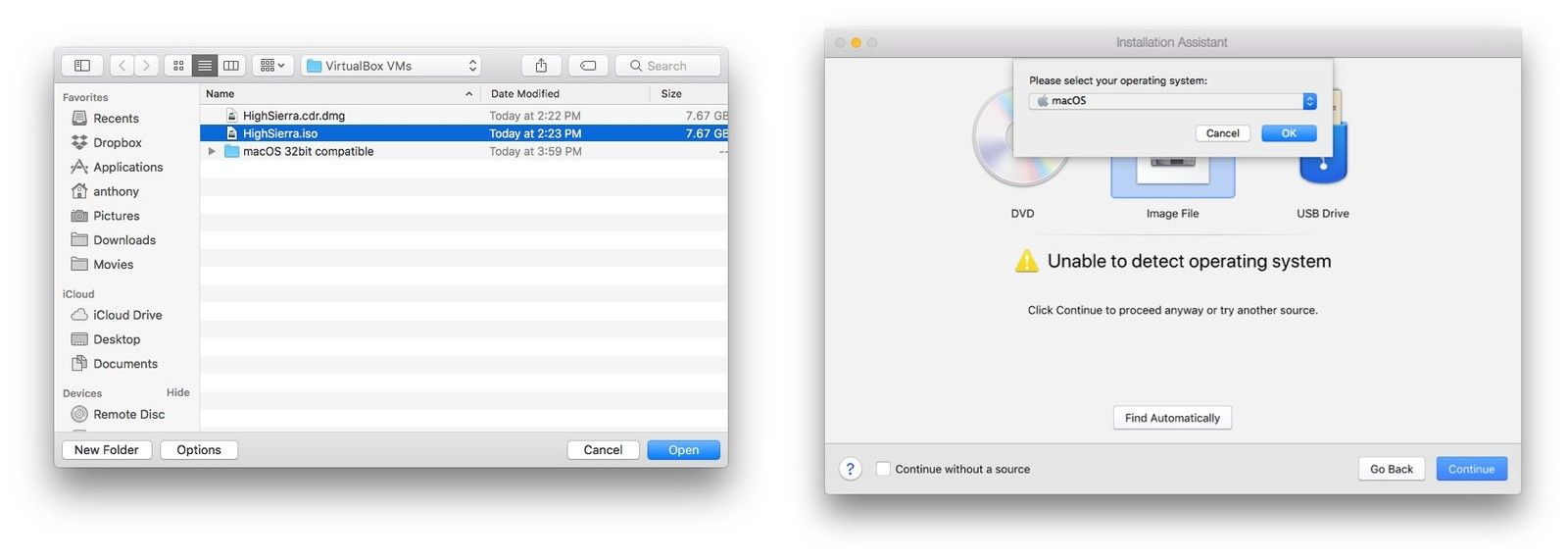
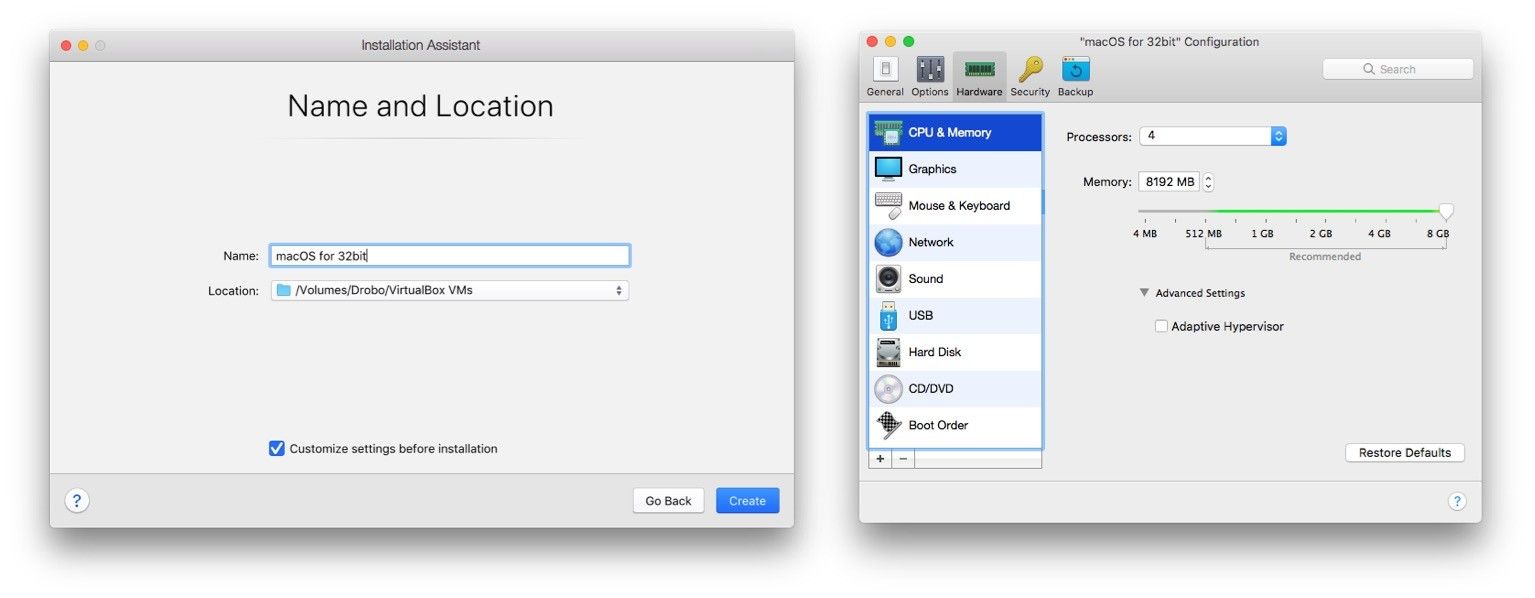
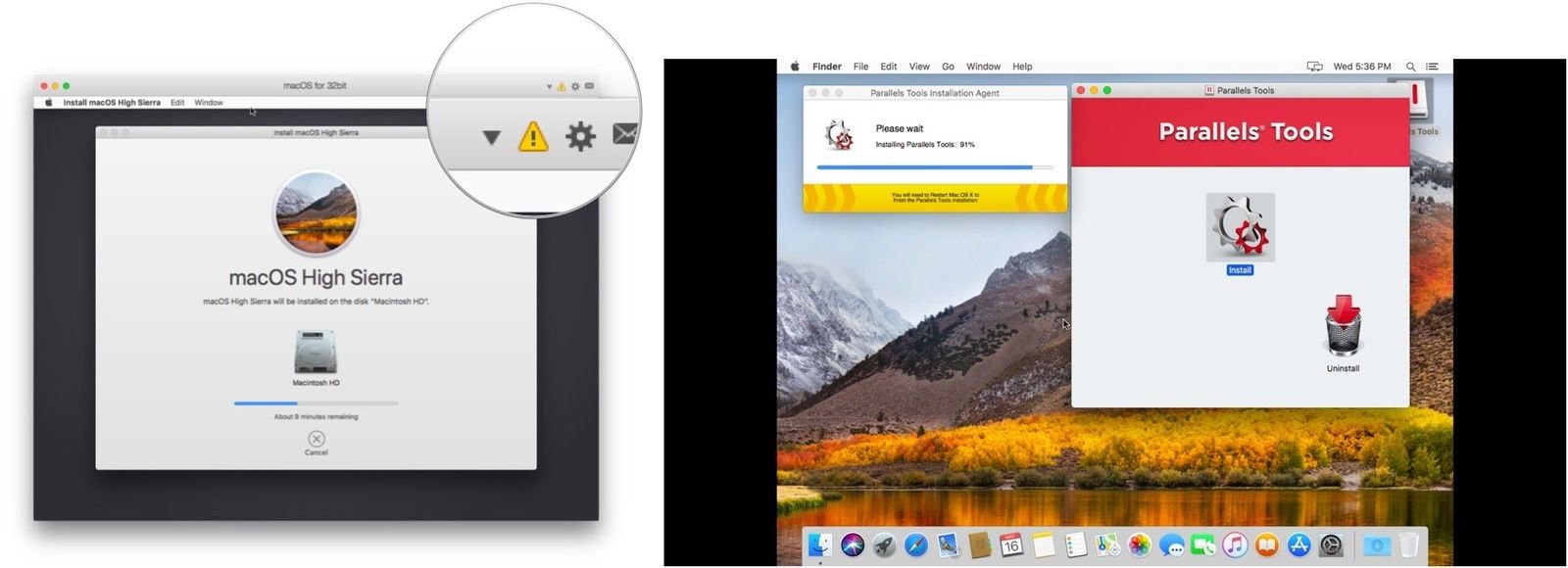
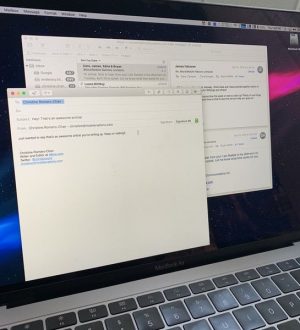
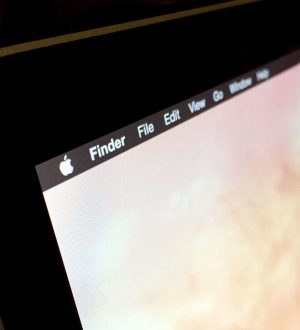
![Насколько точен цифровой компас и уровень на вашем iPhone 5s? [Опрос] |](https://appleb.ru/wp-content/uploads/2020/04/naskolko-tochen-cifrovoj-kompas-i-uroven-na-vashem_1-300x330.jpg)
Отправляя сообщение, Вы разрешаете сбор и обработку персональных данных. Политика конфиденциальности.