Без подходящего программного обеспечения или приложений такое устройство, как смартфон, ноутбук или компьютер — ничто. Таким образом, поиск идеальных приложений является основной задачей, когда мы покупаем ноутбук или смартфон. И если вы недавно купили Mac и задаетесь вопросом, как устанавливать приложения на Mac, не беспокойтесь больше, так как эта статья посвящена этому.
Так же, как магазин Google Play и магазин приложений Apple, Apple также разработала магазин приложений Mac, который содержит все приложения для Mac. Таким образом, вы можете легко получить необходимые приложения оттуда. Тем не менее, это не единственный вариант, а многие другие источники также доступны там, где вы можете найти приложения, которые вы ищете. Теперь давайте рассмотрим, как устанавливать приложения на Mac.
Как установить приложения на Mac
Загрузка и установка приложений на Mac — совсем не сложная задача, и с ней можно справиться, даже если у вас нет технической подготовки. Предварительный опыт не требуется, просто следуйте инструкциям здесь, и вам будет хорошо идти.
Как установить приложения на Mac: из магазина приложений Mac
Установить приложения из магазина приложений Mac очень просто. Это требует от вас выполнить несколько простых 2-3 шагов, и приложения будут готовы к запуску и использованию.
- Сначала откройте магазин приложений Mac и найдите нужное приложение.
- Когда вы найдете приложение, нажмите зеленую кнопку с надписью «Получить» / Установить приложение.
- Вас могут попросить ввести свой Apple ID и пароль. Вот и все, и приложение будет доступно в папке «Приложение».
Это наиболее удобный способ установки приложений на Mac. Однако могут быть разные причины, по которым нужно искать другой источник для установки приложений.
Как установить приложения на Mac: из Интернета
Если вы загрузили приложение из Интернета, процесс установки будет отличаться для разных приложений. Причина в том, что все те приложения, которые вы будете загружать из Интернета, будут загружаться в различных форматах, таких как .zip. .dmg и .pkg. Процесс установки каждого формата отличается. Однако этот процесс совсем не сложен, и вы можете легко справиться с ним.
Процесс установки .zip файла:
Установить Zip файл просто. Вам не нужно ничего делать, просто дважды щелкните файл, и он будет автоматически распакован. Но если это файл RAR или 7Zip, вам нужно иметь разархиватор, чтобы открыть его. После того, как вы заархивируете, значок приложения появится в той же папке. Итак, следующее, что вам нужно сделать, это просто перетащить этот значок в папку приложения и все.
Процесс установки .dmg файла
Если это файл .dmg, следуйте инструкциям здесь.
- Сначала нажмите на значок Finder, расположенный в правом нижнем углу вашего Mac, а затем нажмите на вариант загрузки на левой стороне.
- Когда вы увидите загруженный файл .dmg, дважды щелкните по нему. Если вы получили сообщение об ошибке, в котором говорится, что файл не может быть открыт, поскольку он не загружен из магазина Mac, щелкните правой кнопкой мыши этот файл и выберите «Открыть».
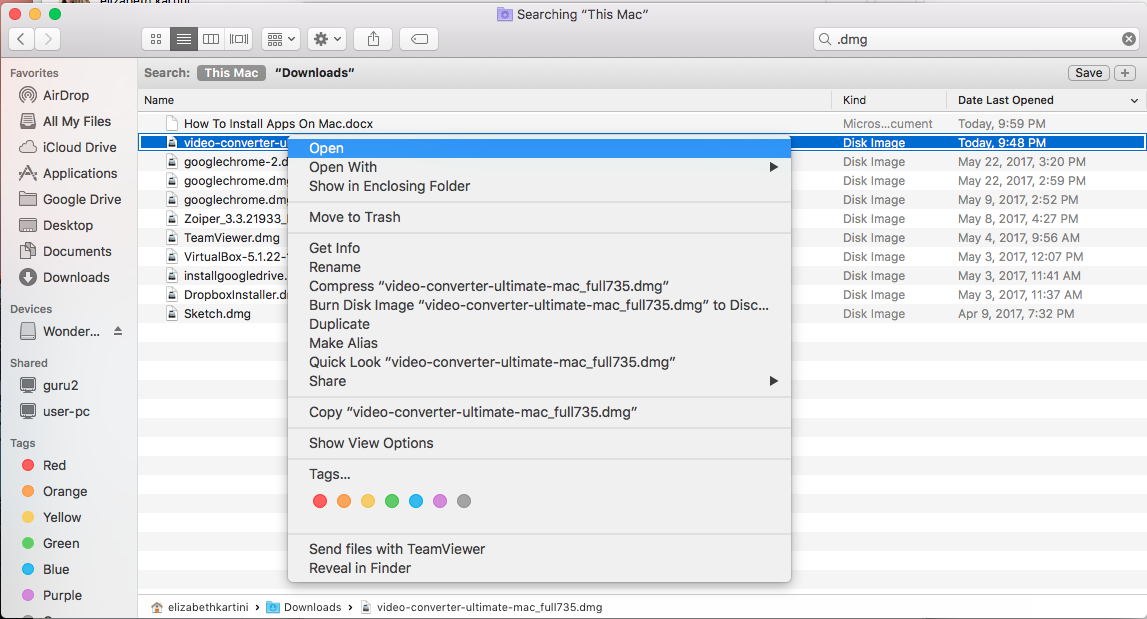
- Далее следуйте инструкциям на экране.
- Приложение будет отображаться в разделе «Устройство в Finder».
- После того, как приложение успешно установлено, удалите файл .dmg, нажав кнопку извлечения, расположенную рядом с его именем.
- Затем вы можете добавить это приложение в док-станцию, перетащив его из папки приложения в док-станцию.
Процесс установки .pkg файла
Если это файл .pkg, то процесс установки — это просто двойной щелчок по файлу, и он запустится автоматически. Файл .PKG можно загрузить непосредственно из Интернета, иначе вы также можете получить его в файле .dmg. В любом случае, двойной щелчок по файлу сделает всю работу за вас. После успешного процесса установки всегда полезно удалить исходный файл .pkg.
Итак, это весь процесс установки приложений на Mac.
Оцените статью!
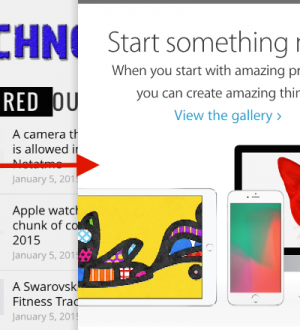


Отправляя сообщение, Вы разрешаете сбор и обработку персональных данных. Политика конфиденциальности.