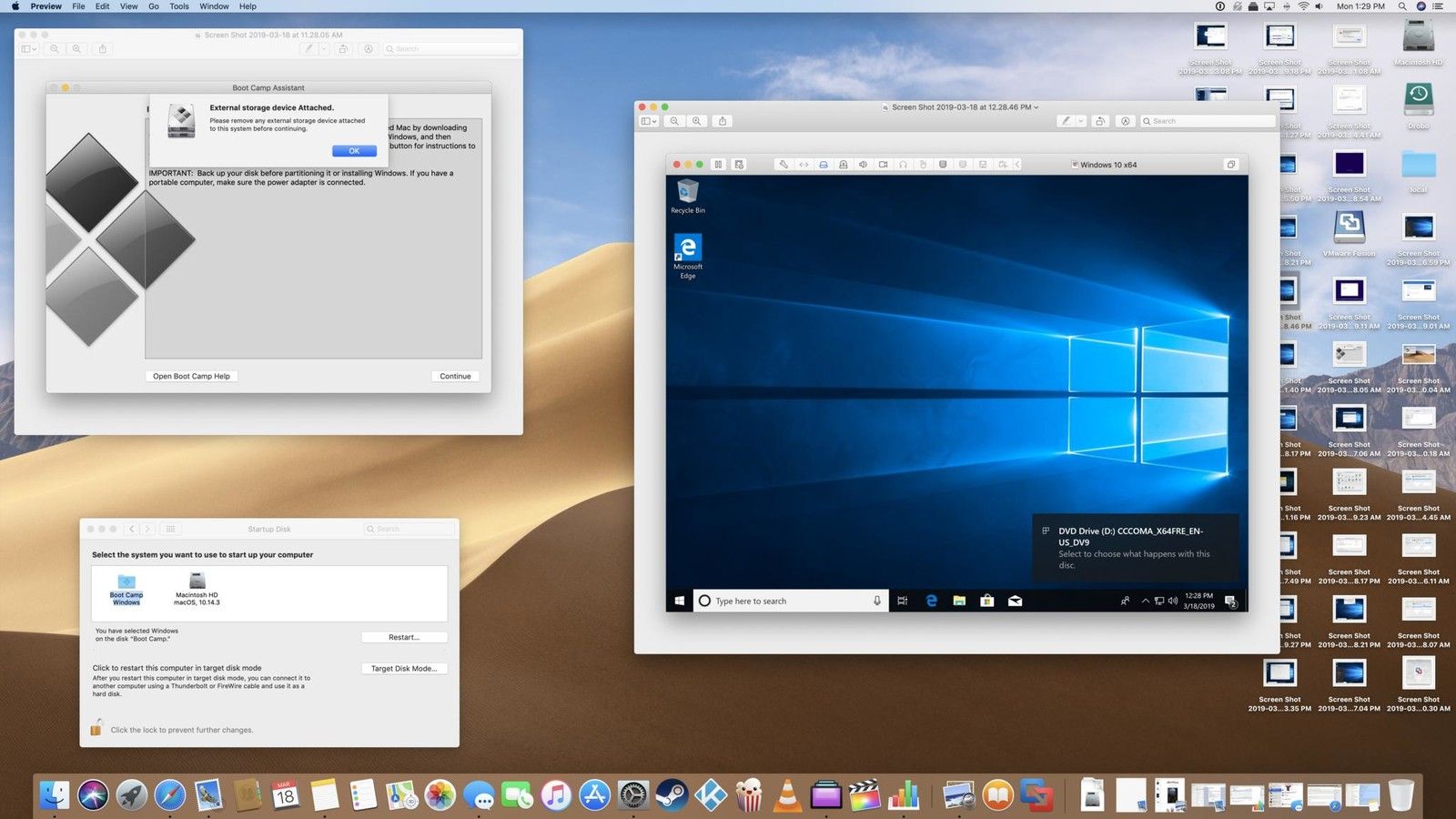
Apple пытается заставить нас подключить «все», но что происходит, когда эта философия не соответствует всем вашим компьютерным потребностям? Одна из таких ситуаций — когда вы хотите запустить Windows 10 на своем Mac (в моем случае это мой Mac mini). «Обычный» метод — это использовать Boot Camp для перераспределения внутреннего жесткого диска, чтобы освободить место для Windows 10. Однако в некоторых случаях перераспределение может быть не вариант. Например, из-за ограничений размера диска. Присоединение подключенного к Thunderbolt 3 диска является очевидным решением, но Windows 10 НЕ нравится устанавливать его на съемные устройства. Вот как принудительно установить Windows 10 на внешне подключенный диск!
- Что вам нужно
- Настройка
- Заканчивать
- Заключительные комментарии
Что вам нужно
аппаратные средства
Конечно, вам нужен внешний диск. Я пошел с 240 ГБ SATA SSD (30 долларов), который я поместил во внешний SATA-корпус с поддержкой Thunderbolt 3 (9 долларов).
Программное обеспечение
Для начала нам понадобится ISO-копия Windows 10.
- Перейдите на сайт загрузки Windows 10.
- Выбрать Windows 10 как издание.
Нажмите подтвердить.
![]()
- Выберите язык ты хочешь.
- Нажмите подтвердить.
- Нажмите на 64-битная загрузка.
- И скачать сейчас начнется.
Затем вы можете загрузить 30-дневную бесплатную пробную версию VMware Fusion.
- Перейдите на сайт загрузки VMware Fusion.
- Нажмите Скачать сейчас.
- Разрешить скачать для завершения.
Далее нам понадобится утилита Windows под названием Win-to-USB. Хотя существует бесплатная версия, установка последнего обновления Windows 1809 за октябрь потребует использования не бесплатной версии (30 долларов). Вы можете свободно использовать бесплатную версию для Windows 10 ISO сосать как 1803.
- Перейдите на сайт Win-to-USB.
- Выбрать Обновить купить лицензию. (или если вы используете более старую Windows 10 ISO, просто нажмите Скачать для бесплатной версии).
- Нажмите Скачать чтобы получить программное обеспечение.
Наконец, нам понадобятся файлы поддержки Boot Camp для Windows.
- Начало Boot Camp Assistant из внимания
- В строке меню в верхней части экрана нажмите действие.
Выбрать Скачать программу поддержки.
![]()
- Выберите Скачать местоположение и нажмите Сохранить.
Настройка
Внешний диск
- Прикрепите ваш внешний диск на ваш Mac.
- Начало Дисковая утилита из внимания
- Выберите свой внешний диск.
- Нажмите стирать.
- Переименуйте диск в Учебный лагерь.
- Убедитесь, что Формат Mac OS Extended (В журнале).
Убедитесь, что Схема устанавливается в GUID Partition Map.
![]()
- Нажмите стирать.
VMware Fusion
- Установите Программное обеспечение VMware Fusion мы загрузили ранее, дважды щелкнув файл DMG.
- Дважды щелкните монтажник.
- Введите ваш пароль.
- Согласитесь с пользовательским соглашением и выберите * попробовать VMware Fusion в течение 30 дней **.
- Создать новый Виртуальная машина.
- Перетащите Windows ISO файл, который вы загрузили ранее, в окно VMware Fusion.
Нажмите Продолжить.
![]()
- Выберите свой Версия для Windows установить. Я использую Windows 10 Home.
- Нажмите Продолжить.
- Нажмите Продолжить без ключа.
- Выбрать Более изолированные.
- Нажмите Продолжить.
- Нажмите Конец.
- Нажмите Сохранить разрешить программному обеспечению устанавливать Windows 10 на виртуальной машине.
- Разрешить виртуальной машине загружаться на рабочий стол Windows 10.
Windows 10 VM
Ваша виртуальная машина Windows 10 должна быть запущена. Теперь мы подготовим внешний диск и установим на него базовую установку Window s10.
Нажмите на Значок гаечного ключа запустить настройки VM.
![]()
Нажмите USB блютус.
![]()
- Проверьте свои внешний диск (здесь называется Boot Camp).
Нажмите Хорошо.
![]()
- Щелкните правой кнопкой мыши Иконка Windows.
Выбрать Управление диском.
![]()
- Щелкните правой кнопкой мыши Основной раздел прикрепленного диска.
Выбрать Удалить том.
![]()
- Нажмите да.
- Щелкните правой кнопкой мыши на новом нераспределенный раздел диска.
Выбрать Новый простой том.
![]()
- Нажмите следующий.
- Нажмите следующий очередной раз.
- Снова нажмите следующий.
- Изменить Метка тома в Boot Camp.
- Нажмите следующий.
- Нажмите Конец.
Затем нам нужно присоединить наш ISO-образ Windows к виртуальной машине Windows 10.
В строке меню выберите Виртуальная машина> CD / DVD SATA> Выбрать диск или образ диска.
![]()
- Выберите Windows 10 ISO мы скачали.
- Нажмите открыто.
- В строке меню выберите Виртуальная машина> CD / DVD SATA> Подключите CD / DVD.
Переместить файлы в ВМ
- Перетащите WinToUSB_Free.exe файл, который мы загрузили ранее в окно виртуальной машины Windows 10.
- Перетащите WindowsSupport файл, который мы скачали из Boot Camp ранее в окно виртуальной машины Windows 10.
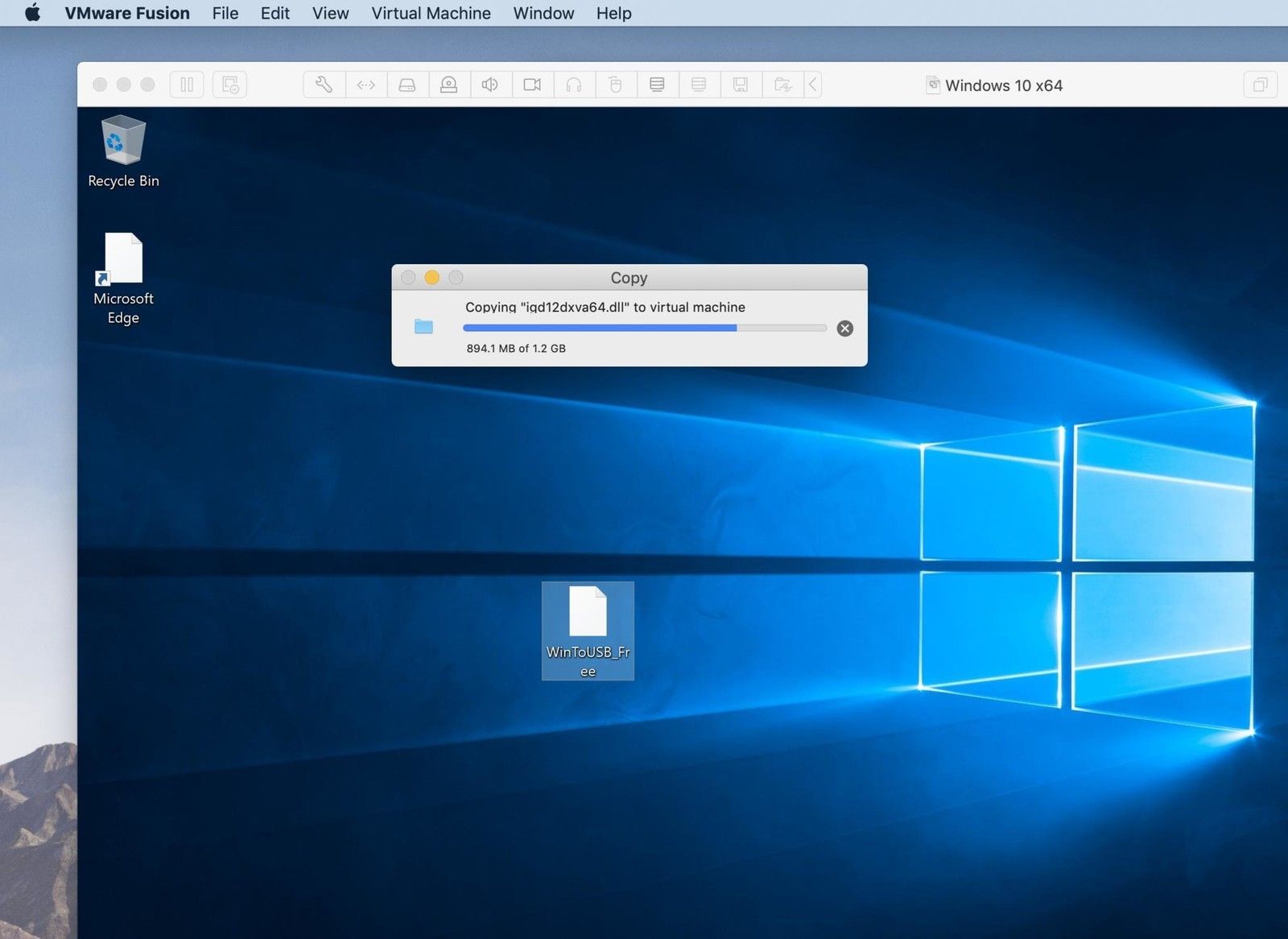
Установите Win-to-USB в виртуальной машине Windows 10
- Дважды щелкните WinToUSBFree.exe в винде.
- Установите Win-to-USB со всеми настройками по умолчанию на выбранном вами языке.
Далее запускаем Win-to-USB.
- Дважды щелкните значок на рабочем столе для Win-к-USB.
- Если вы купили лицензию для установки обновления 1809 октября, нажмите Обнови сейчас.
- Введите лицензионный ключ и нажмите Регистр.
- Перезапустите Win-to-USB.
- Выберите CD / DVD икона.
- Из выпадающего списка выберите свой Windows 10 ISO.
Выберите версия Windows 10 вы хотите установить.
![]()
- Нажмите следующий.
- Из выпадающего списка выберите ваш подключенный диск.
- Выберите Раздел EFI (Меньший раздел).
- Выберите загрузочный раздел (Больший раздел).
- Нажмите следующий.
- Разрешить монтаж завершить.
- Нажмите Выход.
Скопируйте файлы WindowsSupport из Boot Camp в недавно обновленный раздел Windows на внешнем подключенном диске.
- открыто Проводник.
- Перейдите в Boot Camp Е
: \водить машину. - Переместите файлы в Boot Camp Е
: \водить машину.
Наконец, закройте VMware Fusion.
- Выбрать Виртуальная машина> Завершение работы.
Изменения в Mac OS
Теперь мы можем установить порядок загрузки с внешнего диска.
- открыто Системные настройки.
- Выбрать Загрузочный диск.
- Нажмите на Замок.
- Введите ваш пароль.
- Выбрать Окна Boot Camp.
- Нажмите Запустить снова.
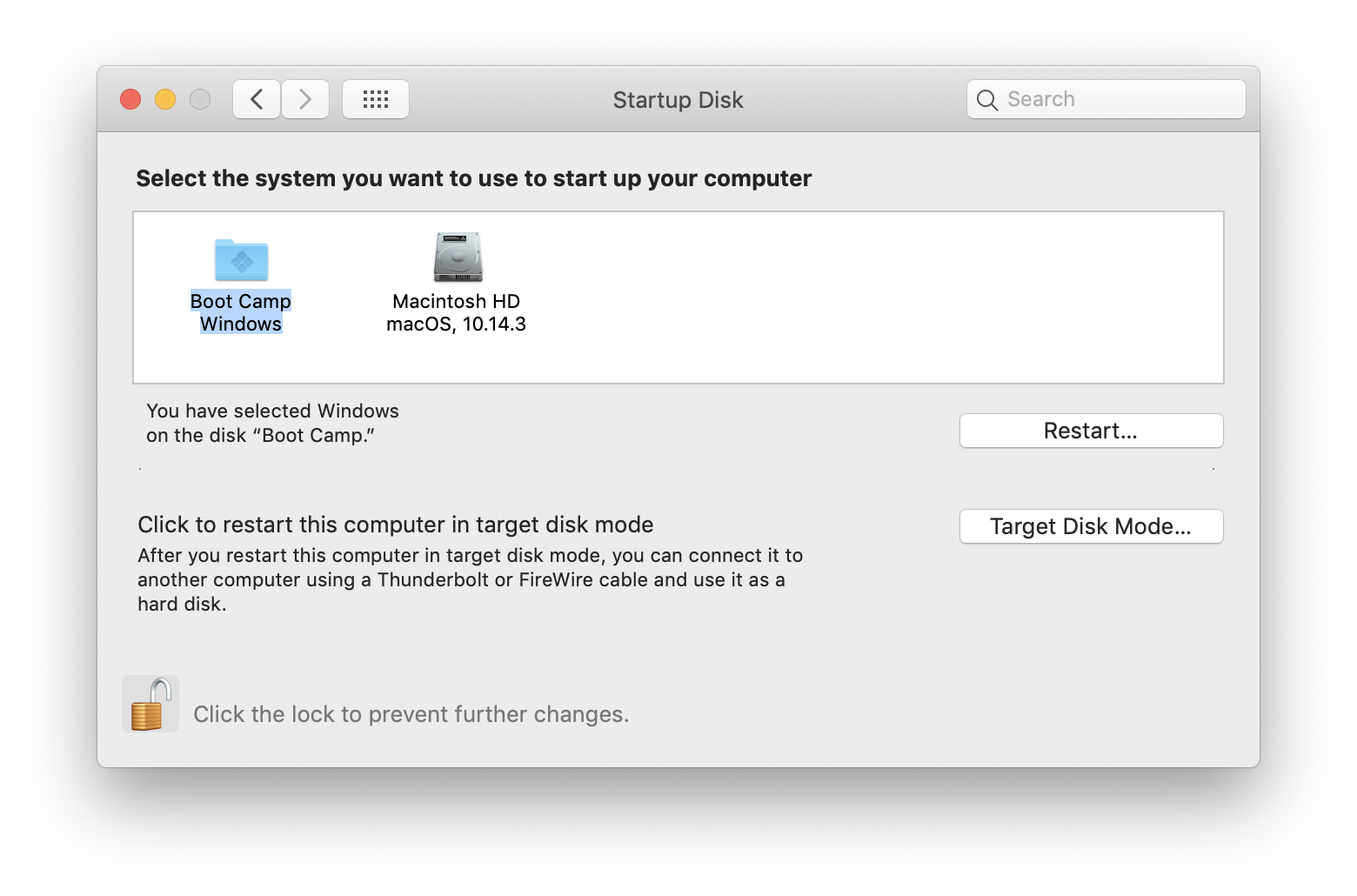
Заканчивать
Это оно! После перезагрузки компьютера вы увидите последовательность установки Windows 10. Следуйте инструкциям, как обычно, и вы сможете запустить Windows 10 на своем Mac. Вот несколько заметок для продолжения.
- После завершения установки Windows не забудьте перейти в проводник и установить драйверы Boot Camp для вашей машины. Это позволит настроить вашу сетевую карту, дисплей и другие устройства, ориентированные на Apple. Это также установит программу Boot Camp, которая поможет вам перезагрузиться в macOS.
- Если по какой-либо причине у вас возникли проблемы, выключите Mac и просто отсоедините внешний диск. Вы должны иметь возможность просто перезагрузиться в macOS.
- Если это не удается, удерживайте Command-Option-P-R все сразу и жди, пока не услышишь два звонка. После этого вы сможете загрузить MacOS.
Заключительные комментарии
Теперь вы можете запустить родную Windows 10 и родную macOS Mojave. Лучшее из обоих миров с небольшим компромиссом. Если у вас есть какие-либо советы о том, как заставить это работать лучше или быстрее. Пожалуйста, дайте нам знать в комментариях!
Оцените статью!
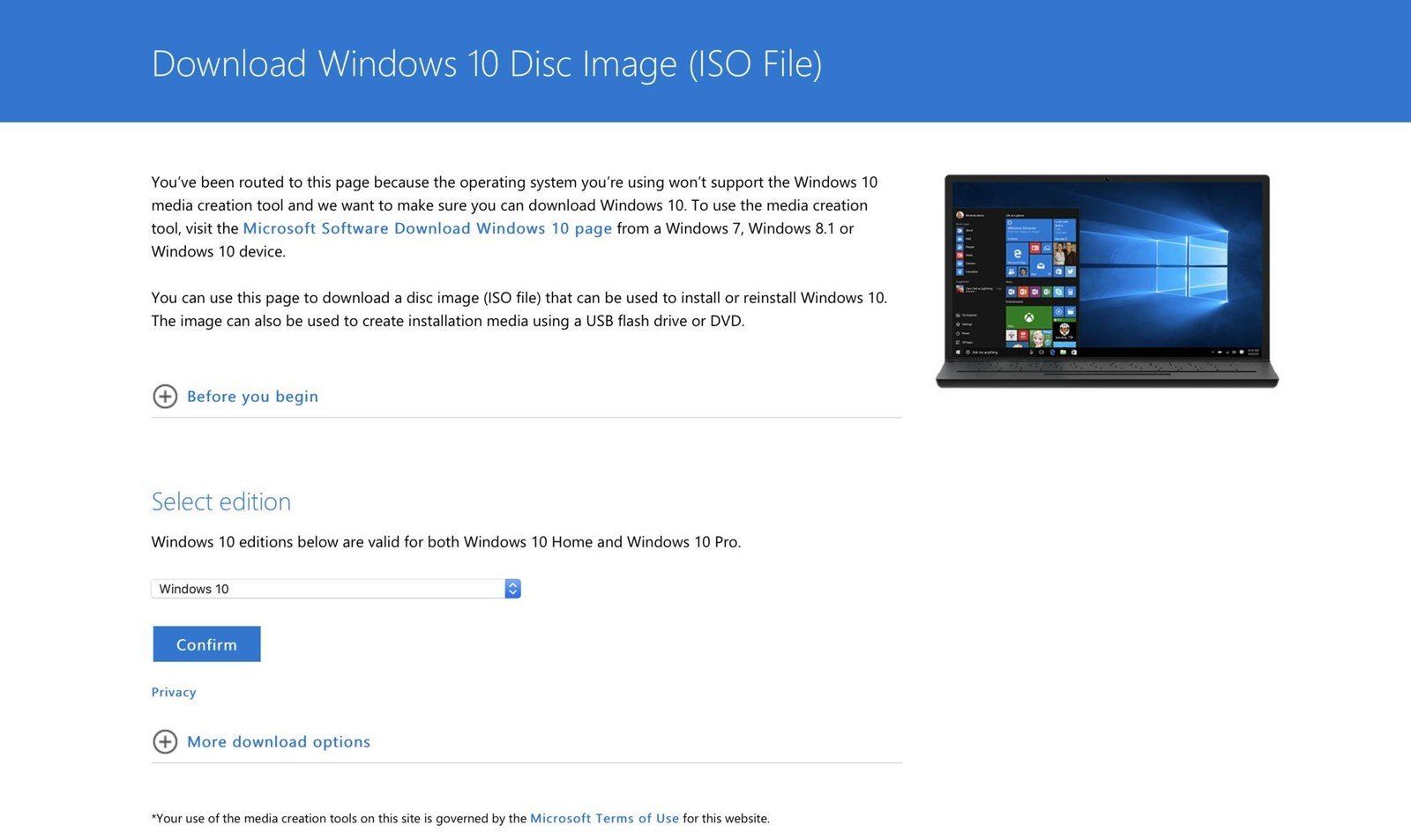
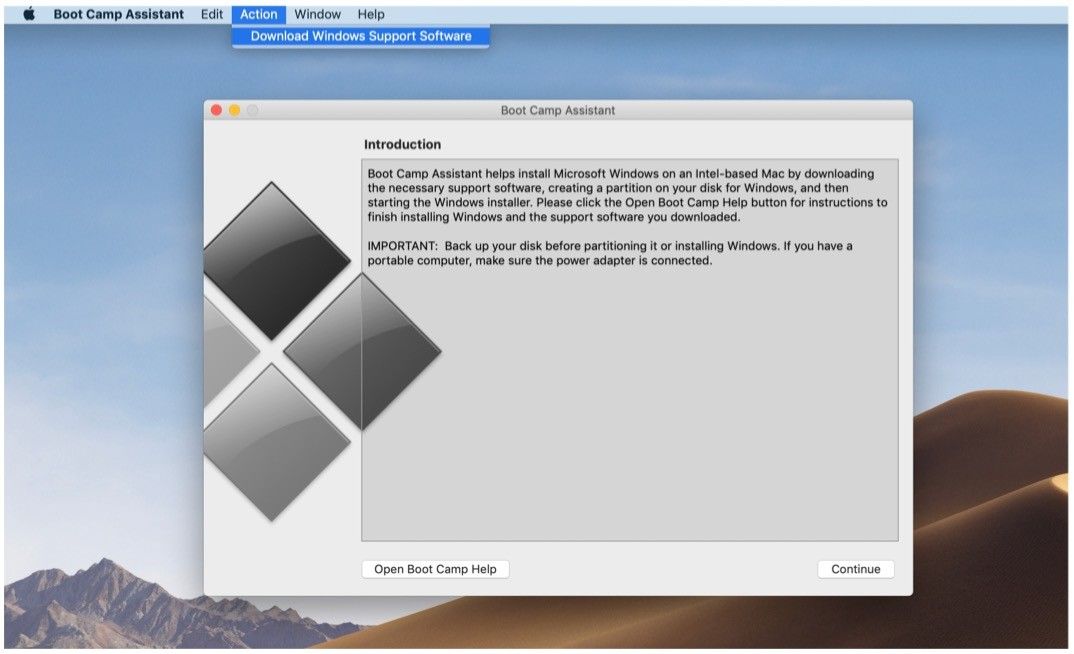

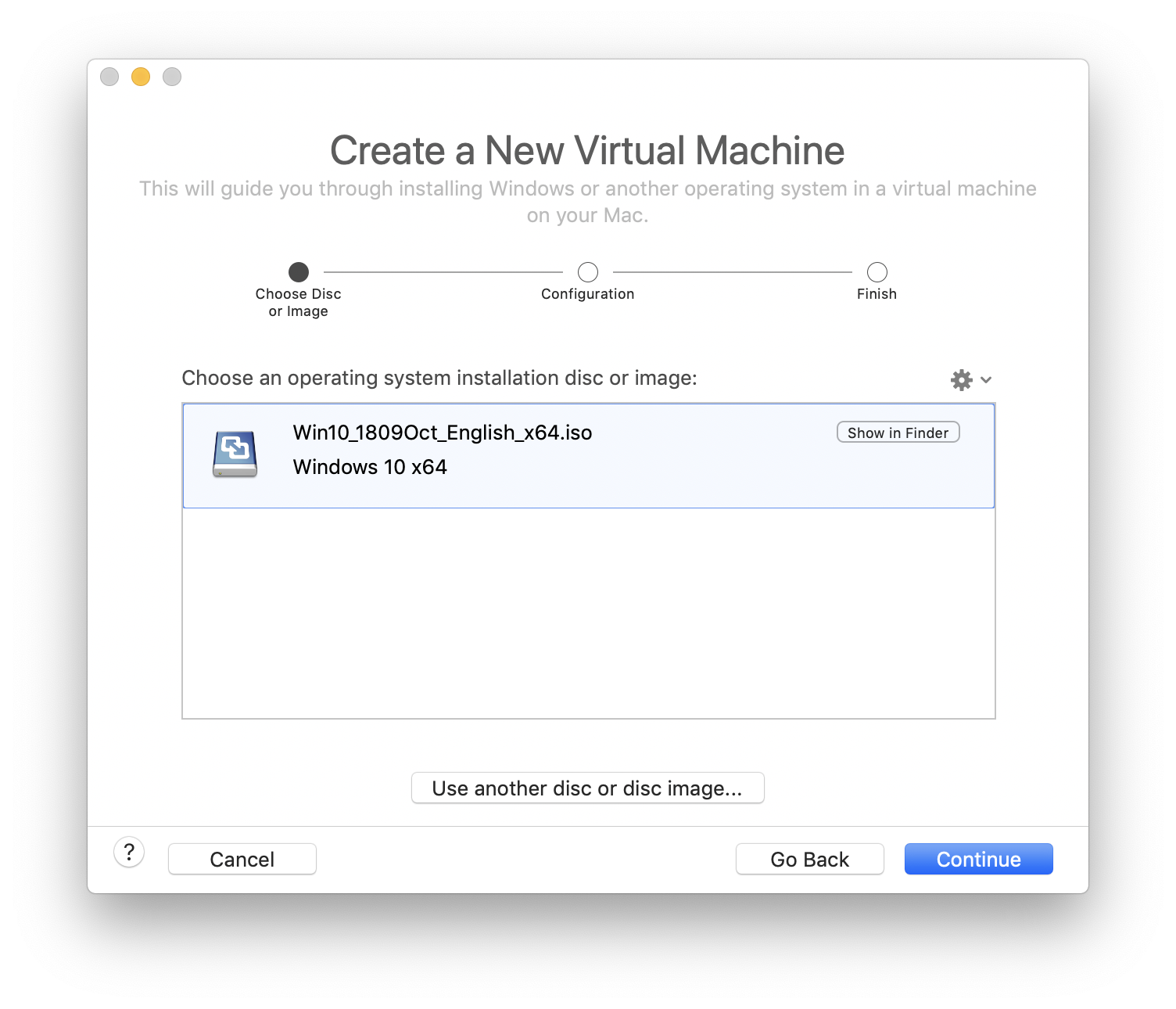
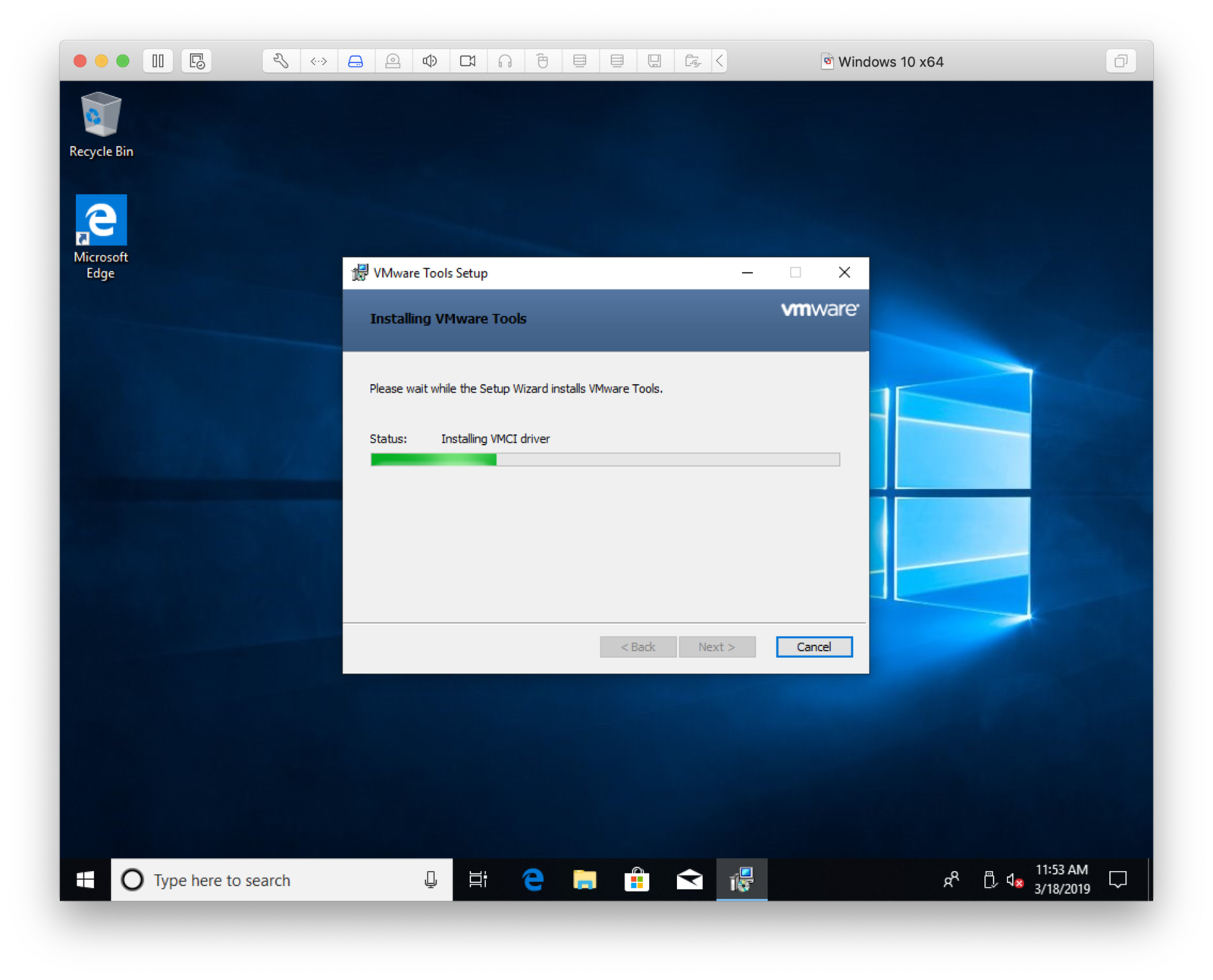

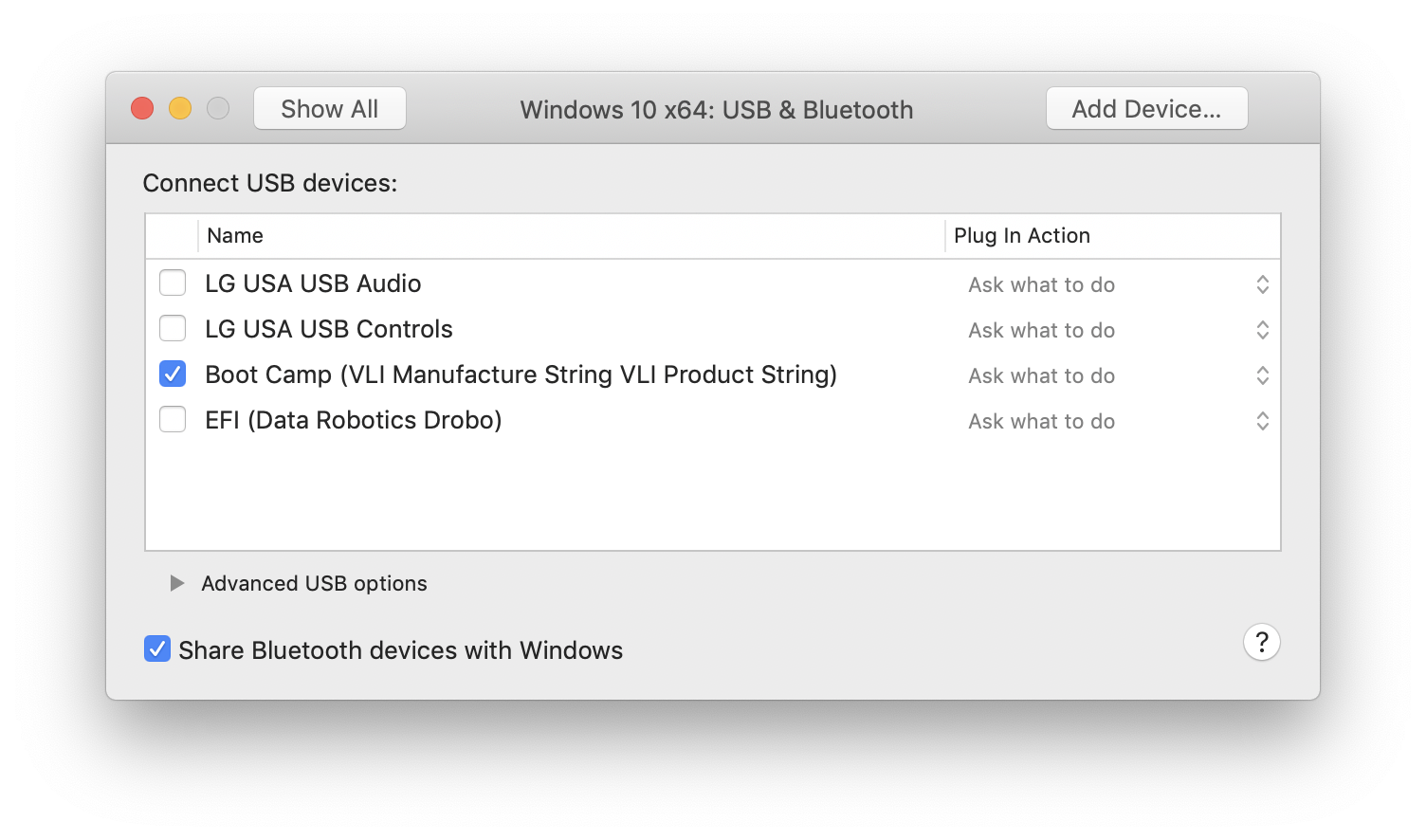
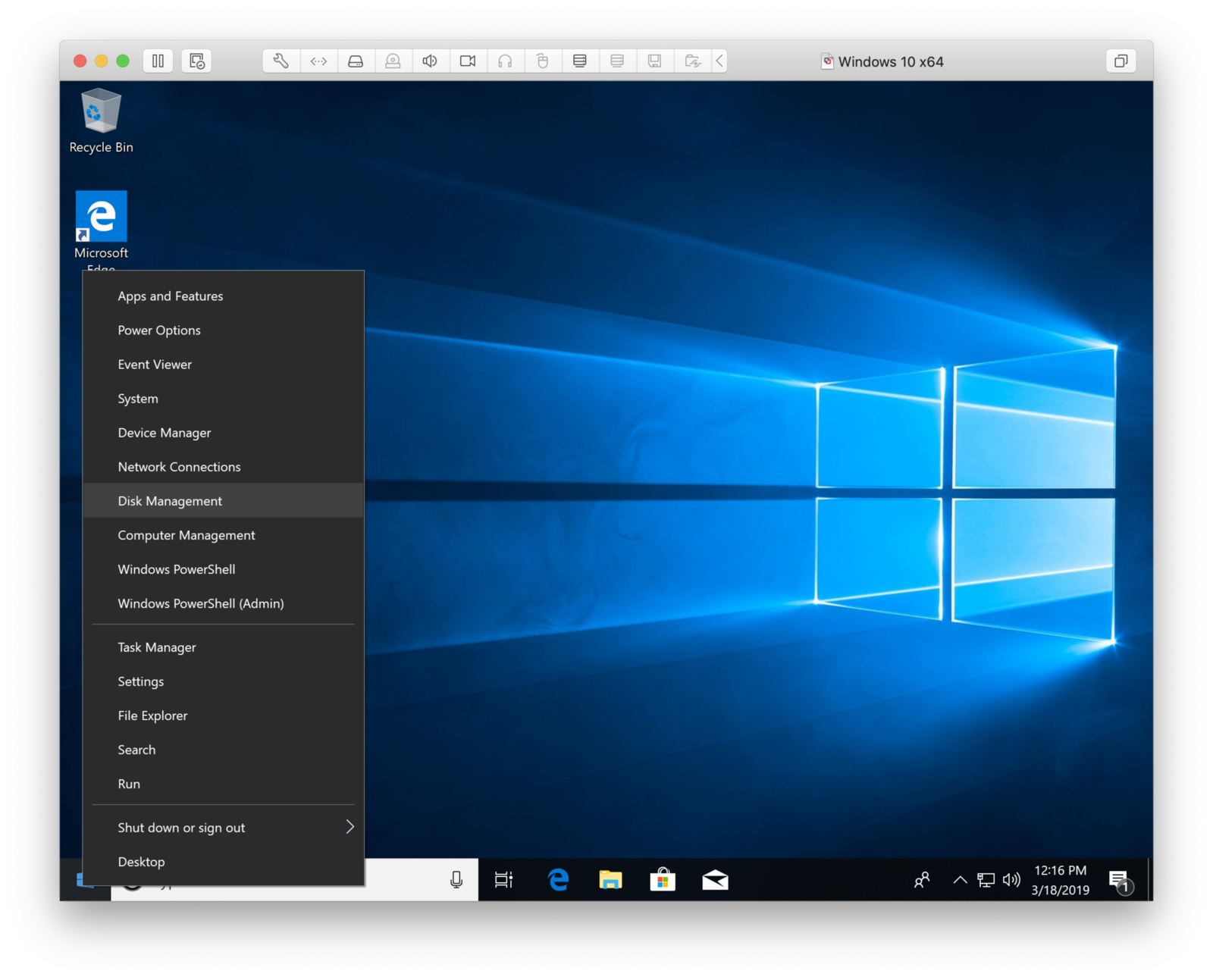
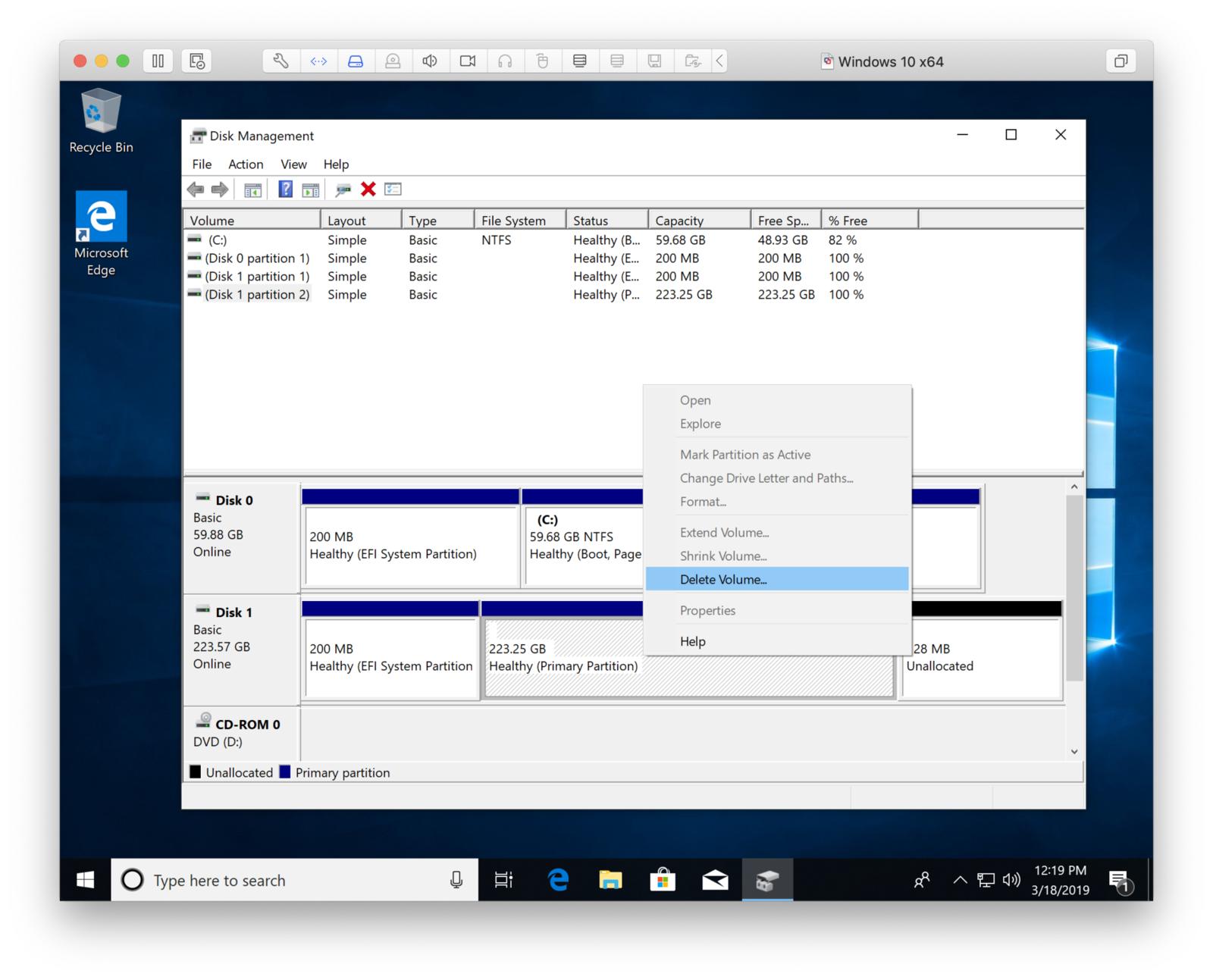

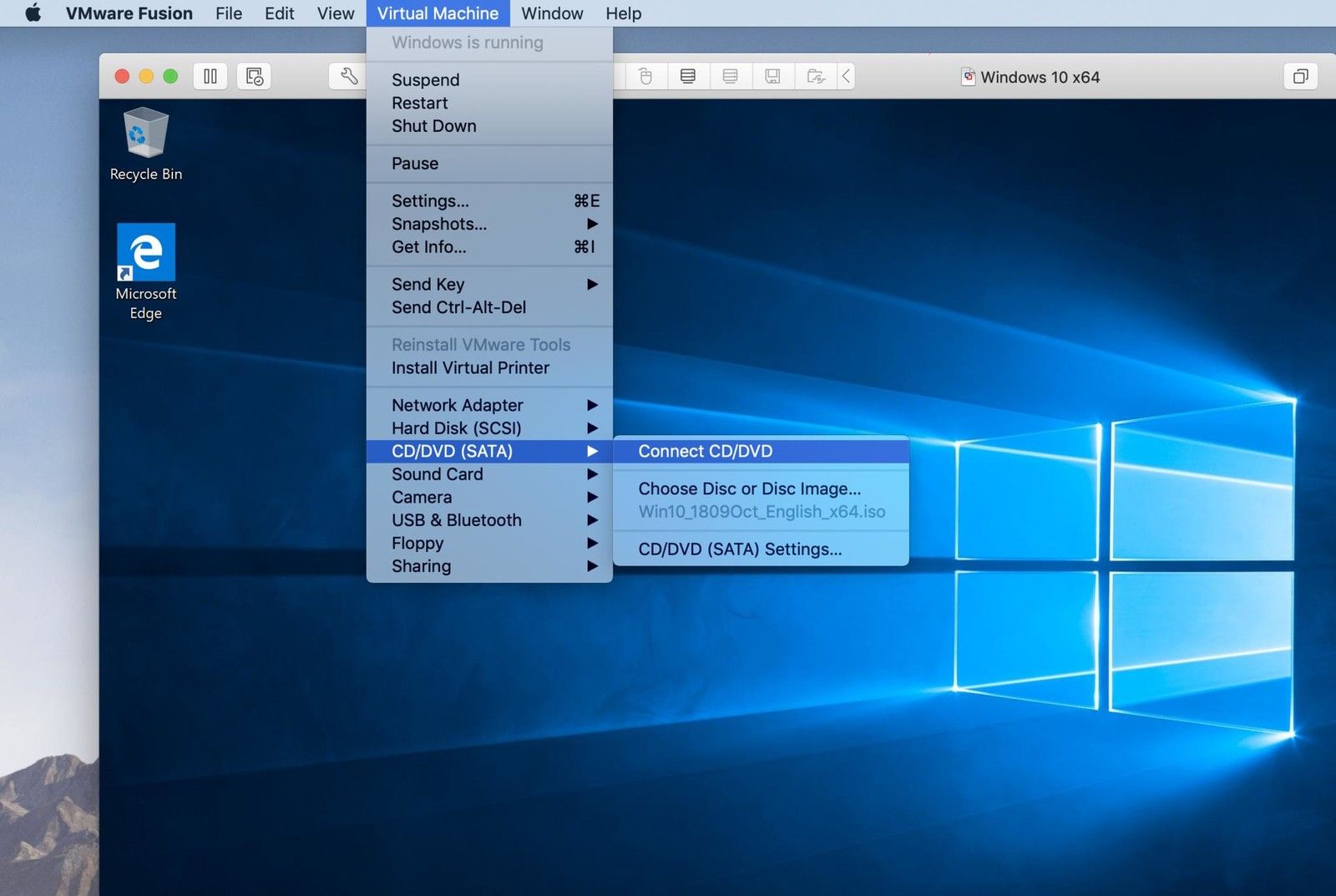

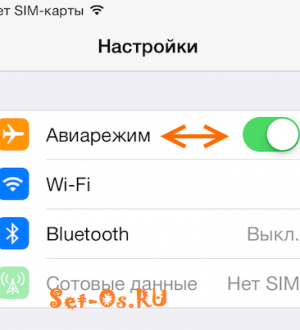
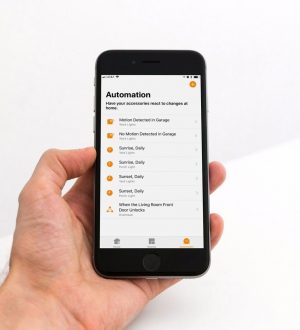
![Как исправить Apple iPhone 6s, которые не включаются [Руководство по устранению неполадок]](https://appleb.ru/wp-content/uploads/2020/04/kak-ispravit-apple-iphone-6s-kotorye-ne_1.jpeg-300x330.jpg)
Отправляя сообщение, Вы разрешаете сбор и обработку персональных данных. Политика конфиденциальности.