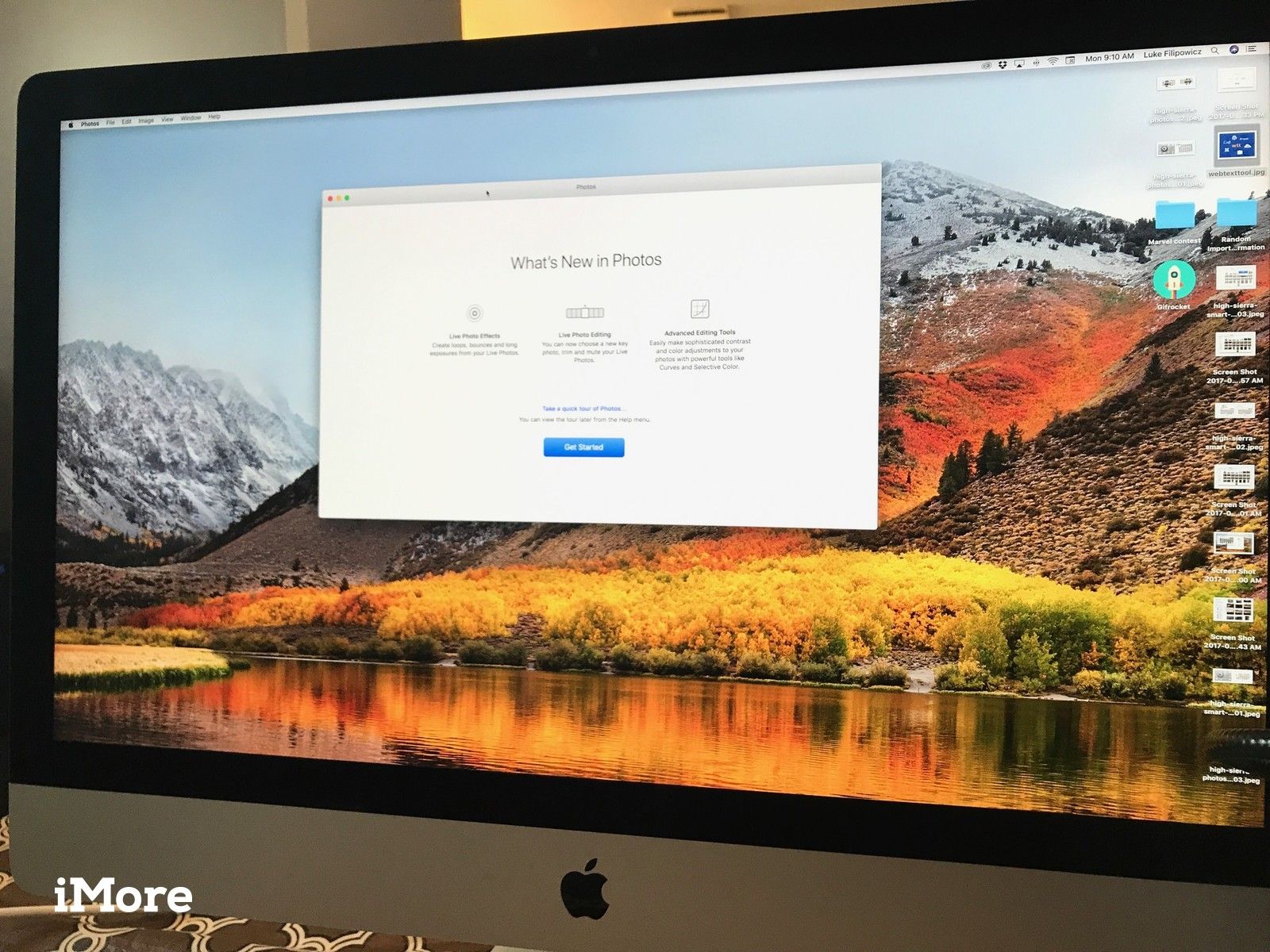
Во время бета-тестирования разработчика для MacOS High Sierra формат диска некоторых систем был преобразован в новую файловую систему Apple (APFS). Окончательная общедоступная версия macOS High Sierra не будет запускаться с поддержкой APFS на дисках Fusion. Если ваш Fusion Drive в настоящее время преобразован в AFPS, вам нужно будет вернуться к HFS + перед установкой окончательной сборки macOS High Sierra. Вот как.
Примечание: Это относится только к Mac с дисками Fusion **.
- Прежде чем ты начнешь
- Что вам нужно
- Шаг 1. Загрузите последнюю версию MacOS High Sierra Assistant из Mac App Store
- Шаг 2. Создайте загрузочный установщик для macOS High Sierra
- Шаг 3: Сотрите жесткий диск и восстановите из загрузочного установщика
- Шаг 4. Перенос данных из последней резервной копии
Важный: Пожалуйста, перейдите на страницу поддержки Apple для получения точных инструкций о том, как вернуть ваш диск обратно в HFS +. Это основной объяснитель, который выступает в качестве дополнения к официальному документу поддержки Apple.
Прежде чем ты начнешь
Сделайте резервную копию вашего Mac. Это особенно важно для этого процесса, поскольку вы собираетесь удалить все данные, которые были добавлены на APFS Fusion Drive. Если вы не выполните резервное копирование своего Mac до выполнения этих действий, вы потеряете все данные, которые вы создали и сохранили на своем Mac с момента установки бета-версии.
Как сделать резервную копию вашего Mac
Что вам нужно
Процесс возврата вашего формата диска обратно в HFS + включает создание загрузочного установщика на внешнем жестком диске. Поэтому вам понадобится отдельный внешний жесткий диск с объемом памяти не менее 10 ГБ. Вы также можете использовать флэш-накопитель, если на нем достаточно места для хранения.
Шаг 1. Загрузите последнюю версию MacOS High Sierra Assistant из Mac App Store
Вы собираетесь повторно загрузить macOS High Sierra, но когда перейдете к этапам, на которых вас спросят, хотите ли вы установить операционную систему, закройте вместо этого окно.
Вам нужно будет полностью установить последнюю версию установщика macOS High Sierra. Если вы еще не знаете, как это сделать, следуйте нашему руководству.
Как скачать обновления MacOS или установщик
Шаг 2. Создайте загрузочный установщик для macOS High Sierra
Вы собираетесь удалить текущую бета-версию macOS High Sierra, которая преобразовала ваш диск в APFS, и переустановить версию macOS High Sierra, которая не преобразует диски Fusion Drive в APFS. Для этого вам понадобится загрузочный установщик для MacOS High Sierra, который позволит вам извлечь операционную систему с внешнего диска после того, как вы удалили свой внутренний диск.
Вам придется стереть внешний диск, чтобы отформатировать его для macOS High Sierra, поэтому обязательно используйте другой жесткий диск, чем тот, который вы использовали для резервного копирования вашего Mac.
Ключевым моментом здесь является использование следующего пути терминала для High Sierra, когда вы находитесь на Как превратить ваш внешний диск в загрузочный диск MacOS Sierra:
sudo / Volumes / InstallAssistant / Install \ macOS \ High \ Sierra.app/Content/Resources/createInstallMedia —volume / Тома / внешний диск
Важный: Обязательно замените внешний диск реальным именем вашего внешнего жесткого диска.
Примечание: createInstallMedia сотрет жесткий диск.
Как создать загрузочный установщик
Шаг 3: Сотрите жесткий диск и восстановите из загрузочного установщика
После того, как вы загрузили версию MacOS High Sierra на внешний диск и сделали резервную копию своего Mac, вы можете стереть свой жесткий диск. Вы выберете внутренний диск, на котором установлена macOS High Sierra. Вам также необходимо переименовать диск в CoreStorage Fusion (подробности см. В документе поддержки Apple).
Как стереть ваш жесткий диск
Затем вы установите macOS High Sierra из только что созданного загрузочного установщика.
Это похоже на чистую установку macOS, но когда у вас есть возможность выбрать, что переустанавливать, вы выберете том «CoreStorage Fusion» (подробности см. На странице поддержки Apple).
Как сделать чистую установку macOS
Шаг 4. Перенос данных из последней резервной копии
Когда вы переустановите macOS, вы сможете перенести данные из своей последней резервной копии Time Machine. Если вы используете Time Machine, это самый простой способ вернуть все ваши файлы, настройки и приложения на ваш Mac, чтобы вы могли вернуться к работе как можно скорее.
Если вы используете другой способ резервного копирования вашего Mac, следуйте инструкциям службы по переносу данных из этой резервной копии.
Любые вопросы?
В качестве напоминания, пожалуйста, используйте документ поддержки Apple в качестве основного руководства по возврату вашего Fusion Drive обратно в HFS + из APFS, но если у вас есть какие-либо другие вопросы об этом процессе, пожалуйста, оставьте их в комментариях, и мы поможем вам.
macOS Каталина
Оцените статью!


![Как исправить Gmail, который не загружается должным образом или продолжает падать на iPhone SE после обновления до iOS 11.4.1 [Руководство по устранению неполадок]](https://appleb.ru/wp-content/uploads/2020/04/kak-ispravit-gmail-kotoryj-ne-zagruzhaetsja_1-300x330.jpg)
Отправляя сообщение, Вы разрешаете сбор и обработку персональных данных. Политика конфиденциальности.