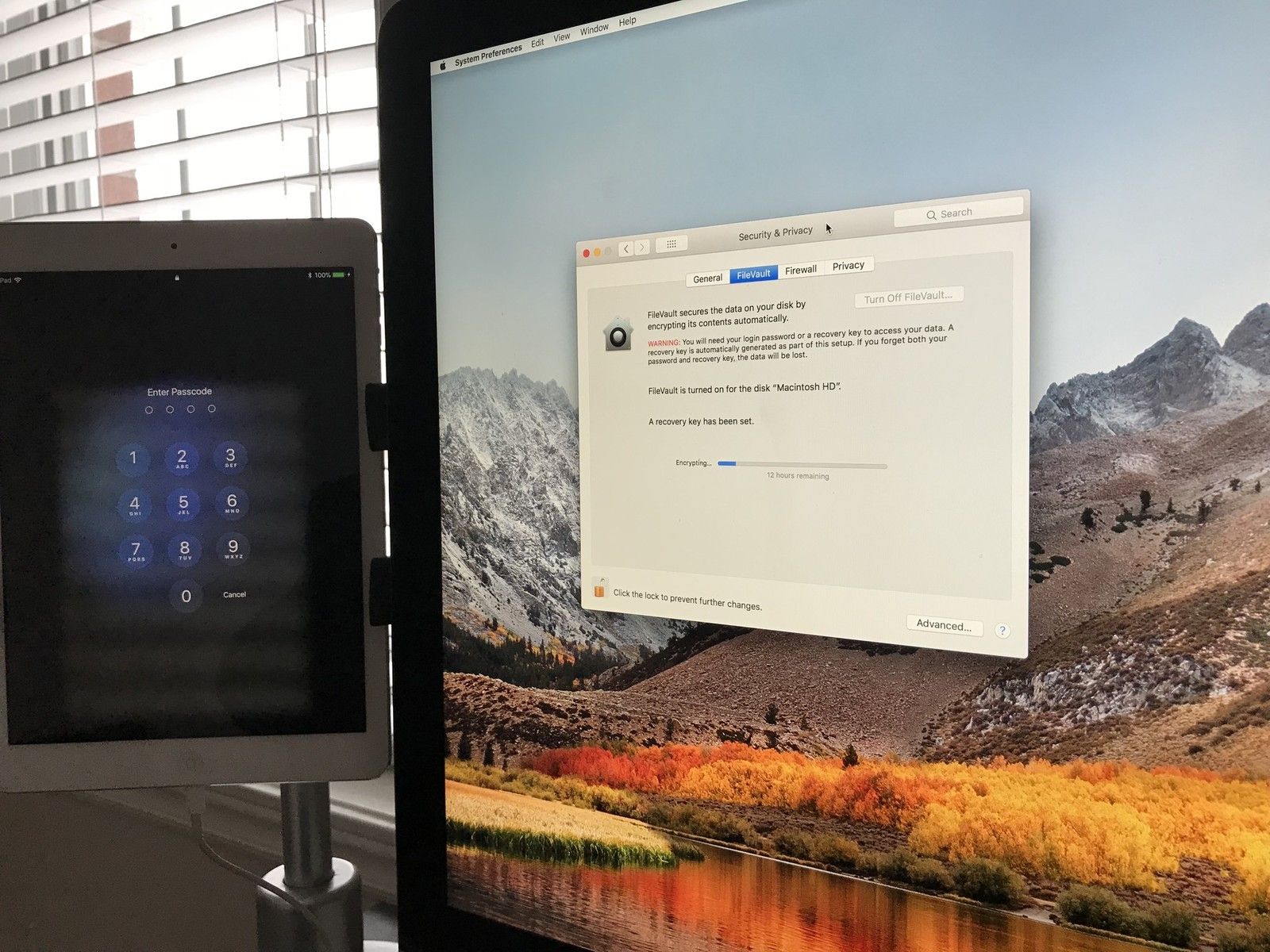
Если вы слышали о шифровании данных, вы могли бы задаться вопросом, является ли шифрование тем, что вы хотели бы реализовать для своих собственных данных и компьютеров. Вы можете быть на грани того, стоит ли вам шифровать ваши данные в эпоху после Сноудена или нет. Или вы можете быть профессионалом в области здравоохранения или бизнеса, желающим безопасно хранить информацию о клиенте. Как бы то ни было, Apple предоставляет шифрование данных на macOS, а Apple называет это FileVault. Вот как это сделать!
Включить FileVault
- запуск Системные настройки.
- Выбрать Безопасность Конфиденциальность.
Нажмите на Замок значок, чтобы включить изменения.
![]()
- Прочитайте ПРЕДУПРЕЖДЕНИЕ.
Нажмите Включить FileVault.
![]()
- Вы должны выбрать, хотите ли вы использовать свою учетную запись iCloud в качестве ключа, чтобы разблокировать зашифрованный диск или создать ключ восстановления. Если вы планируете иметь высокочувствительные данные, которые вы хотите, чтобы никто, кроме вас, не мог получить к ним доступ, выберите вариант, чтобы создать ключ восстановления. В противном случае выберите Разрешить моей учетной записи iCloud разблокировать мой диск.
- Нажмите Продолжить.
- Если вы решили создать ключ восстановления, вы должны храните его в надежном месте не на вашем жестком диске, где вы сможете получить его в целях восстановления. В противном случае ваши данные не подлежат восстановлению.
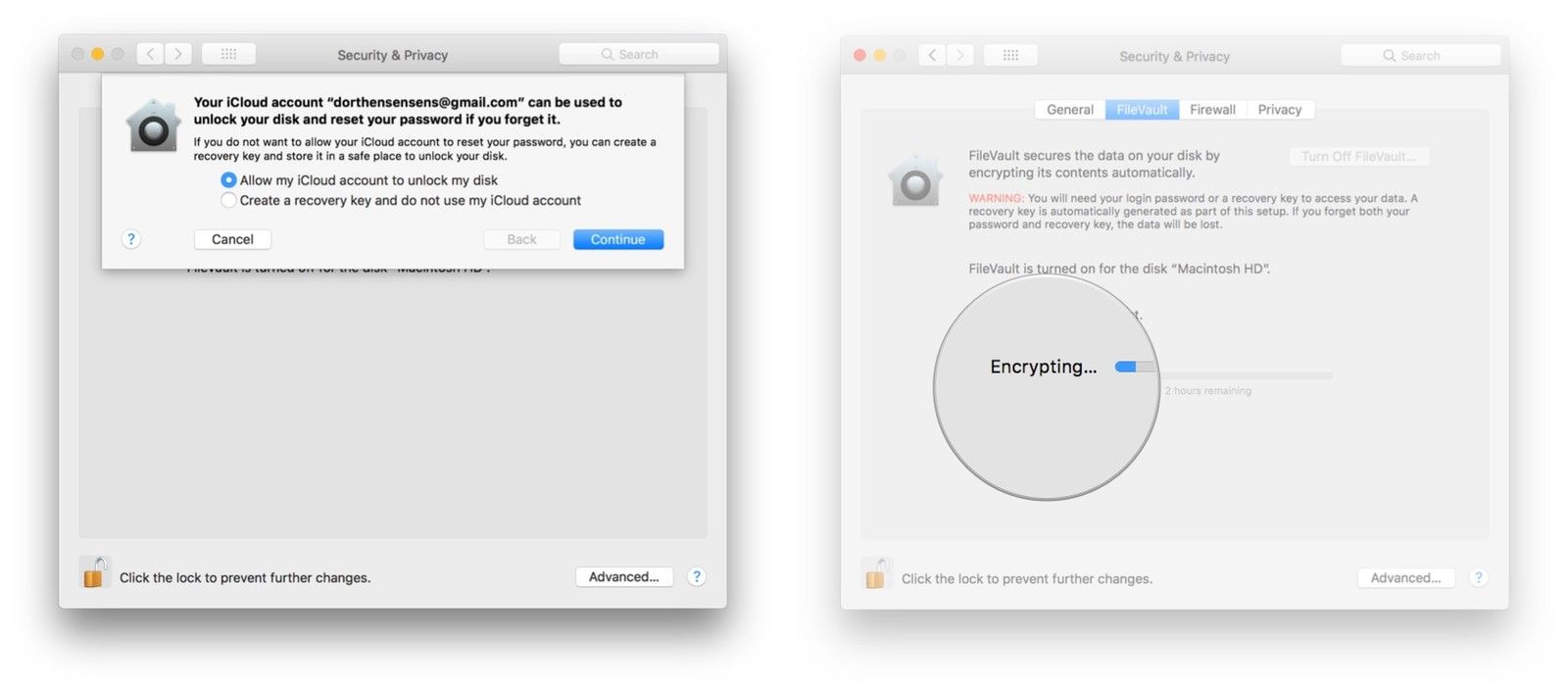
Шифрование будет работать в фоновом режиме в режиме реального времени. Вы сможете использовать свой Mac в обычном режиме.
Отключение FileVault
После того как весь загрузочный диск был зашифрован, вы можете в любое время отключить FileVault, выбрав Отключить FileVault в системных настройках, если вы находите, что это слишком интенсивно использует системные ресурсы, или если вы не думаете, что вам нужен такой уровень безопасности.
Последние мысли
Вы включаете FileVault? Какие другие уровни безопасности вы включаете? Дайте нам знать в комментариях ниже!
Оцените статью!
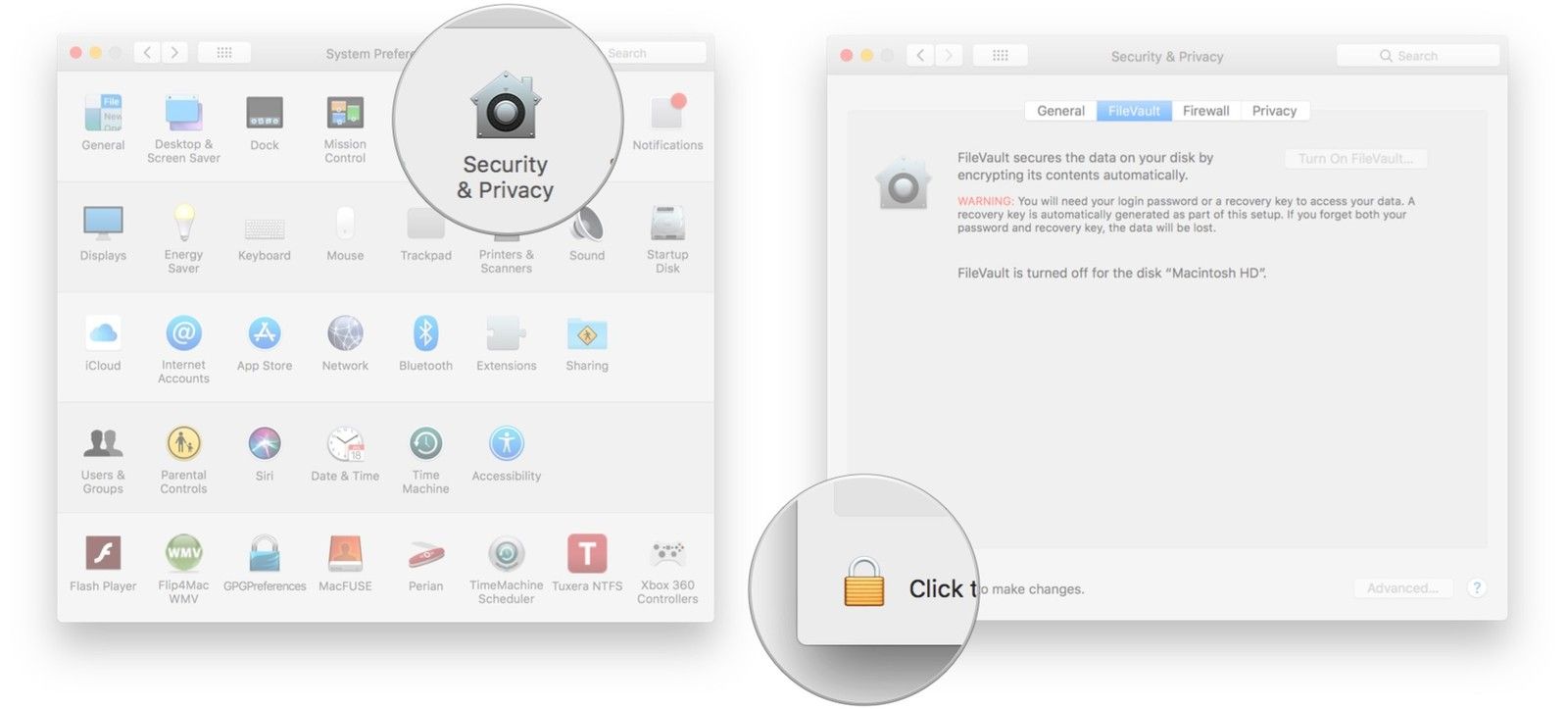
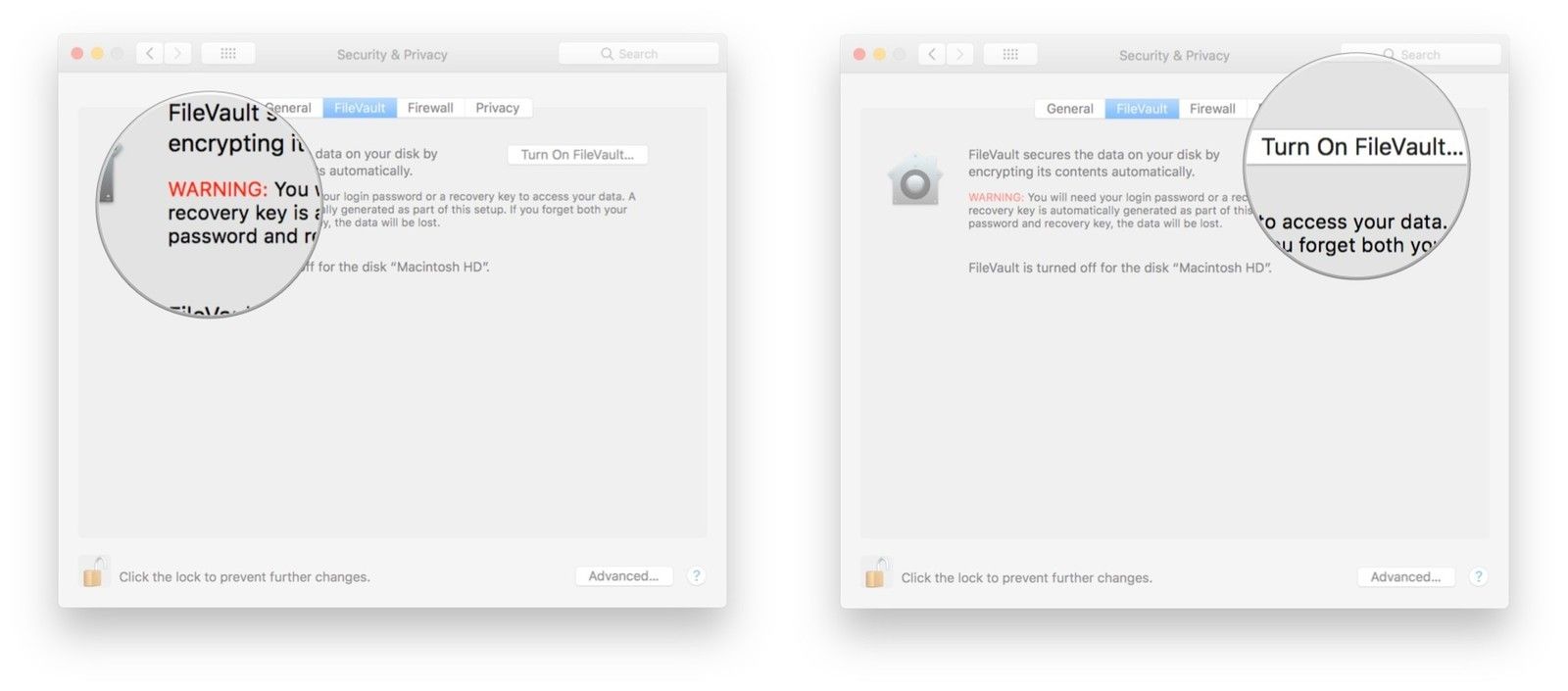


![Как исправить iPhone 8, который продолжает терять сигнал? [Руководство по устранению неполадок]](https://appleb.ru/wp-content/uploads/2020/04/kak-ispravit-iphone-8-kotoryj-prodolzhaet-terjat_1-300x330.png)
Отправляя сообщение, Вы разрешаете сбор и обработку персональных данных. Политика конфиденциальности.