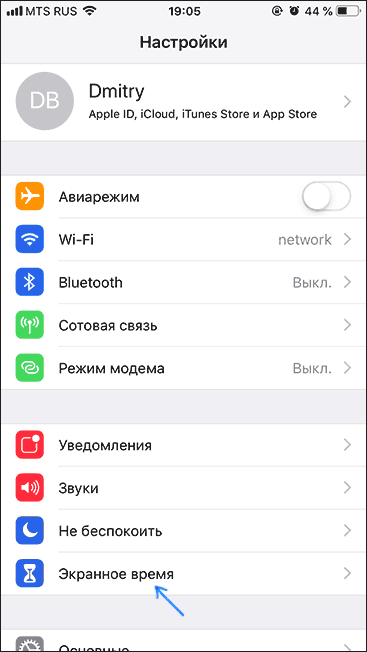
Ограничения или Родительский контроль позволяют вам управлять содержимым, приложениями и функциями, к которым ваши дети должны иметь доступ. В iOS 11 ограничения можно найти сразу в общих настройках, но когда появилась iOS 12, опция исчезла. Многие пользователи считают это ошибкой, но на самом деле она переносится в другое меню.
Продолжайте читать, как я покажу вам, как включить ограничения или родительский контроль на вашем iPhone, на котором уже установлена iOS 12.
Прежде чем мы продолжим, если вы ищете решение проблемы с вашим телефоном, попробуйте просмотреть наши страницы устранения неполадок, чтобы узнать, поддерживаем ли мы ваше устройство. Если ваш телефон находится в списке поддерживаемых нами устройств, перейдите на страницу устранения неполадок и найдите похожие проблемы. Не стесняйтесь использовать наши решения и обходные пути. Не волнуйся, это бесплатно. Но если вам все еще нужна наша помощь, заполните нашу анкету по проблемам iPhone и нажмите «Отправить», чтобы связаться с нами.
Вот шаги о том, как включить ограничения или родительский контроль на вашем iPhone с iOS 12 …
- На главном экране найдите и коснитесь Настройки.
- Время сенсорного экрана. По умолчанию он отключен, поэтому, если вы не настроили его ранее, вам нужно будет включить его, чтобы иметь возможность пользоваться службой.
- Нажмите «Включить время экрана». Следующий экран покажет вам, что вы можете сделать, если он включен.
- Нажмите Продолжить. Затем вас спросят, ваш ли это телефон или детский. Выберите подходящий ответ, но в этом руководстве давайте выберем «Это мой iPhone».
- Нажмите «Это мой iPhone».
- Время экрана теперь включено. Благодаря этому вы можете планировать время вне экрана, устанавливать временные ограничения для приложений, отключать приложения, которые вы не хотите, чтобы ваши дети или другие пользователи использовали, и блокировать нежелательное содержимое.
С временем простоя вы можете установить расписание на время вне экрана. В течение этого времени будут доступны только те приложения, которые вы разрешите, и телефонные звонки. Вы можете установить время начала в 22:00 и время окончания в 7:00.
Вы также можете установить ежедневные ограничения по времени для категорий приложений, которыми вы хотите управлять с помощью App Limits. Нажмите Добавить предел, чтобы выбрать приложения, которыми вы хотите управлять. Вы можете ограничить использование ребенком социальных приложений, а также игр.
Далее вы можете выбрать приложения, которым будет разрешено работать в любое время, с опцией Always Allowed. вам просто нужно нажать на знак плюс, чтобы добавить приложение в список.
Затем у вас есть контент Ограничение конфиденциальности, которое позволяет блокировать нежелательное содержимое. Вам нужно переключить переключатель выше, чтобы включить это, и затем вы можете выбрать приложения, которые не позволят вносить изменения. В этом руководстве давайте в качестве примера выберем Location Services. Если другие люди часто используют ваш iPhone, вы можете всегда запрашивать пароль после совершения покупок.
Параметр «Использовать пароль для экранного времени» потребует от пользователя ввести пароль, если он или она хочет продлить срок. Для этого вам просто нужно создать пароль, о котором знали только вы.
Наконец, вы можете отключить эту услугу, нажав «Отключить экранное время», после чего вам потребуется ввести код доступа. После чего нажмите «Отключить время экрана» для подтверждения.
Я надеюсь, что это руководство помогло вам так или иначе. Пожалуйста, помогите нам распространить информацию, поделившись этим постом с друзьями или людьми, у которых также могут быть подобные проблемы. Спасибо за чтение!
Оцените статью!
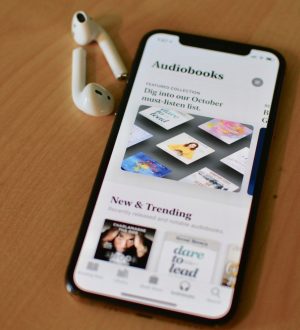

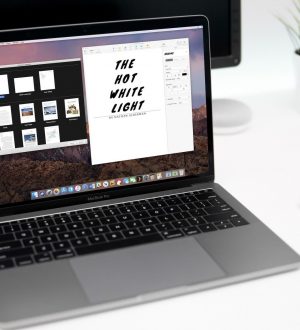
Отправляя сообщение, Вы разрешаете сбор и обработку персональных данных. Политика конфиденциальности.