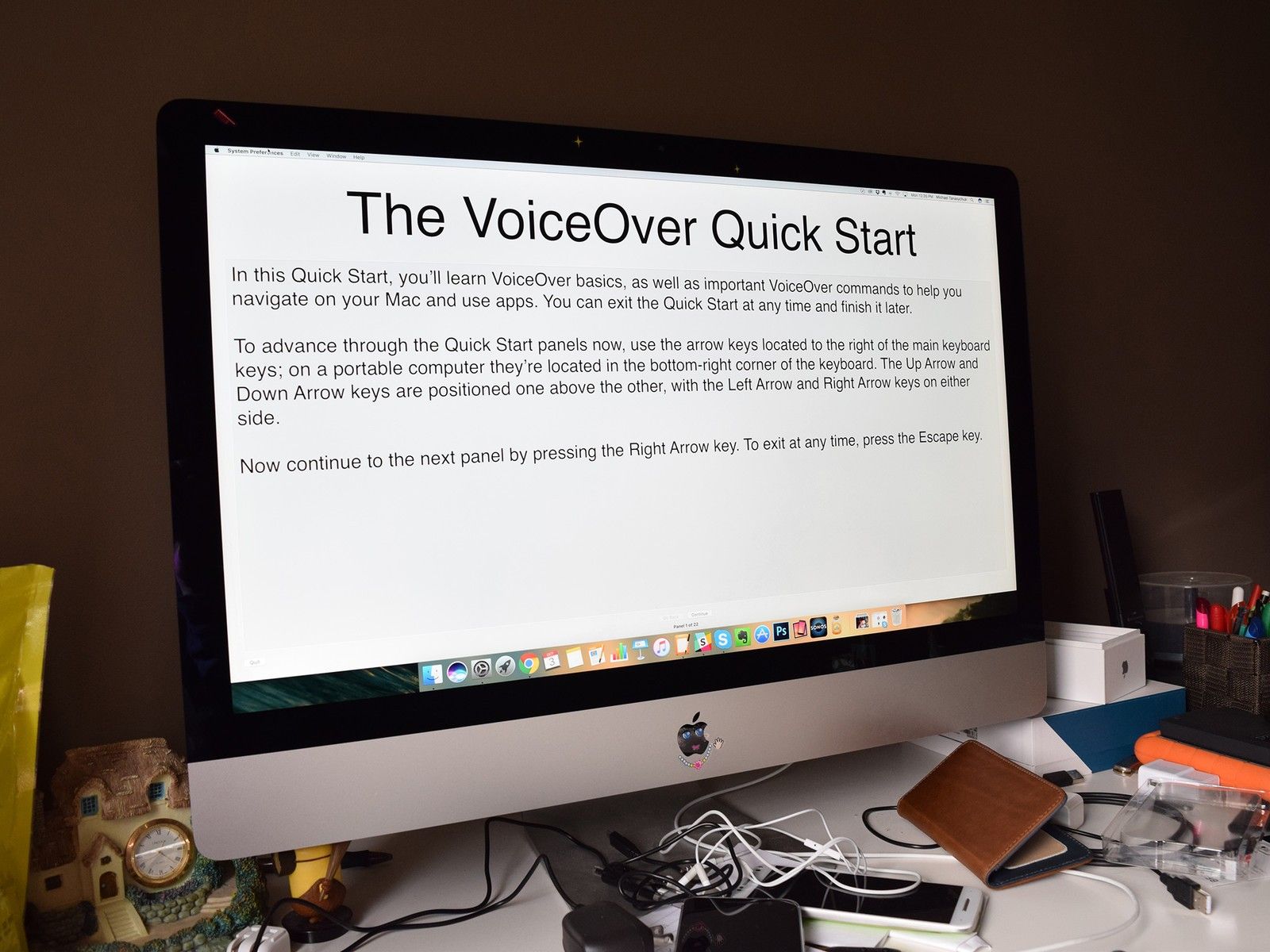
VoiceOver — это функция визуального доступа, которая позволяет вам управлять своим Mac, используя только клавиатуру, при этом элементы на экране считываются. Это исключительно удобный инструмент для слабовидящих, и он идет в комплекте с обучением, чтобы вы могли научиться использовать его в полной мере.
Как включить VoiceOver
- Нажмите на Кнопка меню Apple в левом верхнем углу экрана.
- Нажмите Системные настройки.
Нажмите доступность. Это в самом нижнем правом углу панели системных настроек.
![Нажмите Системные настройки, нажмите Доступность]()
- Нажмите VoiceOver.
Нажмите на флажок рядом с Включить VoiceOver. Если вы никогда ранее не включали VoiceOver, рассказчик приветствует вас в VoiceOver и предлагает нажать V ключ на клавиатуре, если вы уже использовали VoiceOver или нажмите Пробел если нет
![Нажмите VoiceOver, установите флажок]()
Кроме того, вы можете нажать Command-F5 включить VoiceOver.
Как использовать VoiceOver Training
VoiceOver на Mac требует некоторого привыкания. Да, вы используете клавиатуру, но клавиши не всегда делают то, что от них ожидают. Например, клавиши со стрелками не перемещают вас по экрану так, как вы думаете. Вот как пройти обучение VoiceOver:
- Нажмите на Кнопка меню Apple в левом верхнем углу экрана.
- Нажмите Системные настройки.
Нажмите доступность. Это в самом нижнем правом углу панели системных настроек.
![Нажмите Системные настройки, нажмите Доступность]()
- Нажмите VoiceOver.
- Нажмите Открытое обучение VoiceOver …
нажмите стрелка вправо Изучите руководство и попрактикуйтесь с различными элементами управления VoiceOver в соответствии с инструкциями. Кроме того, вы можете нажать Продолжить.
![Нажмите VoiceOver, нажмите Открыть обучение VoiceOver ...]()
Как изменить голос VoiceOver
Если вам кажется, что голос VoiceOver немного сложен для понимания или вы предпочитаете другой голос, вы можете изменить его в Системных настройках.
- Нажмите на Кнопка меню Apple в левом верхнем углу экрана.
Нажмите Системные настройки.
![Нажмите кнопку меню Apple, нажмите «Системные настройки».]()
- Нажмите доступность.
Нажмите речь.
![Нажмите Доступность, нажмите Речь]()
- Нажмите на выпадающее меню рядом с Системный голос.
Нажмите на голос.
![Нажмите выпадающее меню, нажмите голос]()
- Нажмите на Играть кнопка для предварительного просмотра голоса.
Нажмите и перетащите ползунок рядом с Говорящая скорость ускорить или замедлить VoiceOver.
![Нажмите кнопку «Воспроизвести», чтобы просмотреть голос, нажмите и перетащите ползунок рядом с параметром «Скорость речи», чтобы изменить скорость речи.]()
Как использовать утилиту VoiceOver
Утилита VoiceOver — это место, где вы можете управлять некоторыми аспектами VoiceOver, такими как приветствие при включении Mac, клавиша-модификатор и многое другое.
- Нажмите на Кнопка меню Apple в левом верхнем углу экрана.
- Нажмите Системные настройки.
Нажмите доступность. Это в самом нижнем правом углу панели системных настроек.
![Нажмите Системные настройки, нажмите Доступность]()
- Нажмите VoiceOver.
Нажмите Откройте утилиту VoiceOver…
![Нажмите VoiceOver, нажмите Открыть утилиту VoiceOver]()
- Нажмите в чат и введите новое приветствие, если вы хотите изменить его по умолчанию.
Нажмите на флажок рядом с Отображение диалогового окна приветствия при запуске VoiceOver если вы хотите включить его.
![Введите новое приветствие, установите флажок, чтобы отобразить диалоговое окно приветствия при запуске VoiceOver.]()
- Нажмите на выпадающее меню рядом с Ключи для использования в качестве модификатора VoiceOver если вы хотите изменить их по умолчанию (caps lock и control-option). Вы можете установить для клавиш только Caps Lock, Control-Option или оба.
Нажмите на флажок рядом с Разрешить управление VoiceOver с помощью AppleScript если вы хотите включить функцию.
![Нажмите раскрывающееся меню, чтобы выбрать клавиши-модификаторы, установите флажок, чтобы разрешить VoiceOver управлять AppleScript]()
Как настроить VoiceOver Portable Preferences
Вы можете установить свои предпочтения для VoiceOver и затем брать их с собой куда угодно, используя съемный диск.
- Нажмите на Кнопка меню Apple в левом верхнем углу экрана.
- Нажмите Системные настройки.
Нажмите доступность. Это в самом нижнем правом углу панели системных настроек.
![Нажмите Системные настройки, нажмите Доступность]()
- Нажмите VoiceOver.
Нажмите Откройте утилиту VoiceOver…
![Нажмите VoiceOver, нажмите Открыть утилиту VoiceOver]()
- Нажмите Настроить… рядом с Портативные настройки.
- Нажмите ваш портативный привод в списке.
Нажмите Хорошо.
![Нажмите «Настроить» рядом с «Переносные настройки», нажмите «Переносной диск», нажмите «ОК».]()
Как включить описания
Вы можете включить голосовое описание визуального контента, чтобы, при наличии, вы услышали описания видео, которое вы смотрите.
- Нажмите на Кнопка меню Apple в левом верхнем углу экрана.
- Нажмите Системные настройки.
Нажмите доступность. Это в самом нижнем правом углу панели системных настроек.
![Нажмите Системные настройки, нажмите Доступность]()
- Нажмите Описания в меню слева.
Нажмите на флажок рядом с Воспроизведение аудио описания, когда доступно включить описания по умолчанию. Они всегда будут играть, если они доступны.
![Нажмите «Описания», установите флажок, чтобы включить описания, когда они будут доступны.]()
Улучшения в MacOS Catalina
Apple иногда предлагает обновления для iOS, watchOS, tvOS и macOS в виде закрытых предварительных обзоров для разработчиков или публичных бета-версий для iPhone, iPad, Apple TV и Mac (к сожалению, нет публичной бета-версии для Apple Watch). Хотя бета-версии содержат новые функции, они также содержат предварительные ошибки, которые могут помешать нормальному использованию вашего iPhone, iPad, Apple Watch, Apple TV или Mac, и не предназначены для повседневного использования на основном устройстве. Вот почему мы настоятельно рекомендуем держаться подальше от превью разработчиков, если они не нужны вам для разработки программного обеспечения, и использовать публичные бета-версии с осторожностью. Если вы зависите от своих устройств, дождитесь финальной версии.
Следующая версия macOS включает некоторые новые функции для VoiceOver. В macOS Catalina Apple добавляет следующее:
Упрощенная навигация по вкладкам: Вам понравится улучшенная навигация с помощью клавиатуры, которая потребует меньшего количества детализации в уникальных фокус-группах. Клавиша Tab теперь перемещается по выбору элементов, таких как стоп-сигналы окна, кнопки панели инструментов и полосы прокрутки.
Привет, Сири: Теперь вы можете использовать женский голос Siri для VoiceOver.
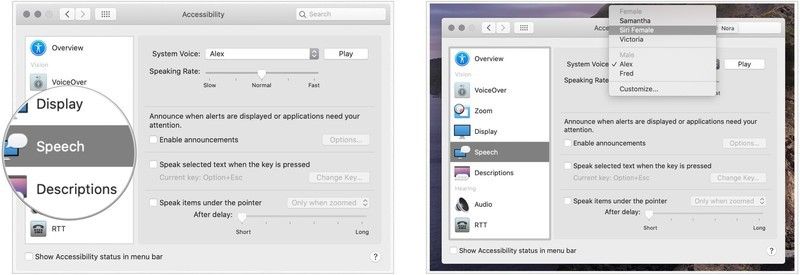
Пунктуация в iCloud: Когда вы настраиваете порядок знаков препинания, они теперь сохраняются в iCloud. При этом оценки одинаковы для Mac и мобильных устройств.
Улучшена поддержка VoiceOver в Xcode: Предупреждения, номера строк и точки останова теперь доступны для чтения с VoiceOver в XCode.
Оцените статью!
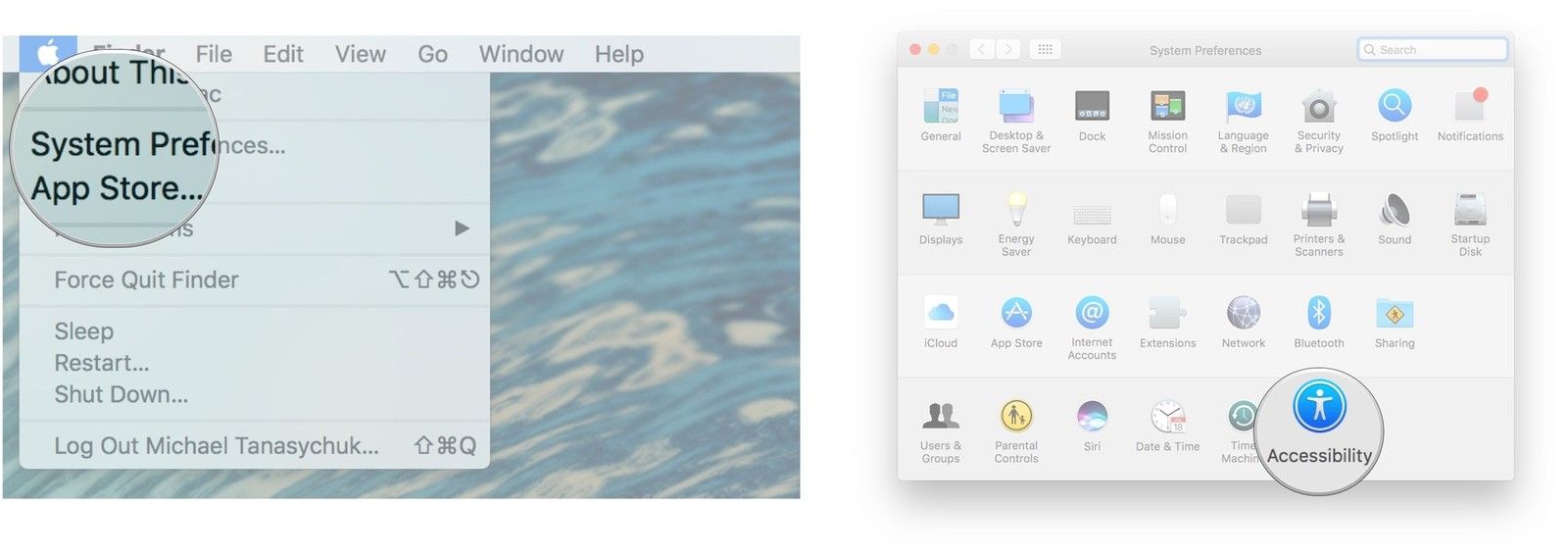
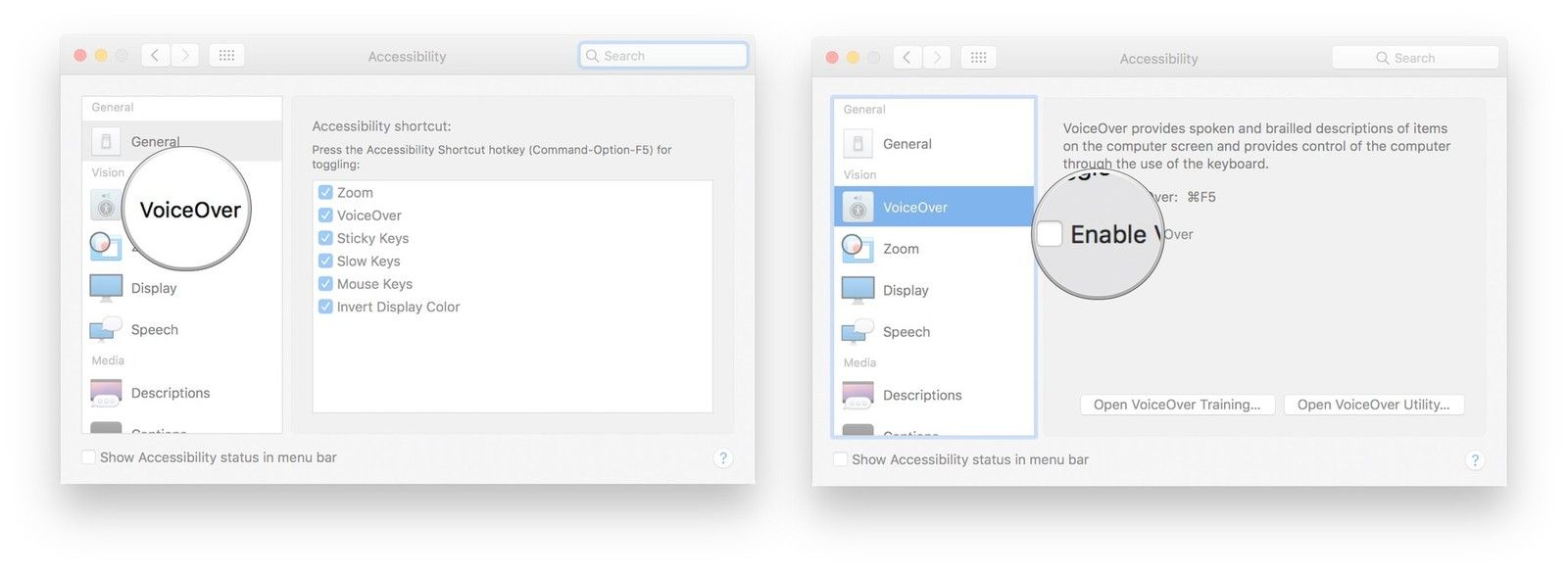
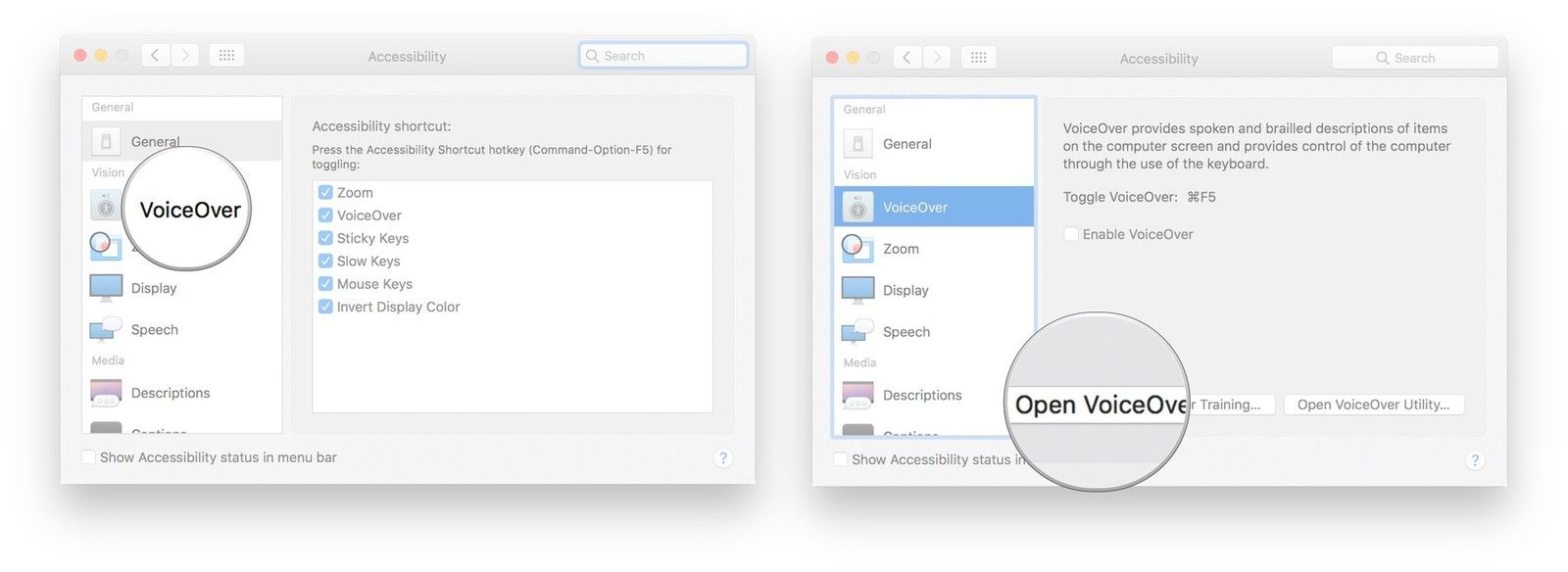
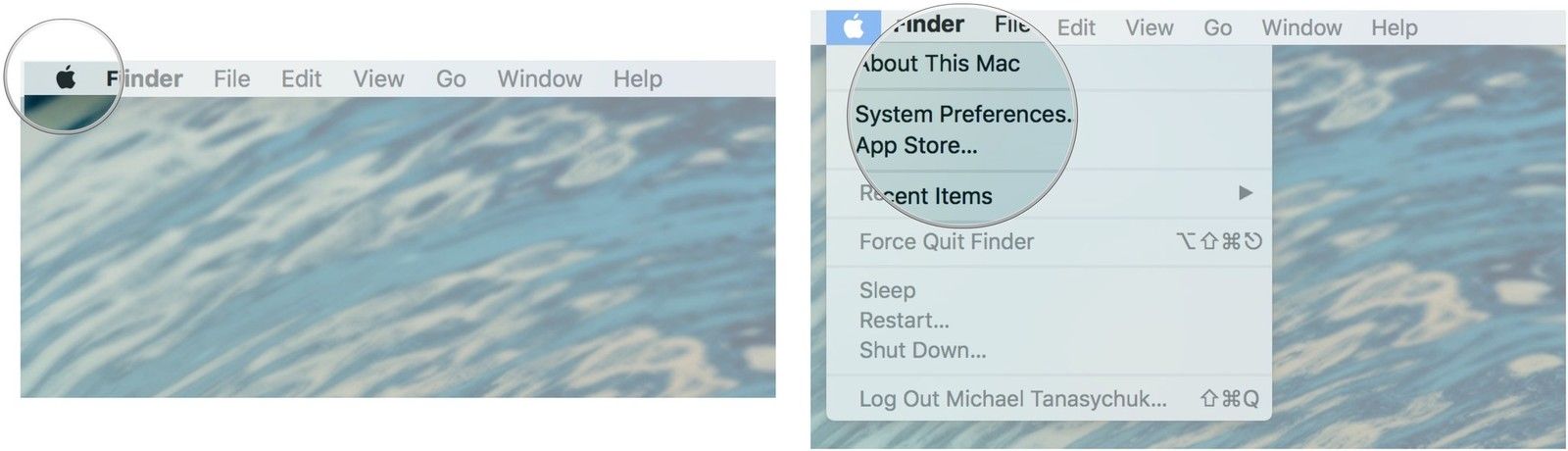
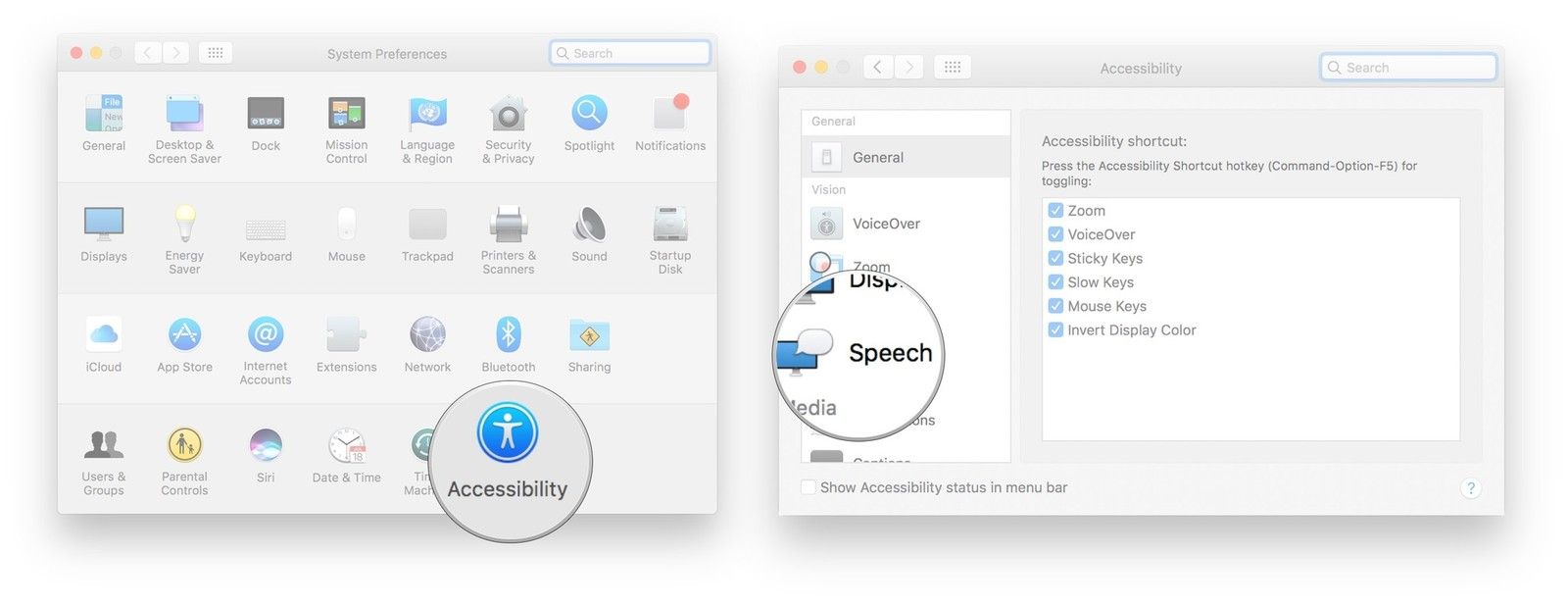
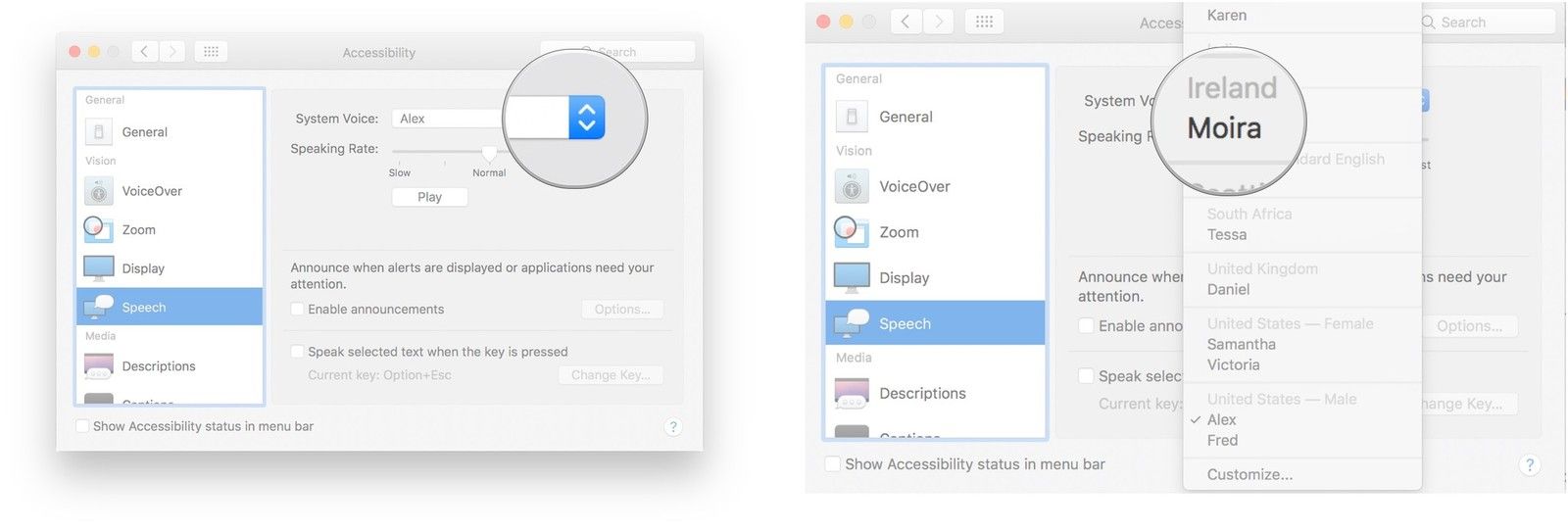
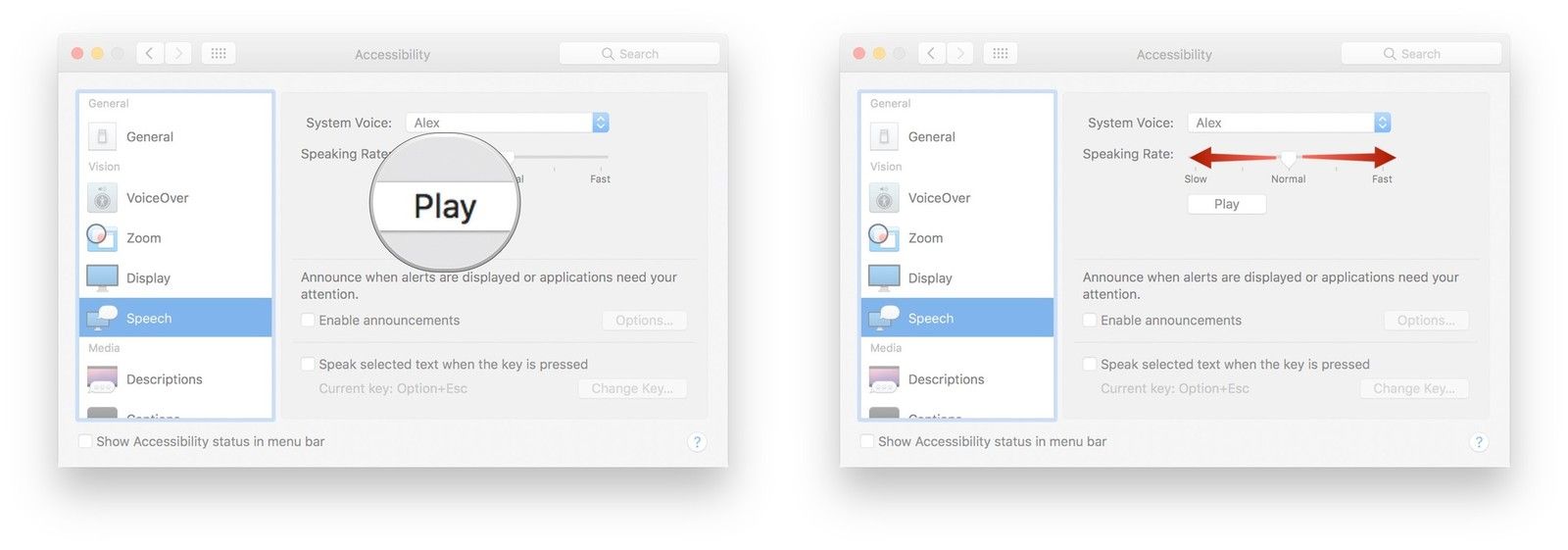
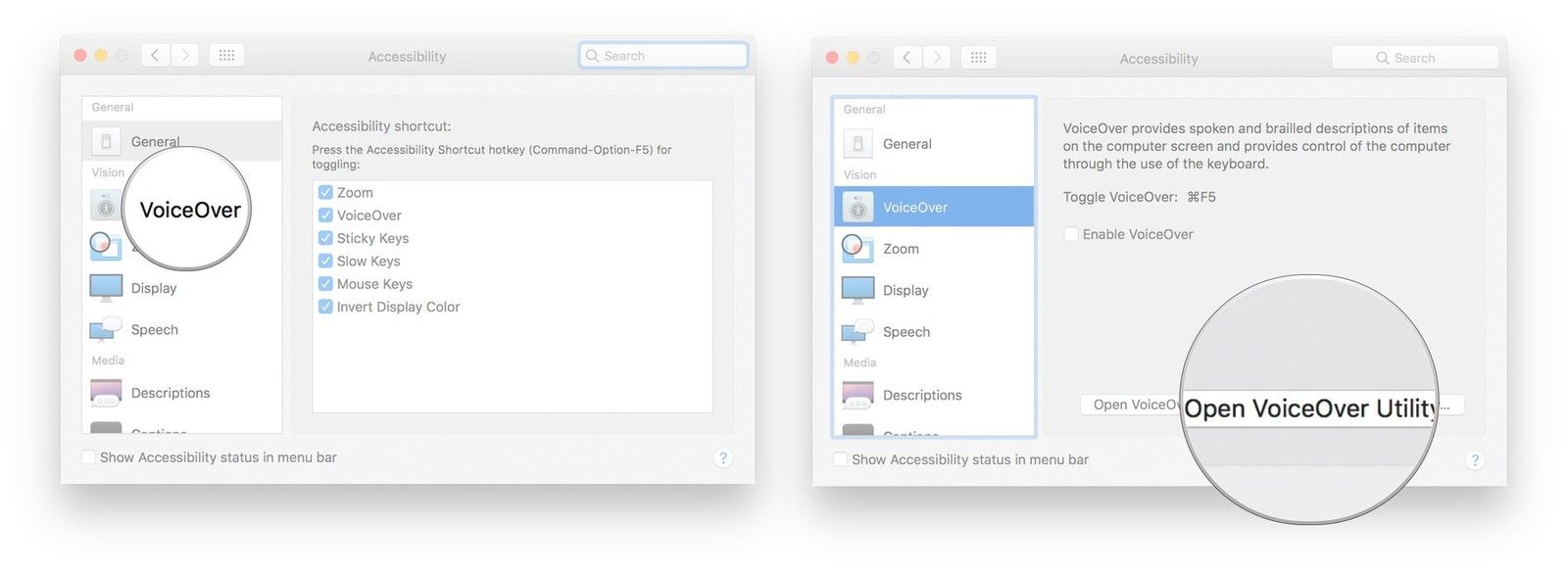
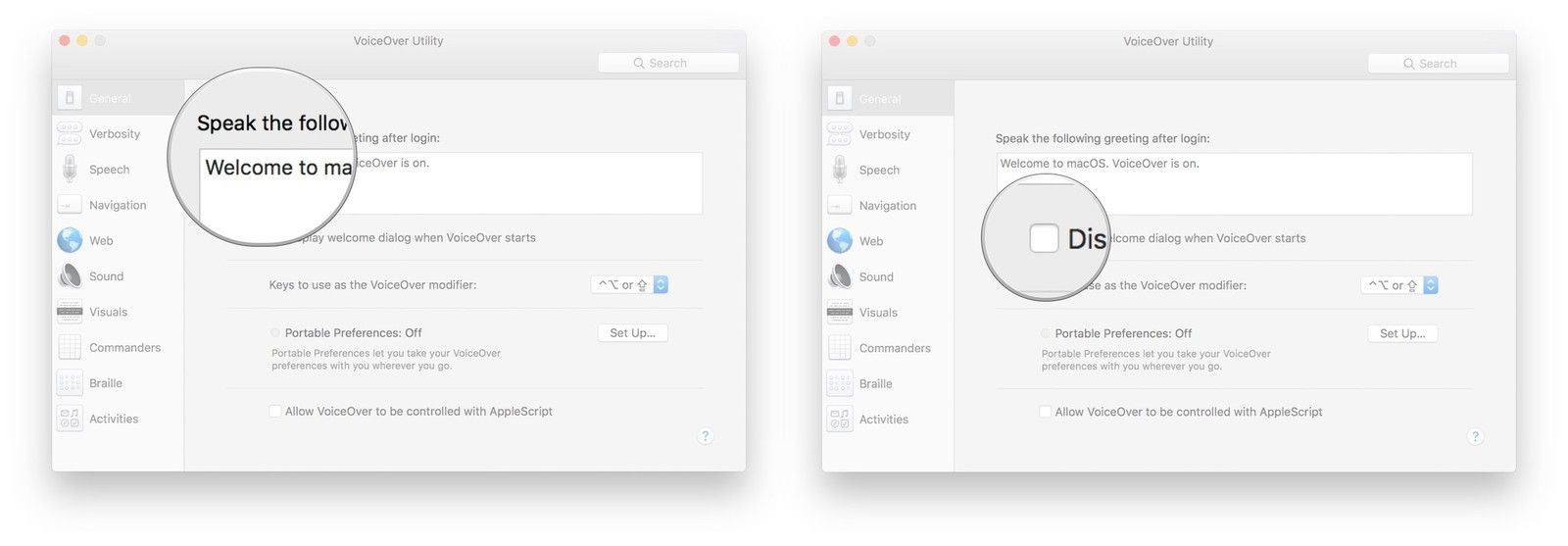
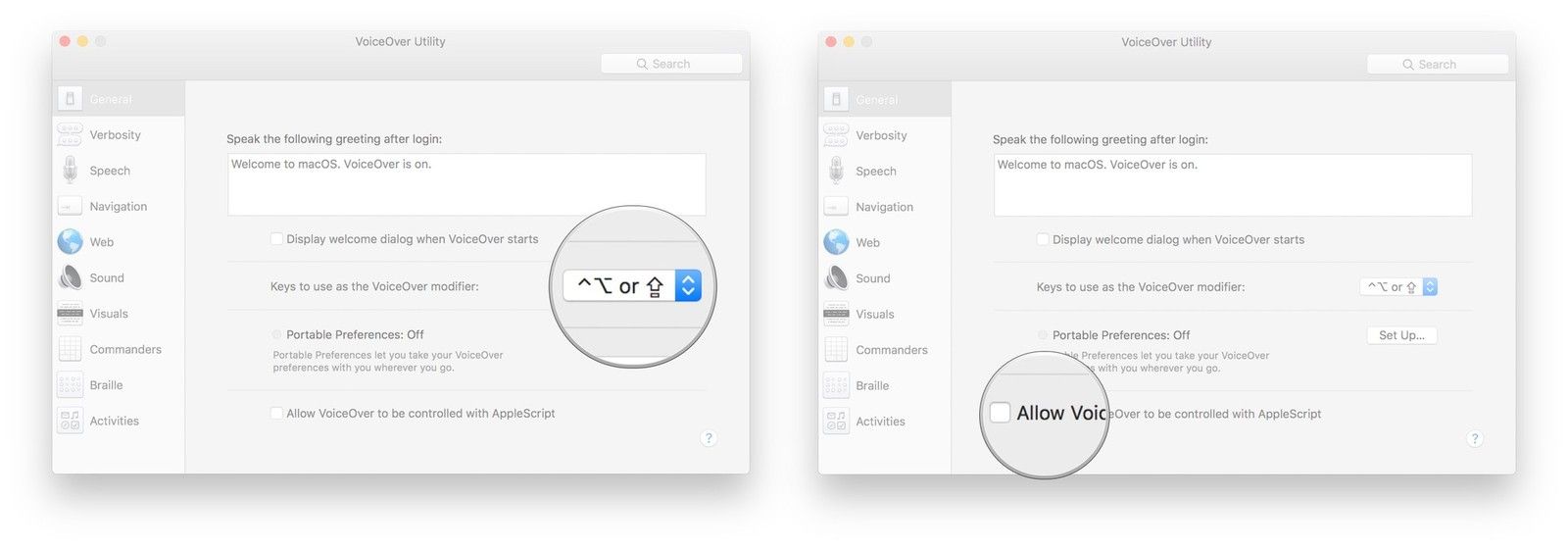
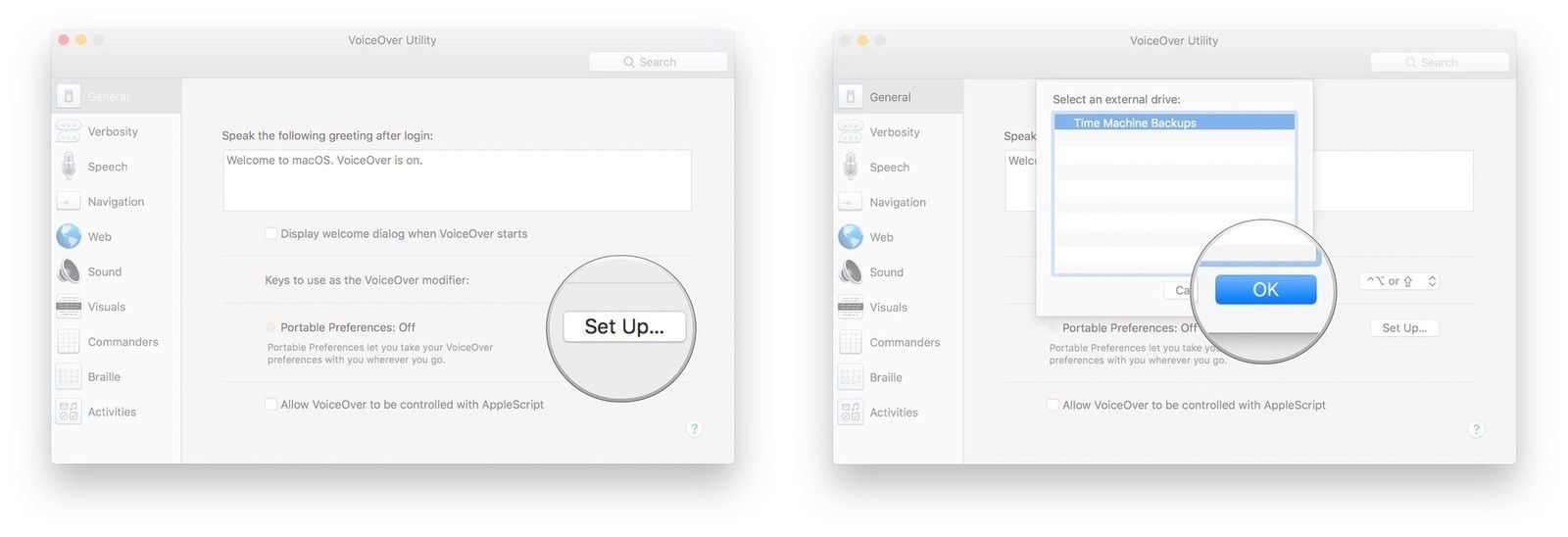
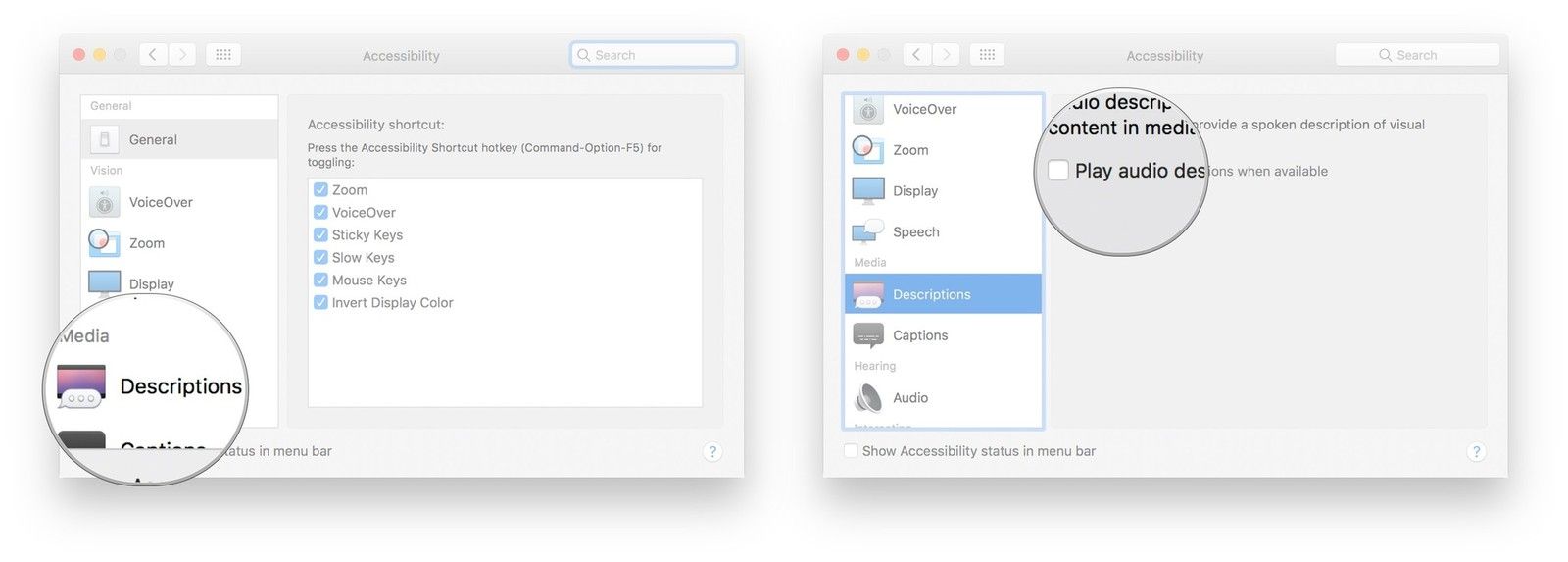
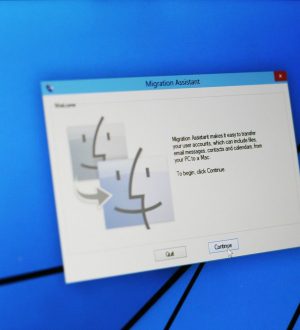

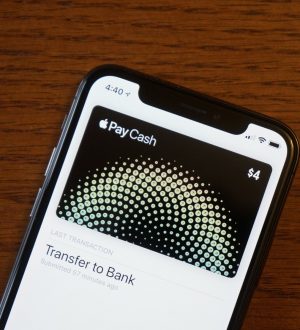
Отправляя сообщение, Вы разрешаете сбор и обработку персональных данных. Политика конфиденциальности.