
iTunes и приложение «Музыка» предлагают множество элементов управления для воспроизведения, перетасовки, диджеинга и постановки музыки в очередь. Вот как вы можете извлечь из них максимальную пользу.
Как использовать элементы управления воспроизведением на вашем Mac
Вы можете найти свои основные элементы управления игрой в верхней части панели инструментов iTunes. Слева от панели инструментов расположены предыдущий, Воспроизведение / Пауза, а также следующий кнопки, наряду с Объем / AirPlay контроль; они позволяют вам перемещаться по вашим песням и спискам воспроизведения и регулировать уровень звука.
![]()
При воспроизведении радиостанций Beats 1 или Apple Music эта предыдущая кнопка становится подобно кнопка (выглядит как звезда), а следующая кнопка неактивна (только 1).
![]()
В центре приложения iTunes содержится большинство других элементов управления для взаимодействия с дорожкой: предварительный просмотр обложки альбома также служит воротами в Мини плеер; Сейчас играет на дисплее отображаются название трека, исполнитель, альбом, радиоисточник (если применимо) и Больше кнопка; подобно кнопка (выглядит как сердце); и Следующий кнопка.
Мини-плеер
Мини-плеер позволяет вам сконцентрировать медиафайлы iTunes до меньшего и даже меньшего размера. Это может сделать его более удобным, если вы заняты другими делами на вашем компьютере, но по-прежнему хотите получить доступ управления, подобно, Следующий, и более.
- Наведите курсор на обложка альбома в элементах управления плеером, чтобы показать кнопку мини-плеер.
- Нажмите на Мини плеер кнопка, чтобы уменьшить iTunes до размера обложки альбома.
- Нажмите на Скрыть обложку кнопка, чтобы уменьшить еще больше до размера контроллера.
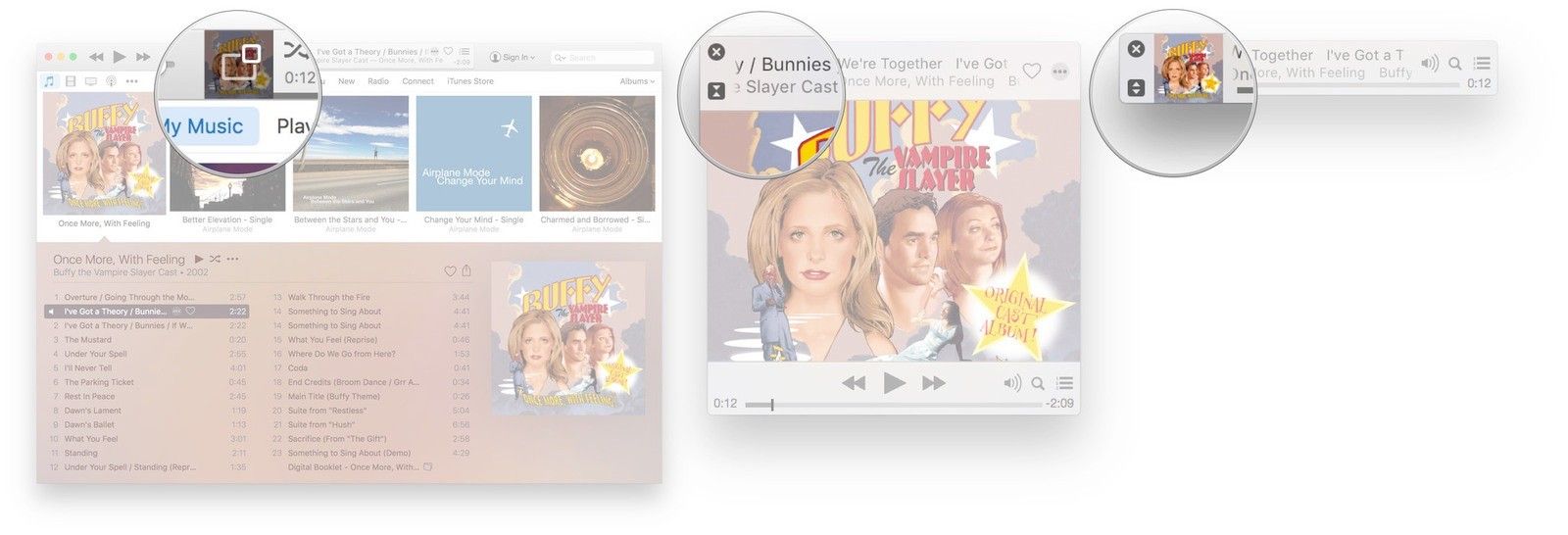

Чтобы выйти из мини-плеера:
- Нажмите на Показать художественные работы кнопка, чтобы вернуться к размеру обложки альбома.
- Нажмите на Икс значок в левом верхнем углу, чтобы вернуться к полной версии iTunes.


Сейчас играет
На экране «Сейчас исполняется» отображаются воспроизводимая в настоящее время песня, исполнитель, альбом и радиоисточник, а также элементы управления этой песней. Если вы играете песню среди большой коллекции треков, вы увидите шарканье Кнопка слева от заголовка, в то время как трек скруббер появляется ниже.
![]()

Больше
Справа от названия трека находится Больше кнопка (выглядит как •••), со всеми ее многочисленными параметрами, встроенными в нее, хотя выбор отображаемых параметров зависит от того, слушаете ли вы песню из My Music, Beats 1, радио Apple Music или плейлиста For You. Оно скрыто от глаз до тех пор, пока вы не наведете указатель мыши на дисплей, но после открытия вы можете щелкнуть по нему, чтобы сделать следующее:
- Play Next: Добавление текущего выбора в начало вашей очереди Up Next.
- Добавить в Up Next: Добавление текущего выбора в конец вашей очереди Up Next.
- подобно: Скажите iTunes, что вам нравится текущий выбор, чтобы предвосхитить будущие рекомендации для вас.
- добавить в: Добавить текущий выбор в один из ваших плейлистов.
- Перейти к исполнителю: Переключить вид на список исполнителей.
- Перейти в альбом: Переключить вид на список альбомов.
- Перейти к песне: Переключить вид на список песен.
- Показать в iTunes Store: Переключение просмотра в список iTunes Store.
- доля: Отправить ссылку на текущий выбор в буфер обмена, Почту, Facebook, Twitter или Сообщения.
![]()
подобно
Вы можете получить доступ к подобно особенность в рамках Больше Кнопка рядом с любой песней, но она одинаково доступна рядом с текущей воспроизводимой дорожкой.
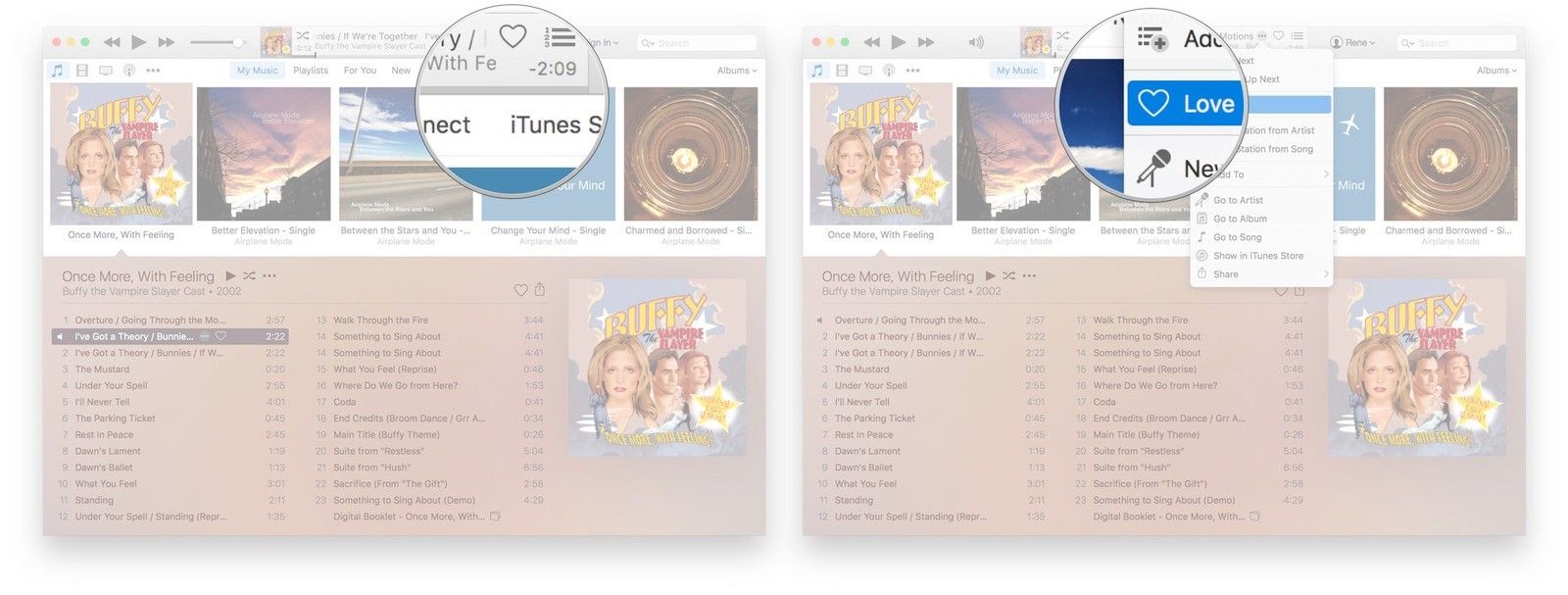

Он отображается в виде значка сердца: щелкните его, чтобы заполнить значок сердца и «лайкнуть» дорожку, которая повлияет на будущие рекомендации для Вас; щелкните по нему еще раз, чтобы изменить значок сердца обратно на контур и удалить «лайк» из памяти программы.
Следующий
Кнопка Up Next позволяет вам просматривать и очищать музыкальную очередь на вашем Mac. Там же вы найдете историю игр My Music и Beats 1.
Горячие клавиши
Если вы используете Mac, у вас также есть доступ к элементам управления плеером прямо на клавиатуре. Они служат в качестве функциональных клавиш, но их основной задачей является управление медиафайлами.
- F7: Пропустить назад
- F8: Воспроизведение / пауза
- F9: Пропустить вперед

Как использовать элементы управления воспроизведением на вашем iPhone, iPad или iPod
Основные элементы управления воспроизведением на вашем iPhone живут в новом мини-плеере, который расположен на вкладках в приложении «Музыка». Хотя сам плеер является мини, его дополнение является одной из самых больших новых функций нового музыкального приложения.
Он находится внизу экрана и остается там, когда вы просматриваете треки, проверяете радио и даже подключаетесь к любимым исполнителям. А находясь там, мини-плеер позволяет легко не только контролировать то, что вы слушаете, но и переходить на полный экран Now Playing в любое время и в любом месте, когда возникнет такая необходимость.
Мини-плеер
Панель мини-плеера почти всегда должна быть видна, но если вы запускаете Music впервые, в том числе после принудительного выхода из нее или перезагрузки, вам может потребоваться вернуть ее обратно на экран.
- Запустите Музыка приложение с вашего домашнего экрана.
- Выбирать художник, любой художник.
- Выбирать песня, любая песня.
- Ударил играть.


Мини-плеер должен сразу же всплыть или снова всплыть, давая вам доступ к постоянному Воспроизведение / Пауза кнопку, краткое описание текущей воспроизводимой дорожки и Больше кнопка.
Сейчас играет
Когда вы нажмете или перетащите центр панели мини-плеера, вы превратите его в Сейчас играет экран.
- Найдите Мини плеер в нижней части экрана, чуть выше панели вкладок.
- Нажмите на середину панели, чтобы запустить Сейчас играет экран. (Или нажмите и удерживайте панель и перетащите ее вверх.)
- Чтобы вернуться в приложение, нажмите отклонять Кнопка (выглядит как стрелка вниз) в верхнем левом углу.
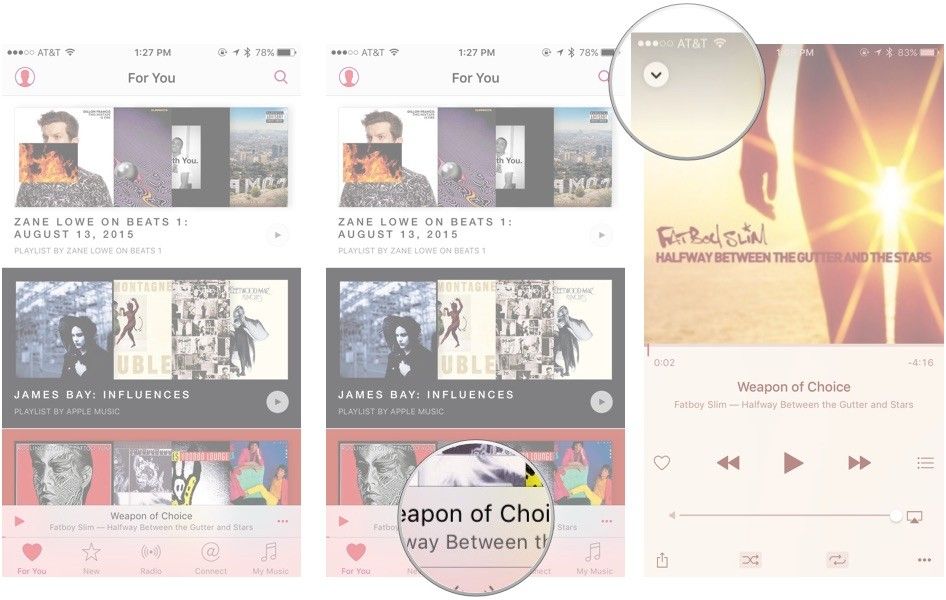

Экран Now Playing предлагает более широкий набор элементов управления для текущей воспроизводимой дорожки, включая полное разрешение. обложка альбома, трековый скруббер, подобно кнопка, управление игрой, Следующий кнопка, объем и AirPlay элементы управления и кнопки для доступа к доля, шарканье, Повторение, а также Больше параметры.
Больше
Больше Кнопка (выглядит как •••) появляется во всем приложении «Музыка», включая экран «Мини-плеер» и «Сейчас исполняется». Он действительно представляет свое имя, с многочисленными опциями, втиснутыми в эти эллипсы, хотя выбор отображаемых опций зависит от того, идет ли речь об этом предмете: «Моя музыка», «Удары 1», радио Apple Music или плейлист «Для тебя».

Нажмите на него, чтобы показать любое из следующего:
- Play Next: Добавление текущего выбора в начало вашей очереди Up Next.
- Добавить в Up Next: Добавление текущего выбора в конец вашей очереди Up Next.
- подобно: Скажите iTunes, что вам нравится текущий выбор, чтобы предвосхитить будущие рекомендации для вас.
- добавить в: Добавить текущий выбор в один из ваших плейлистов.
- Перейти к исполнителю: Переключить вид на список исполнителей.
- Перейти в альбом: Переключить вид на список альбомов.
- Перейти к песне: Переключить вид на список песен.
- Показать в iTunes Store: Переключение просмотра в список iTunes Store.
- доля: Отправить ссылку на текущий выбор в буфер обмена, Почту, Facebook, Twitter или Сообщения.
подобно
Вы можете получить доступ к подобно особенность в рамках Больше рядом с любой песней, но она одинаково доступна рядом с воспроизводимой в данный момент дорожкой в Сейчас играет экран или из Замок экран или Центр управления.


Он отображается в виде значка сердца: щелкните его, чтобы заполнить значок сердца и «лайкнуть» дорожку, которая повлияет на будущие рекомендации для Вас; щелкните по нему еще раз, чтобы изменить значок сердца обратно на контур и удалить «лайк» из памяти программы.
Следующий
Кнопка «Далее» позволяет просматривать и очищать музыкальную очередь на iPhone, iPad и iPod touch. Там же вы найдете историю игр My Music и Beats 1.
Ярлыки
Вам не нужно быть в приложении «Музыка», чтобы управлять своей музыкой: вы также можете легко воспроизводить, приостанавливать, пропускать, например, чистить, делиться или регулировать громкость на экране блокировки, в Центре управления или через Siri. (Вы также можете управлять своей музыкой через Apple Watch, если у вас есть такая.)
Чтобы получить доступ к элементам управления воспроизведением на экране блокировки, убедитесь, что песня воспроизводится; при включении iPhone, iPad или iPod touch вы должны увидеть элементы управления воспроизведением, а также регулятор громкости и трека, кнопку «Мне нравится» и кнопку «Поделиться». Центр управления предлагает те же элементы управления, что и на экране блокировки, но с дополнительным преимуществом кнопки AirPlay.
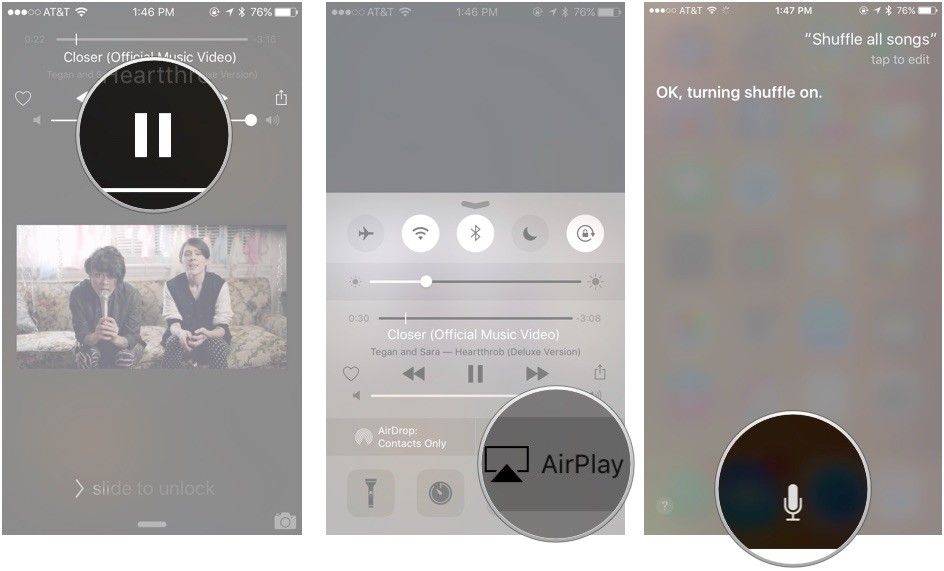

А когда дело доходит до Siri, вы можете спросить виртуального помощника Apple обо всем, что касается вашей музыки: Play, Pause, Shuffle, Skip и многое другое.
Вопросов?
У вас есть другой вопрос о воспроизведении музыки на вашем iPhone, iPad, iPod или Mac? Оставьте строку в комментариях.
Оцените статью!


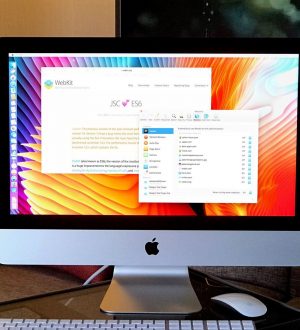
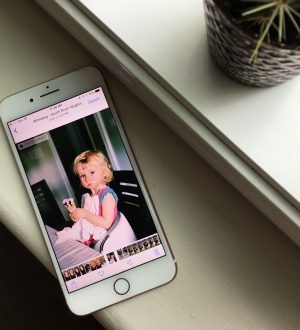
Отправляя сообщение, Вы разрешаете сбор и обработку персональных данных. Политика конфиденциальности.