Если у вас есть тонна фотографий и видео на вашем iPhone, резервное копирование в iCloud, вероятно, не требуется, поскольку оно предоставляет только 5 ГБ бесплатного хранилища. Да, вы можете купить больше памяти, но кто хочет это сделать? А что произойдет, если у вас закончится хранение, вы перестанете выполнять резервное копирование, и ваш телефон потеряется, украдется или поврежден.
Очевидное решение для резервного копирования вашего iPhone — просто использовать iTunes, поскольку вы ограничены только местом на жестком диске вашего компьютера. Затем вы можете в любое время использовать эту папку для резервного копирования вашего iPhone, сохраняя все ваши фотографии, видео, приложения, контакты и сообщения в такте. Кроме того, если вы регулярно выполняете резервное копирование устройства, у вас всегда будет возможность восстановить его, если ваш телефон потерян, украден или поврежден.
Но лучшим вариантом может быть только восстановление утраченных медиафайлов, в частности фотографий и видео, поскольку вам, вероятно, не понадобится вся эта другая ерунда на вашем новом iPhone. Я собираюсь показать вам, как извлечь фотографии и видео прямо из файла резервной копии iPhone на вашем компьютере. На самом деле я расскажу о двух инструментах, и оба прекрасно работают, так что это просто вопрос или какой вам больше нравится.
iBackup Viewer (Mac Windows)
Для этого первого метода мы будем использовать iBackup Viewer, который доступен как для Windows, так и для Mac OS X.
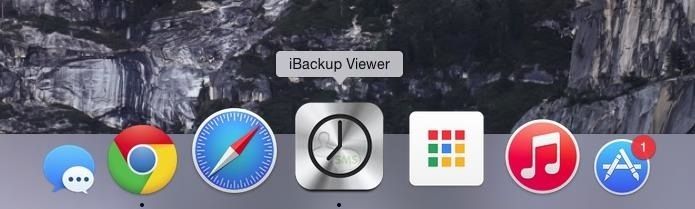
Также доступна версия Pro, стоимостью от 39,95 долл. США для одного компьютера, которая позволит вам извлекать файлы из зашифрованных резервных копий, из вашего фотопотока (по сравнению только с Camera Roll), передавать файлы с одного устройства на другое и многое другое.
Шаг 1. Создайте папку для сохранения файлов
В зависимости от того, сколько файлов вы собираетесь извлечь из резервной копии, рекомендуется создать на компьютере папку для их сохранения. Я создал папку с именем iPhone Photos и поместил ее в Documents.

Предупреждение: Создайте папку в любом месте на вашем компьютере, кроме рабочего стола. Большое количество файлов на рабочем столе замедлит работу компьютера.
Шаг 2: Выберите правильную резервную копию
Когда вы будете готовы начать извлечение фотографий и видео из файла резервной копии, откройте приложение iBackup Viewer. В меню слева вы найдете все резервные копии, хранящиеся на вашем компьютере. Нажмите стрелку рядом с файлом резервной копии, который вы хотите просмотреть.

Шаг 3. Выберите, какой носитель извлечь
Чтобы увидеть все ваши фотографии и видео в резервной копии, выберите «Фотографии». Они появятся справа. Выберите файлы, которые вы хотите сохранить, нажав на них один за другим, или перейдите к следующему шагу, чтобы увидеть, как сохранить их все.

Шаг 4. Сохраните фотографии на свой компьютер
Как только ваши файлы выбраны, нажмите на значок шестеренки в верхней части iBackup Viewer и выберите «Сохранить выбранное» или «Сохранить все», если вы хотите извлечь все свои фото и видео.

Выберите папку, которую вы создали ранее, чтобы разместить все файлы, затем нажмите «Сохранить».

В зависимости от того, сколько файлов вы сохраняете, передача может занять от нескольких секунд до нескольких минут. Мне понадобилось около пяти минут, чтобы экспортировать 2622 фотографии и 41 видео в мою папку.

Шаг 5: Проверьте свои фотографии
Внутри созданной вами папки вы увидите папку DCIM, в которой будут находиться несколько других папок, называемых чем-то вроде «100APPLE», — именно там будут размещаться ваши фото и видео.

Каждая папка будет содержать сотни файлов, в зависимости от того, сколько вы извлекли из резервной копии. Также обратите внимание, что ваши фото и видео будут иметь то же имя, что и на вашем iPhone, поэтому они будут в том порядке, в котором они были сняты.

Если вы хотите переименовать их, см. Мою предыдущую статью о том, как переименовать несколько файлов одновременно в Mac OS X.
iPhone Backup Extractor (только для Mac)
Другой способ извлечь фотографии и видео из файла резервной копии iPhone — через iPhone Backup Extractor. Разработанная для iOS 6+ и Mac OS X 10.5+, вы можете конвертировать резервную копию в читаемые файлы Mac OS X, через которые вы можете найти фотографии и видео, а также текстовые сообщения, контакты и многое другое.
Загрузите iPhone Back Extractor, установите его на свой Mac и откройте. Ваши iPhone резервные копии появятся; выберите один, чтобы продолжить, и нажмите «Выбрать».

Теперь прокрутите весь список вниз и выберите «Файлы iOS». Нажмите «Извлечь», затем выберите, где вы хотите сохранить свои файлы. Папка под названием iOS Files будет создана там, где вы захотите их сохранить.

Опять же, в зависимости от размера резервной копии, это может занять от одной минуты до нескольких. Мой 8 ГБ резервный файл занял менее пяти минут, чтобы преобразовать.
Теперь перейдите в папку «Файлы iOS», нажмите «Медиа», затем «DCIM». Вы увидите несколько папок (как на скриншоте ниже), которые будут содержать все ваши фотографии и видео.

В каждой папке вы найдете сотни файлов из резервной копии. Опять же, если вы хотите переименовать их легко, см. Мою предыдущую статью о том, как переименовать несколько файлов одновременно в Mac OS X.
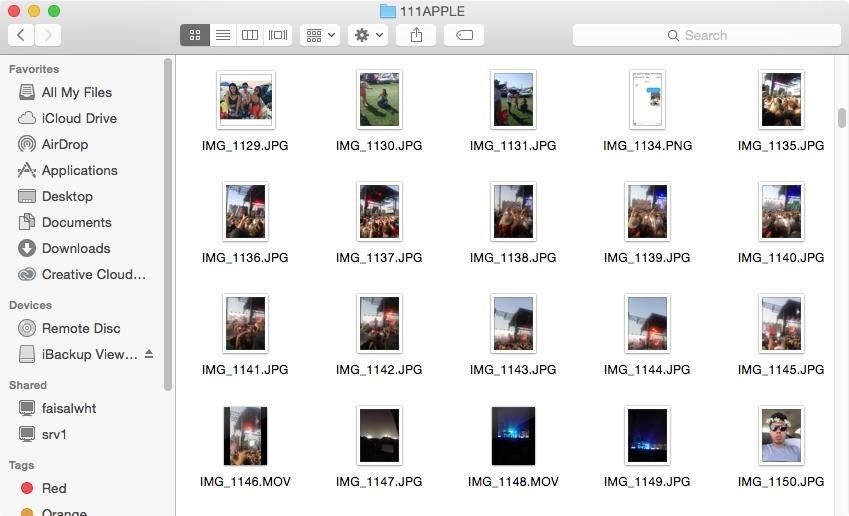
Вот и все, что нужно. Два приложения, которые упрощают процесс восстановления вашего iPhone с помощью старой резервной копии и сохранения ваших фотографий и видео.
Оцените статью!

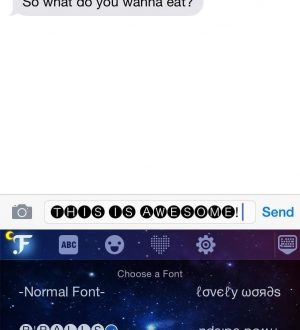
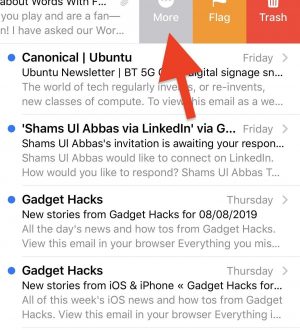
Отправляя сообщение, Вы разрешаете сбор и обработку персональных данных. Политика конфиденциальности.