Как предотвратить потерю данных на Mac
Резервное копирование данных на Mac с использованием Time Machine
Резервное копирование ваших данных время от времени является мудрой вещью, поскольку вы собираетесь предотвратить потерю данных на Mac. Time Machine — это встроенная программа резервного копирования, доступная на вашем Mac. Для резервного копирования данных на Mac с помощью Time machine вам понадобится внешний жесткий диск или SSD для копирования всех файлов с вашего компьютера Apple.
Сначала подключите жесткий диск к Mac и запустите Time Machine. Откройте Системные настройки, нажав логотип Apple в верхнем углу экрана, затем выберите Time Machine. Нажмите кнопку «Выбрать резервный диск», выберите внешний жесткий диск и нажмите «Использовать диск». Вы можете узнать, как на Mac с помощью Time Machine здесь.
Использование любого программного обеспечения для восстановления данных
Копирование данных Mac на внешний жесткий диск не означает, что вы можете расслабиться и отдохнуть. Вы можете подумать, что всякий раз, когда ваш Mac поврежден или украден, вы можете восстановить данные с жесткого диска Mac. Вопрос в том, что, если жесткий диск также сломан или утерян?
В другом случае вы не выполняли регулярное резервное копирование данных. Любое программное обеспечение Mac Data Recovery может быть вашим секретным оружием, чтобы вернуть ваши данные. Даже если вы не потеряли данные, лучше иметь их, чем сохранять в дождливый день. Мы никогда не знаем, когда произошла авария.
Почему вы должны установить любое программное обеспечение для восстановления данных
Это может восстановить потерю данных во многих случаях
Есть много причин, по которым ваши драгоценные данные на Mac или любых других устройствах теряются. Повреждение диска, сбой диска, повреждение файла, сбой системы, чтобы выделить несколько. Потеря данных на компьютере не всегда связана с жестким диском, системой или программным обеспечением. Это также может произойти из-за человеческой ошибки.
Например, вы случайно удалили важные фотографии или документы. Конечно, вы все равно можете восстановить его из папки мусора. Но что, если вы случайно очистили свою папку для мусора? В этом случае вы можете положиться на любое программное обеспечение восстановления данных.
Восстановить много разных типов файлов
Независимо от типа вашего файла, любое программное обеспечение для восстановления данных от Tenorshare может вернуть его вам. Программное обеспечение способно извлекать файлы с фотографиями, видео, музыкой, почтой, RAR / ZIP и т. Д. Вы можете даже восстановить удаленные или утерянные игры, файлы и сохранения, XCOM 2, Civilization V, The Witcher 3, GTA V и т. Д. ,
Восстановление данных с любых устройств на базе Mac
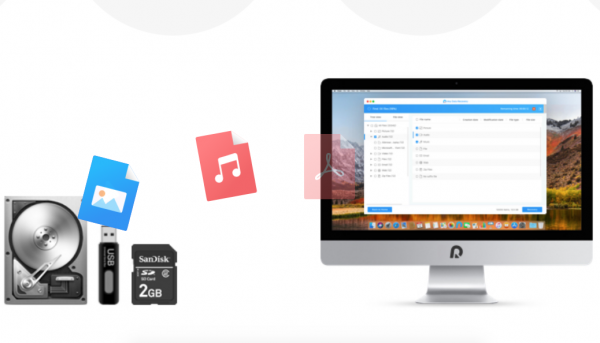
Любое программное обеспечение для восстановления данных от Tenorshare говорит не только о потере данных на вашем Mac. Он может извлекать файлы со всех устройств, которые могут быть подключены к нему. Если вам интересно, можете ли вы восстановить удаленные файлы с USB, ответ — да. Более того, вы можете вернуть потерянные данные с SD-карты, цифровой камеры, даже с медиаплеера, если сможете подключить их к Mac.
Легко использовать
Вам не нужны технические навыки для использования Any Data Recovery на Windows и Mac. Вы можете легко восстановить удаленные файлы на Mac. Любой может использовать программное обеспечение, поскольку оно очень просто.
Как восстановить удаленные файлы на Mac

Прежде чем ты начнешь:
Хотя это и не требовательно, было бы лучше проверить системные требования, необходимые для запуска программного обеспечения для восстановления данных от Tenorshare. Убедитесь, что на вашем Mac установлено минимальное дисковое пространство macOS X 10,9 и 500 МБ.
Как восстановить удаленные файлы на Mac с помощью любого восстановления данных:
- Загрузите и установите приложение Any Data Recovery со своего официального сайта или нажмите здесь. Вы можете нажать кнопку «Бесплатная пробная версия» или нажать «Купить сейчас», если вы хотите купить его напрямую.
- Запустите приложение на своем Mac и выберите местоположение файла на левой боковой панели. Если вы хотите восстановить удаленные файлы с USB или любого другого съемного устройства, правильно подключите его к Mac. Вы сможете увидеть его в списке на левой боковой панели. После выбора местоположения нажмите кнопку «Сканировать».
- Сканирование может занять немного времени, так как это зависит от того, сколько файлов находится внутри. После завершения процесса сканирования вы можете просмотреть файлы, которые вы хотите восстановить.
- Выберите все файлы, которые вы хотите получить, и нажмите «Восстановить».
Оцените статью!
Отправляя сообщение, Вы разрешаете сбор и обработку персональных данных. Политика конфиденциальности.