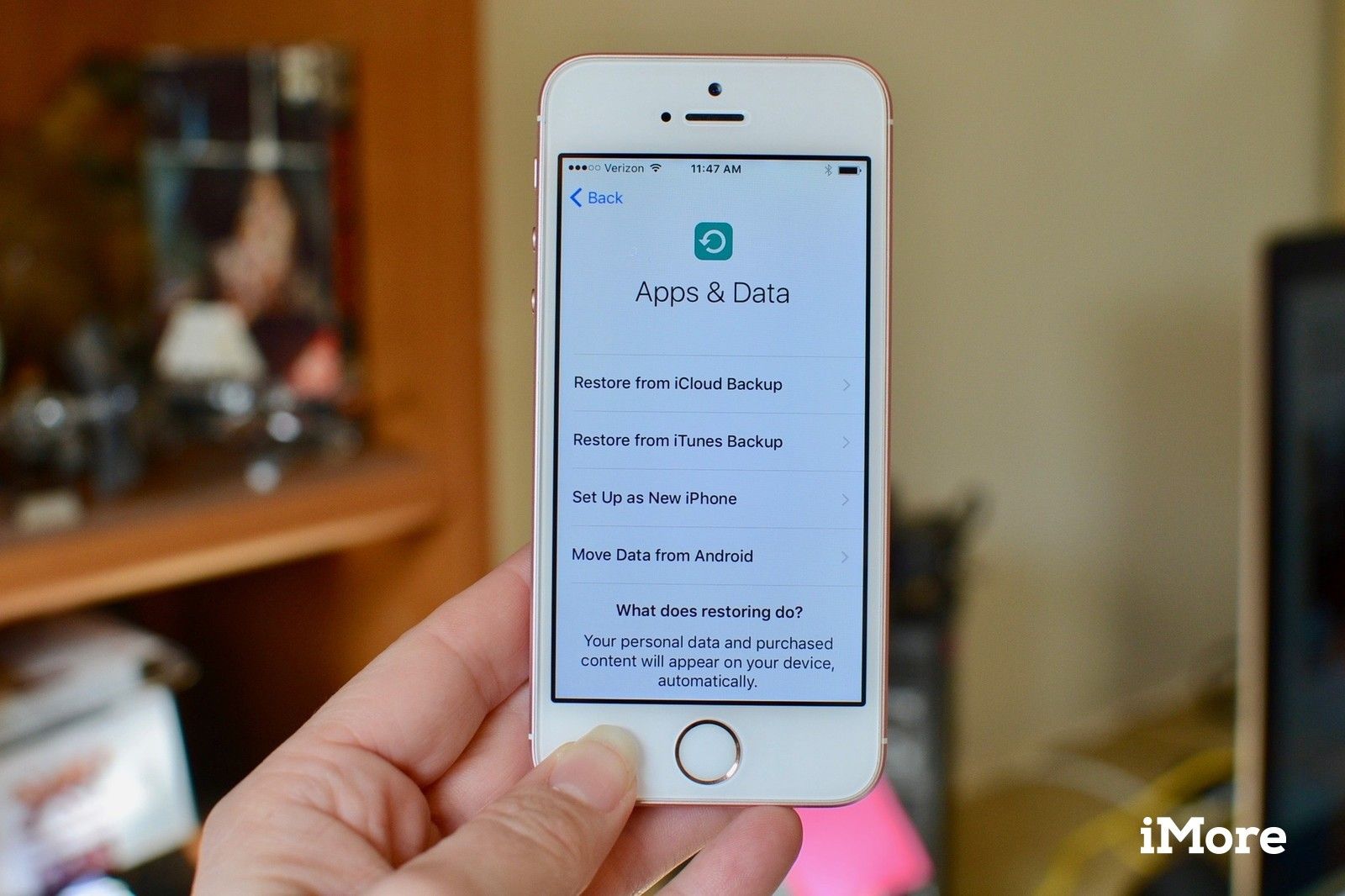
IPhone и iPad не являются непогрешимыми. Иногда вещи случаются. Ваше соединение Wi-Fi или LTE не работает; ваш iPhone не отслеживает ваше местоположение, все просто сбой. Если ваш iPhone или iPad работает, вы можете восстановить его из резервной копии, чтобы вернуть его в нужное русло.
- Шаг 1: Всегда делайте резервную копию
- Сжечь дотла. Сожги все это!
- Как восстановить ваш iPhone или iPad с помощью iCloud
- Как восстановить ваш iPhone или iPad с помощью iTunes
- Когда все остальное терпит неудачу
Шаг 1: Всегда делайте резервную копию
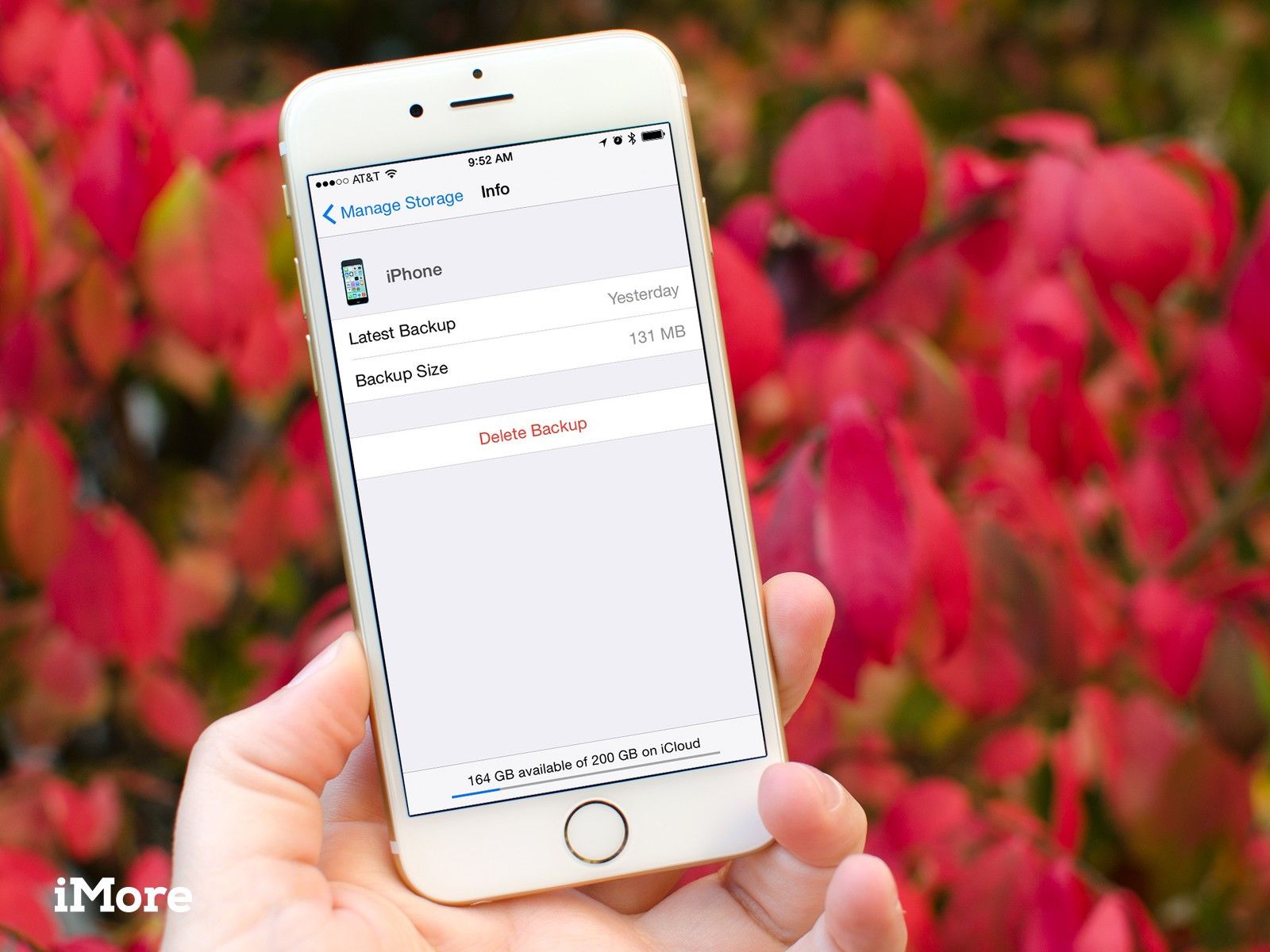
Точно так же, как важно сделать резервную копию вашего Mac, важно убедиться, что ваш iPhone или iPad находятся на регулярной основе. Вы можете настроить его на автоматическое резервное копирование каждые 24 часа через iCloud или всякий раз, когда вы подключаете его к компьютеру и открываете iTunes. Ваш режим резервного копирования зависит от вас, но вы должны регулярно выполнять резервное копирование, поэтому, когда вам приходится прибегать к восстановлению устройства, у вас есть резервная копия готова.
- Не знаете, как сделать резервную копию вашего iPhone или iPad? Прочитай это!
Сжечь дотла. Сожги все это! Или: как сбросить настройки устройства

Первое, что вам нужно сделать, чтобы восстановить ваш iPhone или iPad из резервной копии, это стереть и сбросить все содержимое и настройки. На этом этапе вы потеряете все данные, которые не были синхронизированы в iCloud или другом облачном сервисе. Вот список данных, которые вы сохраните и потеряете при перезагрузке iPhone.
- Что вы сохраните и потеряете при сбросе содержимого и настроек iPhone или iPad
Find My iPhone также будет автоматически отключен при перезагрузке устройства. Не волнуйтесь, хотя. Он автоматически включится при восстановлении.
Если вы уверены, что сделали резервную копию всего важного, удалите данные iPhone прямо с устройства.
Как восстановить ваш iPhone или iPad с помощью iCloud
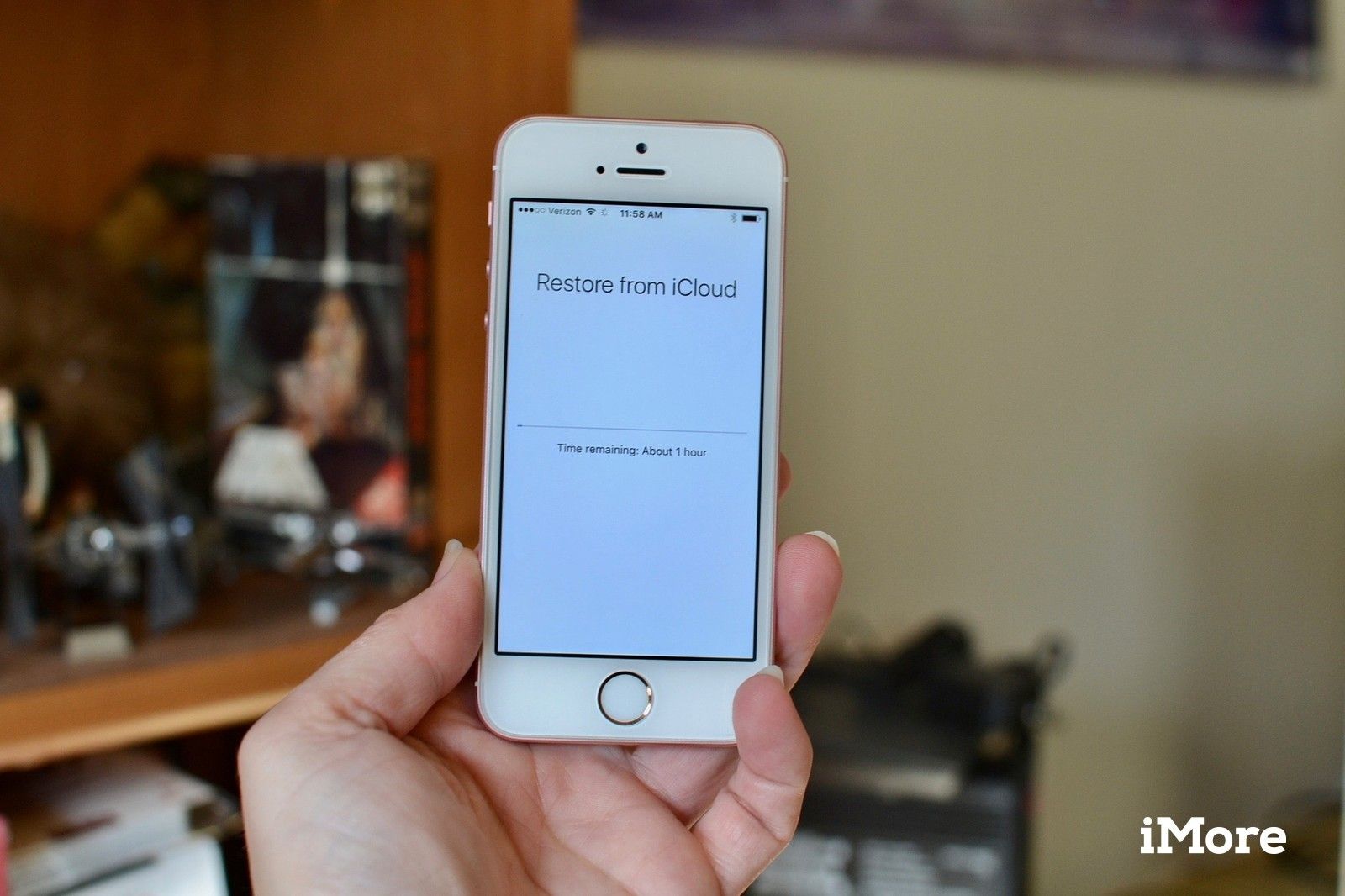
Затем вам нужно восстановить данные вашего iPhone из последней резервной копии. После сброса выполните следующие действия.
- Когда вы увидите экран «Привет», нажмите Главная кнопка.
- Выберите язык.
- Выберите Страна или Регион.
- Выберите Сеть Wi-Fi и войдите в него.
- Включить или отключить Сервисы определения местоположения.
- Настроить Touch ID.
- Когда вы перейдете на экран «Приложения и данные», нажмите Восстановить из iCloud Backup.
- Введите ваш Apple ID и пароль.
- Согласен с Условия и положения.
Выберите резервную копию, которую вы хотите использовать. Нажмите Показать все резервные копии просматривать старые резервные копии, хранящиеся в iCloud.
Примечание: Если вы пытаетесь решить проблему, вы можете попробовать использовать более старую резервную копию. Но помните, что если вы используете более старую резервную копию, вы не сможете восстановить данные, которые вы собрали с тех пор.
Восстановление резервной копии из iCloud займет некоторое время, поэтому возьмите чашку чая и отправляйтесь на хорошую, здоровую прогулку.
Как восстановить ваш iPhone или iPad с помощью iTunes
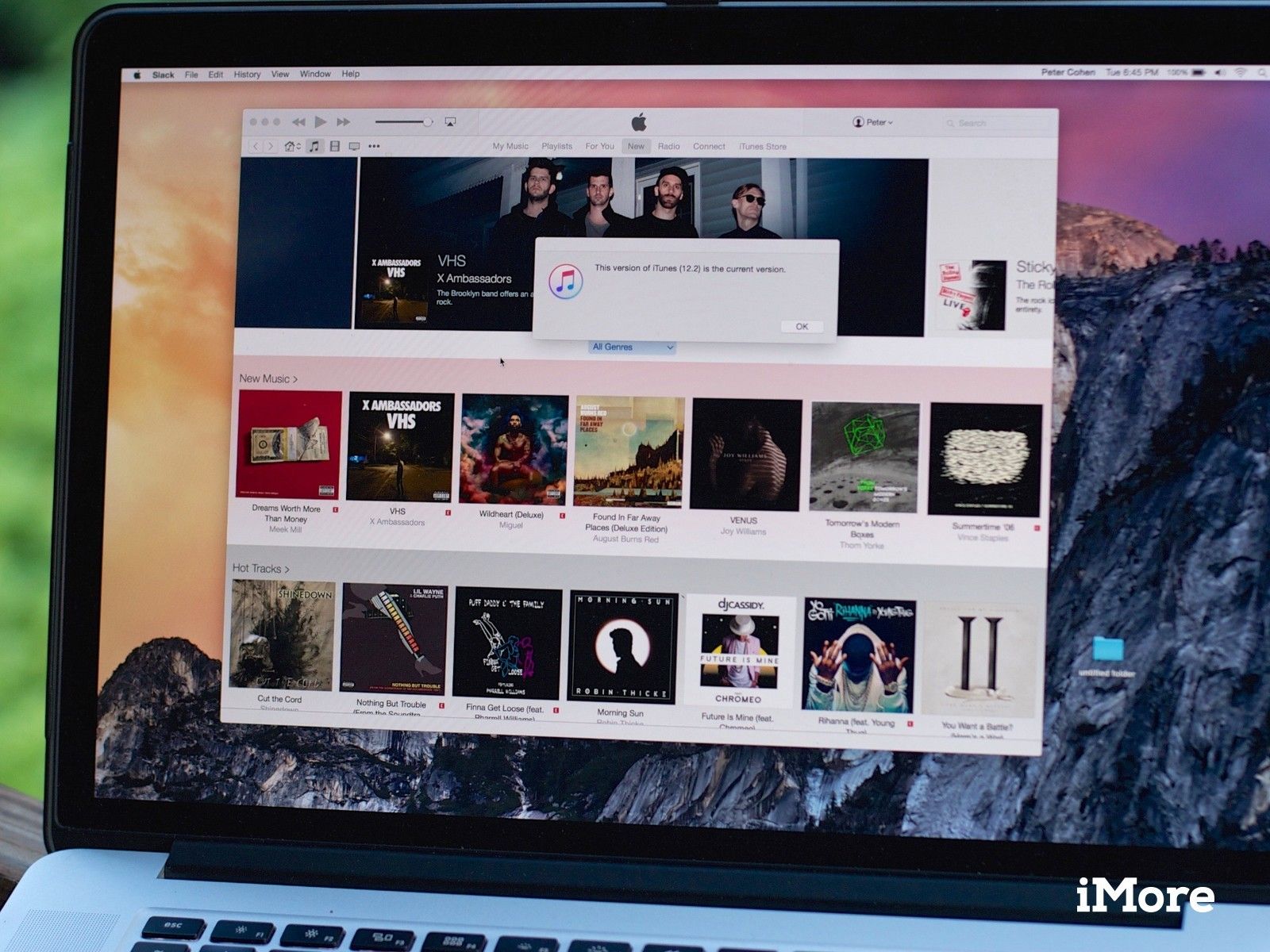
Если вы решили сделать резервную копию вашего iPhone или iPad, подключив его к iTunes и сохранив резервные копии на вашем компьютере, вы также можете восстановить его из последней резервной копии iTunes. Сначала вам нужно вручную отключить функцию «Найти мой iPhone». Затем вы можете использовать iTunes для восстановления из резервной копии.
Примечание: Этот метод восстанавливает контакты, календари, заметки, текстовые сообщения и настройки вашего iPhone, но не прошивку.
- Подключите свой iPhone или iPad на ваш компьютер.
- запуск Itunes на твоем компьютере.
- Нажми на значок устройства в верхнем левом углу окна iTunes.
Нажмите на устройство резюме из меню на левой стороне.
![Запустите iTunes, затем выберите значок устройства, затем нажмите «Сводка» на боковой панели.]()
Убедитесь, что флажок установлен для автоматического резервного копирования Этот компьютер.
Если ваше устройство не настроено для резервного копирования на компьютер, выполните действия, описанные в инструкции по восстановлению iPhone или iPad с помощью iCloud.
Нажмите Восстановление резервной копии.
![Убедись, что ты're backing up to This Computer, then click Restore from Backup]()
- Когда появится опция, выберите ваше устройство и нажмите Восстановить.
При необходимости введите пароль чтобы разблокировать резервные копии iPhone (используется при шифровании резервных копий).
![Выберите свое устройство, затем нажмите «Восстановить», введите пароль для зашифрованных данных.]()
Когда все остальное терпит неудачу
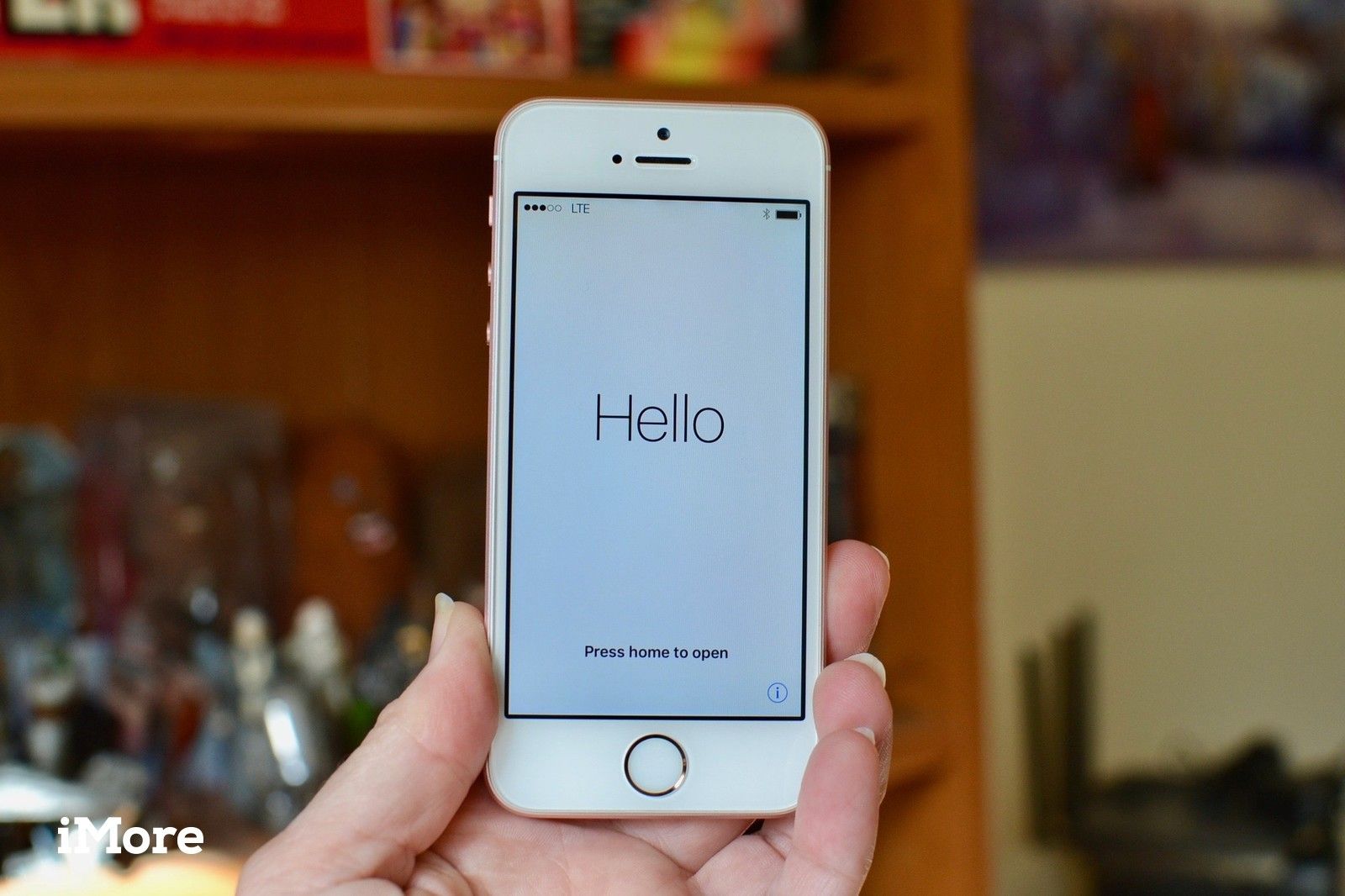
Если по какой-то причине восстановление из резервной копии не поможет решить вашу проблему, вы можете начать заново с чистой установки iOS на ваше устройство. Преимущество этого состоит в том, что он очищает ваш iPhone от всего и сбрасывает его, как если бы он был совершенно новым, что означает, что вы можете начать все сначала и выбирать только те приложения, которые хотите сохранить на своем iPhone или iPad. Это как весенняя уборка вашего устройства.
Плохая новость заключается в том, что она не сохраняет ваши данные о здоровье или сообщения. Прежде чем приступить к чистой установке, убедитесь, что ваши фотографии, данные приложений, музыка, действия по сафари и контакты были сохранены в некоторых облачных сервисах, таких как iCloud Drive, Dropbox или OneDrive. Эти данные не будут перенесены, но могут быть добавлены обратно на ваш iPhone, если вы сохранили их в облаке.
Что касается сохранения данных или сообщений приложения Health, вы можете использовать стороннее приложение, такое как Health Data Importer, для экспорта и импорта резервных копий приложения Health.
Убедившись, что вы создали резервную копию важных данных в каком-либо облачном сервисе, вы можете выполнить новую установку iOS на свой iPhone или iPad. Выполните шаги для сброса устройства, а затем выберите Установить как новый телефон.
Любые вопросы?
У вас есть вопросы о восстановлении вашего iPhone или iPad из резервной копии iCloud или iTunes? Дайте мне знать в комментариях, и я помогу вам.
Обновлено января 2019 года: Вся информация в этой статье актуальна для iOS 12 и MacOS Mojave.
Резервное копирование: полное руководство
- Резервное копирование: полное руководство
- Лучшие сервисы резервного копирования и программы для вашего Mac
- Лучшие приложения облачных сервисов для вашего iPhone и iPad
- Как сделать резервную копию вашего Mac
- Как сделать резервную копию вашего iPhone и iPad
- Как сделать резервную копию вашего Apple TV
- Как сделать резервную копию ваших Apple Watch
- Как восстановить ваш Mac из резервной копии
- Как восстановить ваш iPhone или iPad из резервной копии
- Как восстановить Apple Watch из резервной копии
- Как восстановить ваши файлы, когда у вас нет резервной копии
Оцените статью!
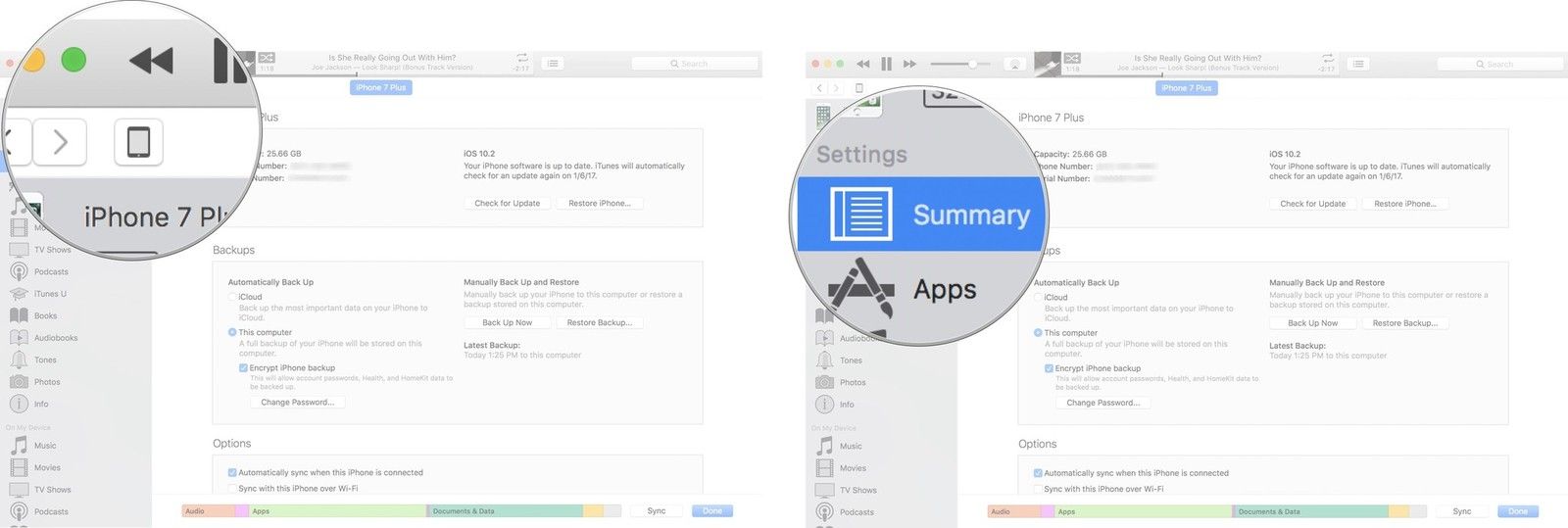
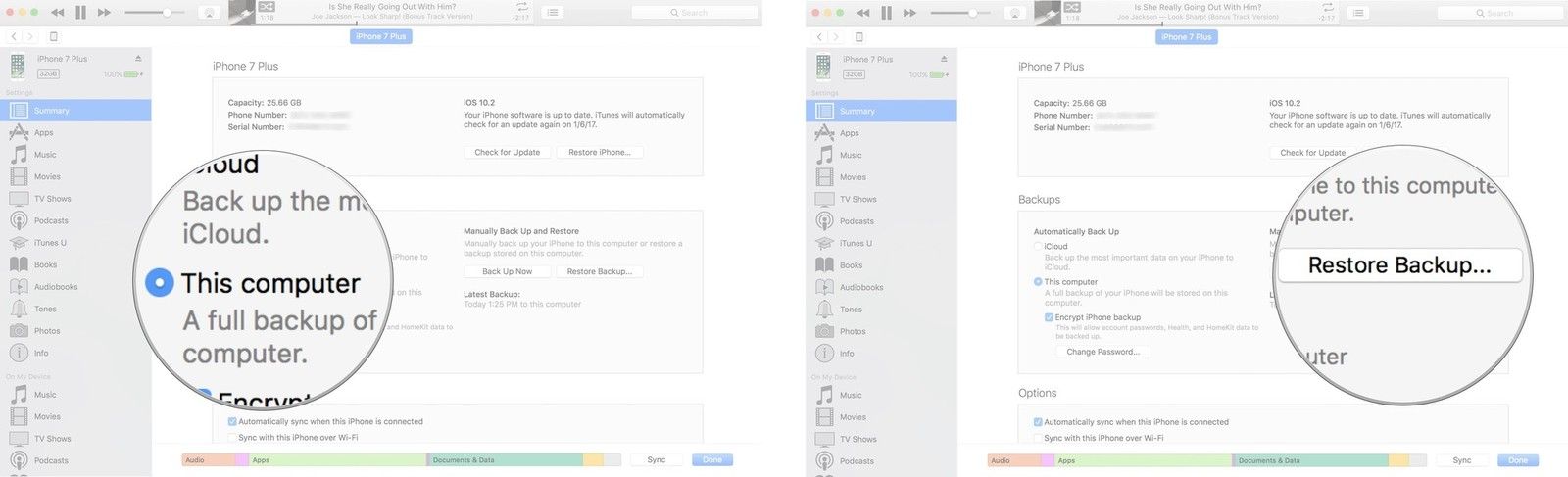
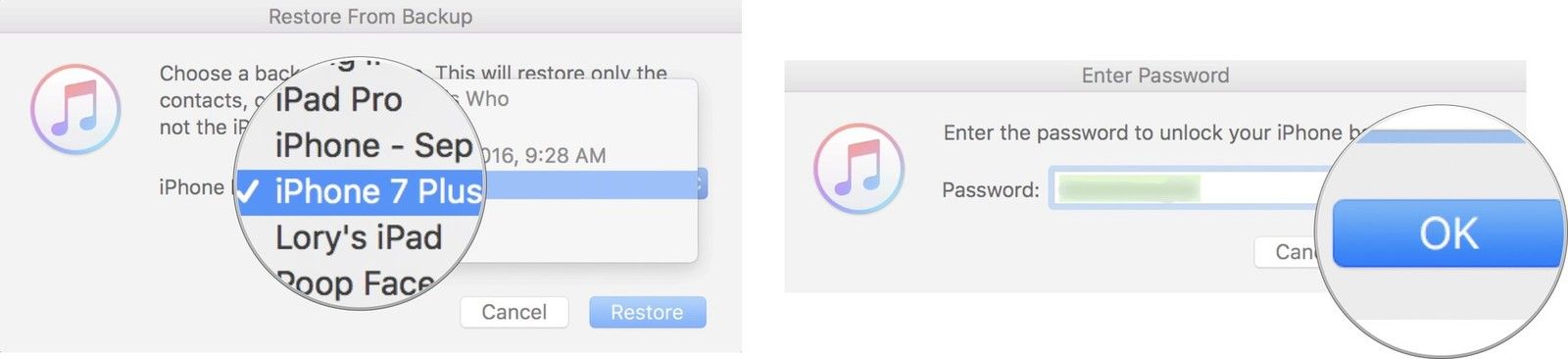
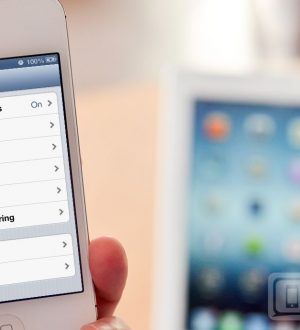

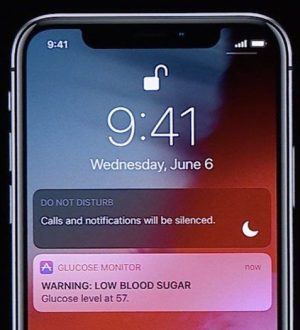
Отправляя сообщение, Вы разрешаете сбор и обработку персональных данных. Политика конфиденциальности.