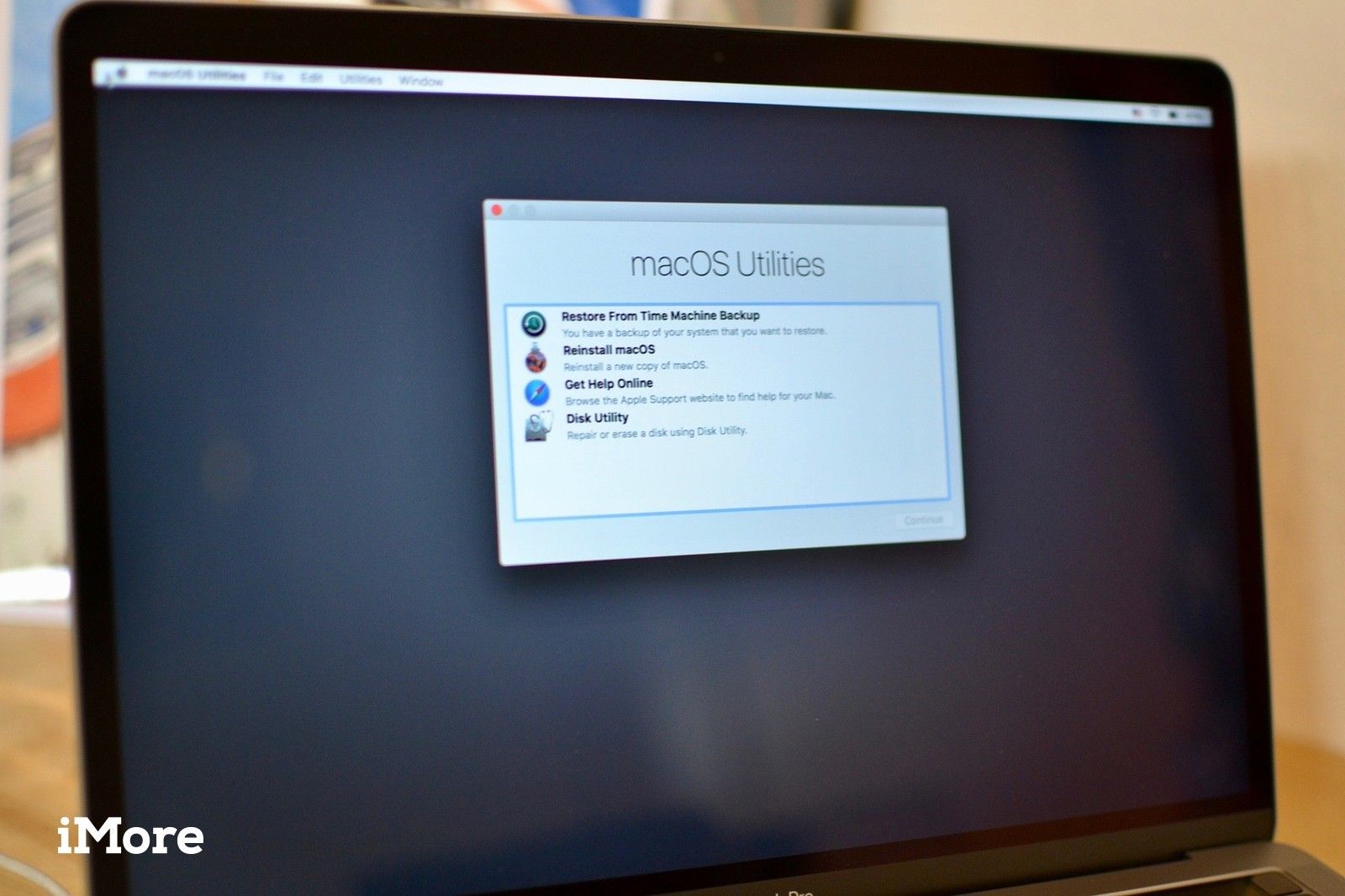
Возможно, вы уже слышали мою записку о резервном копировании ваших устройств для защиты ваших самых ценных данных. Если вы уже используете iCloud для синхронизации своего контента, вам действительно нужно сделать полную резервную копию? Да. Одна из главных причин, по которой так важна полная резервная копия, — это покрыть вас, если или когда ваше устройство выйдет из строя и вы потеряете все.
Если вы находитесь в центре очень важного, чувствительного ко времени проекта, и ваш Mac не работает, возможно, вы защитили документ, над которым работаете, в iCloud, но без резервной копии вы не защитили свои приложения или настройки и вам понадобится очень много времени, чтобы вернуть вещи так, как вы этого хотите. С помощью последней резервной копии вы можете просто восстановить свой Mac и продолжить работу. Поверьте мне, вы будете счастливее, если просто создадите резервную копию своего Mac.
Как восстановить ваш Mac из резервной копии Time Machine
Если вы используете Time Machine для резервного копирования вашего Mac, вы можете восстановить отдельные файлы или восстановить весь жесткий диск из последней резервной копии.
Примечание: Поскольку вы должны войти в режим восстановления на вашем Mac, я предлагаю распечатать эти инструкции или переключиться на другое устройство, чтобы прочитать их.
- Запустить снова ваш Mac.
- Пока загрузочный диск просыпается, зажмите команда а также р ключи одновременно. Ваш Mac загрузится в утилиты macOS. Если это не так, попробуйте еще раз.
- Выбрать Восстановление из резервной копии Time Machine из списка доступных опций.
- Нажмите Продолжить.
- Нажмите Продолжить на странице восстановления вашей системы.
- Выберите свой Резервное копирование машины времени.
- Нажмите Продолжить.
- Выберите самая последняя резервная копия жесткого диска вашего Mac.
- Нажмите Продолжить.
Ваш Mac восстановит резервную копию Time Machine, а затем перезапустится, когда она будет завершена.
Как восстановить ваш Mac из локальной резервной копии
Если вы клонируете свой Mac с помощью программы клонирования, такой как Super Duper или Carbon Copy Cloner, вы можете восстановить весь жесткий диск из резервной копии и даже создать загрузочный установщик.
Примечание: Поскольку вы должны войти в режим восстановления на вашем Mac, я предлагаю распечатать эти инструкции или переключиться на другое устройство, чтобы прочитать их.
- Запустить снова ваш Mac.
- Пока загрузочный диск просыпается, зажмите команда а также р ключи одновременно. Ваш Mac загрузится в утилиты macOS. Если это не так, попробуйте еще раз.
- Нажмите на Дисковая утилита.
- Нажмите Продолжить.
- Выберите свой Жесткий диск Mac.
- Нажмите на Восстановить вкладку в верхней части окна Дисковой утилиты.
- Выберите внешний жесткий диск что ваша клонированная резервная копия хранится рядом с «Восстановить из».
- Выберите свой Жесткий диск Mac рядом с «Восстановить в.»
- Нажмите Восстановить.
Ваш Mac восстановит клонированную резервную копию, а затем перезапустится после ее завершения.
Если вы хотите установить загрузочную резервную копию, удерживайте Ключ выбора в то время как ваш Mac перезагружается и выберите клон с вашего внешнего жесткого диска в вашем разделенном жестком диске.
Как восстановить ваш Mac из облачной резервной копии
Если вы используете облачную службу резервного копирования, такую как Backblaze или CrashPlan, вы можете загрузить недостающие данные и восстановить свой Mac.
Каждый облачный сервис резервного копирования отличается. Все они потребуют, чтобы вы загрузили резервную копию со своих удаленных серверов, хотя — если служба не предлагает отправить вам физический жесткий диск, который вы можете использовать в качестве резервной копии (Backblaze предлагает эту функцию).
Большинство программ будет иметь Восстановить файлы Инструмент прямо в пользовательском интерфейсе. Вы можете запустить удаленное приложение на своем Mac или посетить веб-сайт компании.
Затем вы можете выбрать файлы и папки, которые вы хотите восстановить из меню резервного копирования.
Поскольку вам необходимо либо загрузить файлы из Интернета, либо отправить для физической копии, я рекомендую использовать облачную службу резервного копирования для восстановления вашего Mac, если у вас еще нет локальной резервной копии. Это очень трудоемкий и менее эффективный процесс, чем восстановление непосредственно с внешнего жесткого диска, который у вас установлен прямо на столе.
Любые вопросы?
У вас есть вопросы о том, как восстановить ваш Mac из последней резервной копии? Поместите их в комментарии, и я помогу вам.
Обновлено октября 2018 года:Обновлено для macOS Мохаве.
Резервное копирование: полное руководство
- Резервное копирование: полное руководство
- Лучшие сервисы резервного копирования и программы для вашего Mac
- Лучшие приложения облачных сервисов для вашего iPhone и iPad
- Как сделать резервную копию вашего Mac
- Как сделать резервную копию вашего iPhone и iPad
- Как сделать резервную копию вашего Apple TV
- Как сделать резервную копию ваших Apple Watch
- Как восстановить ваш Mac из резервной копии
- Как восстановить ваш iPhone или iPad из резервной копии
- Как восстановить Apple Watch из резервной копии
- Как восстановить ваши файлы, когда у вас нет резервной копии
Оцените статью!


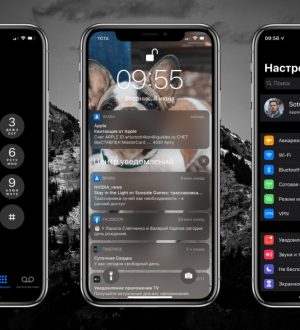
Отправляя сообщение, Вы разрешаете сбор и обработку персональных данных. Политика конфиденциальности.