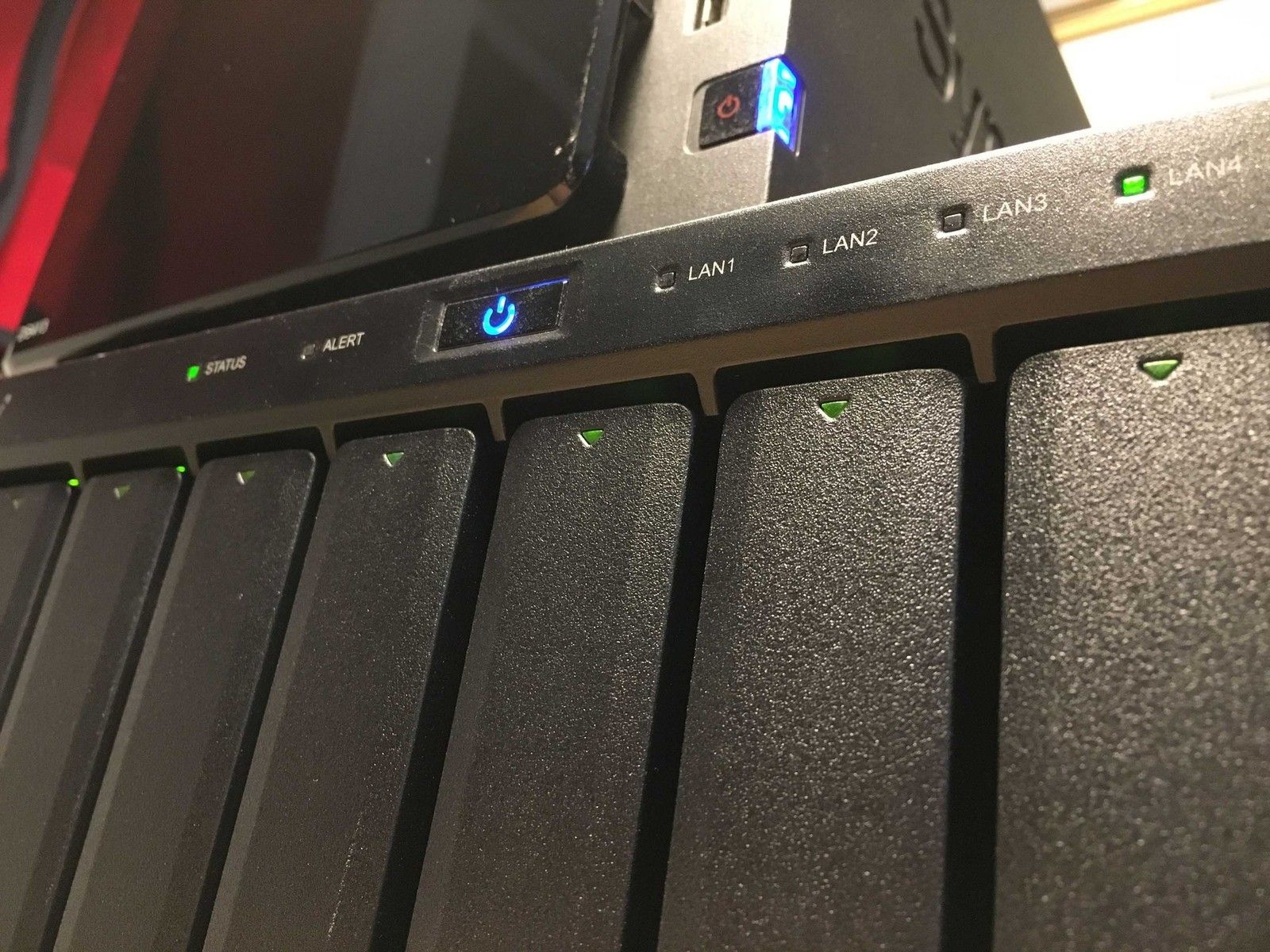
Потеря данных — отстой. Потеря данных без резервного копирования действительно отстой. Недавно мне пришлось восстанавливать некоторые архивные данные, которые я «ответственно» хранил на резервном устройстве хранения данных, которое называлось Drobo, которое, к сожалению для меня, приняло решение об ошибке раздела файловой системы HFS +. Я мог видеть Drobo в моей Дисковой утилите, но я не мог видеть раздел 8 ТБ с моими заархивированными данными. Хлоп.
К счастью, я использовал некоторые инструменты восстановления, как бесплатные, так и платные, чтобы не только исправить свой раздел, но и вернуть свои данные в другой резервный сетевой массив хранения, называемый Synology Diskstation. Вот как!
- Не трогай ничего
- У меня сломан раздел, что теперь?
- Тестдиск и Фоторек
- Спасение данных и дисковая тренировка
- Заключение
Ничего не трогай!
Первое правило, касающееся восстановления данных и исправления разделов диска, заключается в том, что вы НЕ хотите вносить какие-либо изменения в среду, рассматриваемый диск, раздел и т. Д. Ну, пока, по крайней мере, вы не сможете оценить, что устройство действительно имеет поврежденная перегородка. Я не могу сказать, сколько раз кто-то приходил ко мне для восстановления раздела или данных, но только для того, чтобы узнать, что принудительная проверка диска, копирование новых файлов в раздел или переключение на новый компьютер наносили непоправимый непоправимый ущерб файлы. Очень важно оценить ситуацию как можно более осторожно, прежде чем действовать. На самом деле, я даже не советую выключать систему, если в этом нет крайней необходимости.

У меня сломан раздел, что теперь?
После того, как вы определили, что вам нужны специальные инструменты для восстановления вашего раздела и данных, вам нужно будет решить, как поступить, выбрав один из доступных инструментов восстановления.
Существуют бесплатные инструменты с открытым исходным кодом, которые, слегка испачкав руки в терминале, приведут ваш раздел обратно в точку, где он будет либо исправлен, либо помещен в положение, в котором вы сможете Скопируйте ваши данные и переформатируйте ваш диск.
Есть также утилиты, которые предоставляют вам хороший графический интерфейс, который делает восстановление данных максимально безболезненным, за плату. Многие из них позволяют бесплатно загрузить продукт, чтобы увидеть, сможет ли программа обнаружить какие-либо разделы или данные перед покупкой, а затем разблокировать необходимые компоненты, чтобы фактически позволить вам получить ваши данные.
Мы покажем вам примеры каждого из них, но независимо от того, какой метод вы выберете, ни один из них не будет столь же дорогостоящим, как плата профессионала за восстановление ваших данных.
Тестдиск и Фоторек
Для наших бесплатных и открытых опций я использовал TestDisk и Photorec. Эти программы работают в тандеме, чтобы предоставить вам полный пакет восстановления, который предоставляют несвободные программы. Оба приложения являются частью одной загрузки.
Testdisk
Testdisk — это мощное программное обеспечение для восстановления таблиц разделов. Он может привести ваш раздел в состояние, которое, по крайней мере, сделает его видимым для ОС, чтобы вы могли скопировать свои данные или, что еще лучше, исправить раздел, чтобы он снова стал полностью функциональным.
- Скачать тестдиск.
- Распакуйте zip-файл в искатель.
- открыто Терминал.
- Перейдите к Каталог тестдисков, обычно ~ / Downloads / testdisk-VERSION_NUMBER.
- Запустите тестовый диск с ./ TestDisk Терминальная команда.
- Создайте новый файл журнала для восстановления.
- Введите ваш пароль когда предложено и нажмите возврат.
Выберите физический диск что вам нужно восстановить раздел и нажать клавишу возврата. Вы можете использовать дисковая утилита узнать название диска в виде Устройство: диск1.
![]()
- Выберите раздел тип восстановить. Testdisk также попытается автоматически определить раздел.
Выбрать анализировать и нажмите возврат.
![]()
Testdisk теперь попытается прочитать данные на диске, определить тип и геометрию раздела из нескольких найденных файлов и попытаться предложить новую «фиксированную» таблицу разделов.
Если Testdisk может успешно найти поврежденный раздел, он будет указан в списке.
- Выделите раздел.
основной момент Написать переписать новую таблицу разделов.
![]()
- Нажмите «Y», чтобы подтвердить.
- Нажмите Хорошо.
- Уволиться Testdisk.
- перезагрузка твой компьютер.
Photorec
Этого было достаточно, чтобы я вернулся к своим данным, скопировал их и переформатировал накопитель. Однако иногда Testdisk не может исправить вашу таблицу разделов. Вот где приходит Photorec. Как описано, Photorec игнорирует файловую систему; таким образом, он работает, даже если файловая система серьезно повреждена.
- В том же рабочем каталоге для Testdisk запустите Photorec с ./ PhotoRec команда.
- Вы получите такой же выбор меню, как в Testdisk. Выберите свой физический диск для раздела, с которого вы хотите восстановить.
- Photorec проанализирует диск и попытается найти раздел. Если раздел находится в очень плохом состоянии, он может найти несколько экземпляров. Вам нужно будет Поиск с каждого.
- Photorec запросит место нахождения скопировать ваши файлы в. Убедитесь, что у вас достаточно места.
- Photorec запустит очень долгий и медленный процесс восстановления ваших файлов.
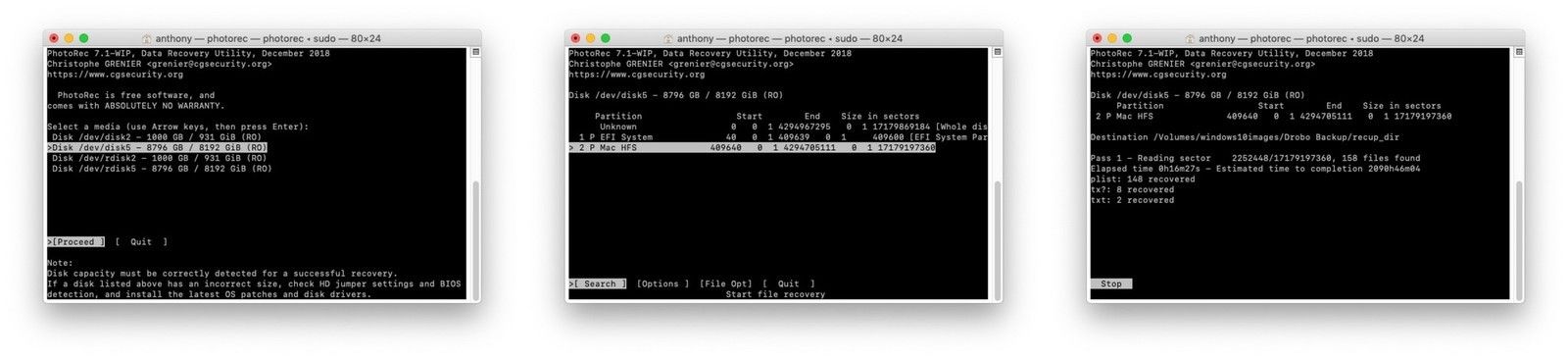
Основной недостаток Photorec заключается в том, что из-за того, насколько глубоко программа сканирует диск, процесс очень медленный. Однако это очень эффективно.
Спасение данных и дисковая тренировка
Если вы не хотите возиться с командной строкой или предпочитаете простой в использовании вариант восстановления по щелчку и переходу, вы можете предпочесть платные варианты. Эти программы просты в установке и просты в использовании. Просто установите, запустите, укажите свой диск, сканируйте, восстановите. Готово.
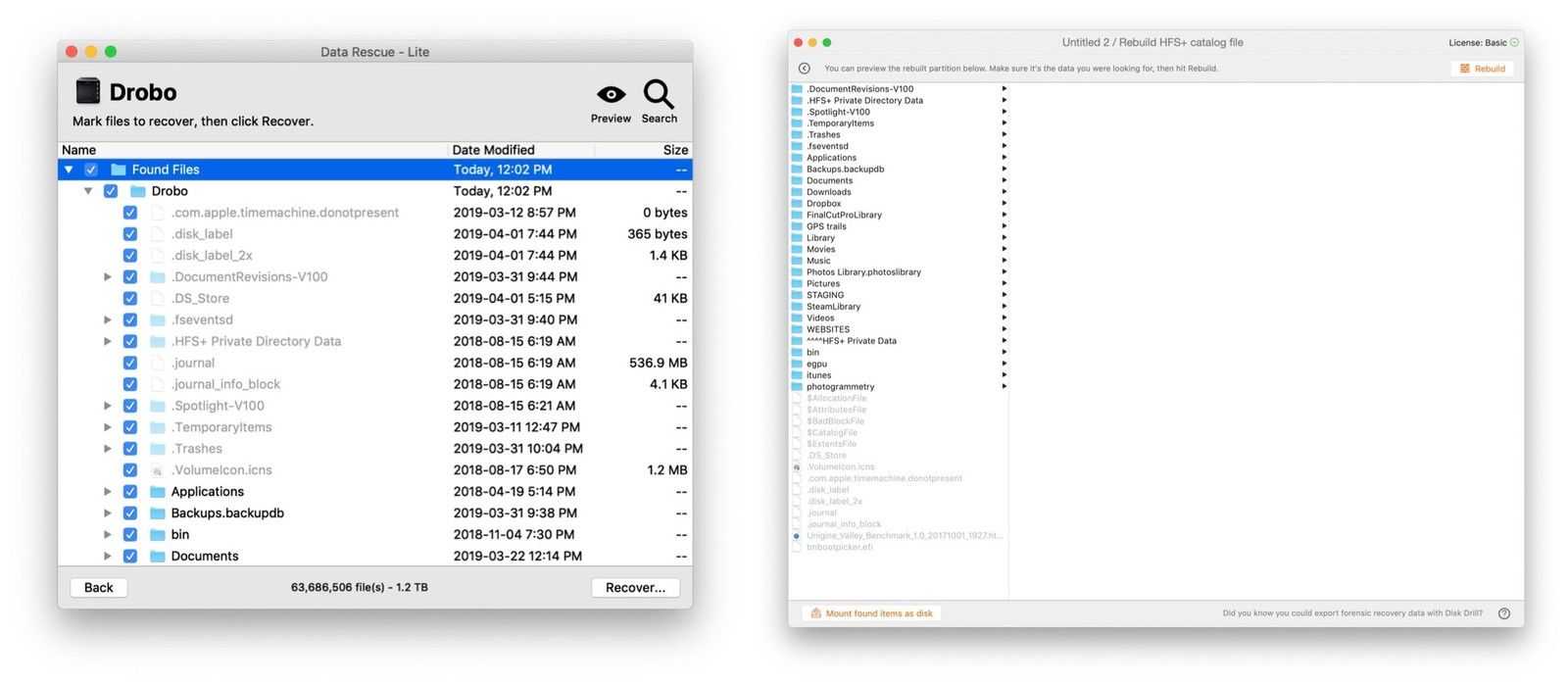
Как Data Rescue 5, так и Disk Drill предлагают попробовать, прежде чем купить функциональность. В каждой программе вы сможете сканировать неисправный диск для поиска разделов. В каждом из них вы сможете определить, может ли какая-либо программа увидеть данные, которые вам необходимо восстановить. Как только вы убедитесь, что ваши данные есть и их можно восстановить, вы можете восстановить свои данные, включив платный контент, купив лицензию. Data Rescue 5 продается по цене около 99 долларов. Disk Drill продается по цене около 89 долларов США за одно устройство. Дополнительные устройства стоят дополнительно. Оба смогли увидеть мой разделенный раздел и восстановить мои файлы.
Заключение
Наличие резервных копий или сторонних резервных копий полностью позволило бы избежать этой ситуации. В конечном итоге это лучшее средство. Раньше единственным выходом было привлечение вашего оборудования к специалисту, который восстановит ваши данные за сотни долларов. Хотя это и не идеально, по крайней мере, теперь вы можете сделать свое собственное восстановление на вашем устройстве MacOS за небольшую цену или даже бесплатно. Есть история успеха восстановления? Сообщите нам в комментариях!
Оцените статью!
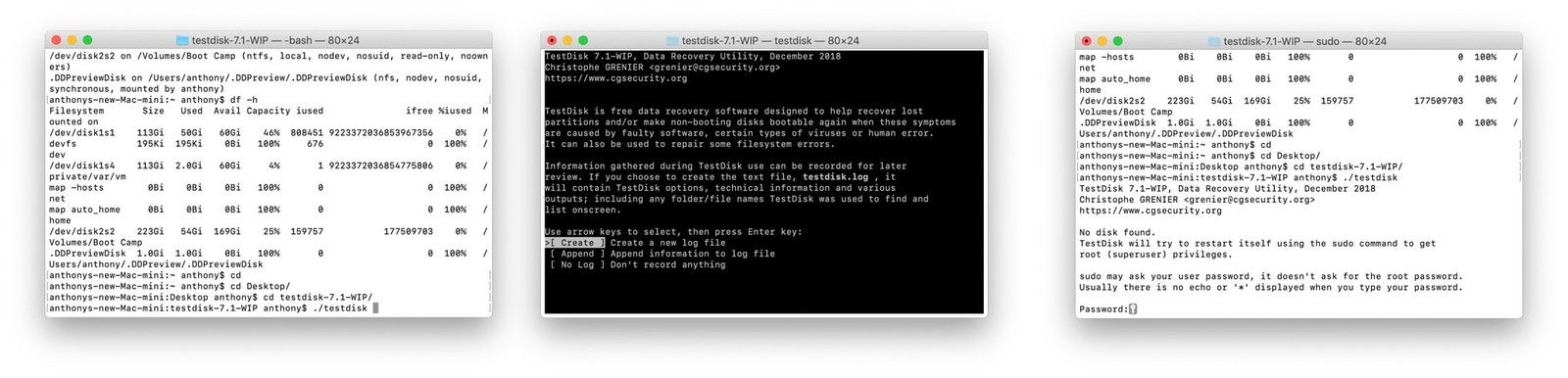
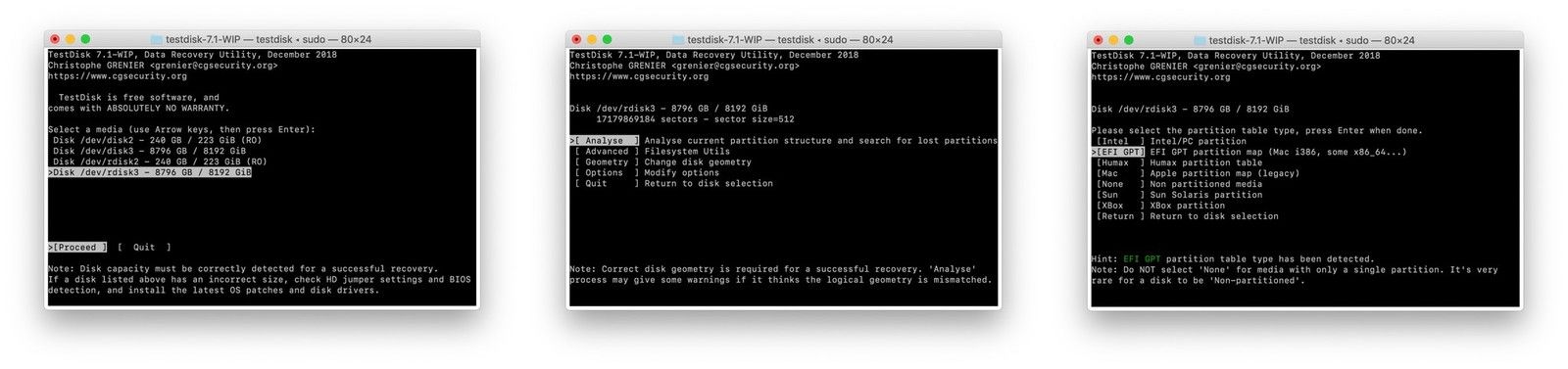
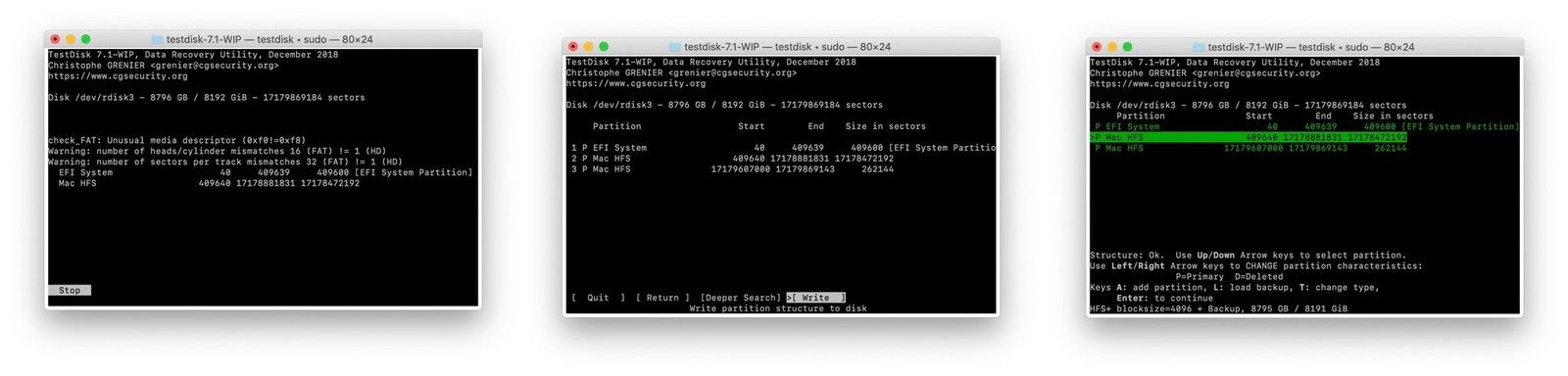
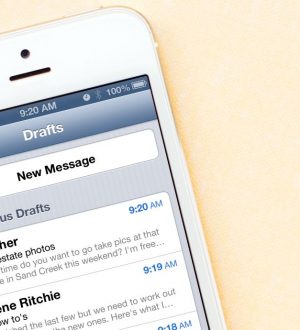
![Как перевести iPhone в режим DFU [Базовое обучение]](https://appleb.ru/wp-content/uploads/2020/04/kak-perevesti-iphone-v-rezhim-dfu-bazovoe_1-300x330.jpg)
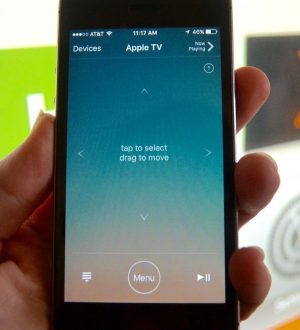
Отправляя сообщение, Вы разрешаете сбор и обработку персональных данных. Политика конфиденциальности.