
iTunes по-прежнему жизненно важен для пользователей iPod nano, iPod shuffle и iPod classic, и даже если у вас есть iPhone, iPod touch или iPad, и вы являетесь большим пользователем iCloud и iTunes Match, могут быть случаи, когда вам придется делать это. какой-то тяжелый привязной лифтинг. Вот почему iTunes 11 по-прежнему предлагает множество вариантов управления музыкой, телешоу, фильмами, приложениями и многим другим.
Как синхронизировать приложения на iPhone и iPad с iTunes
- запуск iTunes 11 с вашего Mac или ПК.
- Подключите ваше устройство, если вы еще этого не сделали.
- В верхнем правом углу вы увидите ваш iPhone, iPad или iPod touch. Нажми на название вашего устройства.
- Вы попадете на сводный экран. Отсюда вы можете увидеть список вкладок вдоль вершины.
- Нажми на Программы Вкладка.
- Здесь вы увидите список всех приложений, которые вы приобрели и скачали. Чтобы добавить приложение на ваше устройство, которое в данный момент не установлено, нажмите устанавливать Кнопка справа от названия приложения.
- Нажмите на Кнопка Применить в правом нижнем углу, и пусть iTunes сделает свое дело.
- Вот и все, ваше приложение начнет установку на ваш iPhone, iPad или iPod touch.
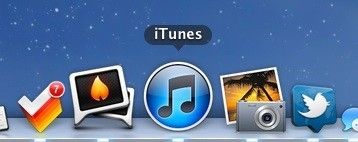
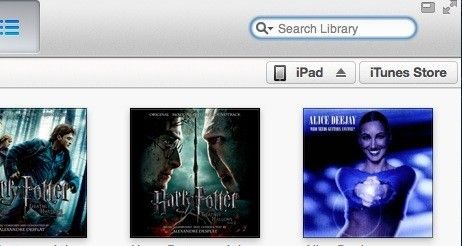
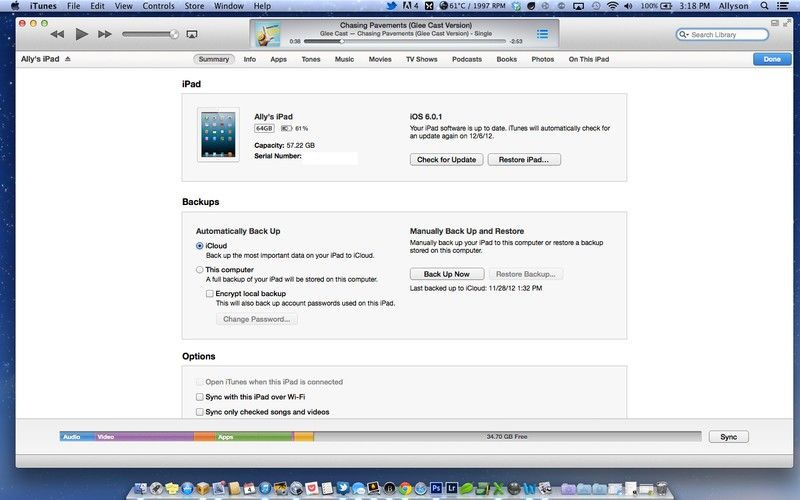
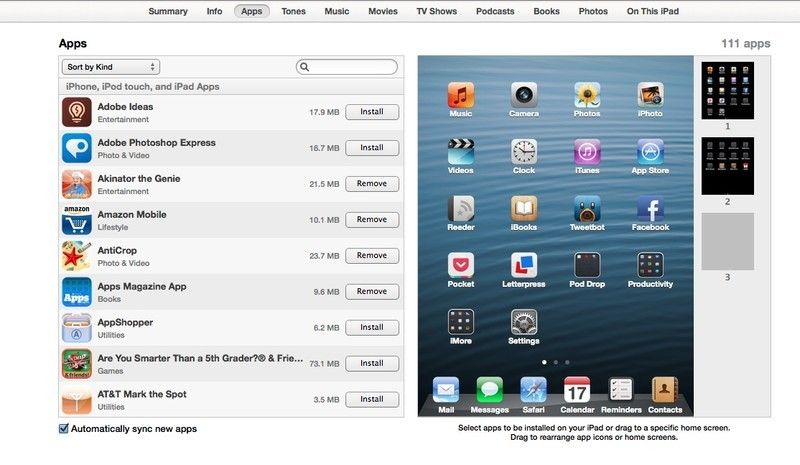
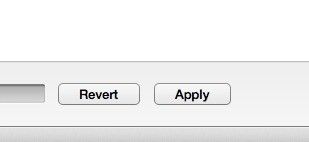
Вы также можете выполнить тот же процесс для удаления приложений. Любое приложение, которое уже установлено, имеет кнопку Удалить рядом с ним. Просто нажмите на него, чтобы удалить приложение.
Как синхронизировать мелодии, музыку, телешоу и многое другое на iPhone и iPad с помощью iTunes
- запуск iTunes 11 с вашего Mac или ПК.
- Подключите ваше устройство, если вы еще этого не сделали.
- В верхнем правом углу вы увидите ваш iPhone, iPad или iPod touch. Нажми на название вашего устройства.
- Вы попадете на сводный экран. Отсюда вы можете увидеть список вкладок вдоль вершины.
- Нажми на табуляция для того типа носителей, который вы хотите синхронизировать с вашим iPhone, iPad или iPod touch. Вы можете выбрать из мелодий, музыки, фильмов, ТВ-шоу, подкастов, книг и фотографий.
- Убедитесь, что флажок если выбран тип мультимедиа и где это применимо, выберите элементы мультимедиа, которые вы хотите синхронизировать.
- Нажмите на Кнопка Применить в правом нижнем углу после того, как вы закончите, выбрав все ваши медиа.
- Подождите, пока iTunes завершит синхронизацию вашего контента, прежде чем отключать его.
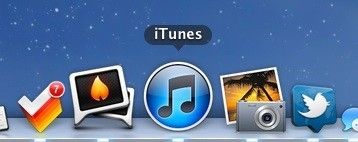
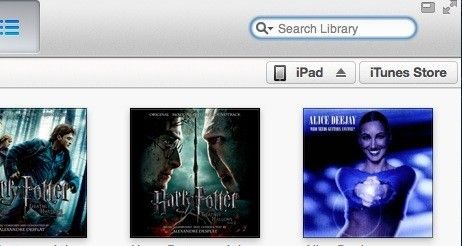
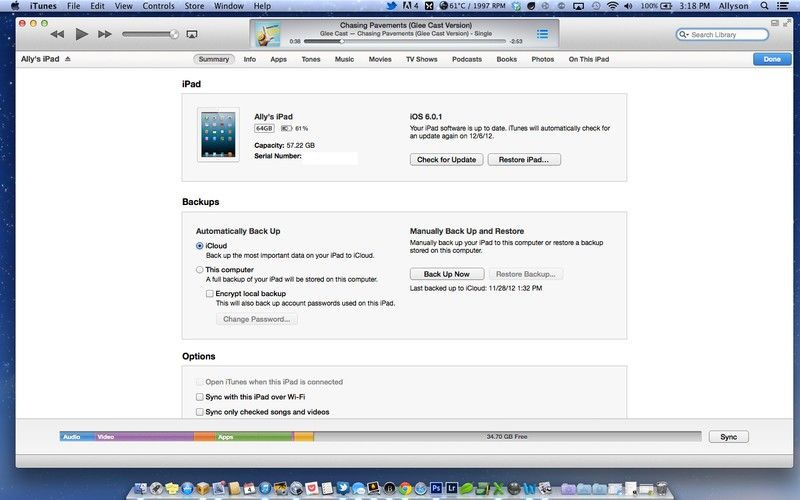
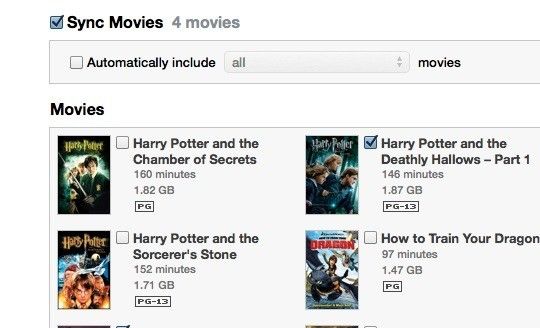
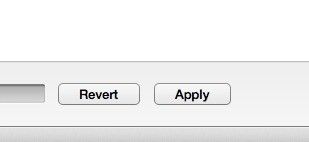
Как и в случае с приложениями, для удаления контента, такого как фильм, книга или подкаст, просто снимите этот флажок. Для музыки вы можете даже выбрать только определенные плейлисты или песни.
Как синхронизировать контакты, календари и почтовые учетные записи на iPhone и iPad с помощью iTunes
- запуск iTunes 11 с вашего Mac или ПК.
- Подключите ваше устройство, если вы еще этого не сделали.
- В верхнем правом углу вы увидите ваш iPhone, iPad или iPod touch. Нажми на название вашего устройства.
- Вы попадете на сводный экран. Отсюда вы можете увидеть список вкладок вдоль вершины.
- Нажми на Информационная вкладка.
- Если вы синхронизируете по беспроводной сети, вам не нужно беспокоиться о ручной синхронизации контактов. Если нет, у вас будет возможность выбрать, какие группы контактов, календари и почтовые учетные записи вы хотите синхронизировать. Выберите их, убедившись, что флажок проверено.
- Как только вы сделали свой выбор, нажмите Кнопка Применить в нижнем правом нижнем углу.
- Позвольте iTunes сделать свое дело и подождите, чтобы отключить его до завершения синхронизации.
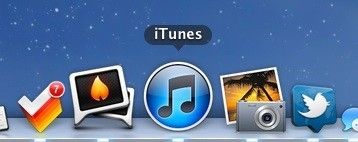
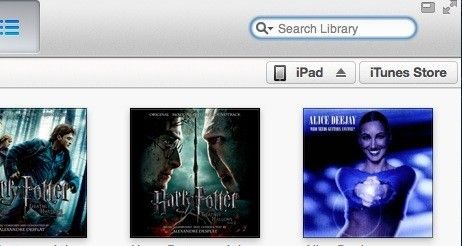
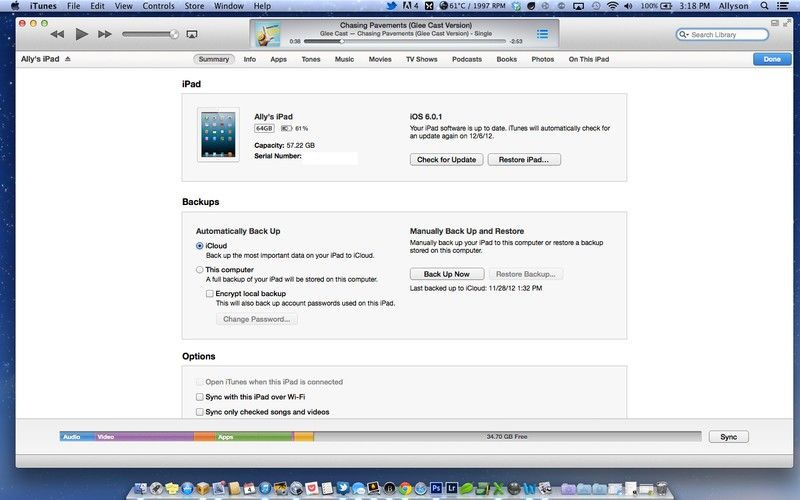
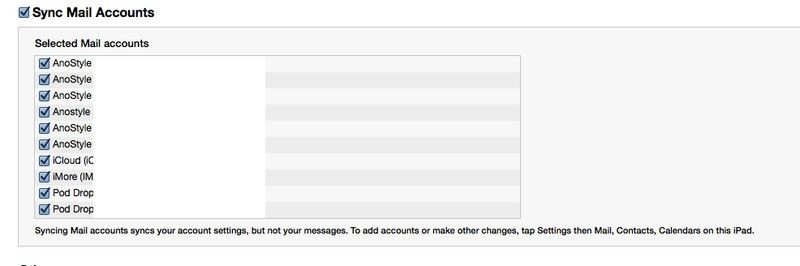
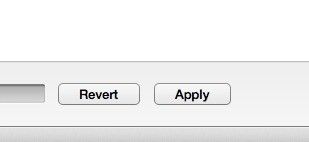
Как включить синхронизацию по Wi-Fi на вашем iPhone и iPad
Если вы испытываете странное отвращение к кабелям, и они заставляют вас нервничать, когда вы думаете о необходимости подключить для синхронизации, iTunes также предлагает синхронизацию Wi-Fi, которая позволяет синхронизировать ваше устройство без проводов.
Включить синхронизацию Wi-Fi
- запуск iTunes 11 с вашего Mac или ПК.
- Подключите ваше устройство, если вы еще этого не сделали.
- В верхнем правом углу вы увидите ваш iPhone, iPad или iPod touch. Нажми на название вашего устройства.
- Вы попадете на сводный экран.
- Под Параметры раздел, поворот На возможность синхронизации вашего устройства через Wi-Fi, установив флажок.
- Нажми на Кнопка Применить в правом нижнем углу, чтобы сохранить изменения.
- Теперь вы сможете вносить изменения в свой iPad через Wi-Fi, если вы используете то же соединение Wi-Fi, что и ваш iPhone, iPad или iPod touch.
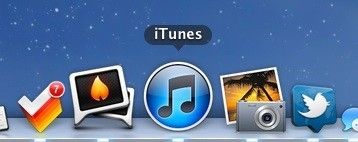
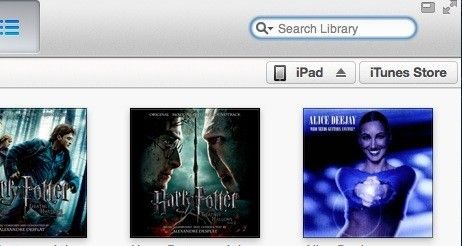
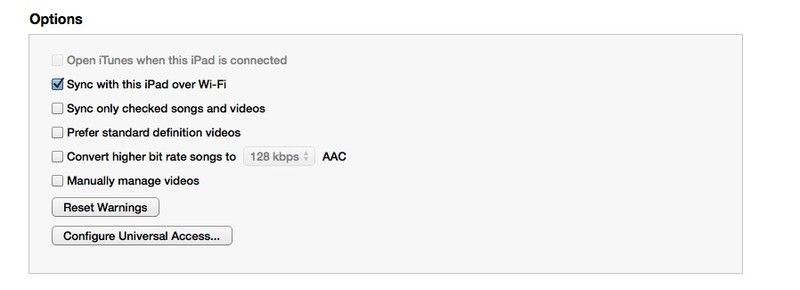
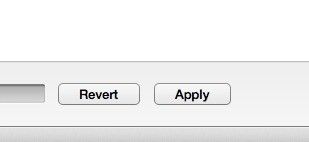
Как вручную создать резервную копию вашего iPhone и iPad с помощью iTunes
- запуск iTunes 11 с вашего Mac или ПК.
- Подключите ваше устройство, если вы еще этого не сделали.
- В верхнем правом углу вы увидите ваш iPhone, iPad или iPod touch. Нажми на название вашего устройства.
- Вы попадете на сводный экран.
- Под Резервные копии раздел, убедитесь, что Этот компьютер опция установлена для того места, где вы хотите сделать резервную копию, если это еще не сделано.
- Теперь нажмите на Резервное копирование сейчас кнопка.
- Пусть iTunes сделает это.
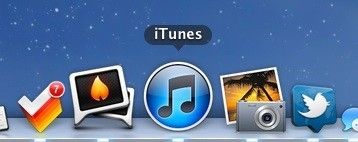
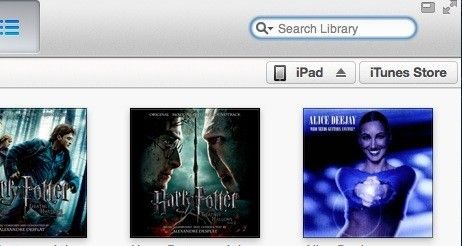
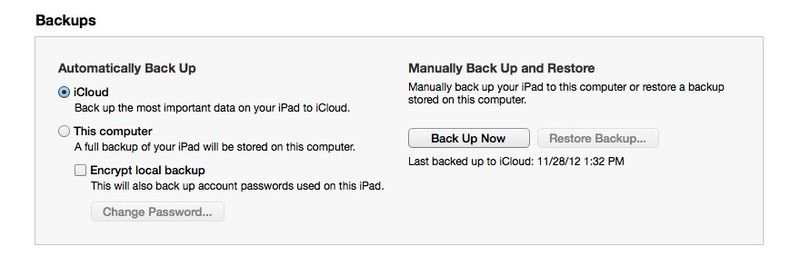
Оцените статью!
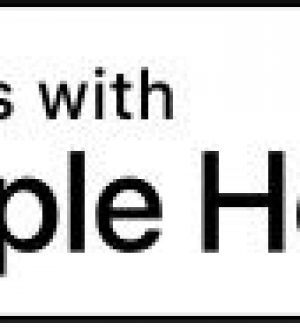
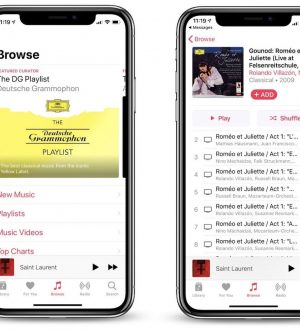
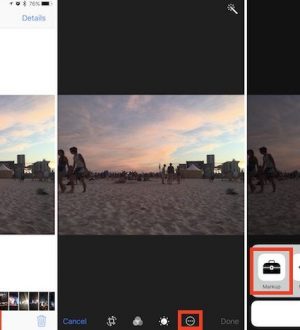
Отправляя сообщение, Вы разрешаете сбор и обработку персональных данных. Политика конфиденциальности.