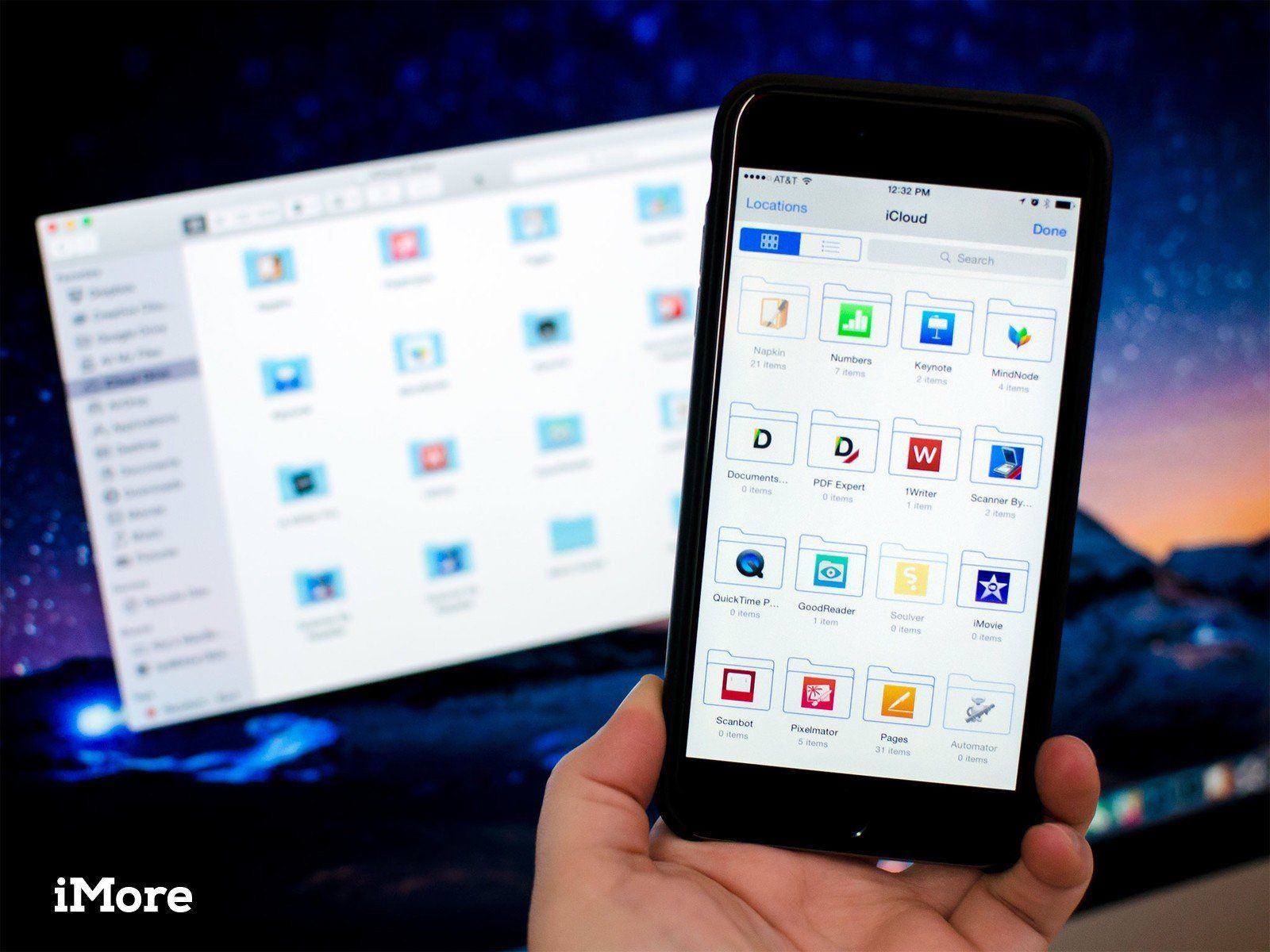
iCloud Drive позволяет хранить все ваши файлы на серверах Apple и синхронизировать их на всех ваших устройствах, включая iPhone, iPad и Mac. Хотя вы можете позволить iCloud создавать файлы для вас и отбрасывать файлы там, где он считает, что они принадлежат, вы также можете создавать свои собственные папки и перемещать в них любые свои файлы. Вот как!
Как получить доступ к iCloud Drive на вашем Mac через Finder
Благодаря облачной системе обмена файлами Apple iCloud Drive мы можем легко обмениваться файлами между Mac и iOS. На iOS вы можете найти все свои файлы в приложении iCloud Drive. На вашем Mac все можно найти в окне Finder. Вот как.
Нажми на Значок поиска в доке вашего Mac.
![Искатель в доке на Mac]()
в Избранные раздел, нажмите на iCloud Drive
Кроме того, вы можете найти iCloud Drive в Перейти меню в верхней части любого меню Finder, если вы удалили его из раздела «Избранное».
Или вы всегда можете использовать сочетание клавиш + I.
![iCloud Drive в Finder на Mac]()
Как вручную создать папку в iCloud Drive на Mac
- Нажмите на искатель значок в доке вашего Mac.
Нажмите на iCloud Drive в меню слева в окне Finder.
![Открытие окна Finder на Mac]()
- Щелкните правой кнопкой мыши внутри окна Finder.
- Нажмите на Новая папка
Введите имя для новой папки.
![Создание новой папки в iCloud Drive на Mac]()
Вы можете создавать папки внутри папок в iCloud Drive на Mac. Просто дважды щелкните папку и затем выполните шаги 3 — 5 выше.
Как вручную создать папку в приложении «Файлы» на iPhone и iPad
Создание папок в iCloud Drive несколько отличается в iOS 11 благодаря приложению Files, которое заменяет приложение iCloud Drive.
- Открыть Приложение Файлы.
- Нажмите iCloud Drive.
Нажмите Новая папка значок в левом верхнем углу.
![Запустите файлы, нажмите «iCloud Drive», затем нажмите «Новая папка»]()
- имя твоя новая папка.
Нажмите Готово.
![Нажмите новую папку, имя папки, нажмите Готово]()
И вот, ваша новая папка была создана. Теперь вы можете свободно перемещать в него документы и другие предметы.
Как переместить файлы в новые папки в приложении «Файлы» на iPhone и iPad
Еще раз, вы перейдете в новое приложение «Файлы», чтобы переместить файлы вашего iCloud Drive.
- Открыть Приложение Файлы.
- Нажмите iCloud Drive.
Нажмите и удерживайте на предмет, который вы хотите переместить, как только вы его нашли.
![Откройте приложение «Файлы», нажмите «iCloud Drive», нажмите и удерживайте элемент.]()
- Если вы хотите переместить несколько предметов в одно место, продолжайте удерживать первый предмет одним пальцем, затем нажмите любые последующие предметы с другим.
Тянуть все предметы в их новое место назначения.
![Нажмите дополнительные элементы, перетащите в папку]()
Как создать новую папку в iCloud Drive на ПК
Если ваш Mac или iPhone не удобен, вы также можете создавать папки в iCloud Drive с любого другого Mac или ПК благодаря iCloud.com.
- Откройте свой веб-браузер и перейдите на iCloud.com. (нажмите на ссылку!)
- Введите адрес электронной почты и пароль связан с вашим Apple ID.
Нажмите на iCloud Drive.
![Вход в iCloud.com]()
- Нажми на Новая папка значок в верхней части экрана. Это выглядит как папка с плюсом (+) внутри.
Введите имя для новой папки.
![Создание новой папки в iCloud Drive на iCloud.com]()
Как переместить файлы в новые папки в iCloud Drive на ПК
Вы также можете перемещать файлы в разные папки на любом другом Mac или ПК благодаря iCloud.com.
- Откройте свой веб-браузер и перейдите на iCloud.com. (нажмите на ссылку!)
- Введите адрес электронной почты и пароль связан с вашим Apple ID.
Нажмите на iCloud Drive.
![Вход в iCloud.com]()
- Выберите папка Вы хотите переместить файл или файлы из.
- Выберите файл или файлы Вы хотите перейти в другую папку.
Перетащите файл или файлы в iCloud Drive в левом нижнем углу окна.
![Выбор файлов для перемещения в iCloud Drive на iCloud.com]()
- Нажмите на стрелка назад кнопка в верхнем левом углу окна, чтобы вернуться обратно в основную папку iCloud Drive.
- Выберите файл или файлы Вы только что переехали в iCloud Drive.
Перетащите их в папка Вы хотите переместить их в.
![Перемещение файлов в новую папку в iCloud Drive на iCloud.com]()
Любые вопросы?
У вас есть вопросы о создании папок или перемещении файлов в iCloud Drive на вашем Mac, iPhone или iPad? Дайте мне знать в комментариях, и я обязательно отвечу.
Обновление мая 2018 года: Удалены шаги для приложения iCloud Drive на iPhone.
IOS
Оцените статью!
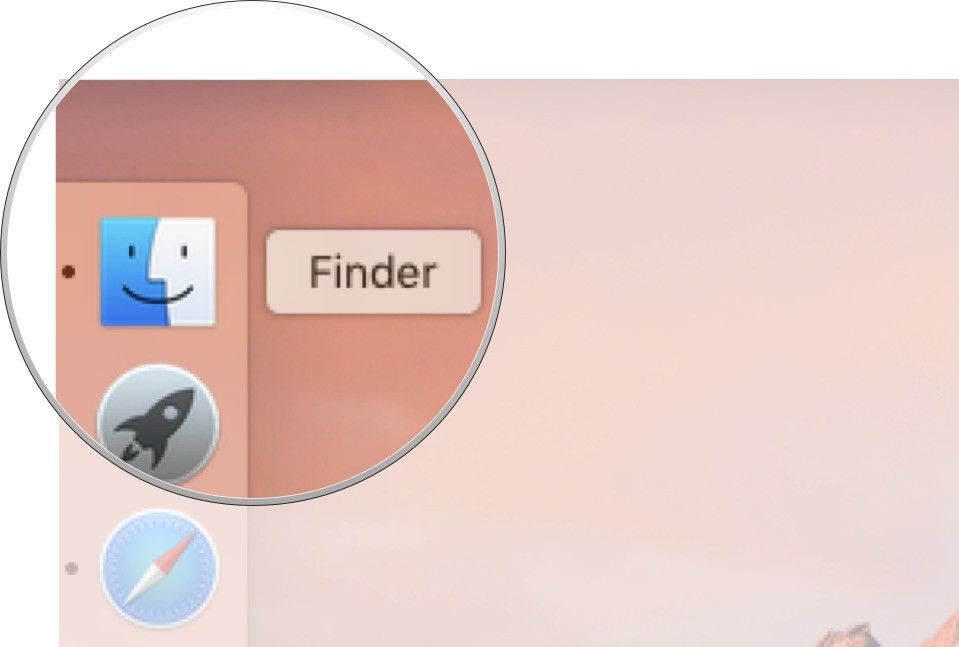
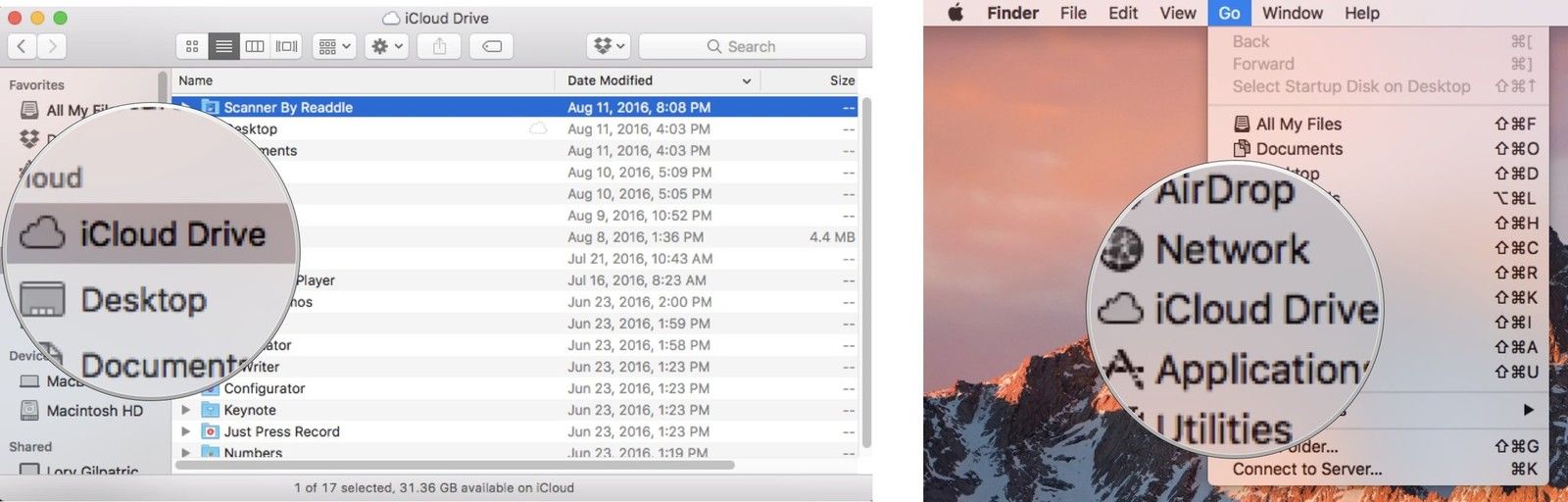
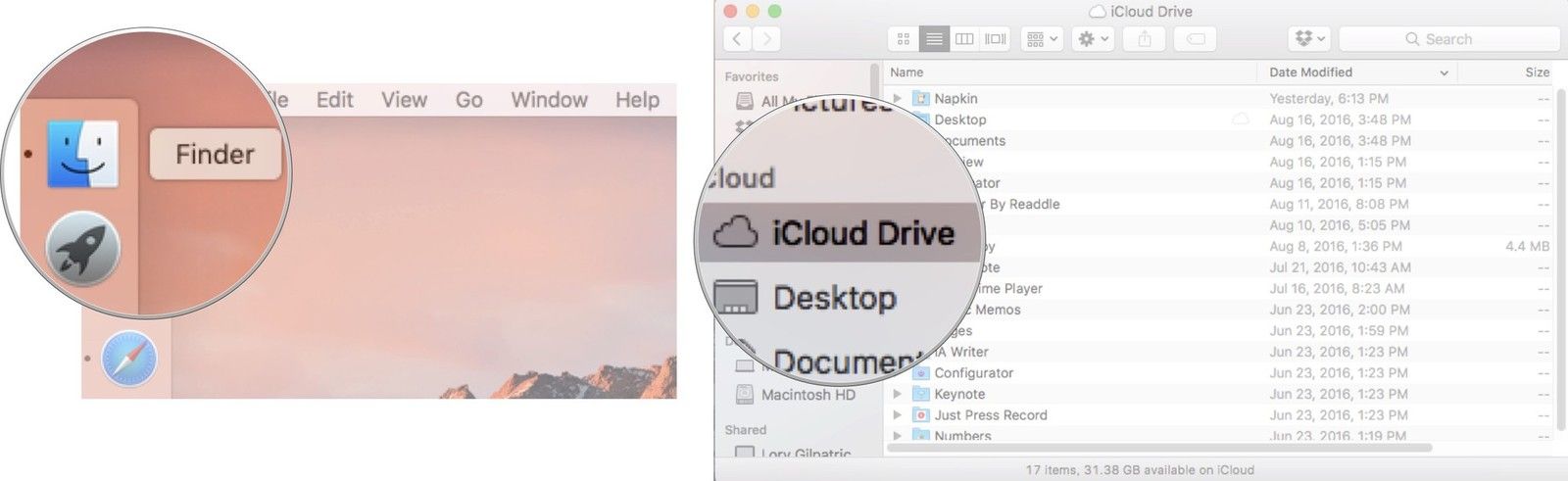
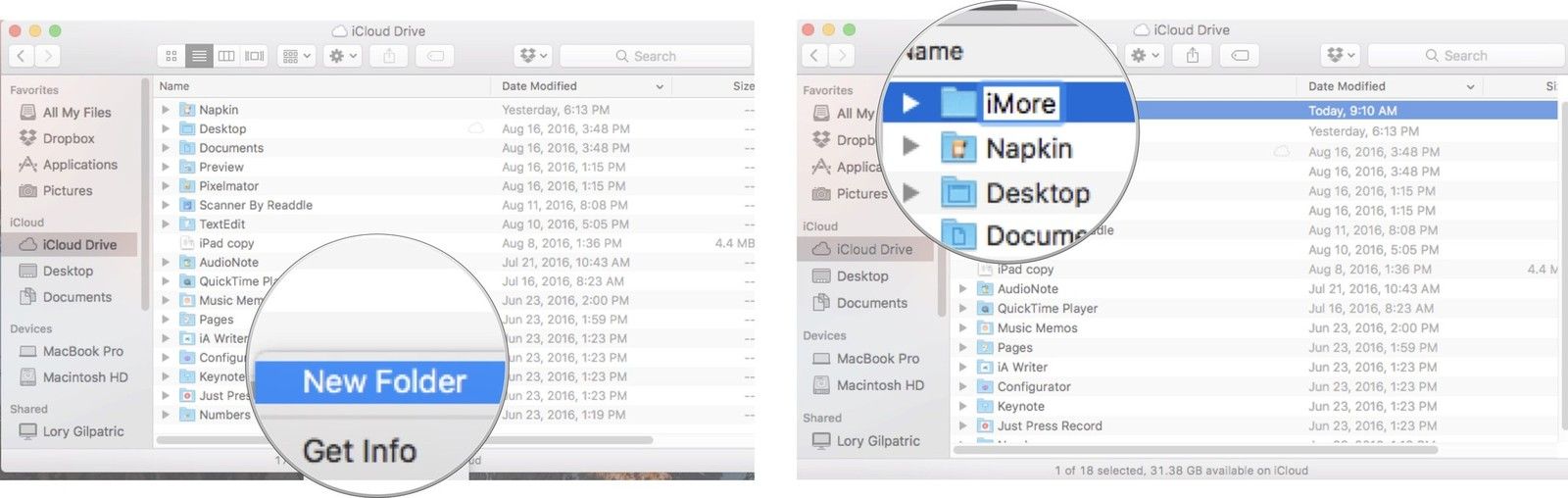
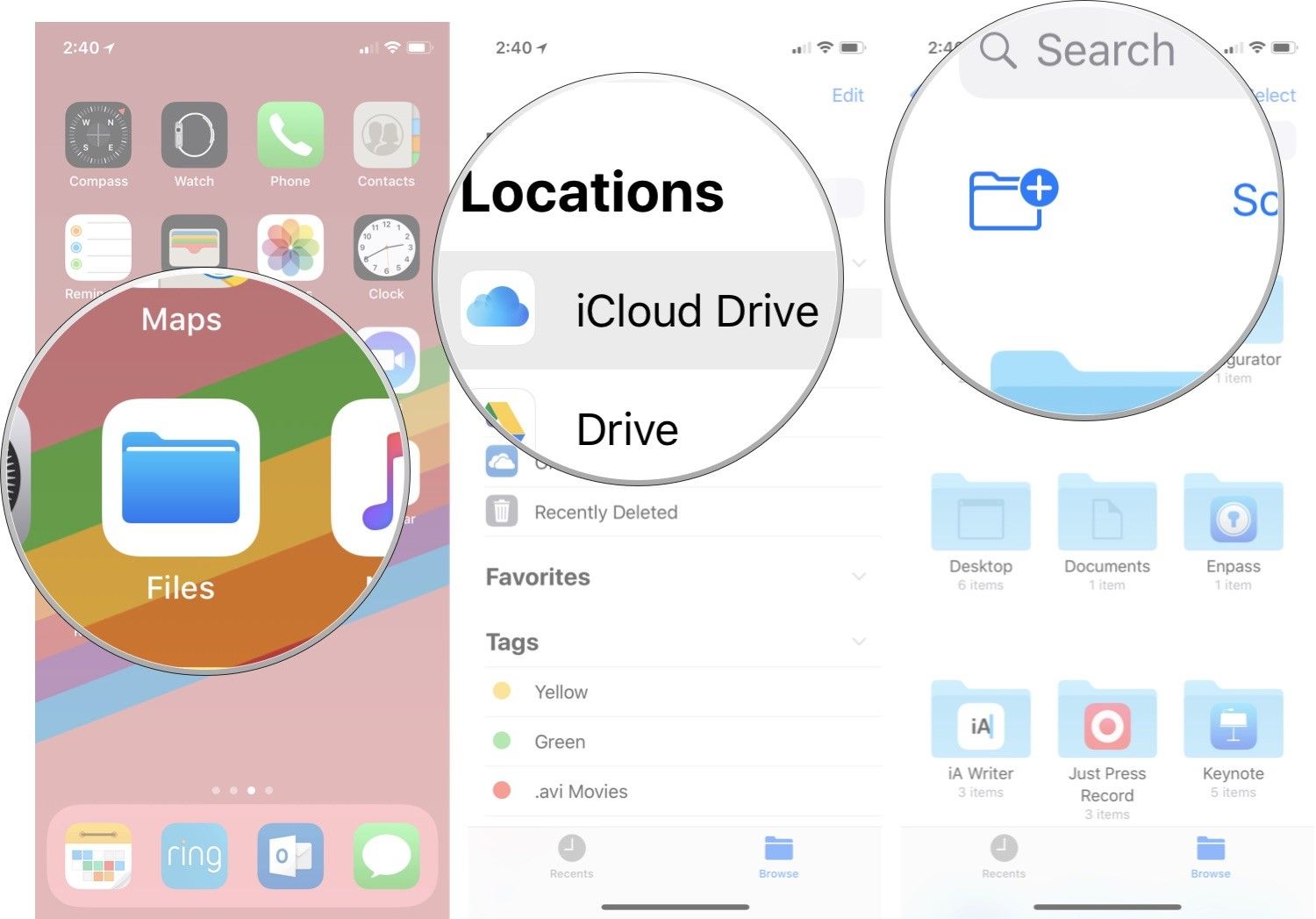
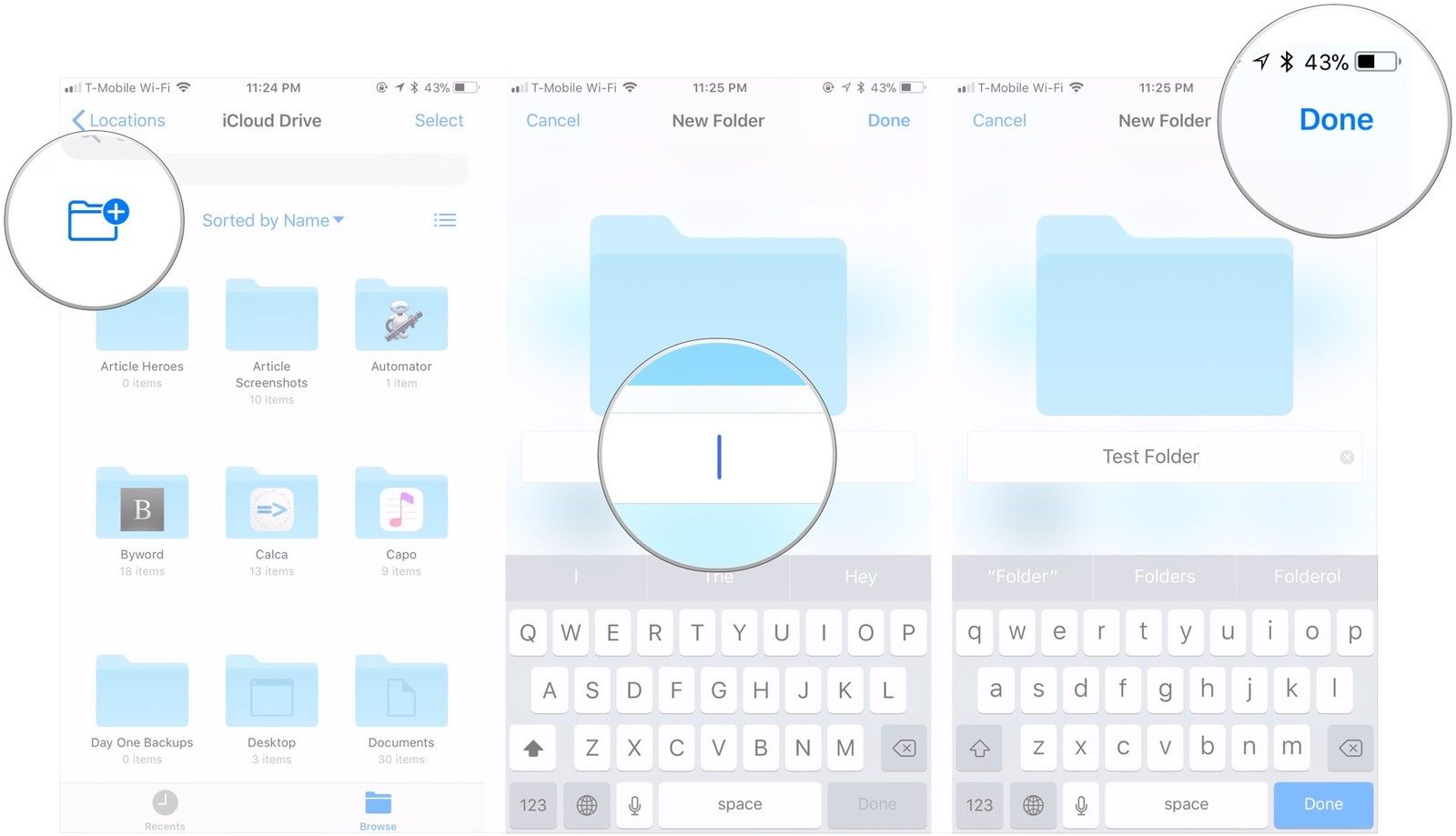

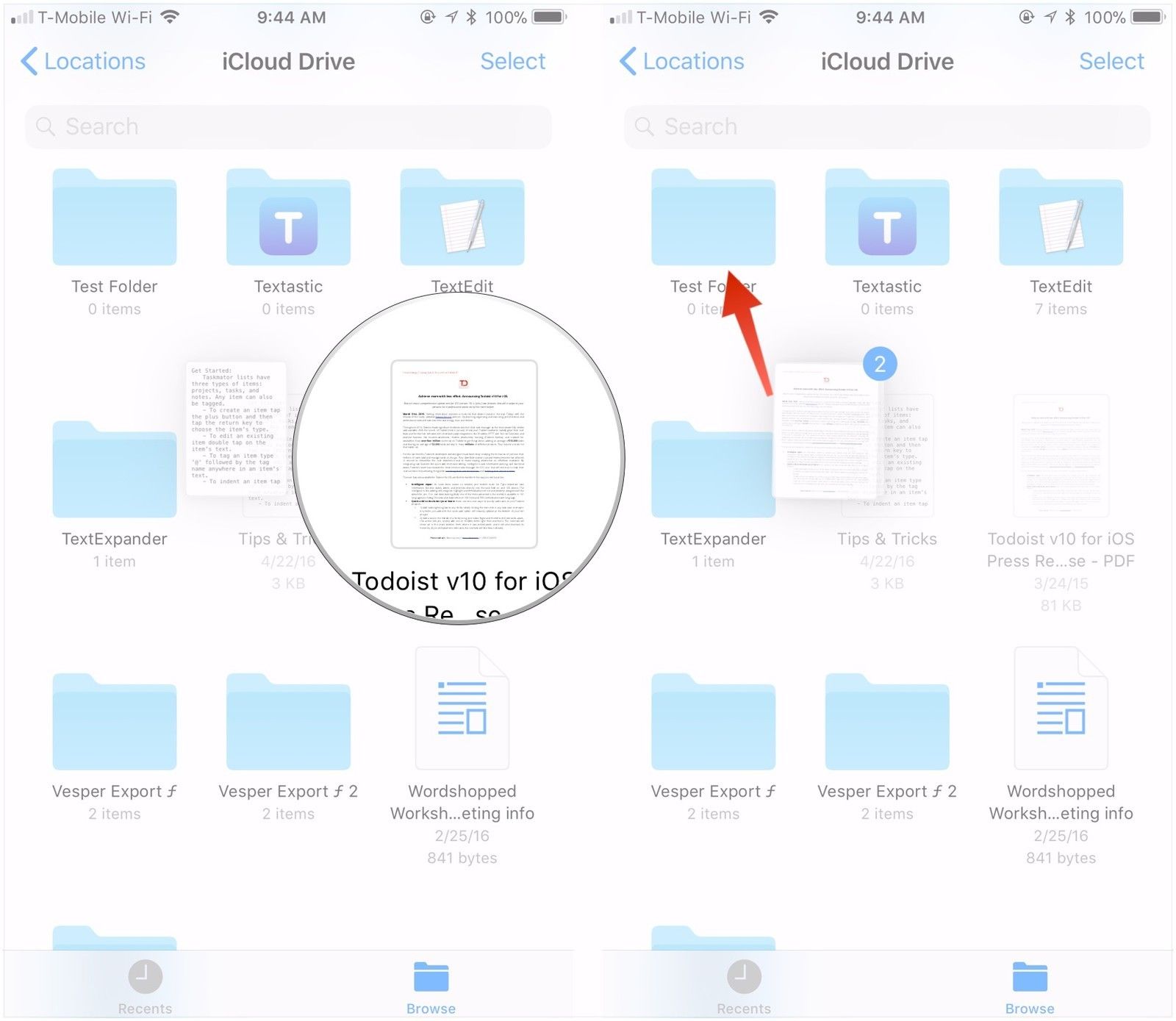
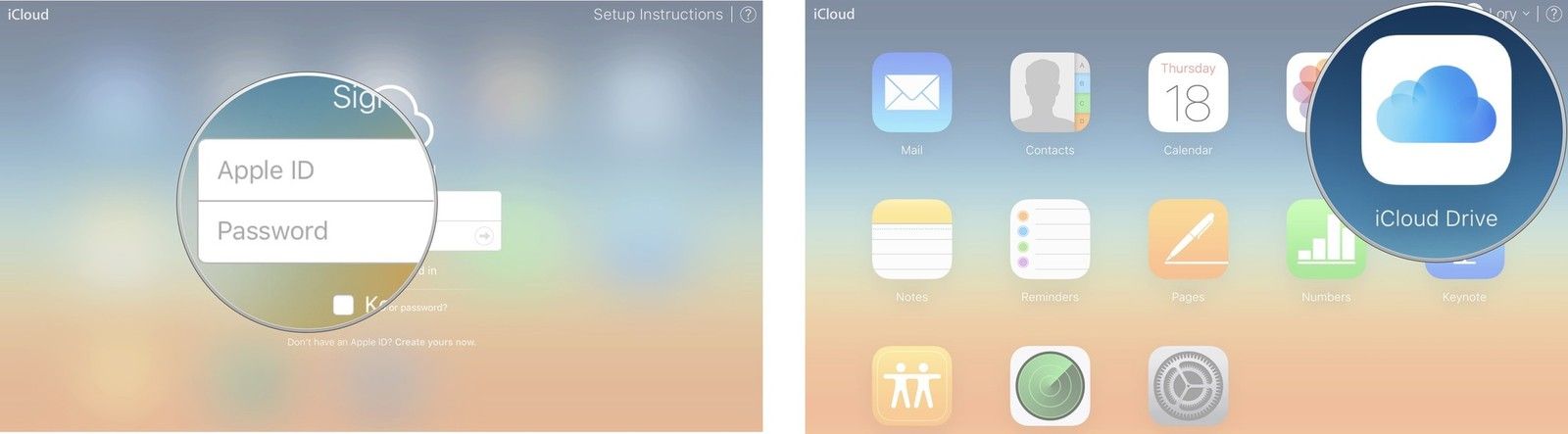
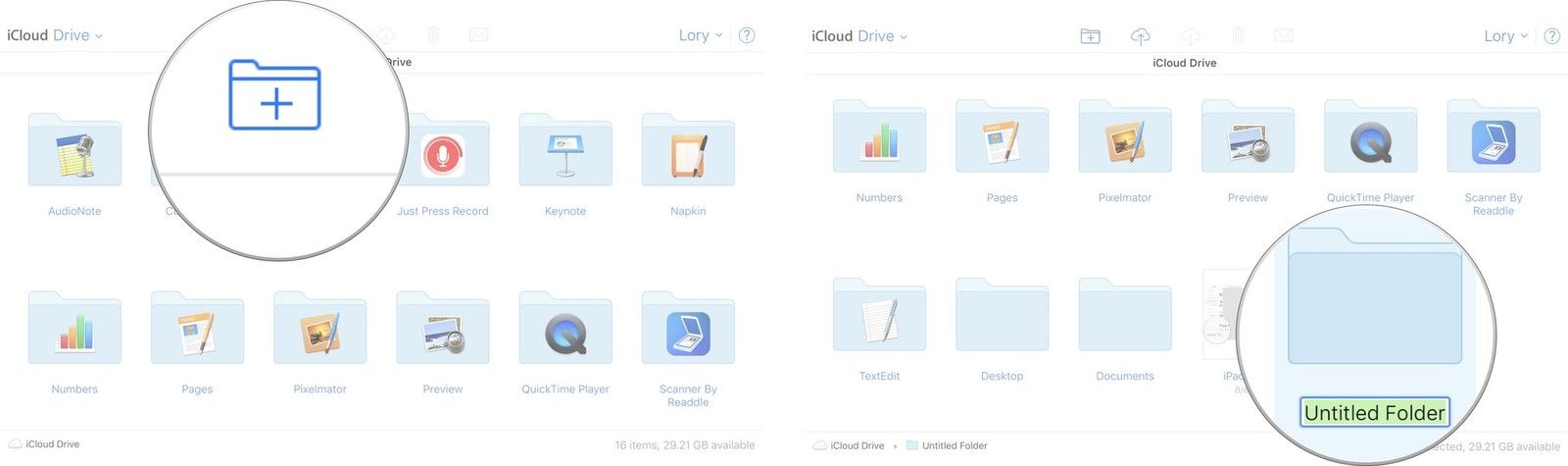
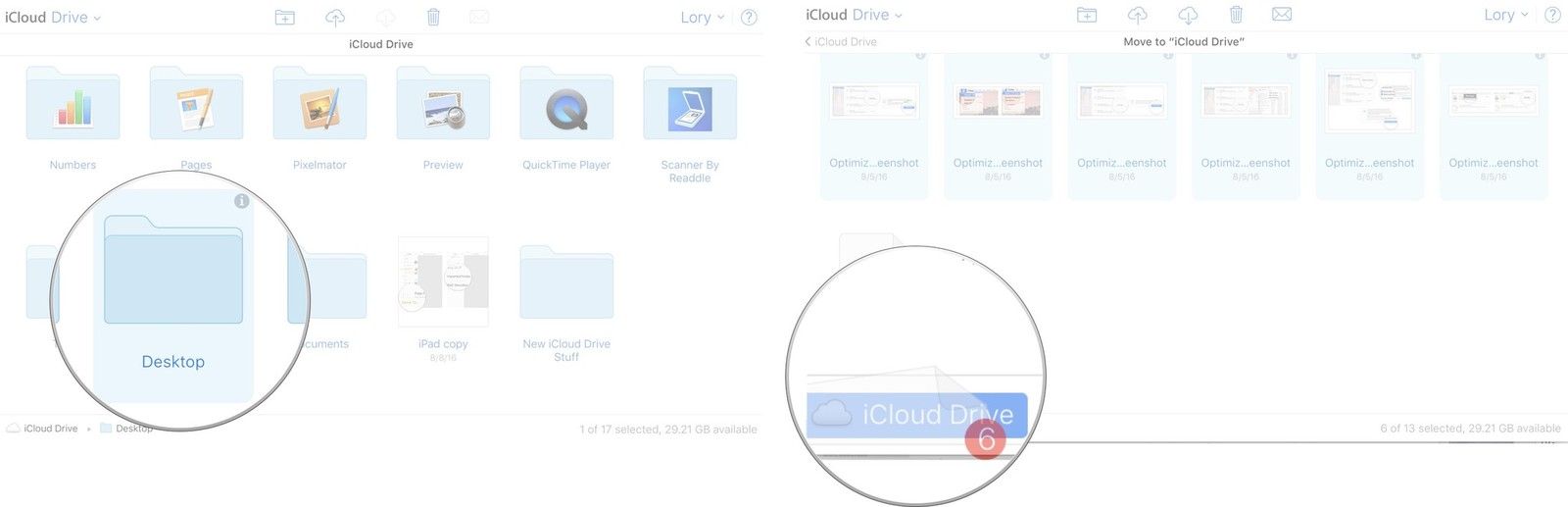
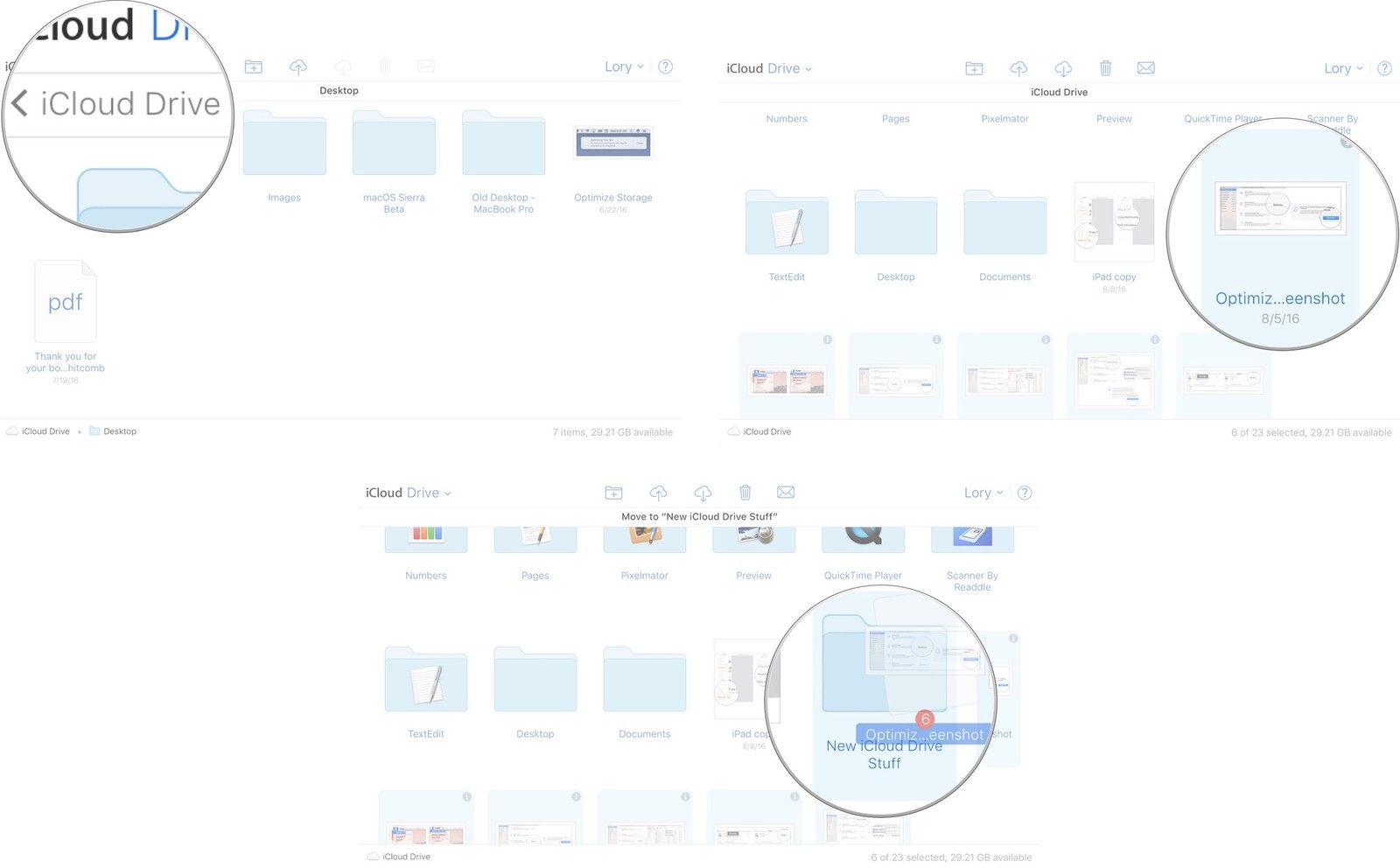

![Как исправить медленную работу в Интернете на Apple iPhone X после обновления iOS 11.4 [Руководство по устранению неполадок]](https://appleb.ru/wp-content/uploads/2020/04/kak-ispravit-medlennuju-rabotu-v-internete-na_1.jpeg-300x330.jpg)
![Как исправить Bluetooth, который перестает работать на iPhone 7, не может выполнить сопряжение или подключить устройства Bluetooth после обновления iOS [Руководство по устранению неполадок]](https://appleb.ru/wp-content/uploads/2020/04/kak-ispravit-bluetooth-kotoryj-perestaet-rabotat_1-300x330.png)
Отправляя сообщение, Вы разрешаете сбор и обработку персональных данных. Политика конфиденциальности.