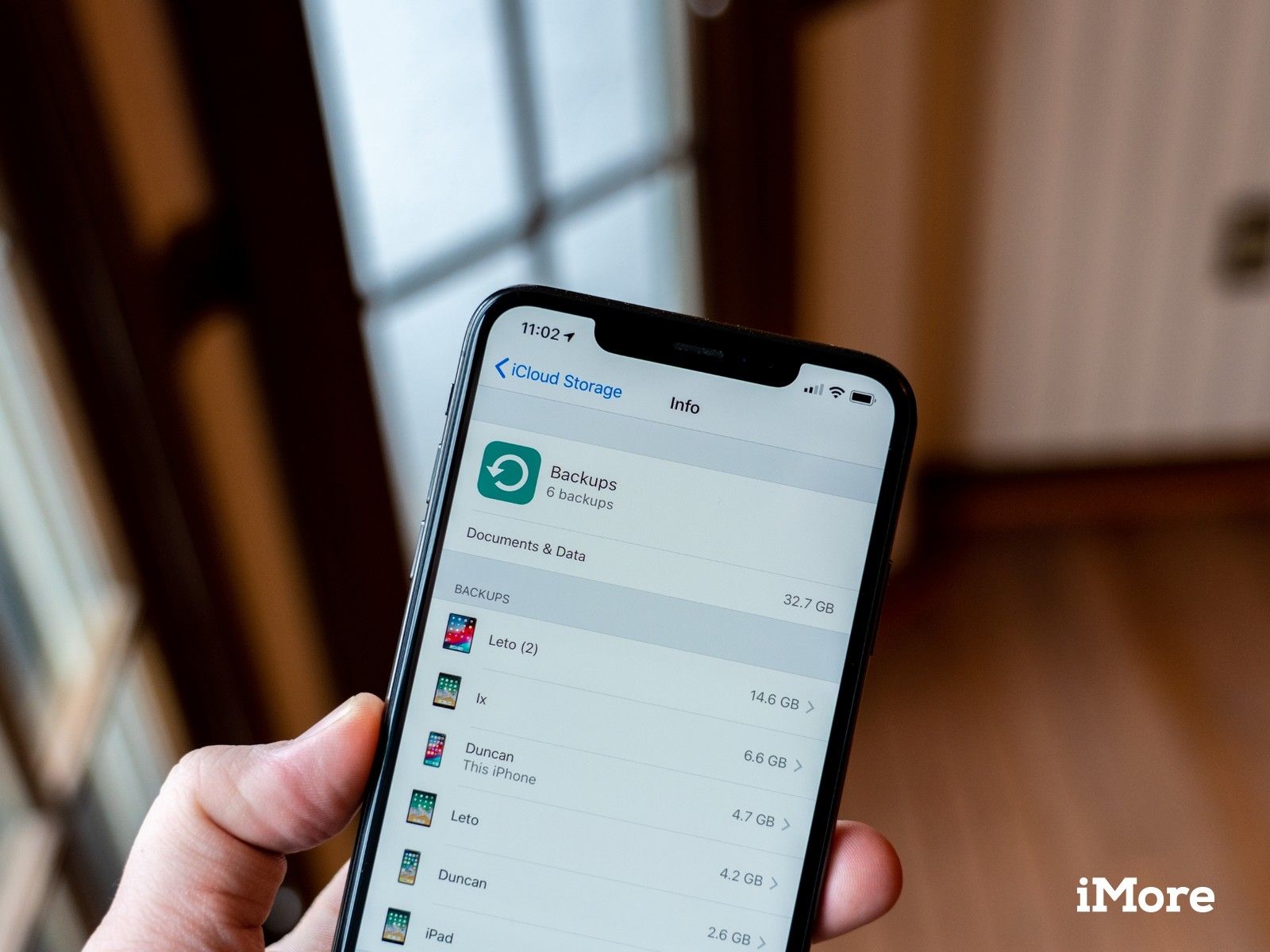
Если вы пользуетесь бесплатным планом хранения iCloud, вы, вероятно, уже знаете, что у вас есть только 5 ГБ для хранения вашей информации (пример печального тромбона). Это не много места, особенно если у вас есть несколько устройств iOS.
Один из способов освободить дополнительное хранилище для использования в другом месте — вручную выбрать, какие данные приложения будут сохранены, а какие нет!
Отключение данных приложения не означает, что приложение не вернется на ваше устройство во время восстановления iCloud, это просто означает, что данные приложения не вернутся.
Обычно рулон камеры и приложения, ориентированные на документы, наиболее требовательны к памяти. Если вы решили отключить их, просто убедитесь, что вы можете потерять данные в них в случае восстановления. Мы рекомендуем часто сохранять любые документы или фотографии на вашем компьютере, чтобы освободить место для хранения.
Или, конечно, вы можете обновить свой план хранения iCloud, если хотите постоянно хранить все свои вещи — есть масса вариантов на выбор! Но вот как вы можете выборочно создавать резервные копии ваших данных через iCloud.
Как выбрать, какие данные приложения будут сохранены в iCloud для iPhone и iPad.
- открыто настройки на вашем iPhone или iPad.
- Нажмите Apple ID баннер.
Нажмите ICloud.
![Откройте Настройки, нажмите Apple ID баннер, нажмите iCloud]()
- Нажмите Управление хранилищем.
- Нажмите Резервные копии.
Нажмите на свой iPhone или iPad под Резервные копии.
![Нажмите «Управление хранилищем», нажмите «Резервные копии», коснитесь устройства.]()
- Нажмите Показать все приложения если приложения, которыми вы хотите управлять, не входят в число первых пяти отображаемых.
Нажмите переключатели рядом с любыми приложениями, резервное копирование которых больше не требуется, чтобы перевернуть их в белое положение «выкл.».
![Нажмите показать все приложения, нажмите переключатели]()
Как вы используете iCloud?
Вы большой поклонник iCloud? Или вы предпочитаете создавать резервные копии ваших данных, используя другой метод? Дайте нам знать в комментариях ниже!
Обновлено сентября 2019 года: Все актуально для iOS 13.
Резервное копирование: полное руководство
- Резервное копирование: полное руководство
- Лучшие сервисы резервного копирования и программы для вашего Mac
- Лучшие приложения облачных сервисов для вашего iPhone и iPad
- Как сделать резервную копию вашего Mac
- Как сделать резервную копию вашего iPhone и iPad
- Как сделать резервную копию вашего Apple TV
- Как сделать резервную копию ваших Apple Watch
- Как восстановить ваш Mac из резервной копии
- Как восстановить ваш iPhone или iPad из резервной копии
- Как восстановить Apple Watch из резервной копии
- Как восстановить ваши файлы, когда у вас нет резервной копии
Оцените статью!
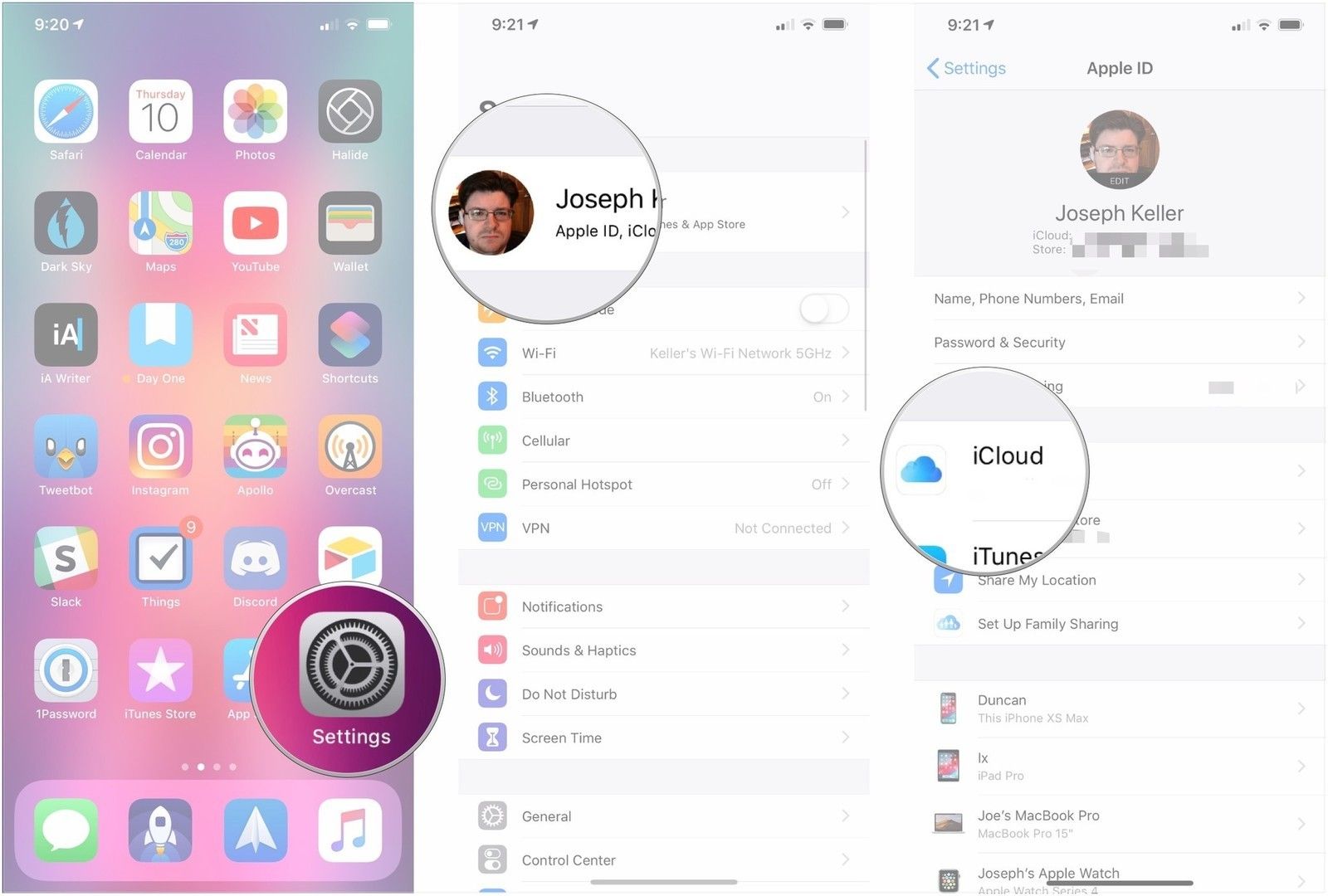
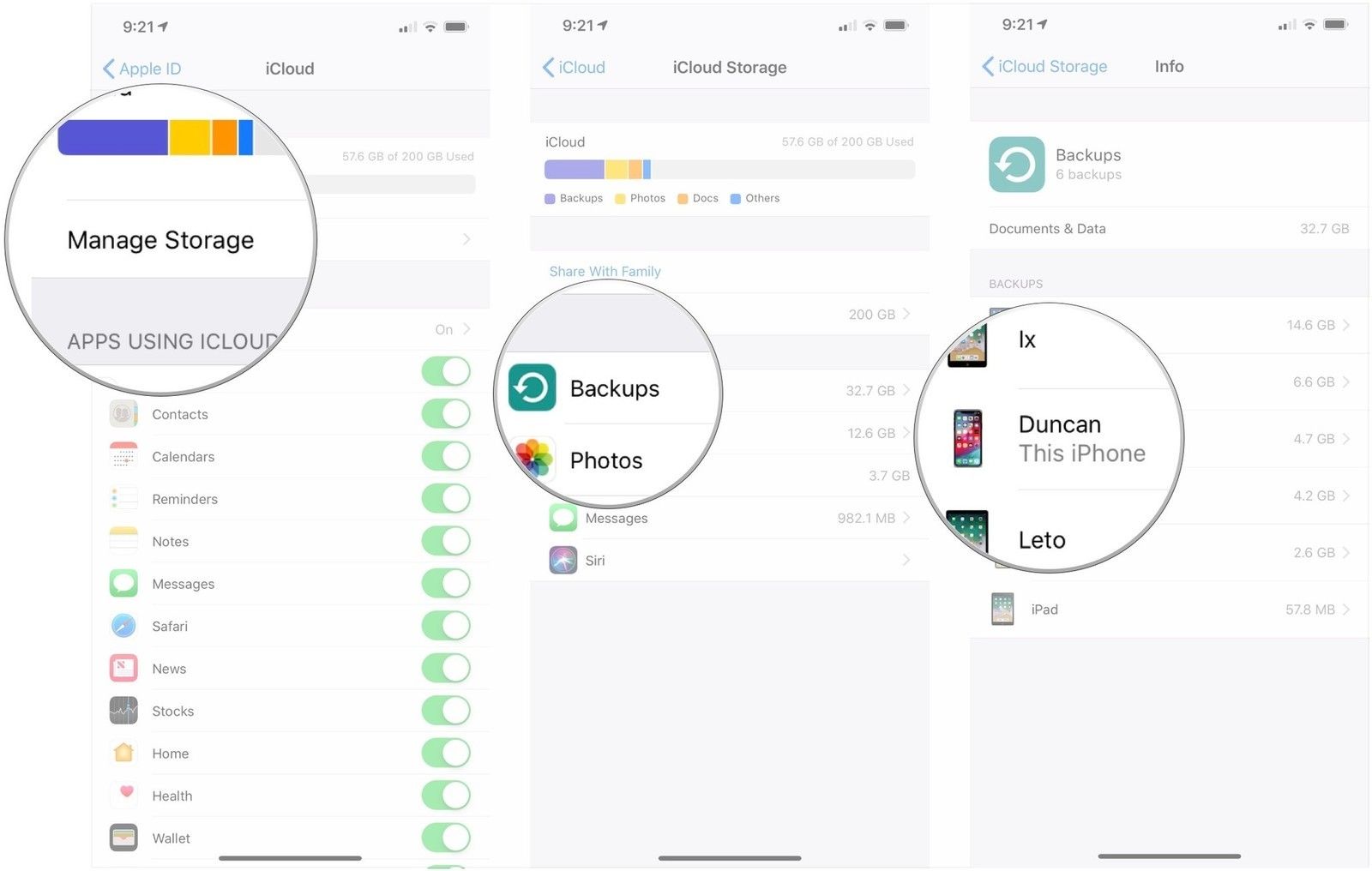
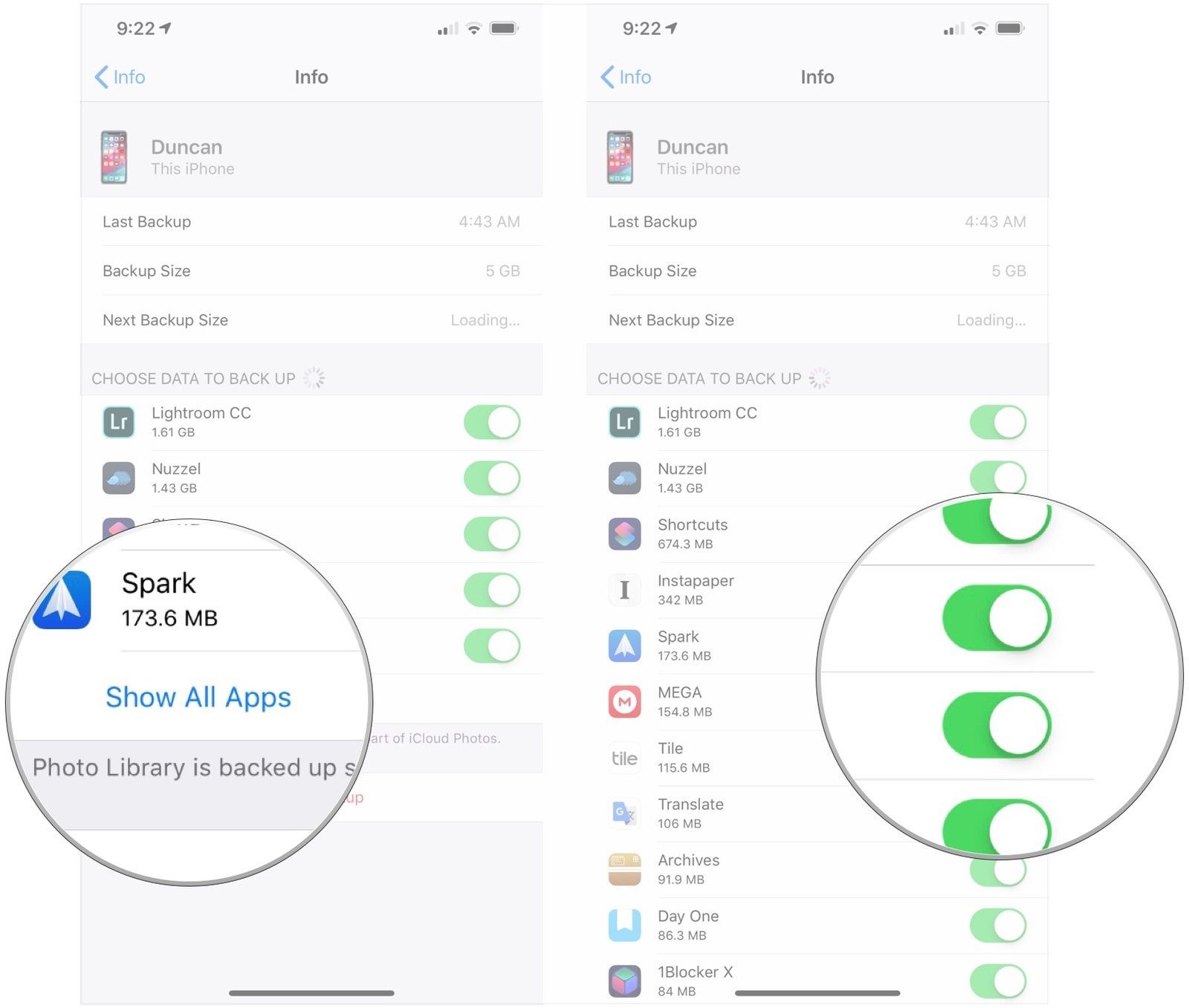
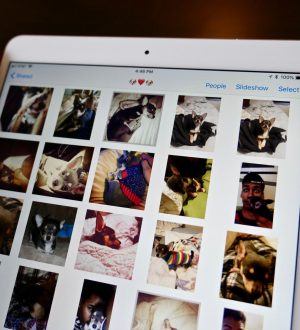

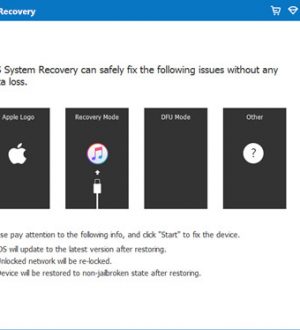
Отправляя сообщение, Вы разрешаете сбор и обработку персональных данных. Политика конфиденциальности.