предыдущий
1 из 3
Далее: Как использовать время экрана
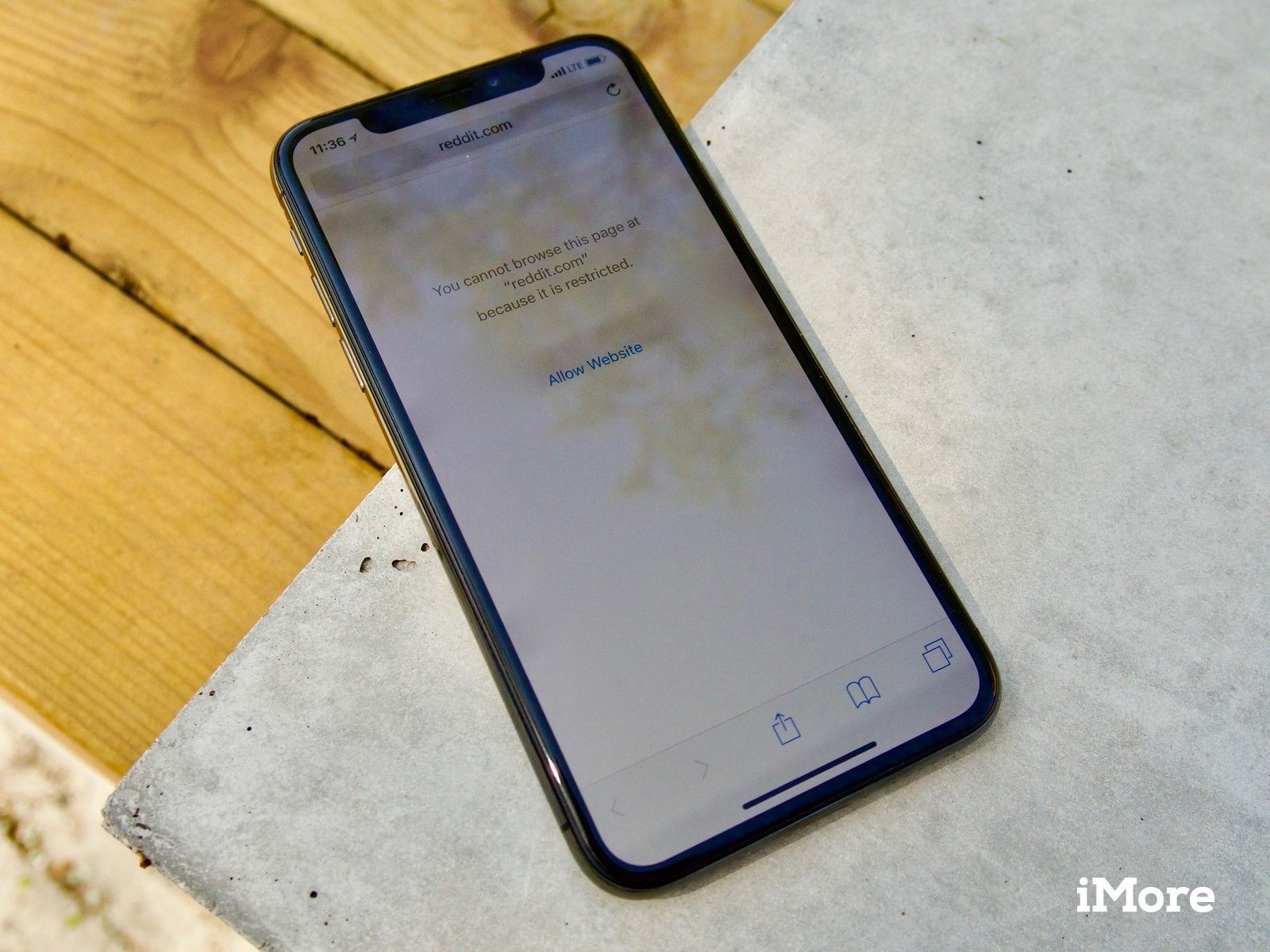
Если у вас есть дети с iPhone или iPad или кто часто пользуется вами, и вы хотите контролировать тип контента, к которому они могут обращаться при просмотре веб-страниц в Safari, вам повезло — Apple позволяет вам это делать. Если вы хотите автоматически ограничить весь контент для взрослых, чтобы ребенок случайно не нажал на ссылку, которую он не должен делать, занесет в черный список определенные сайты или отключит все сайты, кроме тех, которые вы специально включили в белый список, вы найдете все, что вам нужно, прямо в настройках и ограничения. Вот как управлять родительским контролем (ограничениями) для веб-контента.
Как ограничить контент для взрослых в Safari для iPhone и iPad
Если вы не слишком обеспокоены и просто хотите запретить своим детям переходить по ссылкам, которые приводят их к материалам для взрослых, или есть только несколько сайтов, на которых вы хотите убедиться, что они никогда не появятся, вы можете использовать автоматические настройки и особенность черного списка.
- Запустите Приложение настроек с домашнего экрана.
- Нажмите Генеральная.
Нажмите ограничения.
![запустите приложение настроек, затем нажмите общие, а затем ограничения]()
- Нажмите Включить ограничения. Если он уже включен, перейдите к шагу 6.
- Введите 4-значный пароль что ваши дети не смогут угадать.
Введите свой пароль еще раз, чтобы подтвердить это.
![нажмите включить ограничения, затем введите пароль и подтвердите его]()
- Нажмите на Веб-сайты под Разрешенный контент .
Нажмите на Ограничить содержание для взрослых.
![Нажмите веб-сайты, а затем ограничить содержание для взрослых]()
Это должно блокировать доступ к большинству контента для взрослых в Safari.
Как ограничить контент для взрослых в Safari для iPhone и iPad в iOS 12
Прежде чем начать, вам нужно убедиться, что вы настроили Screen Time на вашем устройстве iOS 12.
- запуск настройки с домашнего экрана.
- Нажмите Экранное время.
Нажмите содержание Ограничения конфиденциальности.
![]()
- Нажмите Ограничения содержания.
- Нажмите Веб-контент.
Нажмите Ограничить сайты для взрослых
![]()
Как заблокировать определенные сайты в Safari на iPhone и iPad
Если достаточно ограничить контент для взрослых или вы заметили, что URL проскользнул через трещины, вы всегда можете заблокировать любой URL-адрес по вашему усмотрению с ограничениями.
- Запустите Приложение настроек с домашнего экрана.
- Нажмите Генеральная.
Нажмите ограничения.
![запустите приложение настроек, затем нажмите общие, а затем ограничения]()
- Нажмите Включить ограничения. Если вы уже включили ограничения, перейдите к шагу 6.
- Введите 4-значный пароль что ваши дети не смогут угадать.
Введите свой пароль еще раз, чтобы подтвердить это.
![нажмите включить ограничения, затем введите пароль и подтвердите его]()
- Нажмите на Веб-сайты под Разрешенный контент .
Нажмите на Ограничить содержание для взрослых.
![Нажмите веб-сайты, а затем ограничить содержание для взрослых]()
- Нажмите Добавить сайт под НИКОГДА НЕ ДОПУСКАЙТЕ.
- Введите URL сайта, который вы хотите заблокировать в поле Сайт.
Нажмите Готово.
![нажмите добавить веб-сайт, затем введите URL-адрес, затем нажмите готово]()
Повторите этот процесс для каждого сайта, который вы хотите заблокировать. Имейте в виду, что если некоторые сайты имеют мобильные сайты, Возможно, вам придется заблокировать их отдельно. Если вы обнаружите, что сайт все еще просматривается после попытки заблокировать его, посетите этот сайт и просмотрите Адресная строка из Сафари чтобы убедиться, что вы блокируете правильный URL. Скопируйте его, если вам нужно, и вставьте его в ограничения.
предыдущий
1 из 3
Далее: Как использовать время экрана
предыдущий
2 из 3
Далее: Белый список на iOS 11 и более ранних
Как заблокировать определенные сайты в Safari на iPhone и iPad в iOS 12
Прежде чем начать, вам нужно убедиться, что вы настроили Screen Time на вашем устройстве iOS 12.
- запуск настройки с домашнего экрана.
- Нажмите Экранное время.
Нажмите содержание Ограничения конфиденциальности.
![]()
- Нажмите Ограничения содержания.
- Нажмите Веб-контент.
Нажмите Ограничить сайты для взрослых
![]()
- Нажмите Добавить сайт под НИКОГДА НЕ ДОПУСКАЙТЕ.
- Введите URL сайта, который вы хотите заблокировать в поле Сайт.
Нажмите Готово.
![]()
предыдущий
2 из 3
Далее: Белый список на iOS 11 и более ранних
предыдущий
3 из 3
следующий
Как заблокировать все и занести в белый список только определенные сайты в Safari для iPhone и iPad в iOS 11 или более ранней версии
Для очень маленьких детей, или если вы просто хотите убедиться, что ничего не доступно, кроме того, что вы специально разрешаете, вы можете отключить все, а затем только вернуться на сайты, которые вы считаете абсолютно допустимыми. (Как Apple или Disney).
- Запустите Приложение настроек с домашнего экрана.
- Нажмите Генеральная.
Нажмите ограничения.
![запустите приложение настроек, затем нажмите общие, а затем ограничения]()
- Нажмите Включить ограничения. Если он уже включен, перейдите к шагу 6.
- Введите 4-значный пароль что ваши дети не смогут угадать.
Введите свой пароль еще раз, чтобы подтвердить это.
![нажмите включить ограничения, затем введите пароль и подтвердите его]()
- Нажмите на Веб-сайты.
- Нажмите на Только для определенных сайтов.
Нажмите Добавить сайт.
![]()
- Введите URL веб-сайта, который вы хотите разрешить в поле Веб-сайт.
Нажмите Готово.
![]()
Как и в случае с черным списком, вам может понадобиться добавить варианты, например мобильные версии, если на сайте есть URL-адреса для iPhone или iPad.
Как заблокировать все и занести в белый список только определенные сайты в Safari для iPhone и iPad в iOS 12
Прежде чем начать, вам нужно убедиться, что вы настроили Screen Time на вашем устройстве iOS 12.
- запуск настройки с домашнего экрана.
- Нажмите Экранное время.
Нажмите содержание Ограничения конфиденциальности.
![]()
- Нажмите Ограничения содержания.
- Нажмите Веб-контент.
Нажмите Только разрешенные сайты.
![]()
Нажмите Добавить сайт.
- Введите URL веб-сайта, который вы хотите разрешить.
Нажмите Готово.
![]()
Мы что-то пропустили?
У вас есть дополнительные вопросы? Выключите звук в комментариях ниже.
Обновлено января 2019 года: Обновлено для iOS 12.
IOS
предыдущий
3 из 3
следующий
Оцените статью!
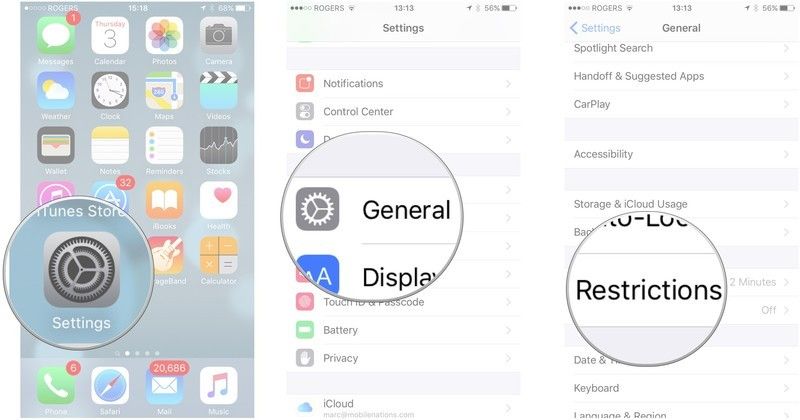
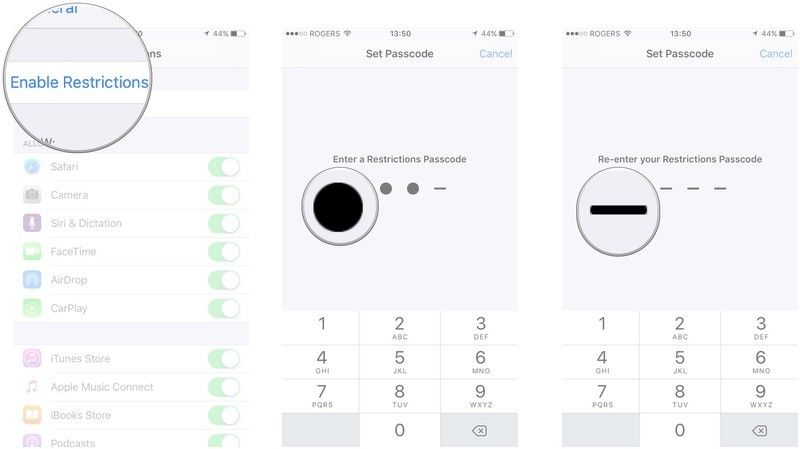
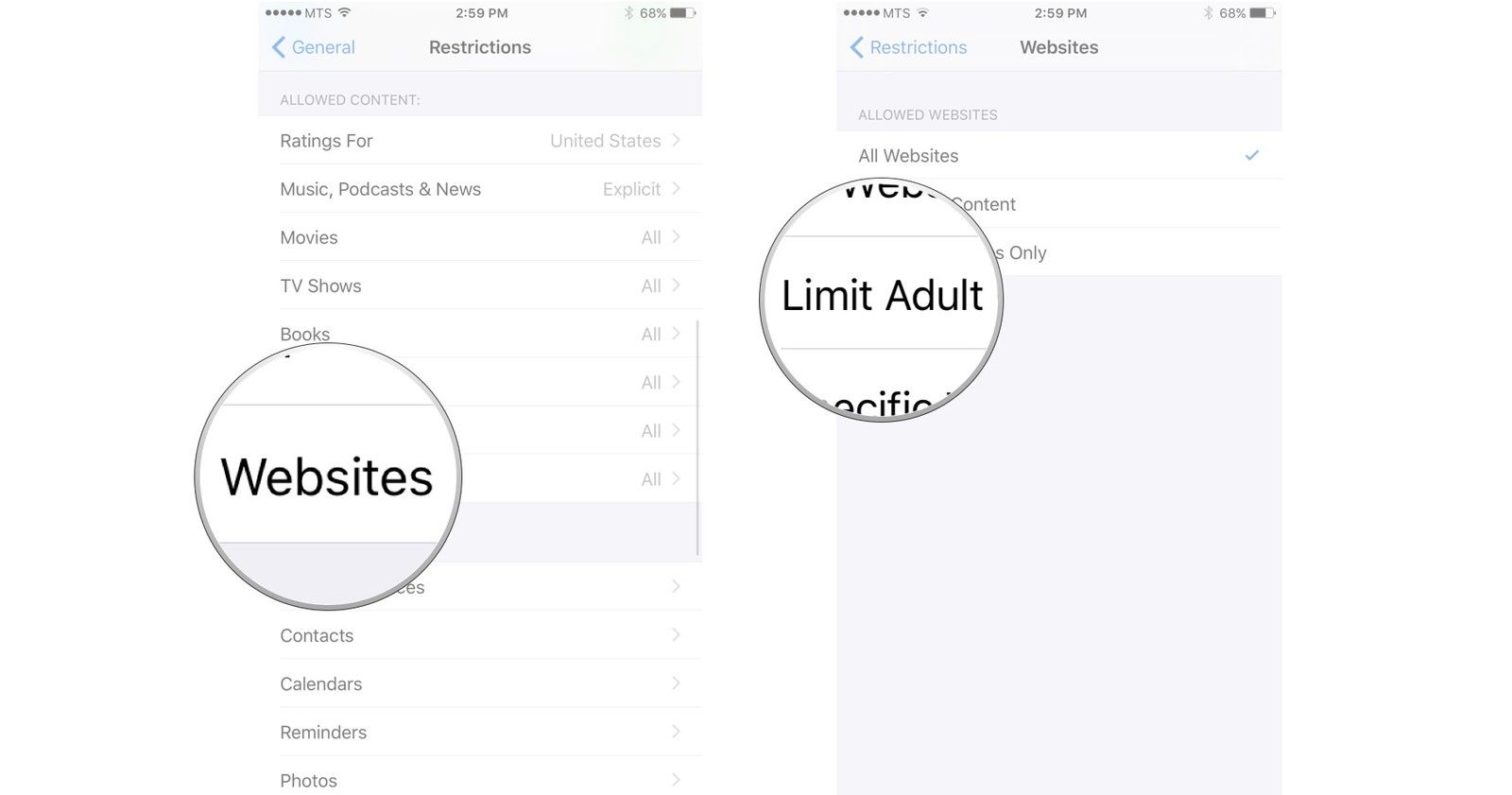


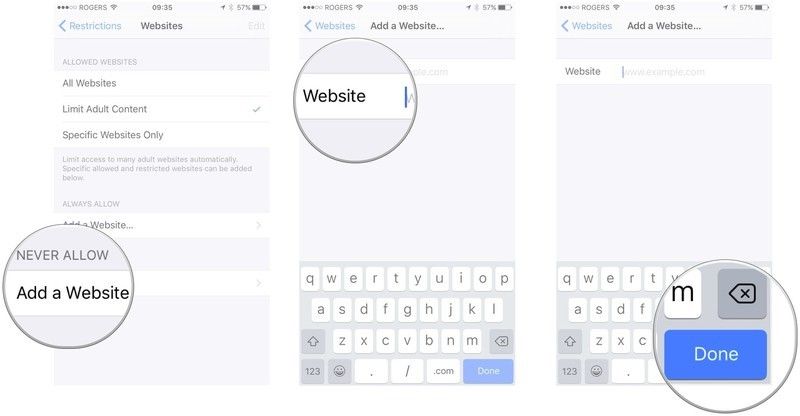

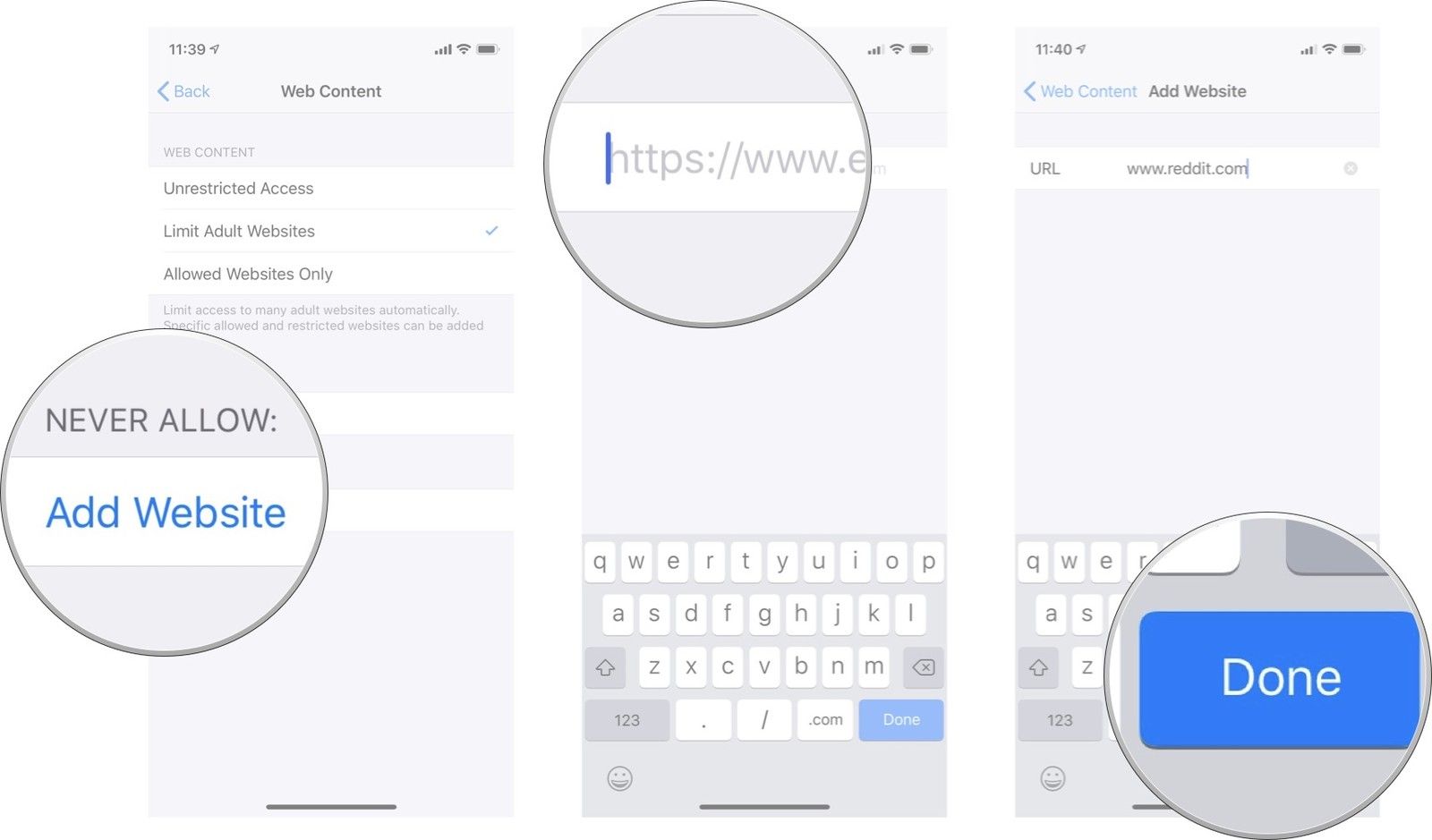

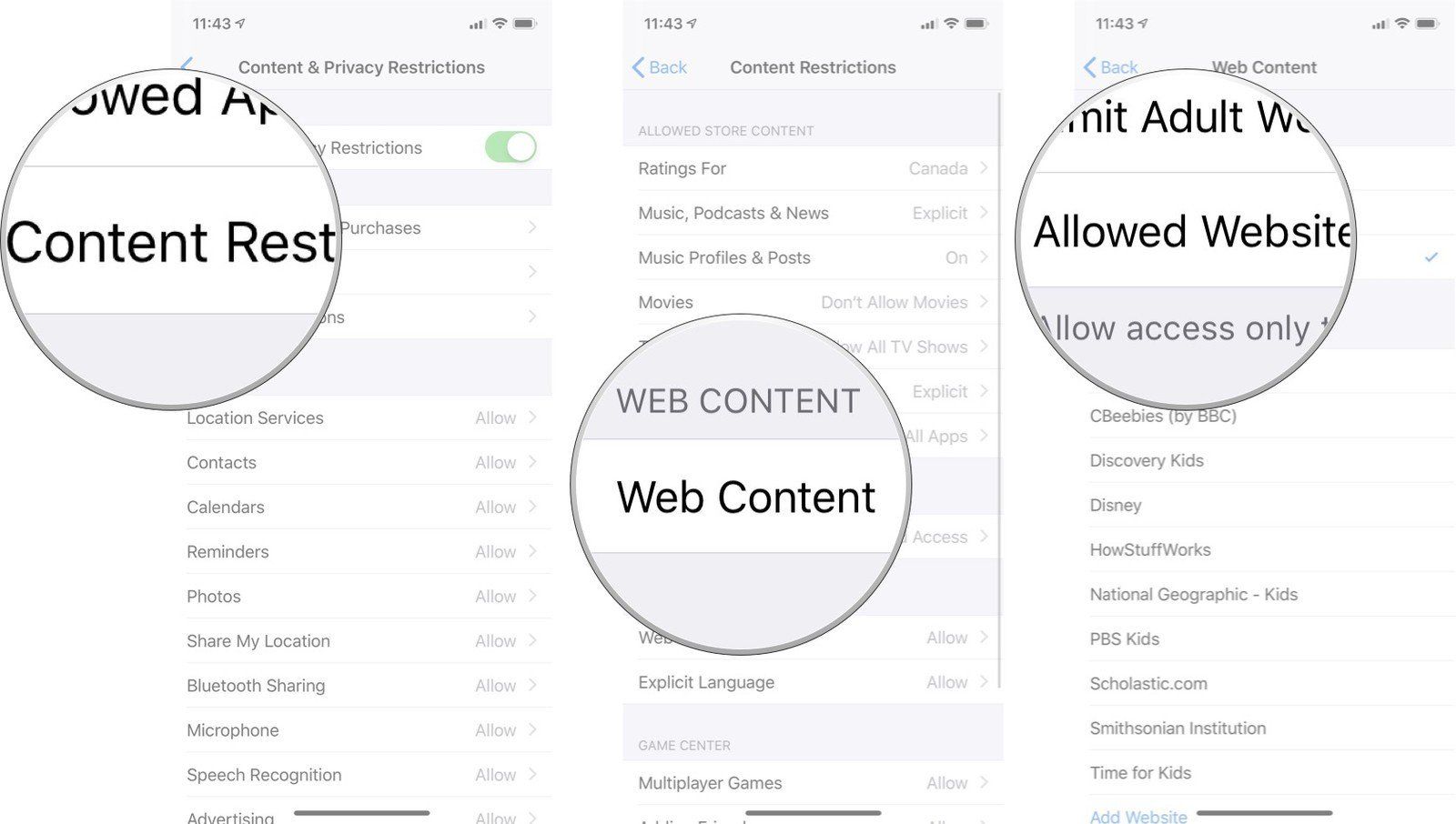
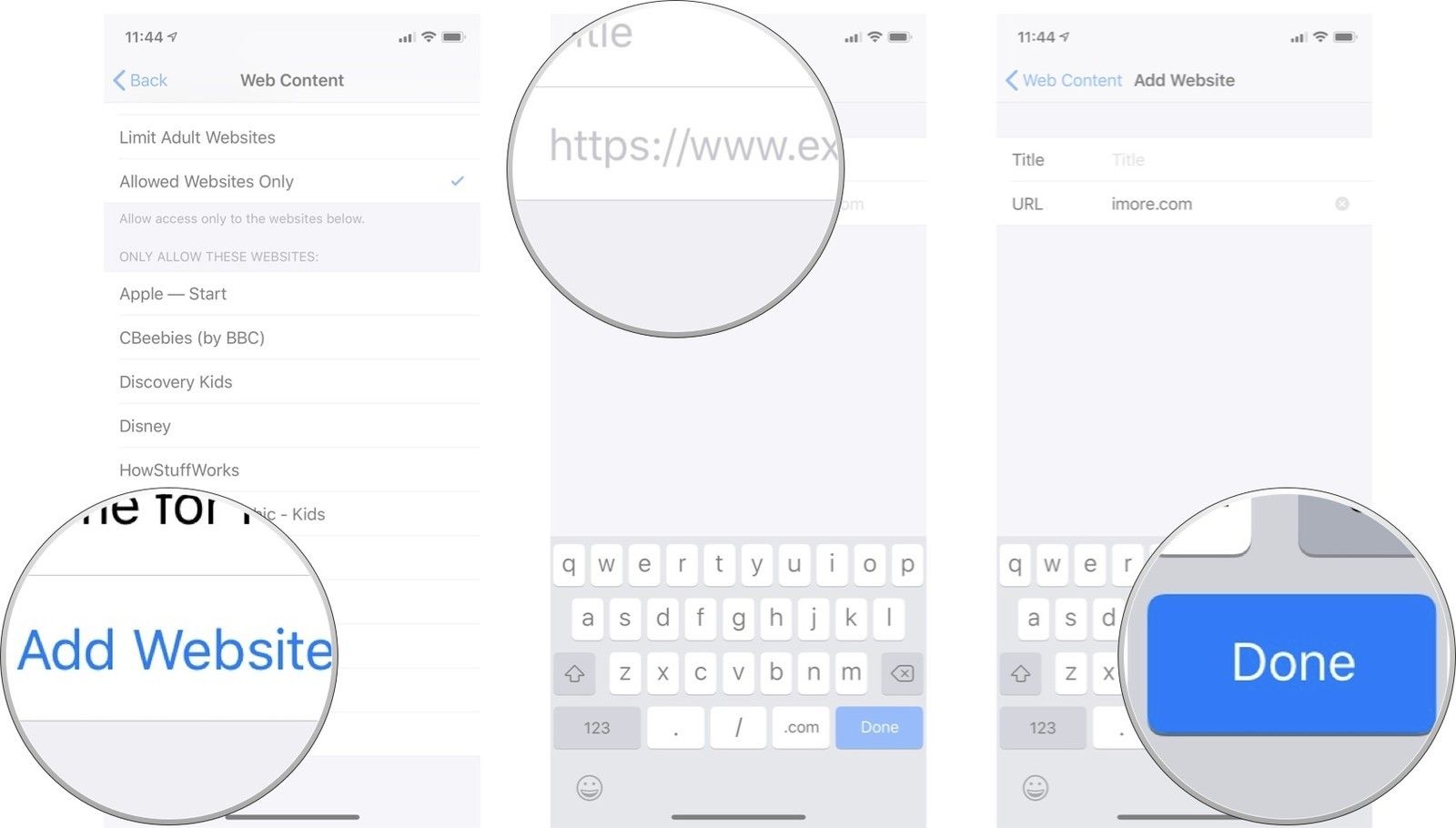
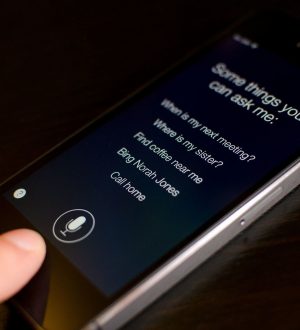
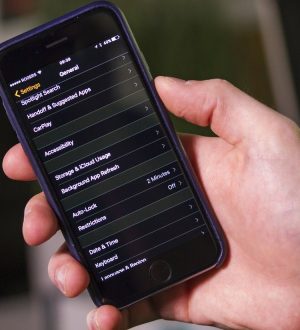
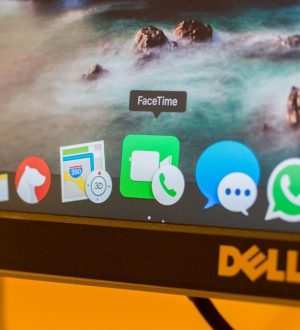
Отправляя сообщение, Вы разрешаете сбор и обработку персональных данных. Политика конфиденциальности.