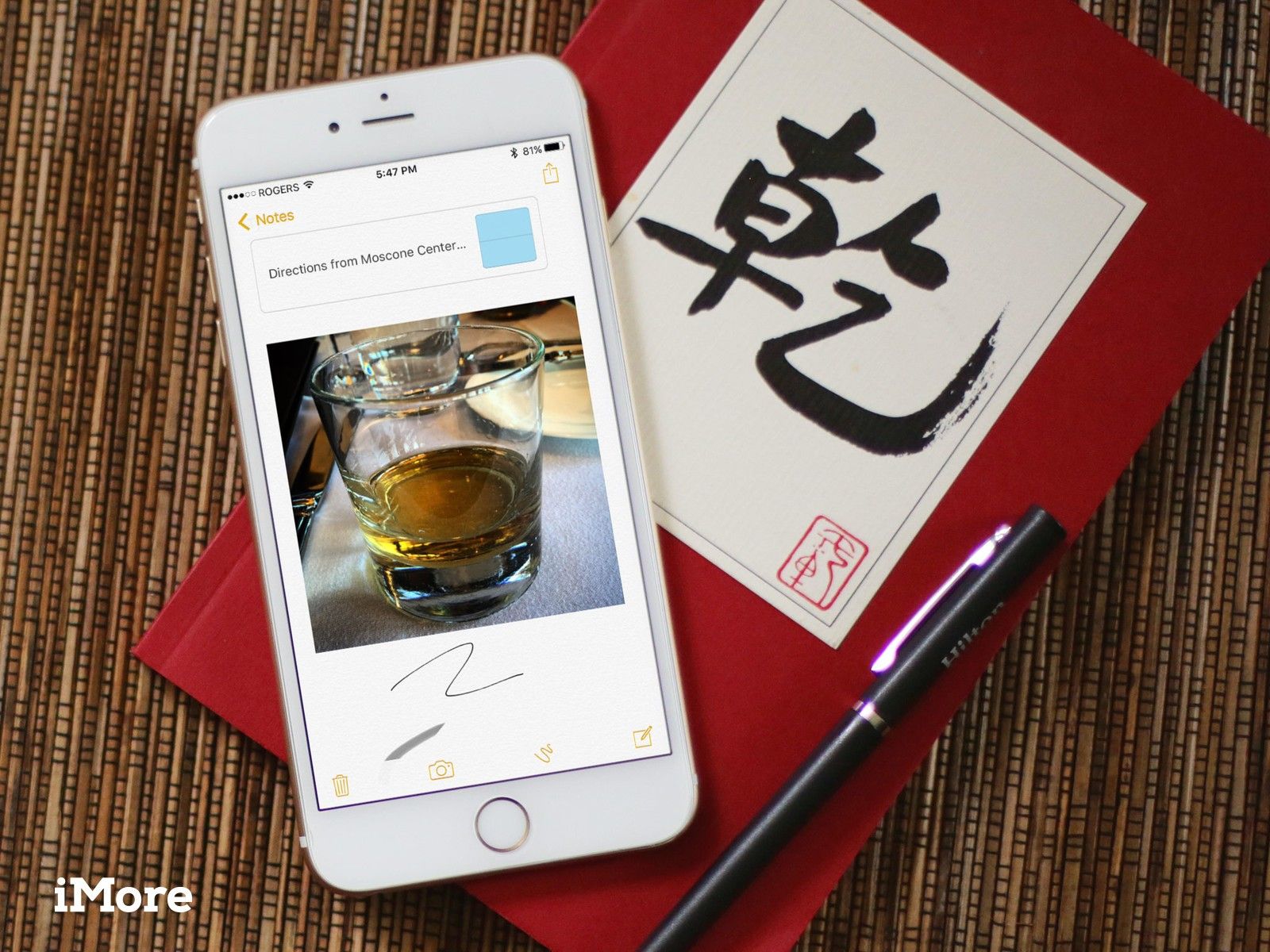
Заметки — это удобный способ сбора и хранения любой информации, которую вы хотите сохранить под рукой. Если эта информация медицинская, финансовая или иная личная, например, номер в гостинице или номер телефона, или черновик сообщения, вы можете сохранить ее в безопасности. Вот почему Notes позволяет вам установить пароль и использовать его или Touch ID на iPhone или iPad для защиты любой отдельной заметки. Это легко сделать, если вы знаете, как!
Как установить пароль для Notes на iPhone и iPad
Вас автоматически попросят установить глобальный пароль для защиты заметок при первой попытке защитить заметку или при первом посещении раздела пароля в настройках заметок. Если вы не хотите ждать, вы можете установить его немедленно, выполнив одно из этих действий сейчас.
Чтобы установить пароль в Notes:
- запуск Примечания с вашего домашнего экрана.
- Нажмите на существующую заметку или введите новую заметку.
- Нажмите на доля кнопка.
- Нажмите Заметка Заметка.
- Введите пароль — это будет для всех ваших заметок, включая заметки на Mac, если вы используете его.
- Введите тот же пароль еще раз, чтобы проверить.
- Добавьте подсказку, если она вам действительно нужна.
переключатель Touch ID Если вы хотите использовать отпечаток пальца для более быстрой и удобной разблокировки.
![]()
Чтобы установить пароль в настройках:
- запуск настройки с вашего домашнего экрана.
- Нажмите на Примечания.
- Нажмите на пароль.
- Введите пароль — это будет для всех ваших заметок, включая заметки на Mac, если вы используете его.
- Введите тот же пароль еще раз, чтобы проверить.
- Добавьте подсказку, если она вам действительно нужна.
переключатель Touch ID Если вы хотите использовать отпечаток пальца для более быстрой и удобной разблокировки.
![]()
Убедитесь, что пароль достаточно надежный, чтобы действительно защитить ваши заметки. Если вам нужно, вы всегда можете записать его в приложениях менеджера паролей, таких как 1Password или LastPass, так что вы можете вставить его на любое устройство по мере необходимости.
Touch ID делает процесс намного быстрее и удобнее, но также означает, что кто-то может попытаться заставить вас прикоснуться к сенсору, когда вы спите или иным образом выведены из строя. Большинству людей никогда не придется беспокоиться об этом, но если вы Джеймс Бонд или Наташа Романова, имейте это в виду.
Как заблокировать заметку с помощью пароля или Touch ID
После установки пароля вы можете заблокировать заметку в любое время.
- запуск Примечания с вашего домашнего экрана.
- Нажмите на существующую заметку или введите новую заметку.
- Нажмите на доля кнопка.
- Нажмите Заметка Заметка.
использование Touch ID, если доступно, чтобы заблокировать вашу заметку.
![]()
Если вы предпочитаете не использовать Touch ID, нажмите Введите пароль. Если Touch ID недоступен, просто введите свой пароль и нажмите Хорошо.
![]()
Анимация блокировки подтвердит, что заметка защищена.
Вы должны ввести свой пароль хотя бы один раз, прежде чем сможете использовать Touch ID. Так что, если Touch ID не представлен в качестве опции в первый раз, просто введите свой пароль, и вам будет предложено Touch ID в следующий раз.
Важно помнить, что хотя тело заметки будет скрыто, когда оно заблокировано, заголовок заметки все равно будет виден. (Так что вы можете найти его позже, когда захотите его разблокировать.) Чтобы избежать непреднамеренной утечки какой-либо информации, никогда не помещайте в заголовок ничего, что никто не хотел бы видеть.
Как разблокировать заметку с помощью пароля или Touch ID
Вы не можете видеть заблокированную заметку, кроме заголовка, но вы можете разблокировать ее, чтобы просматривать, редактировать или иным образом работать в любое время.
- запуск Примечания с вашего домашнего экрана.
- Нажмите на заметку, которую вы хотите разблокировать.
- Нажмите на Посмотреть примечание в центре или Замок Кнопка в правом верхнем углу.
Используйте Touch ID для разблокировки, или если Touch ID не включен или недоступен, введите свой пароль Notes.
![]()
Анимация разблокировки подтвердит, что заметка открыта.
Как заново заблокировать заметку
Заметки будут блокироваться автоматически, если вы заблокируете или перезагрузите свой iPhone или iPad, или если приложение Notes выйдет и перезапустится. Вы также можете заблокировать заметку вручную в любое время.
- запуск Примечания с вашего домашнего экрана.
- Нажмите на заметку, которую вы хотите разблокировать.
Нажмите на Замок Кнопка в правом верхнем углу.
![]()
Заметка будет защищена немедленно, и вам придется повторно разблокировать, чтобы получить к ней доступ снова.
Как изменить свой пароль Notes
Ваш пароль Notes разблокирует все ваши записи. Если вы хотите изменить его, он также изменит его для всех ваших заметок.
- запуск настройки с вашего домашнего экрана.
- Нажмите на Примечания.
- Нажмите на пароль.
Нажмите Измени пароль…
![]()
- Введите ваш Прежний пароль
- Введите новый пароль — это будет для всех ваших заметок, включая заметки на Mac, в будущем.
- Введите тот же пароль еще раз, чтобы проверить.
- Добавьте подсказку, если она вам действительно нужна.
- Нажмите Готово.
Как сбросить пароль Notes
Если вы когда-нибудь забудете свой пароль Notes, вы можете использовать свой пароль iCloud для его сброса.
- запуск настройки с вашего домашнего экрана.
- Нажмите на Примечания.
- Нажмите на пароль.
- Нажмите Сброс пароля
Введите ваш идентификатор Apple ID пароль — пароль, который вы используете для iCloud.
![]()
- Введите новый пароль — это будет для всех ваших заметок, включая заметки на Mac, в будущем.
- Введите тот же пароль еще раз, чтобы проверить.
- Добавьте подсказку, если она вам действительно нужна.
IOS
Оцените статью!

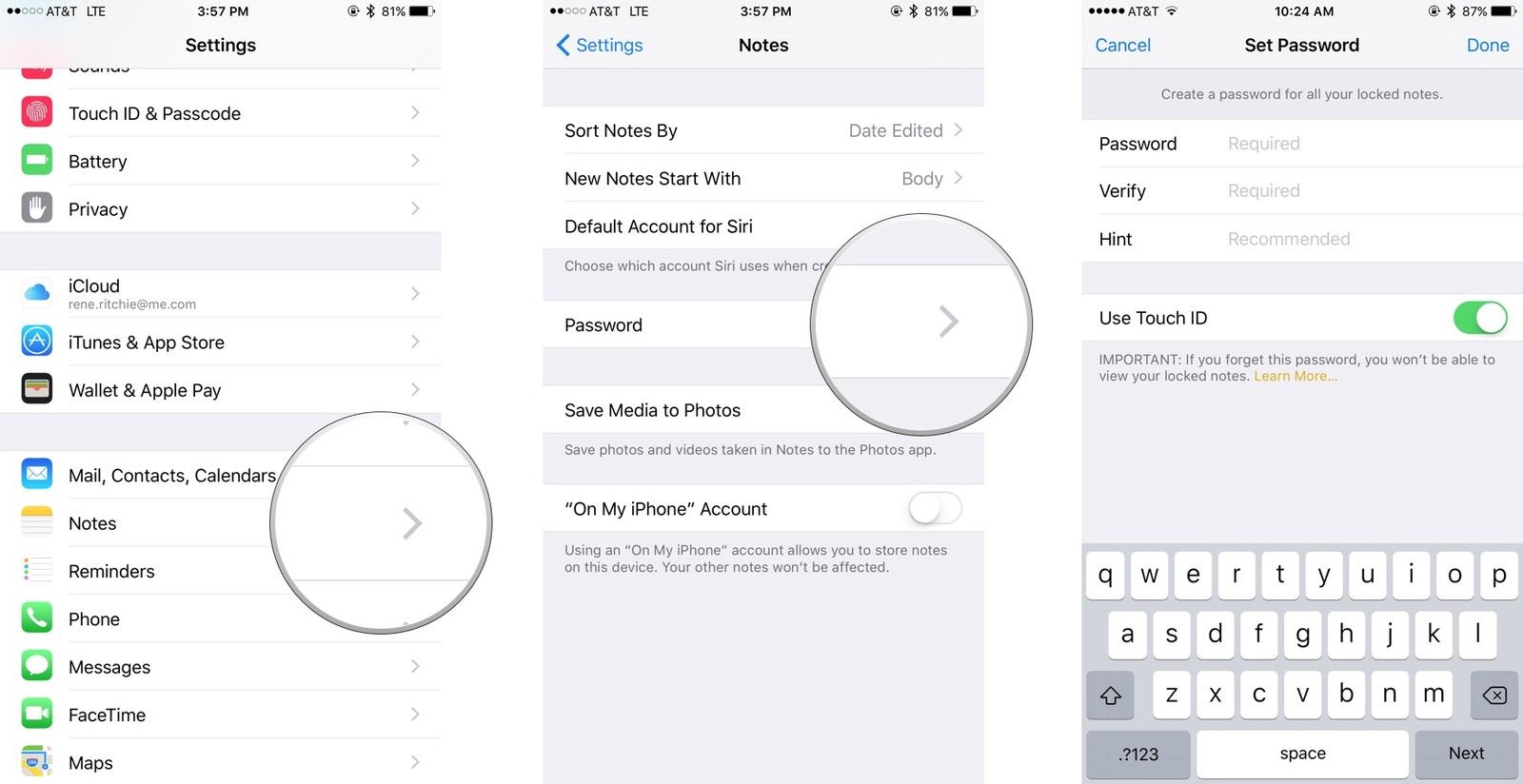
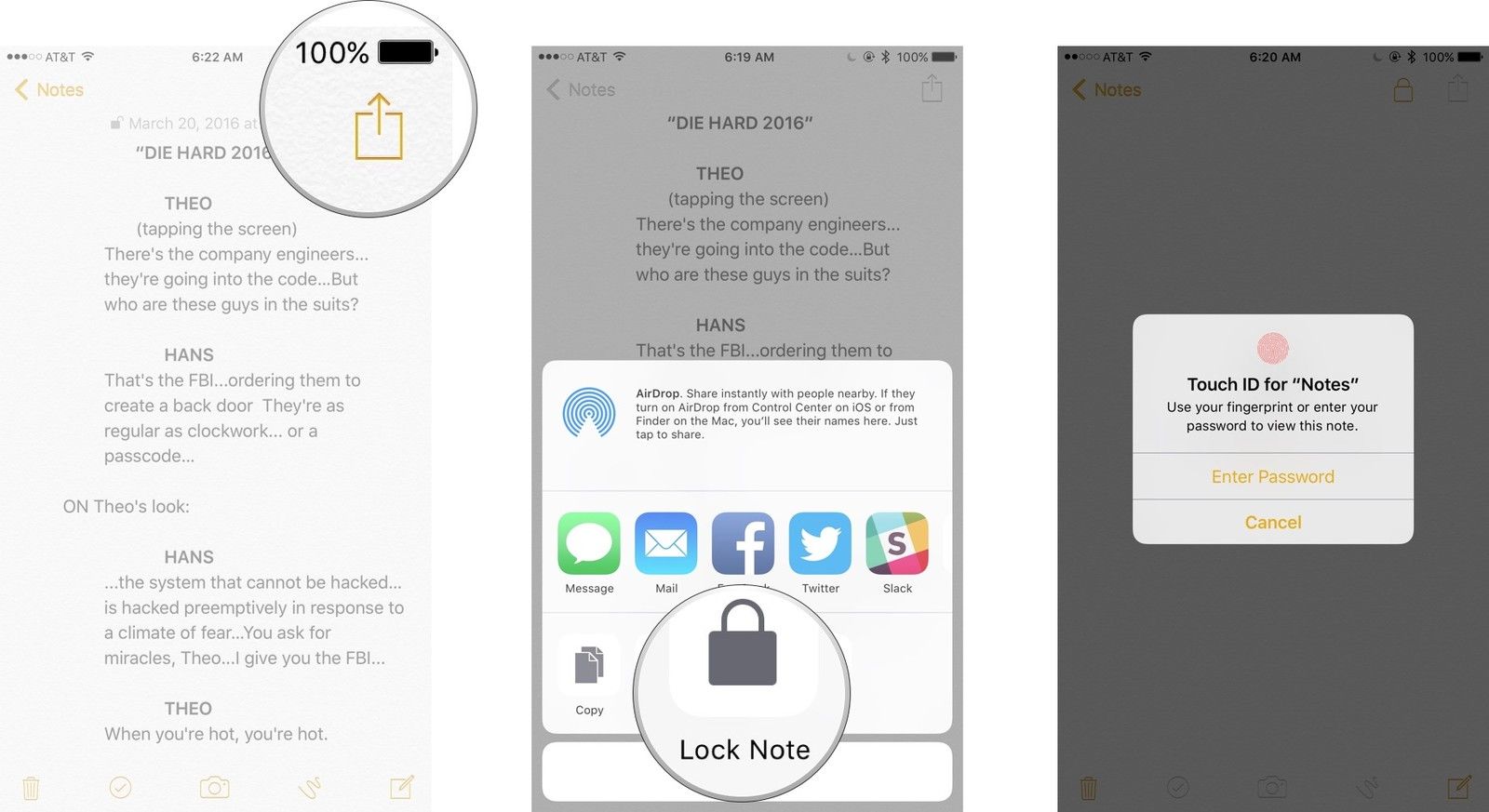
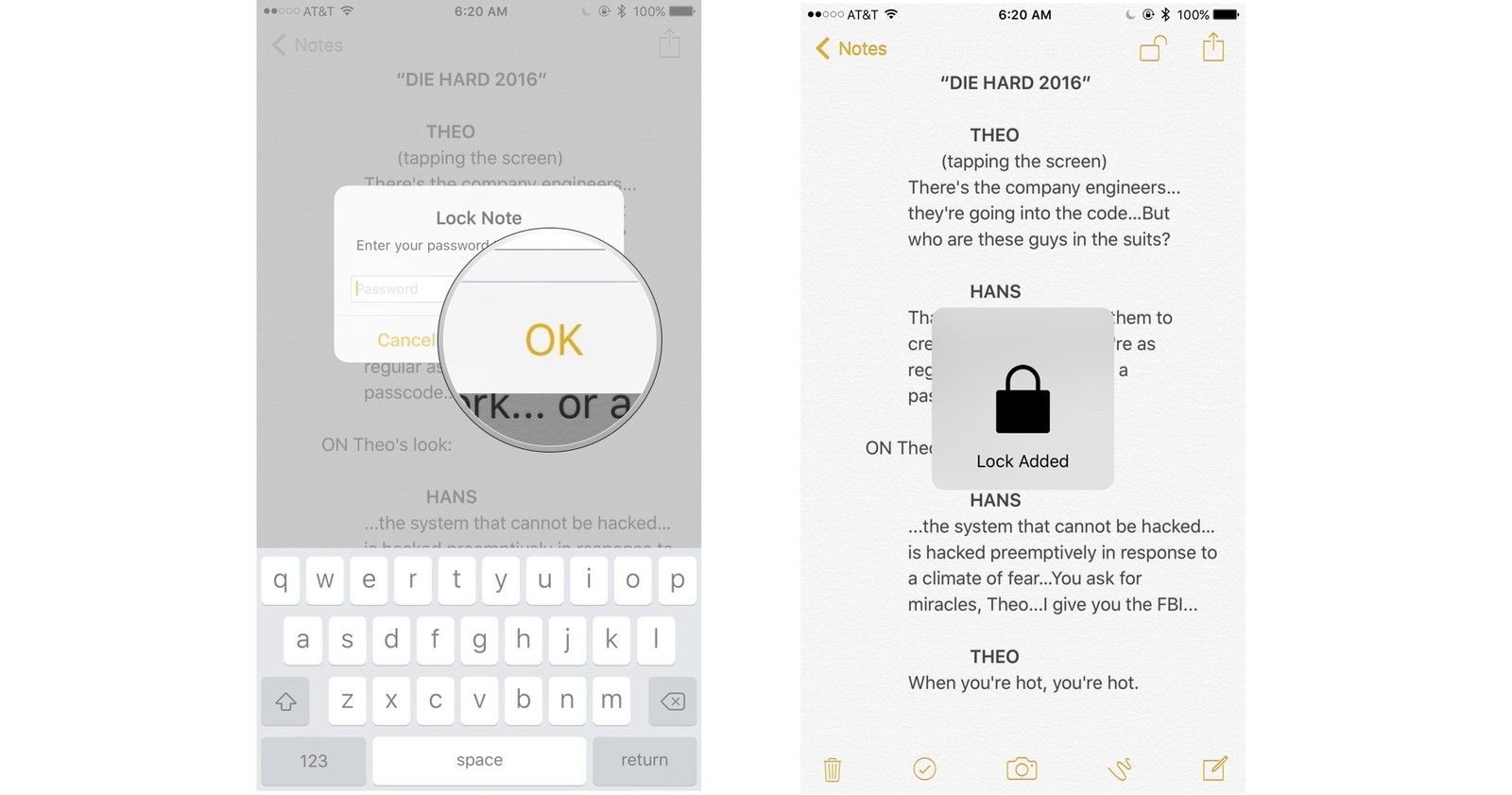

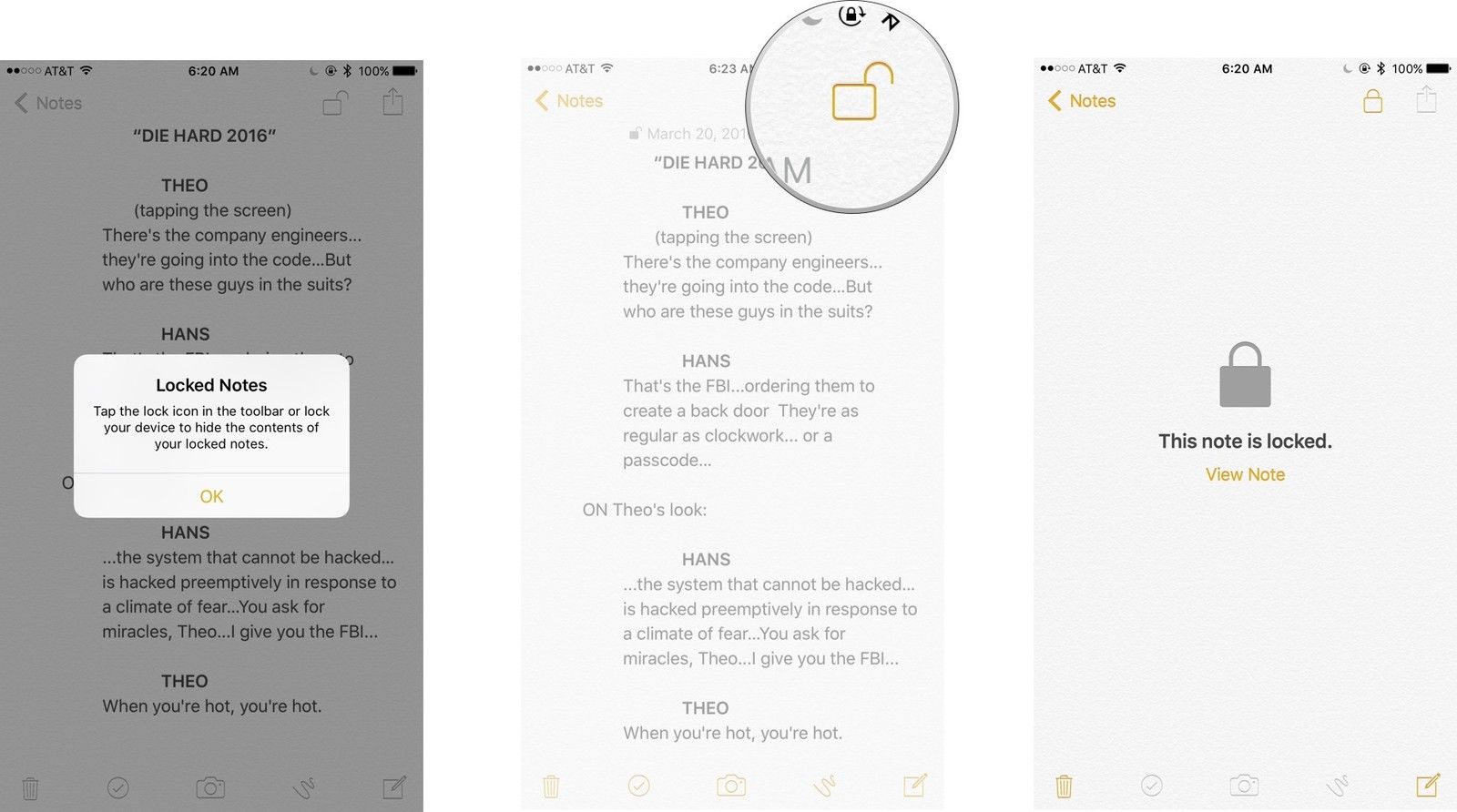
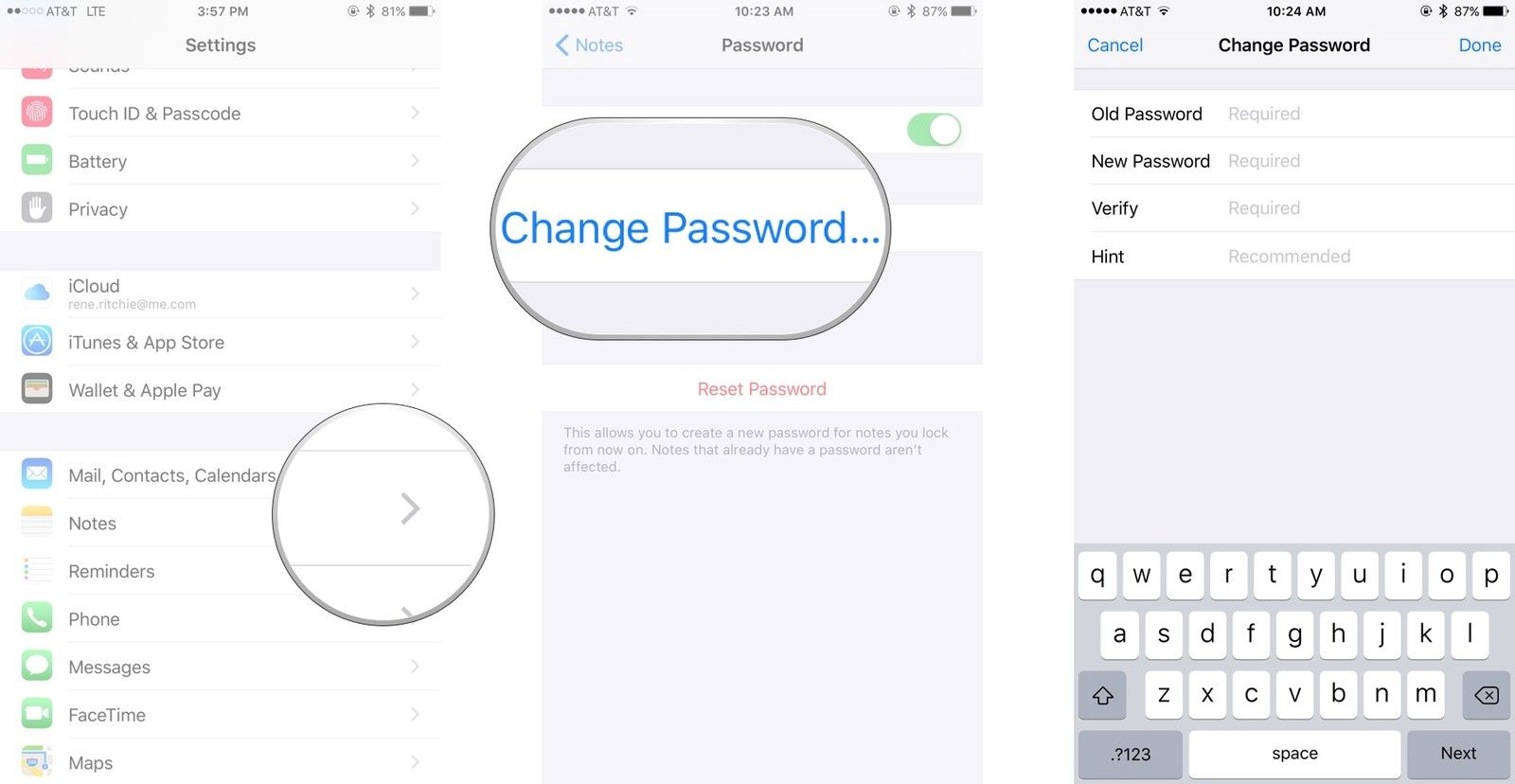
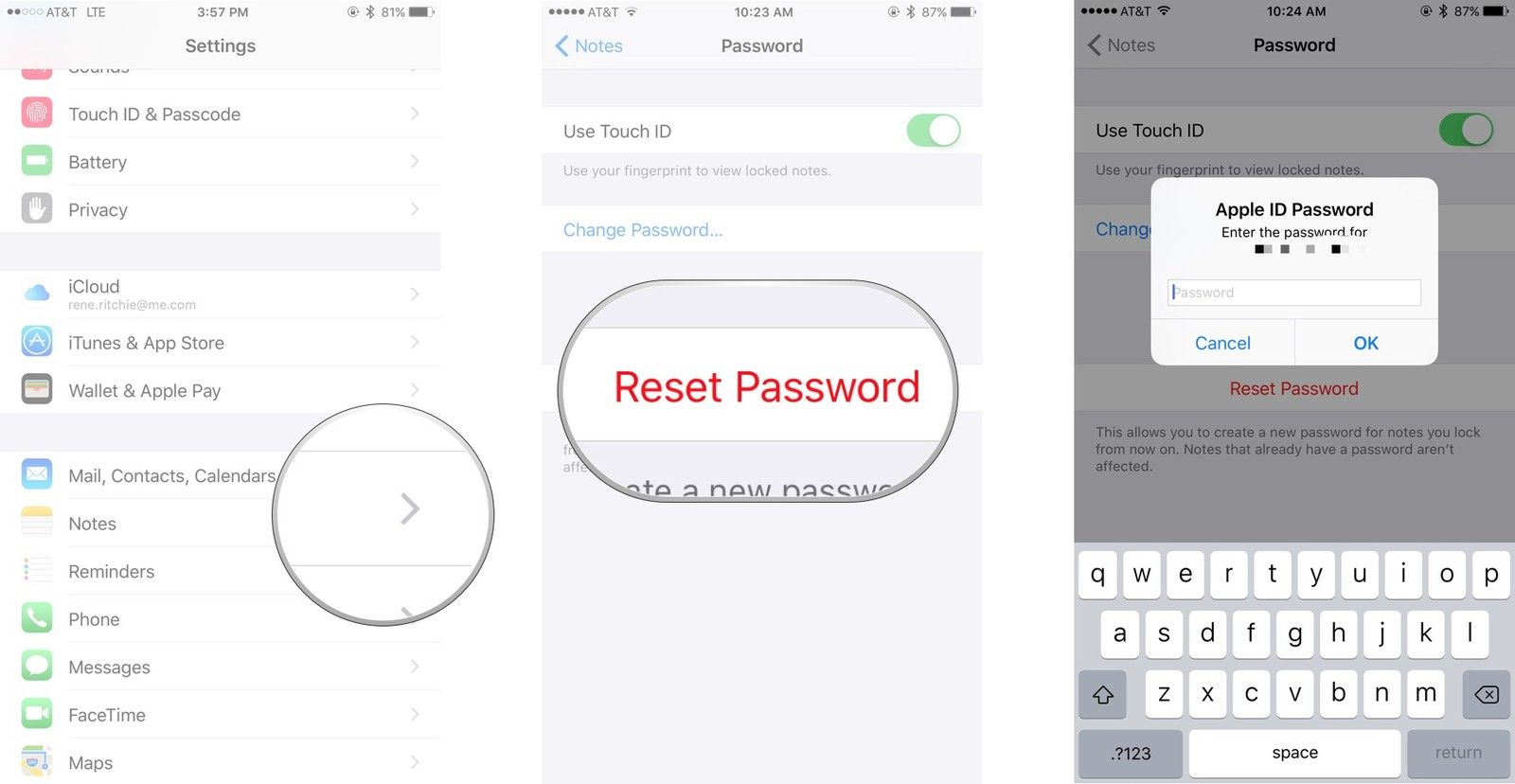
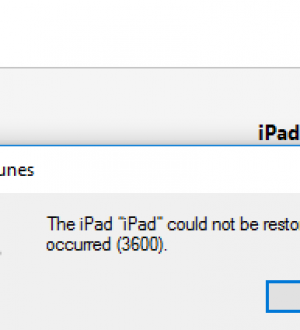

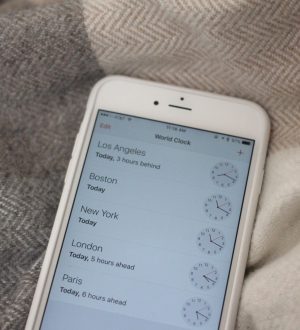
Отправляя сообщение, Вы разрешаете сбор и обработку персональных данных. Политика конфиденциальности.