Если вы используете iOS 10 или ниже, встроенного способа записи экрана iPad, iPhone или iPod touch нет, и Apple не позволяет сторонним приложениям также просматривать записи на экране. Если приложение является вредоносным, оно может теоретически продолжить запись, даже если вы считаете, что оно отключено, что позволяет ему регистрировать данные учетной записи и пароля, которые вы вводите на своем устройстве. Это изменилось в iOS 11, которая вводит запись собственного экрана, но что вы будете делать, если вы все еще используете iOS 10 или ниже?
Что ж, первым ответом будет обновление до iOS 11 и использование стандартного инструмента записи экрана Apple, который находится в Центре управления. Если по какой-то причине вам это не нравится, продолжайте читать ниже.
Такие программы, как Good Screen Recorder Lite и Reflector, позволят вам записывать экраны iPad и iPhone, но они будут работать только на компьютере, и обычно за определенную плату. Собственный Apple QuickTime Player позволяет делать это бесплатно, но для этого вам понадобится кабель Lightning. Кроме того, есть приложения Cydia, которые позволяют вам просматривать записи прямо с вашего устройства iOS, но сначала вам нужно сделать джейлбрейк.
Есть еще один вариант, и он называется AirShou, от Shou.TV, который позволяет просматривать записи прямо с вашего iPad, iPhone или iPod touch — без необходимости джейлбрейка или использования компьютера. Это приложение недоступно в iOS App Store, поэтому вы будете загружать его, как мы делали раньше, для эмуляторов видеоигр, таких как GBA4iOS и NDS4iOS.
Это будет работать с iOS 9 и выше, и все еще может работать в iOS 7 и 8.
Примечание. В этом руководстве ранее использовалось приложение iRec, которое перестало работать. Мы обновили руководство и видео, чтобы использовать AirShou вместо этого.
Шаг 1: Установите AirShou
Прямо с вашего устройства iOS перейдите на emu4ios.net и скачать и установить AirShou — нажмите на него, затем выберите устанавливать. Если у вас возникли проблемы с его установкой из Emu4iOS, вы можете попробовать iEmulators.net — они также размещают приложение.
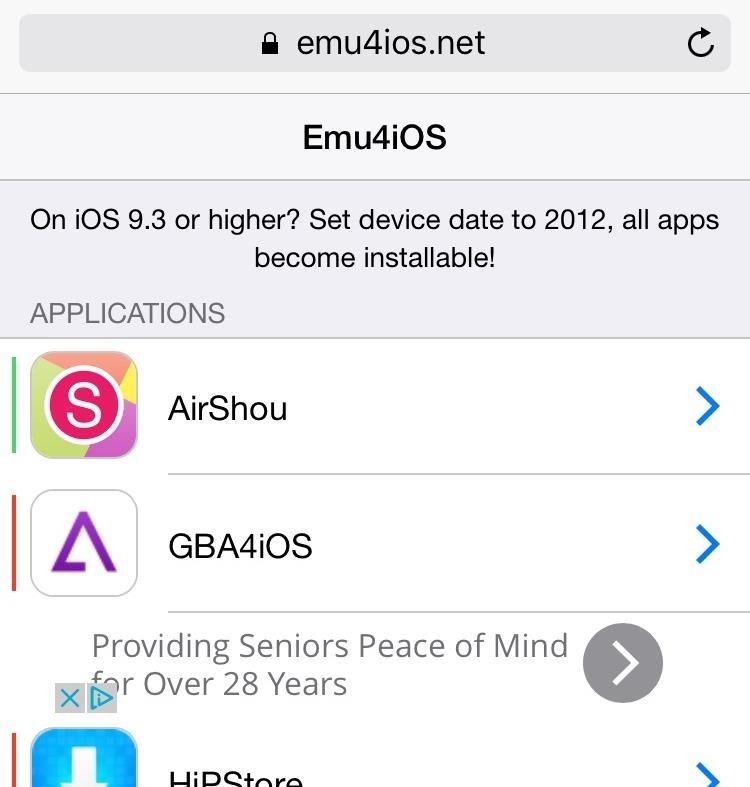
Может появиться всплывающее окно с просьбой подтвердить установку, так что давайте идти вперед.
Шаг 2: Доверьтесь разработчику
Если при попытке открыть приложение вы получите предупреждение «Untrusted Enterprise Developer», вам нужно доверять ему. Чтобы исправить это, перейдите к настройки -> Генеральная -> профили Управление устройством, затем найдите профиль, в котором есть AirShou, и нажмите Доверять кнопка.
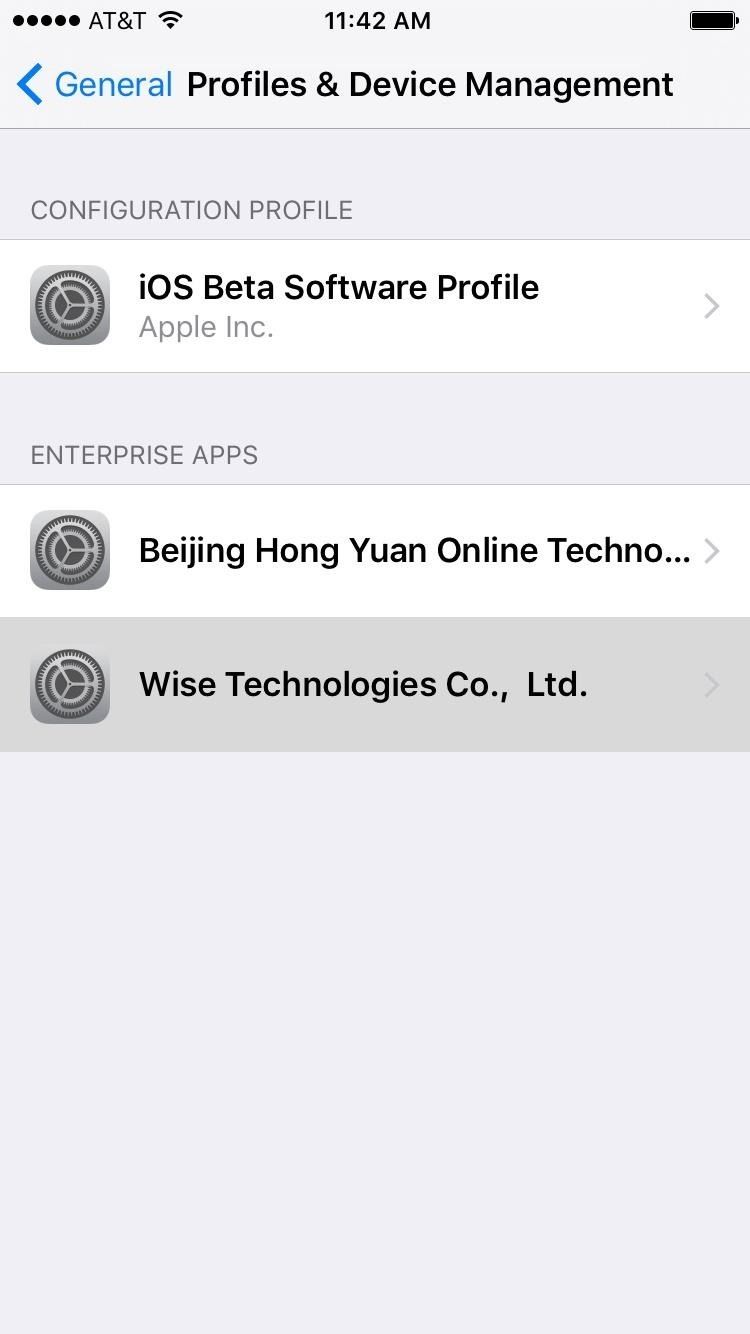
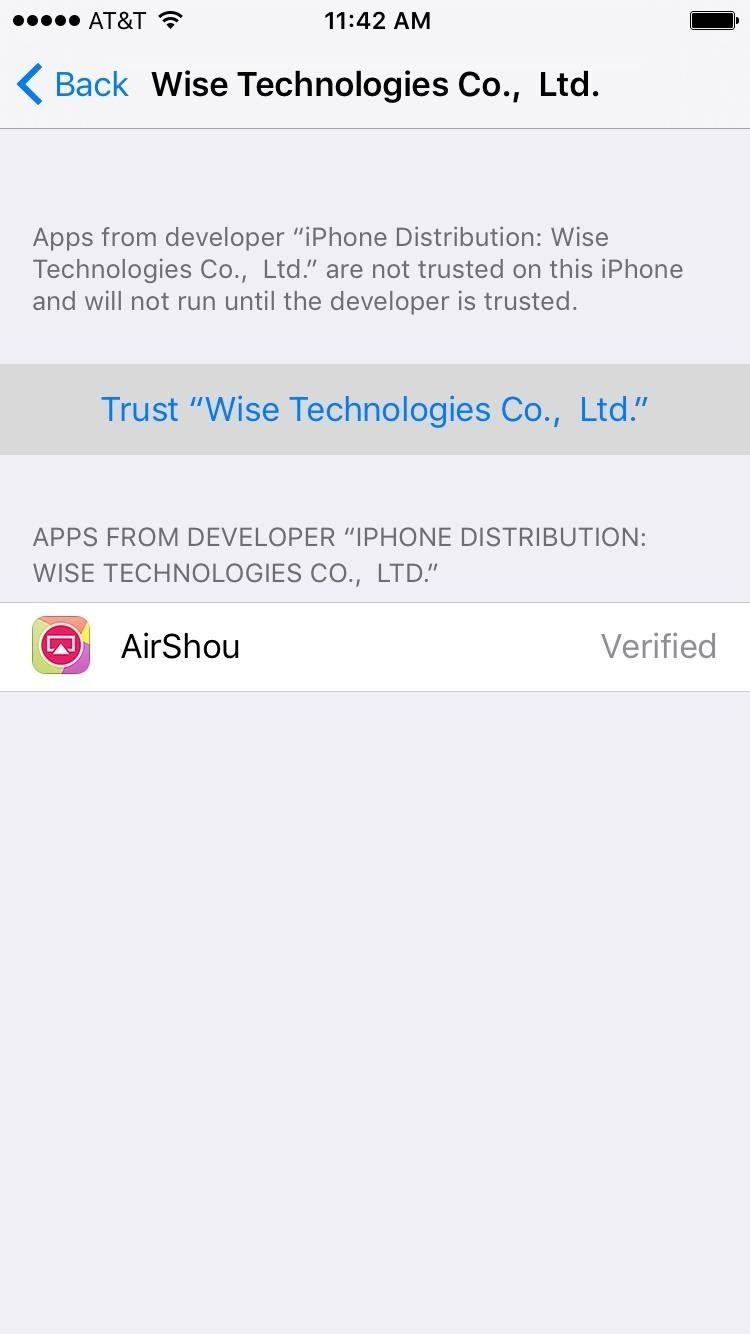
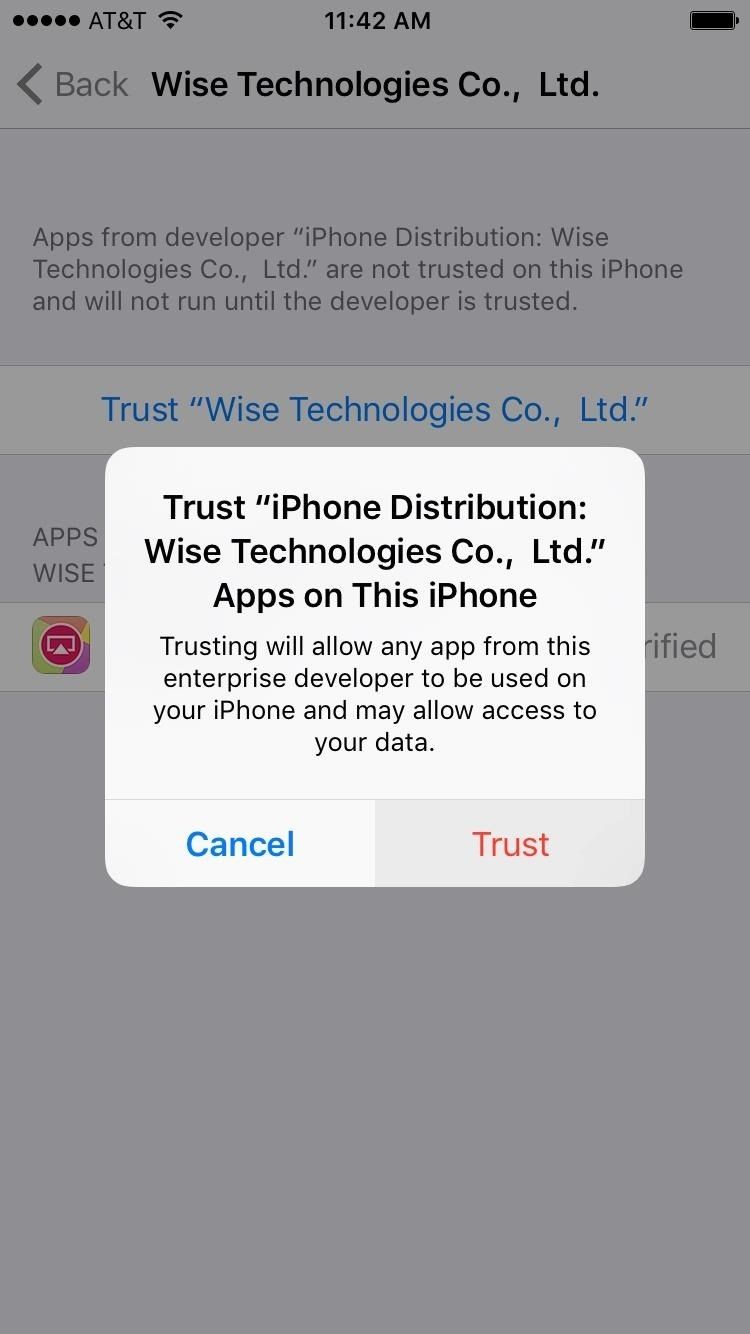
Шаг 3: Запись экрана, игра Сохранить
Чтобы начать запись экрана, откройте приложение AirShou, затем войдите в систему или создайте учетную запись. Оттуда выберите запись в главном меню, затем назовите свою запись и выберите предпочтительную ориентацию.
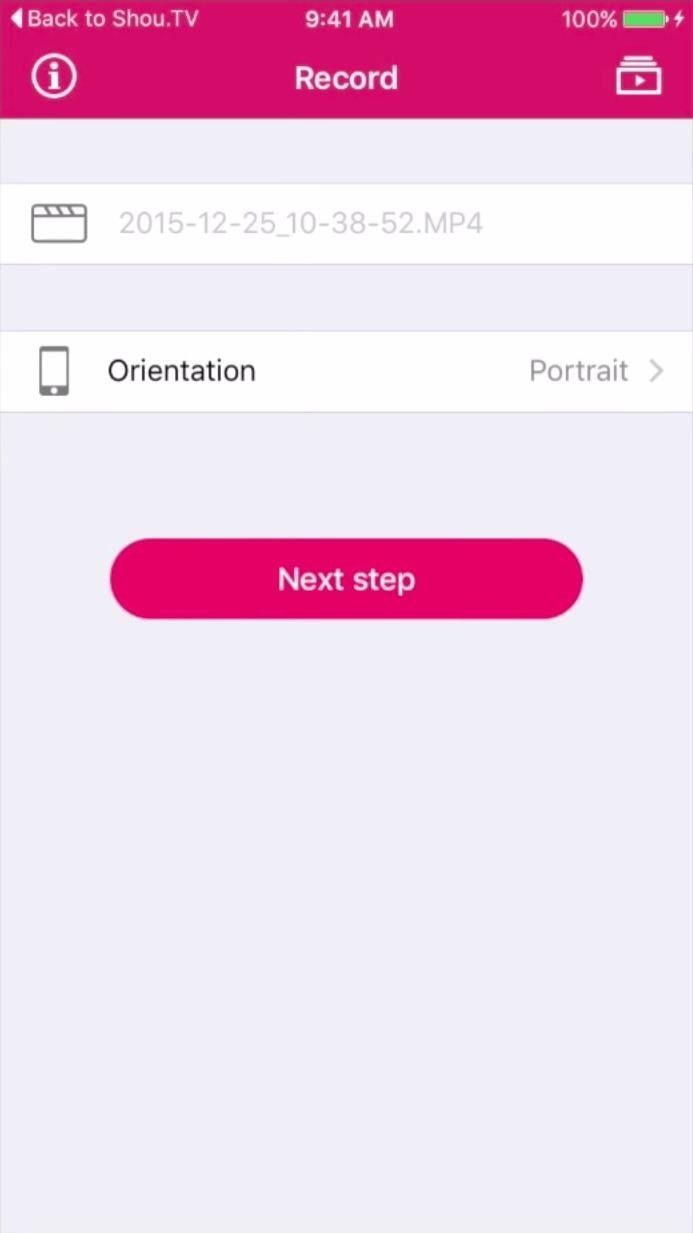
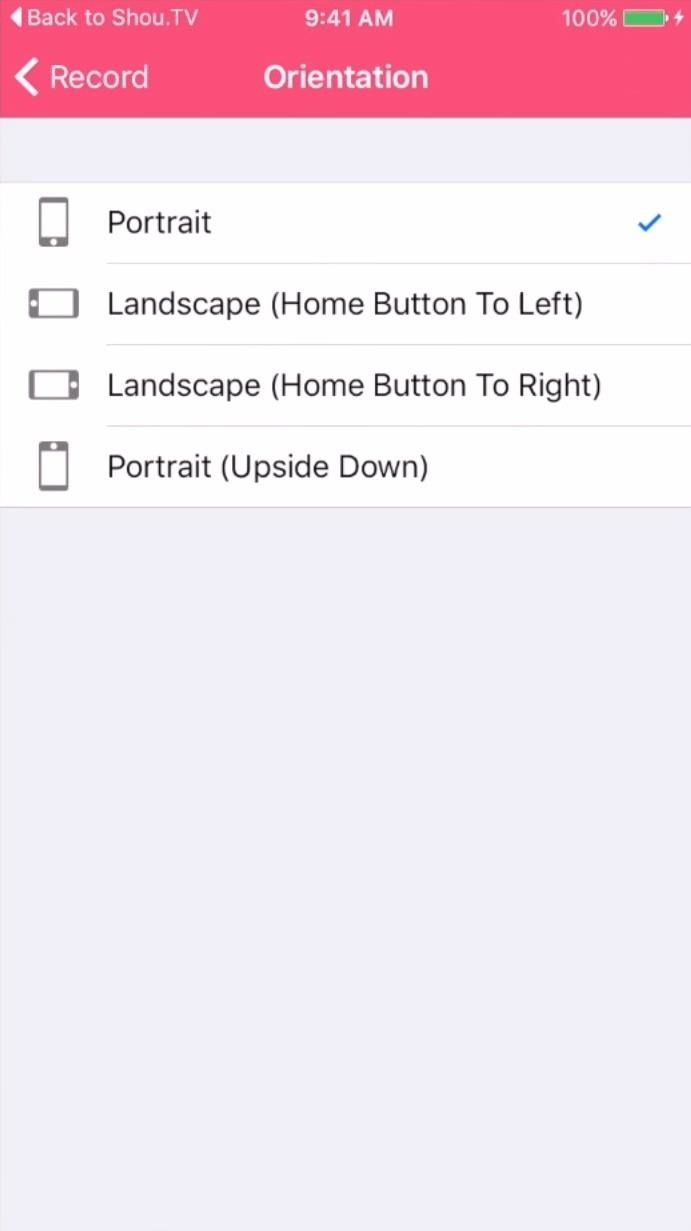
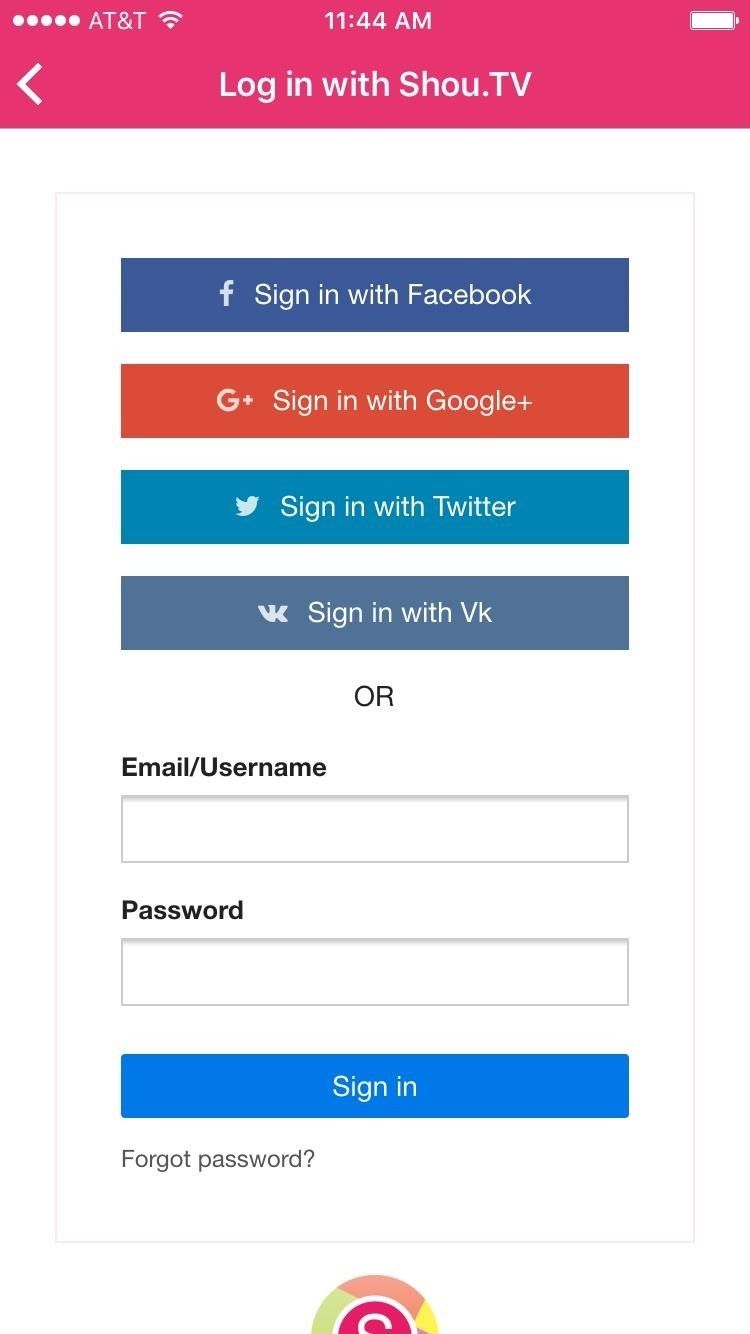
Перед записью вам нужно выбрать собственное устройство из списка AirPlay (доступного из Центра управления) и убедиться, что Зеркальное включается для этого.
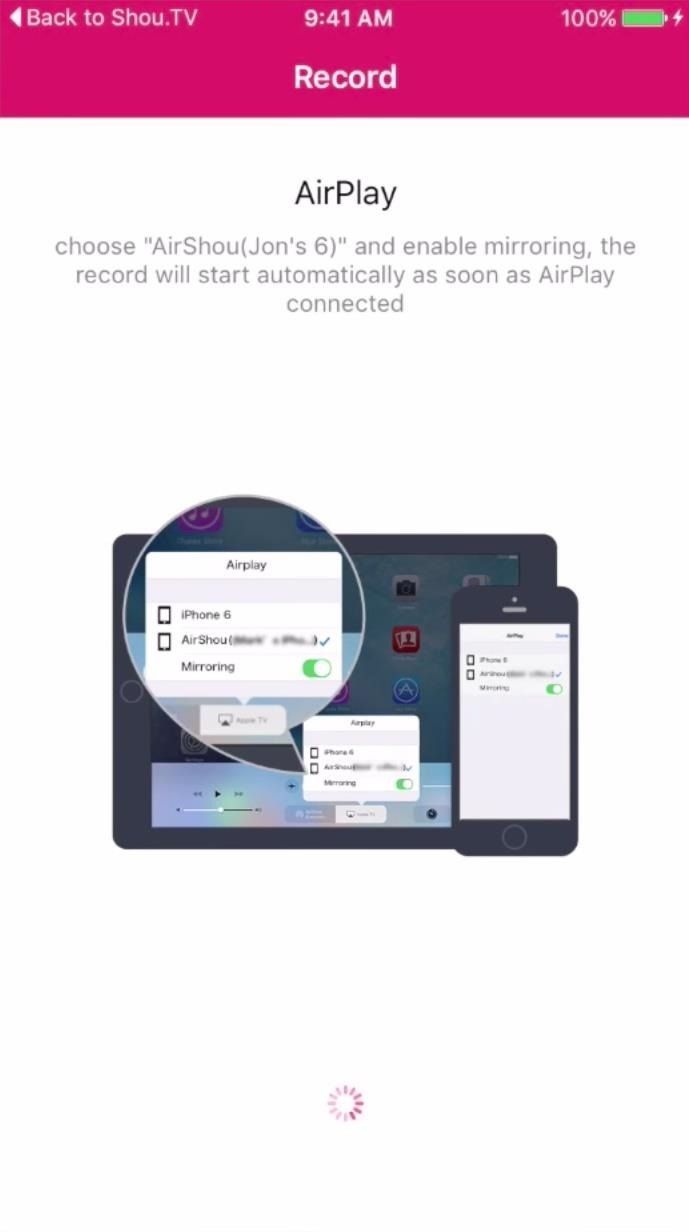
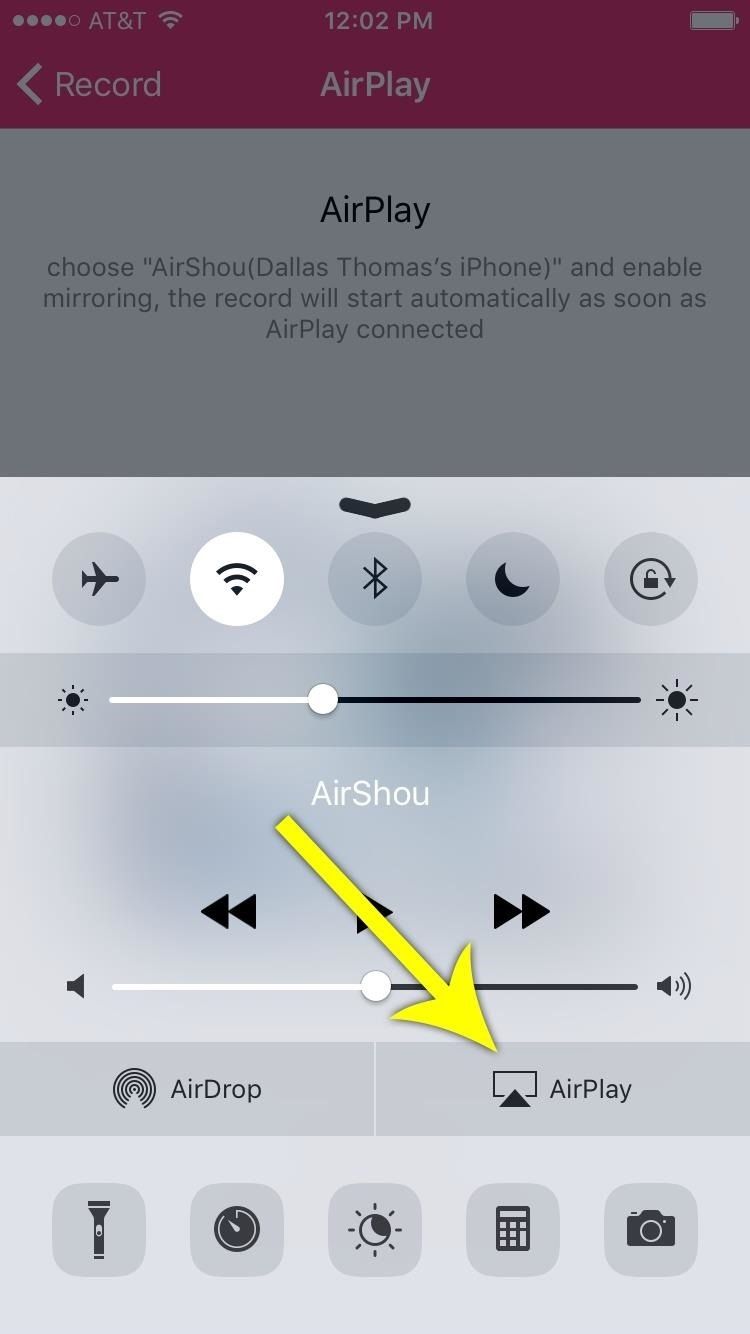
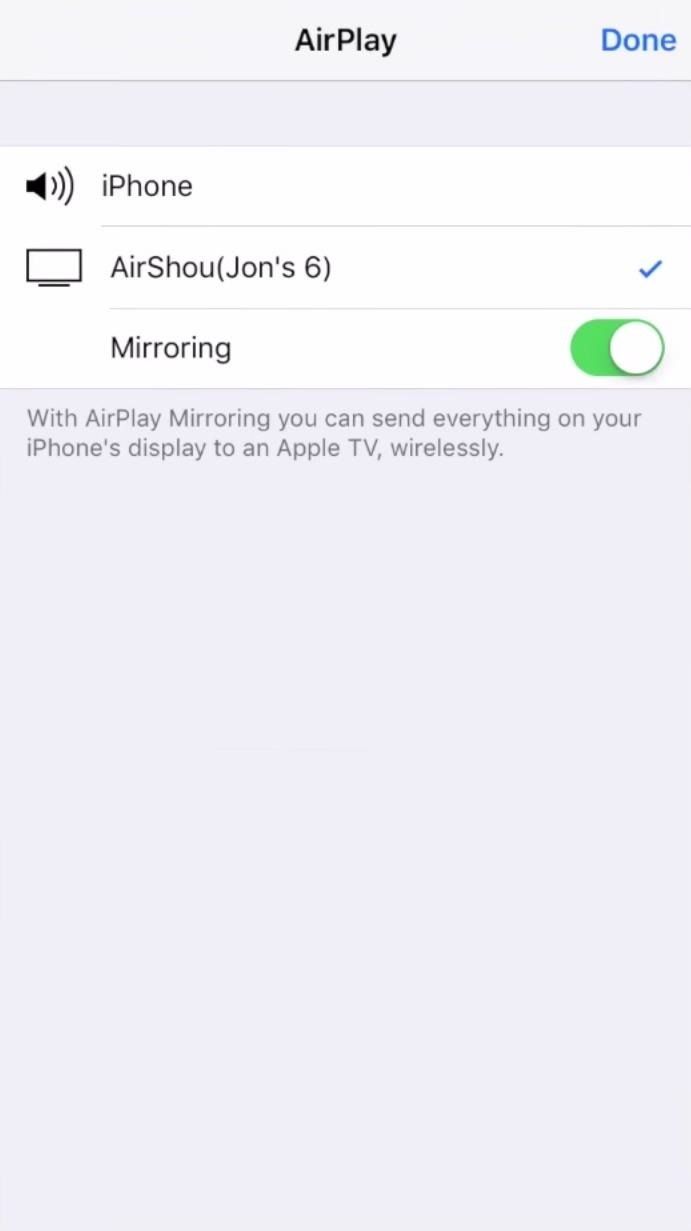
Чтобы закончить запись, либо нажмите на красное знамя, либо вернитесь к Shou и выберите Стоп. Вы автоматически вернетесь на экран записи. Нажмите маленькую иконку вверху, чтобы увидеть ваши записи.
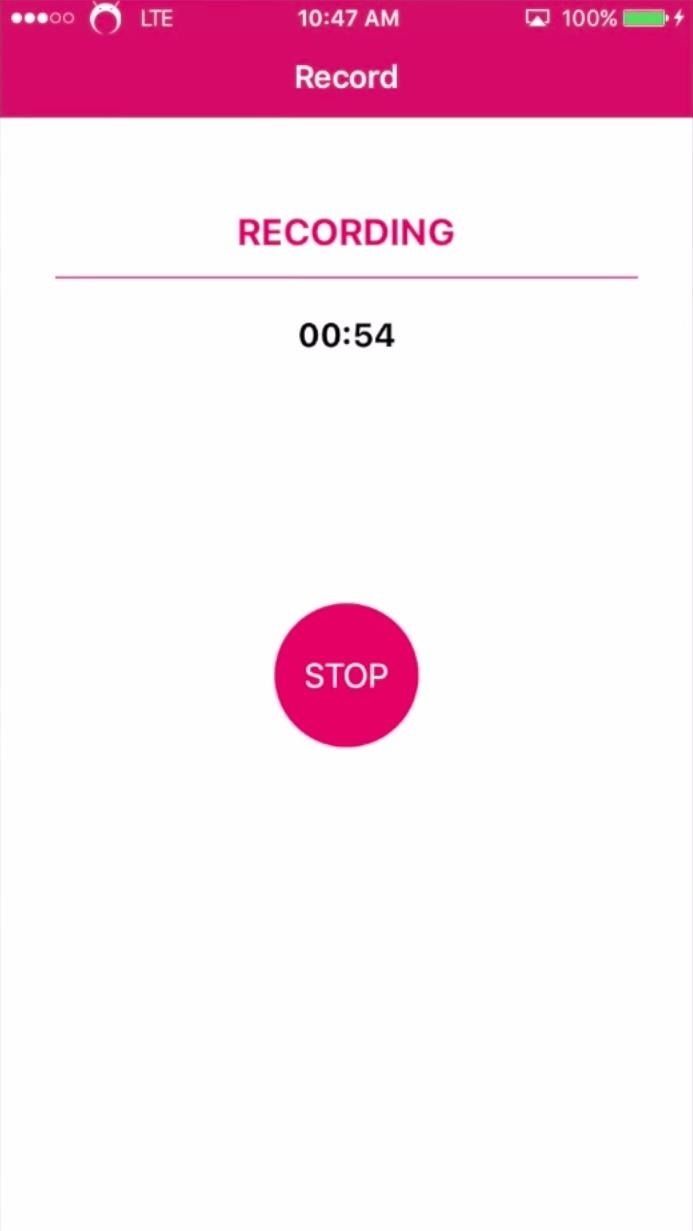
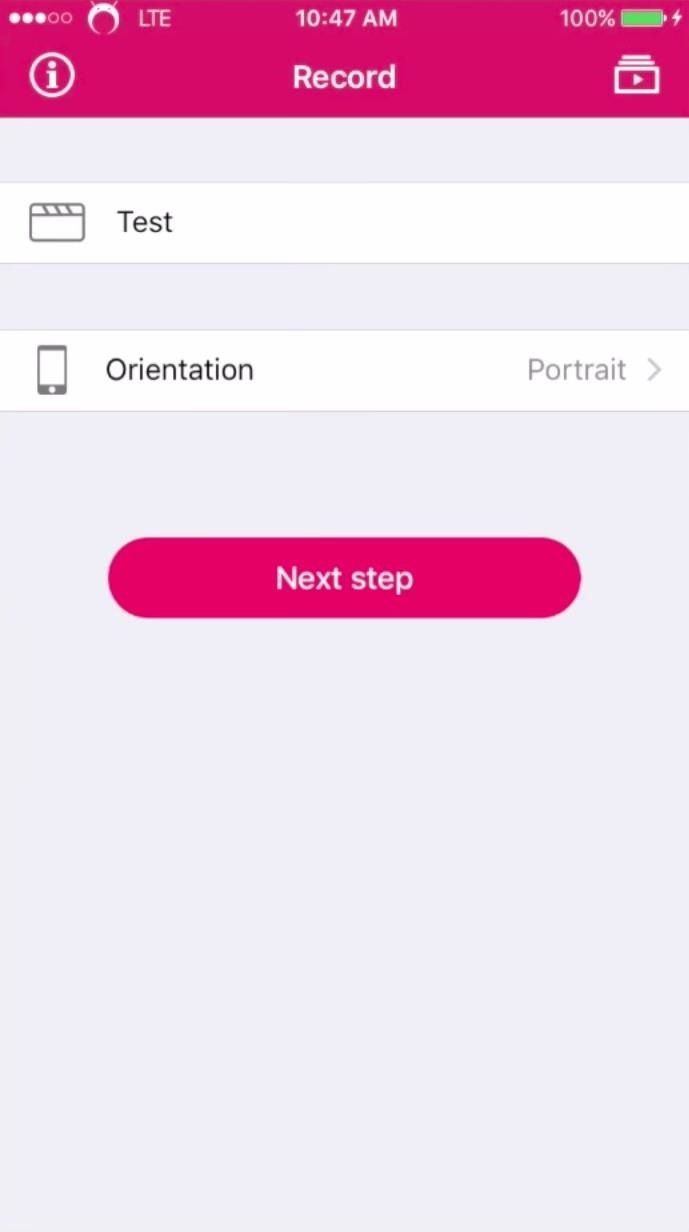
Выберите запись экрана, затем нажмите на Открыть в… открыть видео в другом приложении (Vine, iFile и т. д.) или поделиться им через AirDrop или по электронной почте. Вы также можете сохранить в своей Фотопленке.
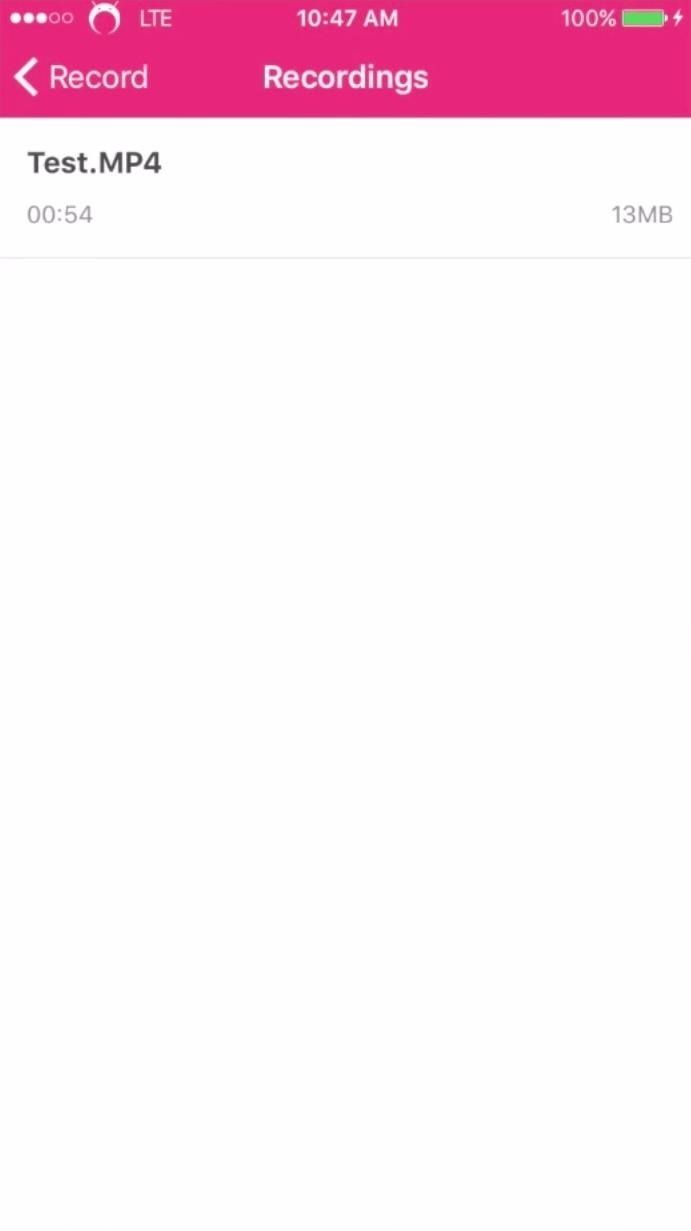
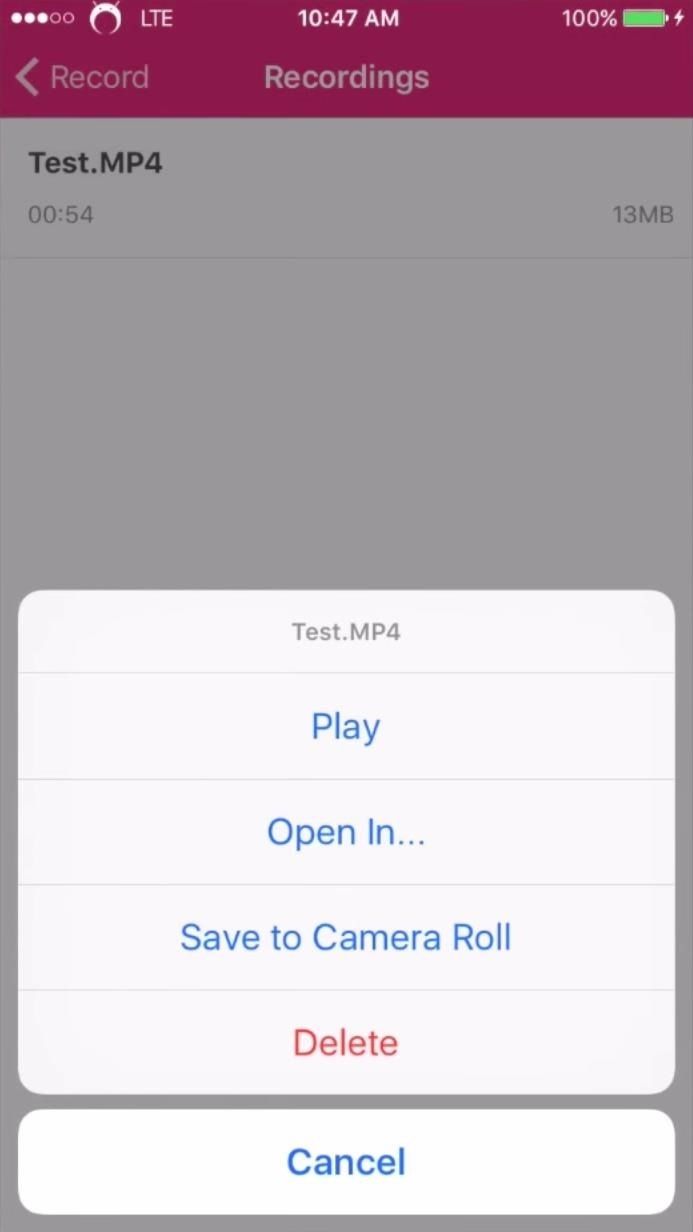
Ниже вы можете увидеть, как выглядит воспроизведение для полноэкранной игры и видео с моего Camera Roll. Общее качество отличное, что замечательно, если вы планируете поделиться некоторыми игровыми видео.
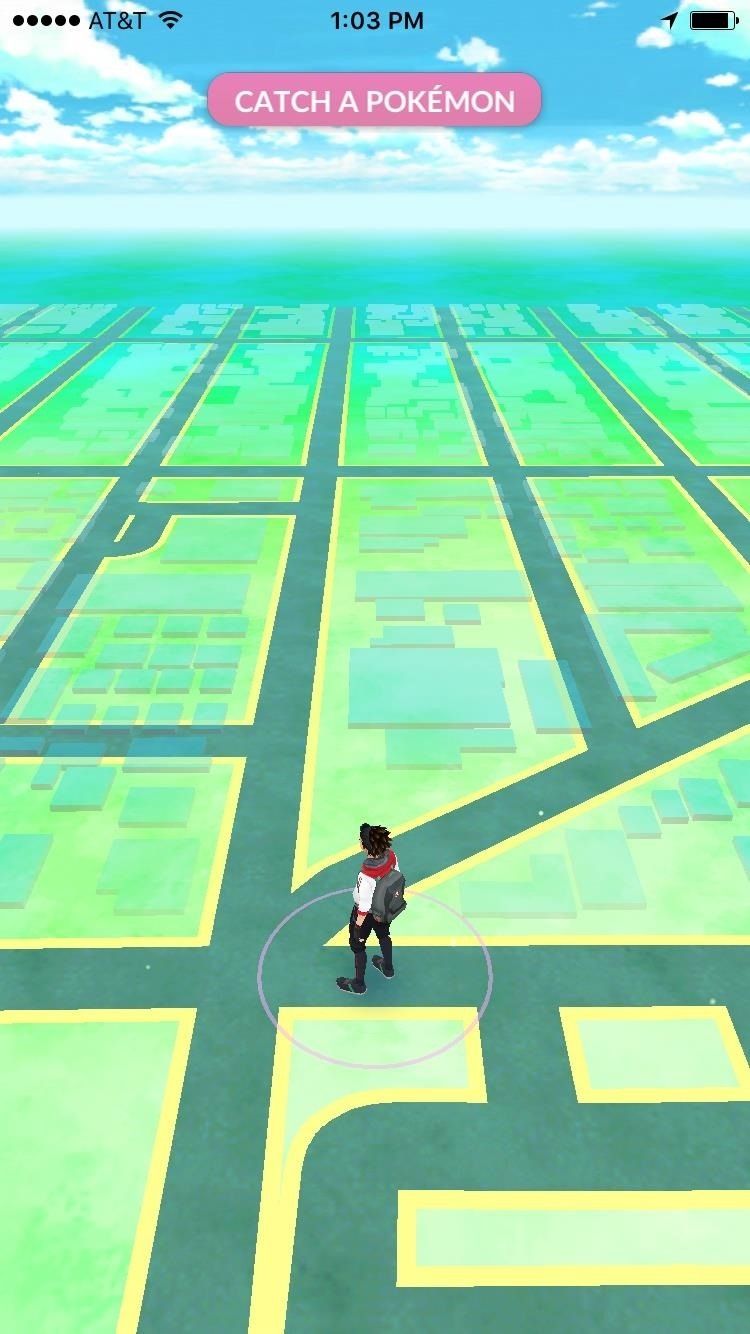
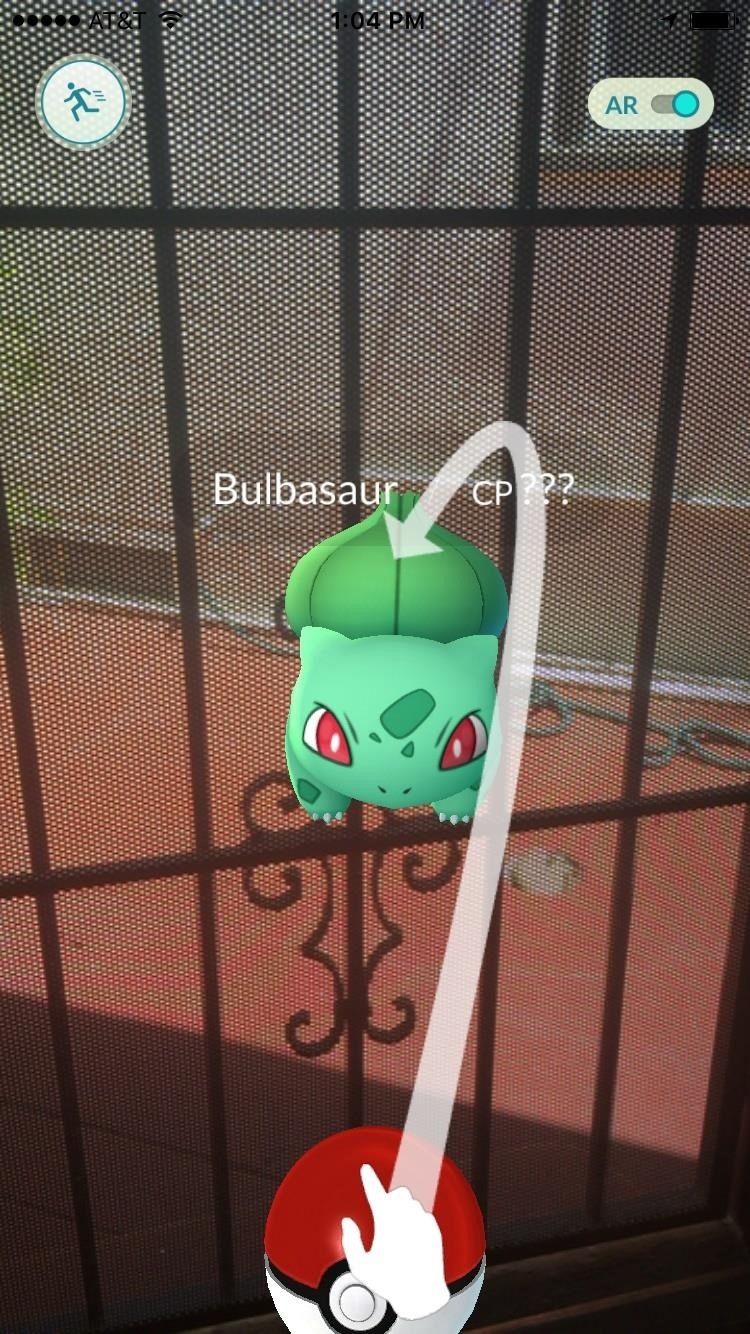
Что касается проблем, некоторые приложения могут помешать вам вообще записывать экран, но это не очень распространено. На данный момент мы обнаружили только YouTube, который сразу же останавливает AirShou от записи, как только вы проигрываете видео, — понятная мера, учитывая последствия пиратства.
Помимо этого, AirShou очень прост, прост и отлично подходит для демонстрации некоторых советов и приемов в приложениях и играх — дайте нам знать, что вы думаете в комментариях ниже.
Оцените статью!


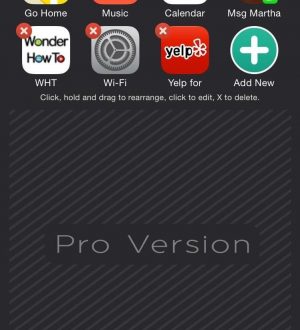
Отправляя сообщение, Вы разрешаете сбор и обработку персональных данных. Политика конфиденциальности.