Единственный официальный способ сделать запись экрана вашего iPhone — это подключить его к Mac и использовать QuickTime Player, чтобы сделать запись за вас. Если вы хотите записать экран вашего iPhone без внешнего устройства, существуют неофициальные приложения, которые вы можете использовать, такие как AirShou, но они требуют сложной установки. Теперь, в iOS 11, Apple наконец-то дала нам официальный, родной инструмент для записи экрана.
С помощью встроенного в iOS 11 инструмента «Запись с экрана» вы можете не только записывать видео с экрана вашего iPhone, но и записывать аудио и голоса за кадром. После записи оно будет сохранено в приложении «Фотографии», где вы можете обрезать видео, чтобы удалить отснятый материал, когда вы начали и остановили запись. Давайте посмотрим, как это работает ниже.
Шаг 1: Добавьте ярлык записи экрана
Как и инструмент «Фонарик», инструмент «Запись экрана» не имеет приложения — просто опция управления Центром управления — но он не включен по умолчанию.
Чтобы настроить его, перейдите в приложение «Настройки» и нажмите «Центр управления». Оттуда выберите «Настроить элементы управления», затем прокрутите вниз, чтобы найти «Запись экрана», и нажмите на зеленый значок «плюс» рядом с ним, чтобы добавить его в Центр управления.
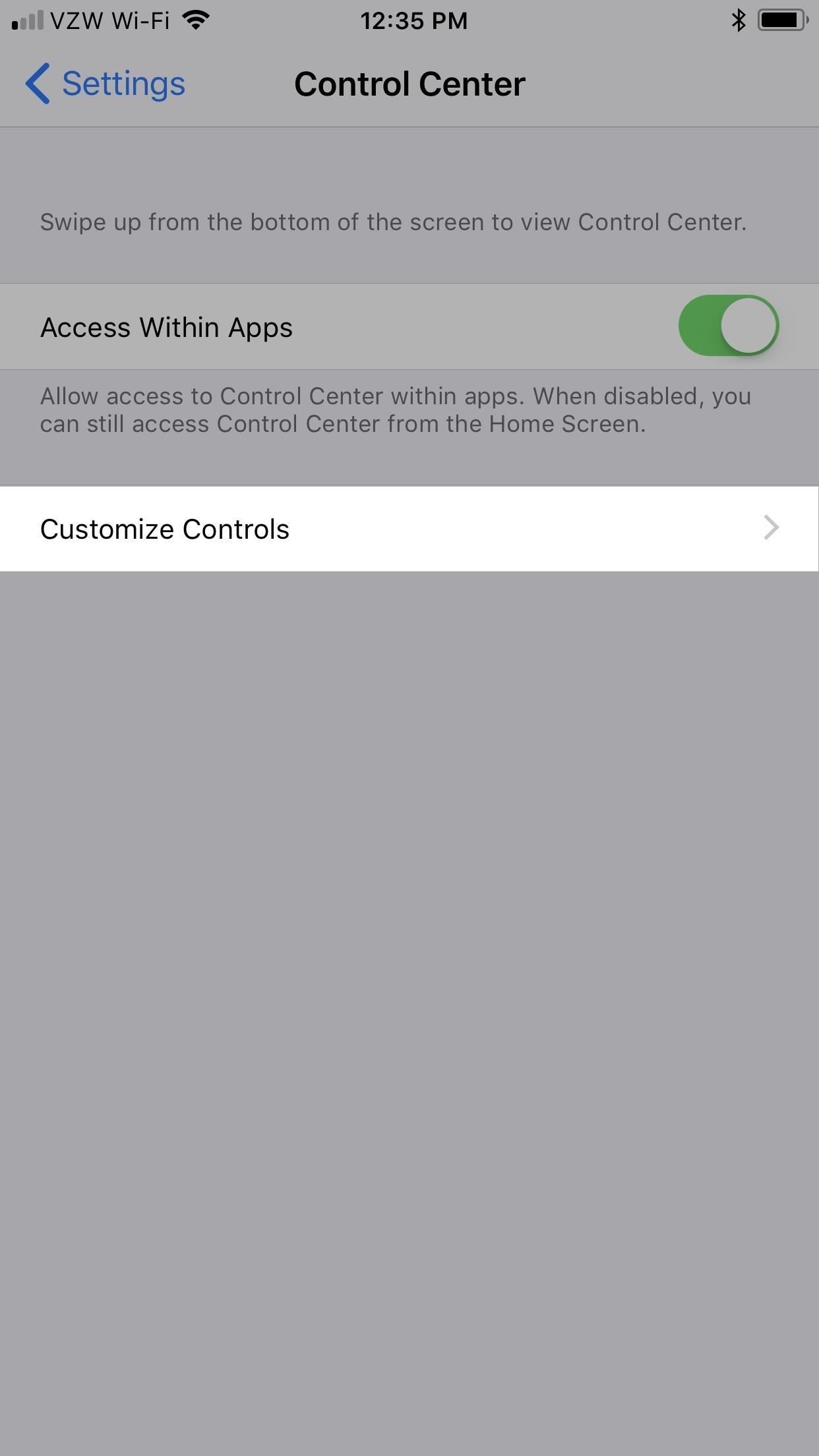
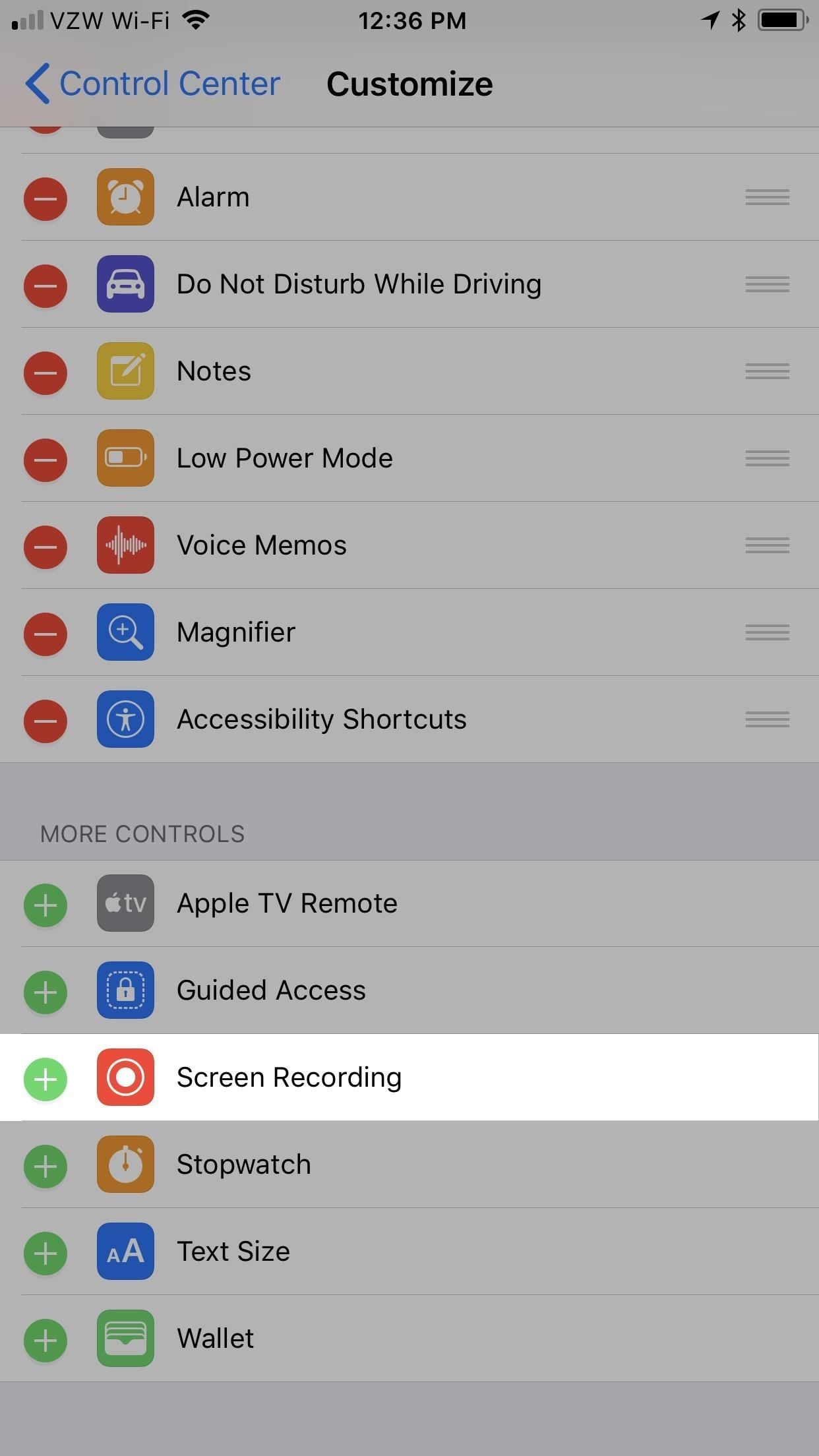
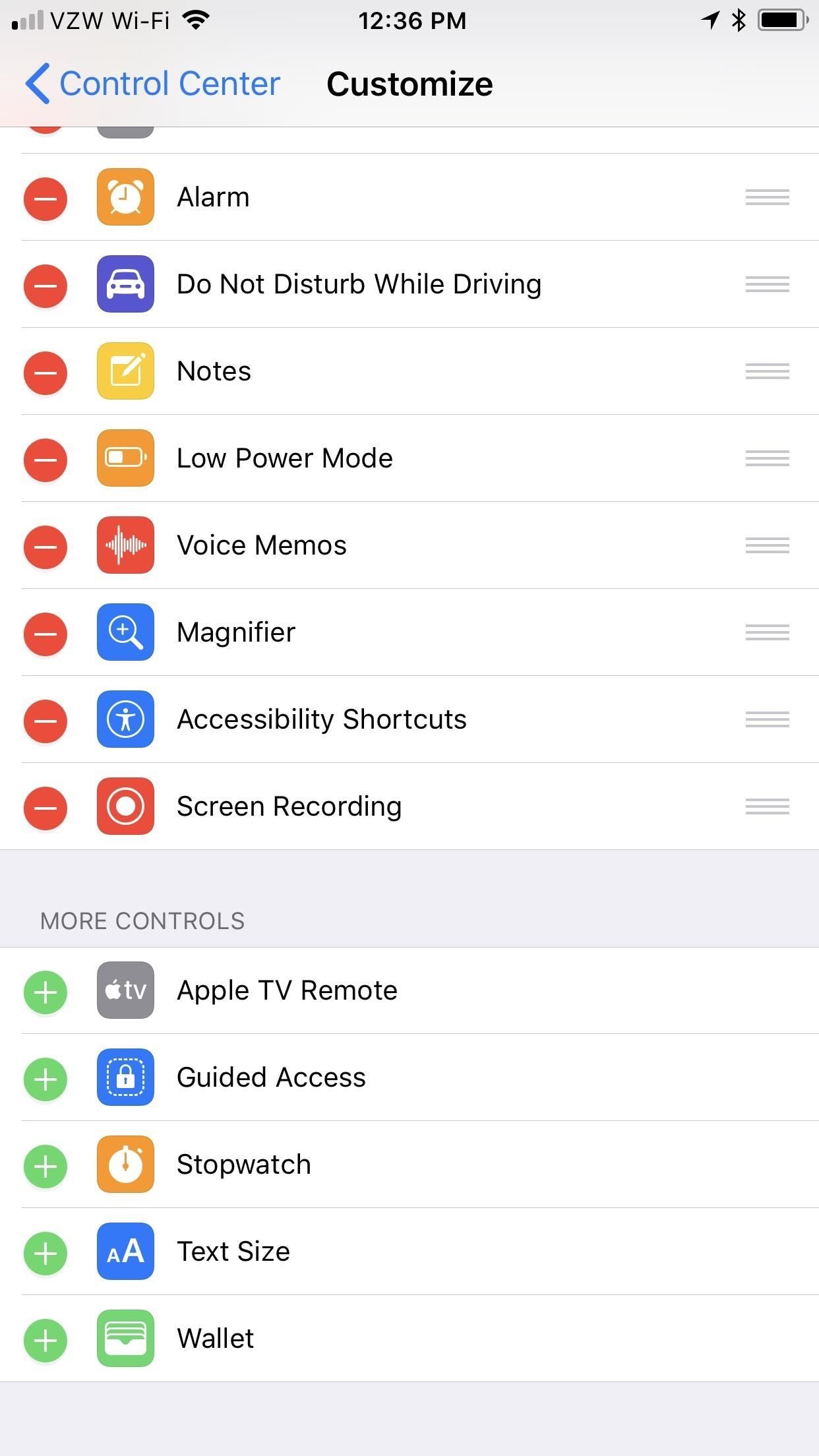
Шаг 2: Начните запись вашего экрана
После того, как вы добавили элемент управления «Запись экрана», вы увидите переключатель «Запись экрана», который можно нажать, когда вы захотите записать свой экран.
По умолчанию записи экрана также будут записывать любую музыку и звуки в приложении во время записи видео. Однако, если вы хотите, чтобы запись на экране записывала ваш голос, просто нажмите и удерживайте 3D или коснитесь элемента управления, чтобы открыть свое собственное окно управления, затем нажмите значок микрофона в нижней части, чтобы включить или отключить звук перед тем, как начать запись. Вы также можете нажать «Начать запись» в этом окне, чтобы начать запись.
Независимо от того, как вы начинаете запись экрана, у вас будет трехсекундный обратный отсчет до того, как запись экрана начнется, что поможет с меньшими затратами редактирования позже.
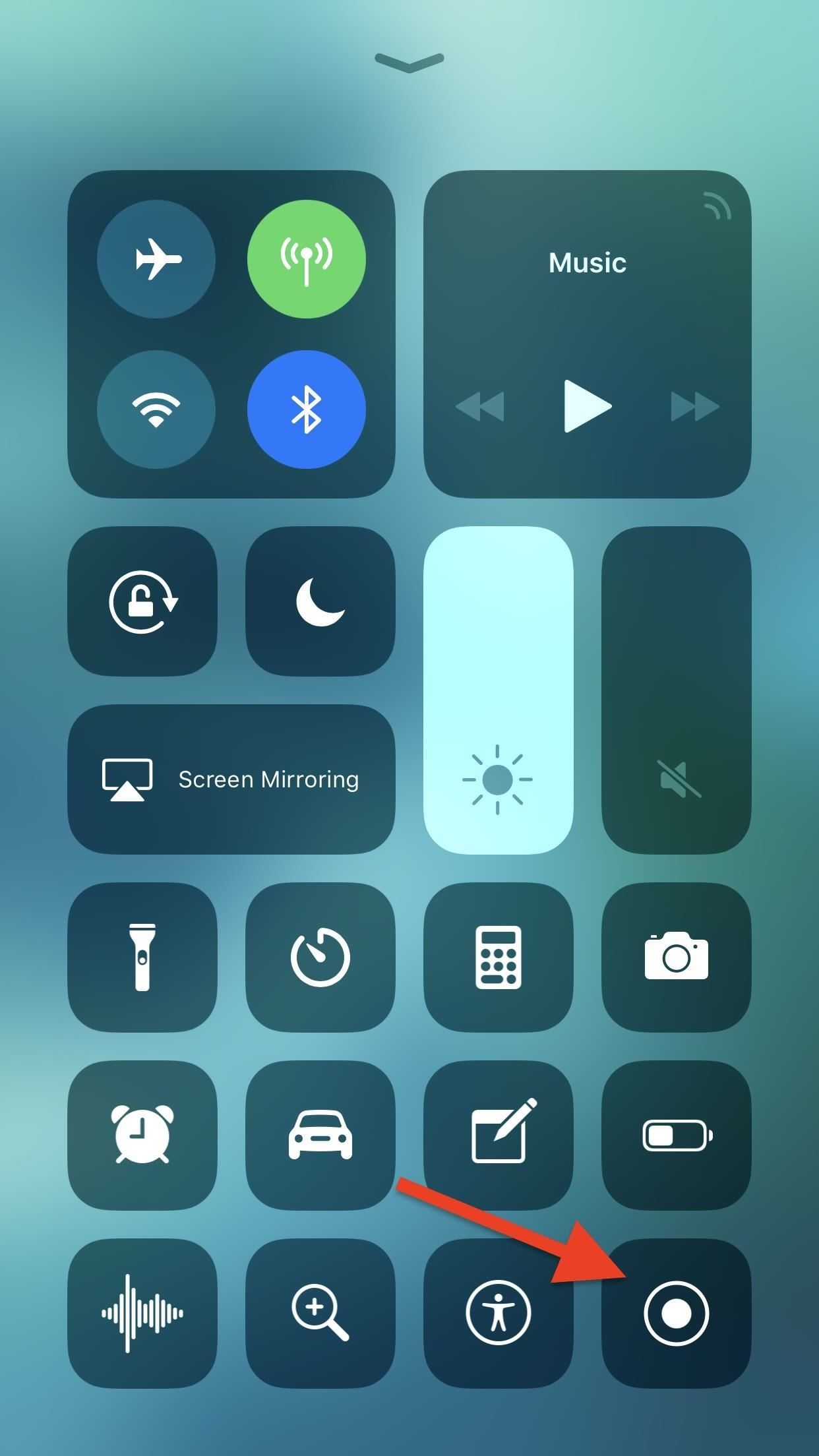
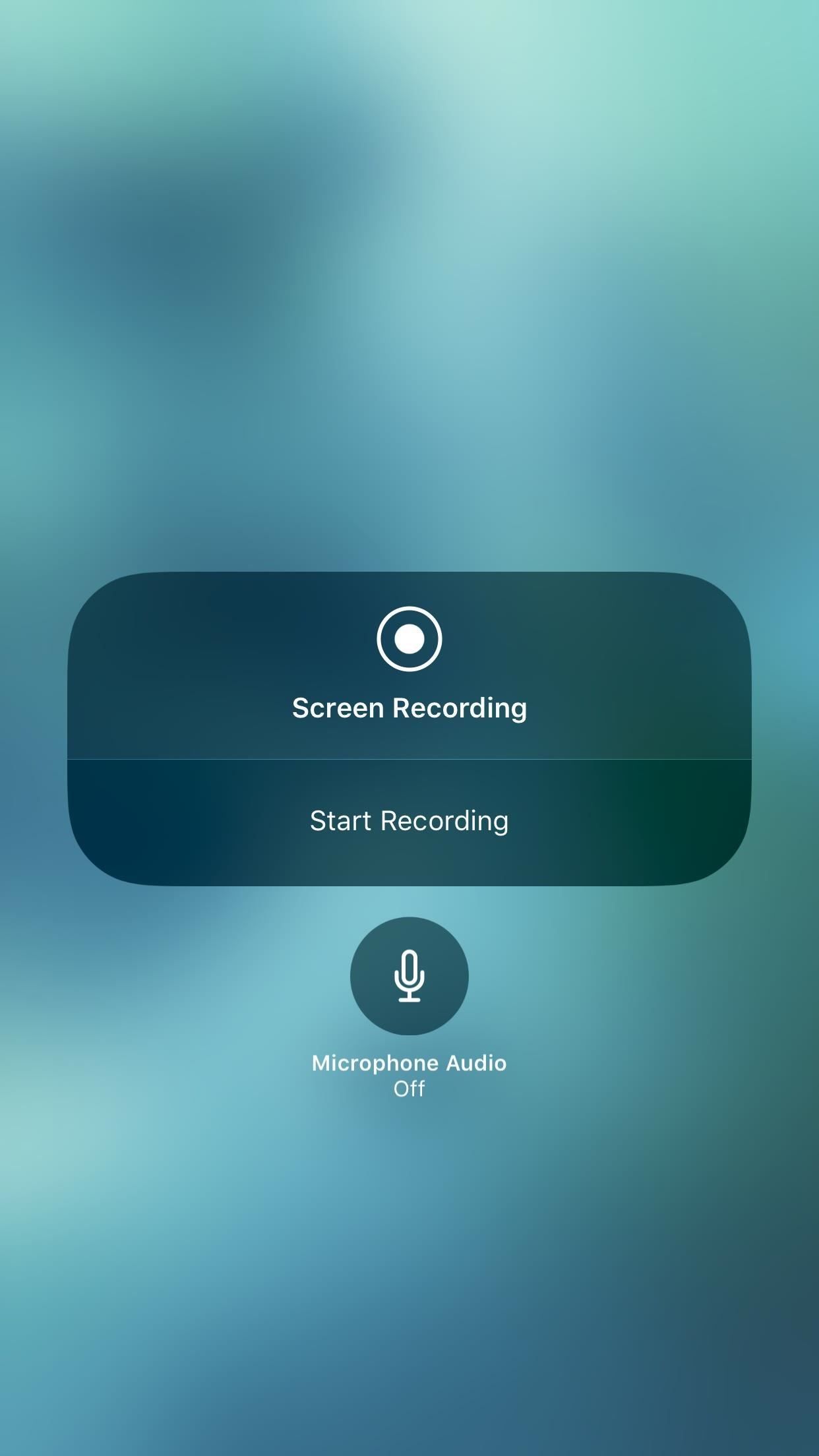
После начала записи строка состояния станет красной и будет оставаться такой, пока вы ее не остановите. Эта красная полоса появится в вашем записанном видео везде, где обычно видна строка состояния, и отключить ее невозможно, но это простое компромиссное решение для записи с собственного экрана в iOS. Если вы записываете игровой материал, скорее всего, красная строка состояния не будет отображаться, так как большинство игр скрывают строку состояния.
Шаг 3. Остановите запись видео
Чтобы остановить запись, вы можете просто снова открыть Центр управления и коснуться значка записи экрана или нажать и удерживать 3D или нажать на него и нажать «Остановить запись». Кроме того, вы можете нажать на красный индикатор записи в строке состояния, если вы видите один, а затем нажмите «Стоп».
Как только вы остановите запись, вы получите уведомление, которое вы можете нажать, чтобы быстро просмотреть видео в приложении «Фотографии». Вы также можете просто зайти в приложение «Фотографии» и найти видео в своих альбомах «Фотопленка» и «Видео».
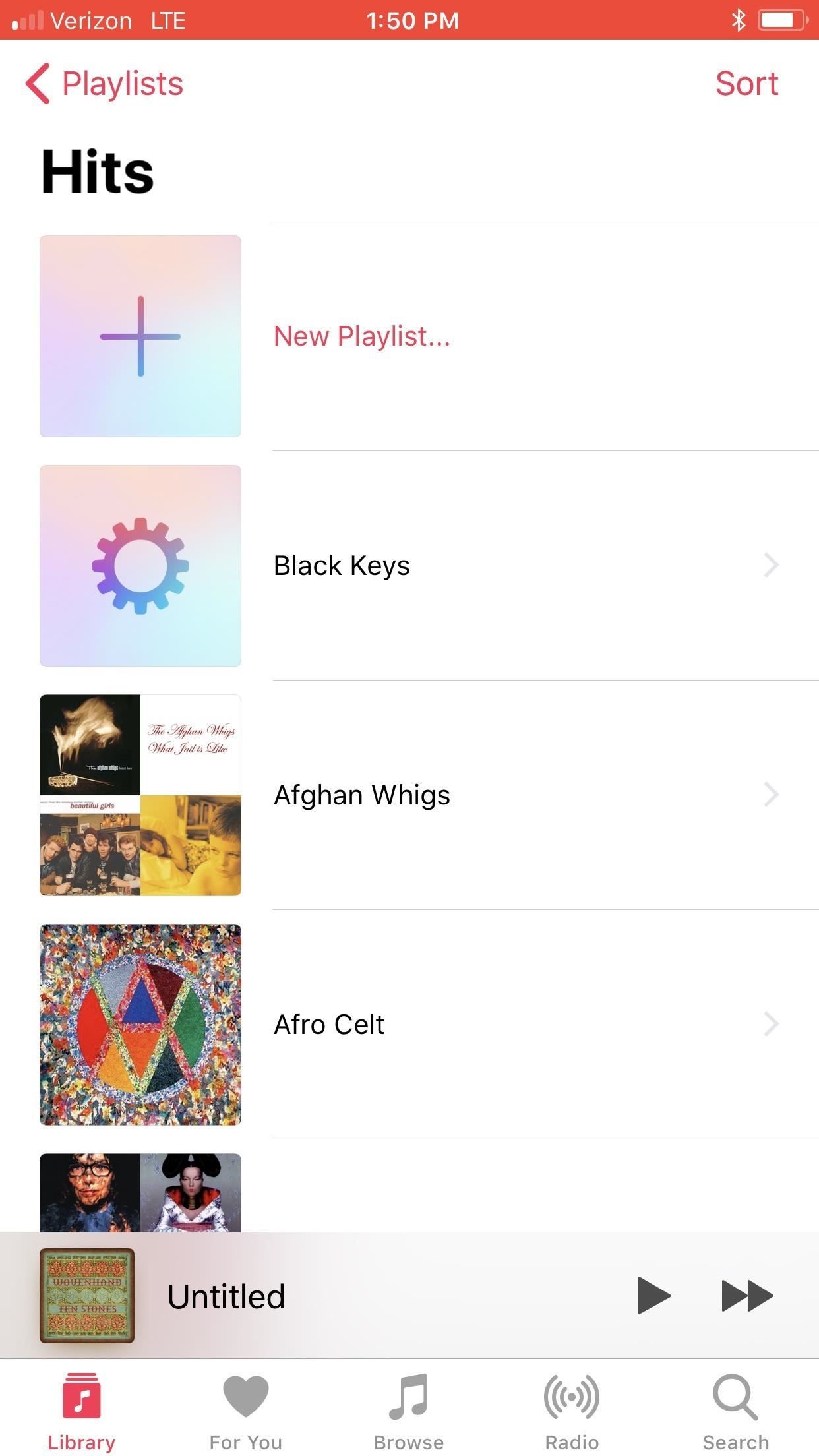
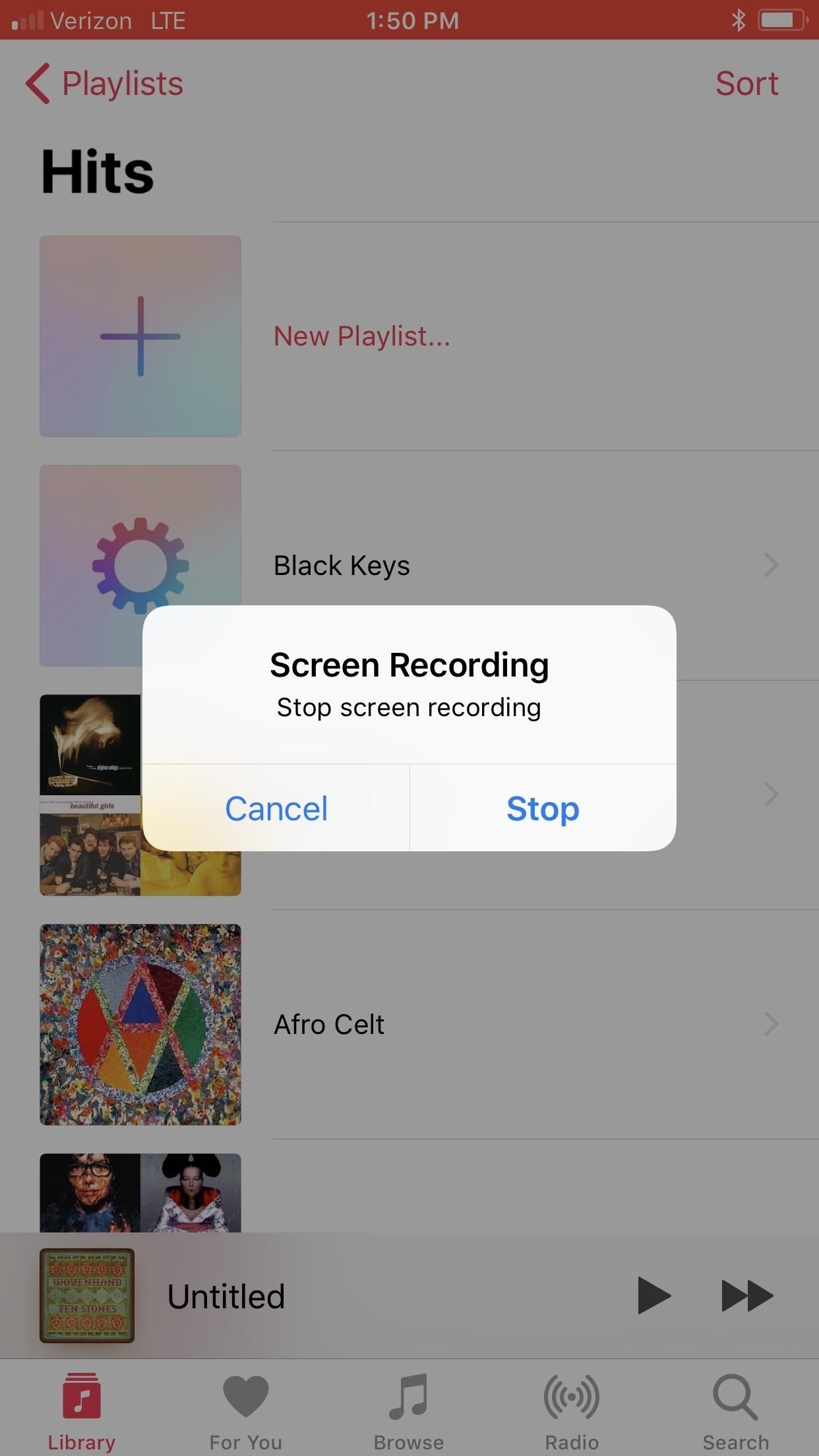
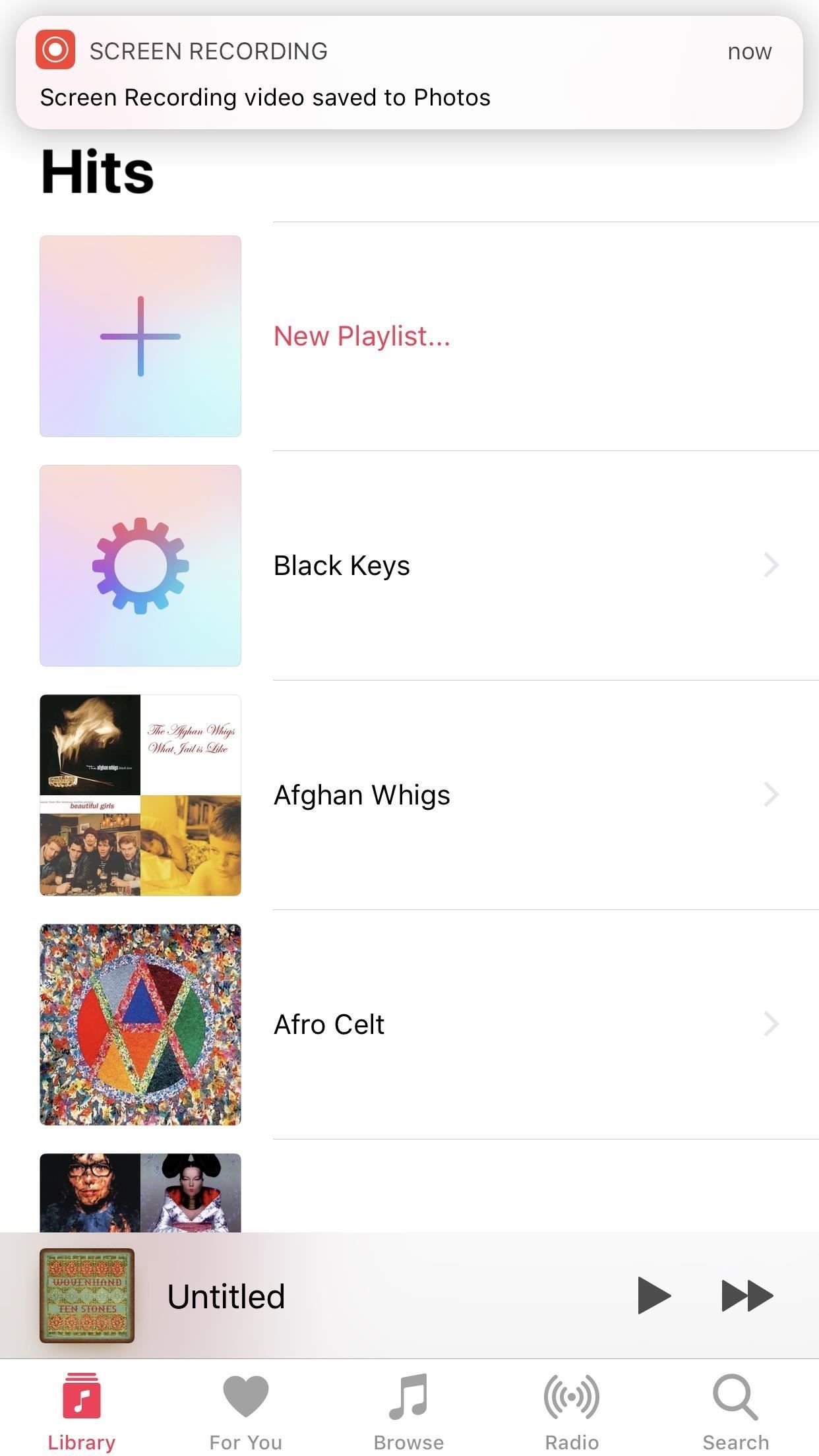
Шаг 4: отредактируйте свое видео
В приложении «Фотографии» просто нажмите кнопку «Изменить» на своем видео. Чтобы обрезать его, просто нажмите и удерживайте одну из черных стрелок с обеих сторон средства просмотра кадров и переместите ее внутрь. Желтый индикатор обрезки появится, чтобы помочь вам лучше видеть. Вы можете просмотреть видео в любое время, нажав на кнопку воспроизведения в центре внизу.
Когда вы будете удовлетворены продолжительностью видео, нажмите «Готово» в правом нижнем углу и выберите «Сохранить как новый клип», чтобы сохранить его. Это не перезапишет текущий клип, поэтому вам не нужно беспокоиться о потере первоначальной записи экрана.
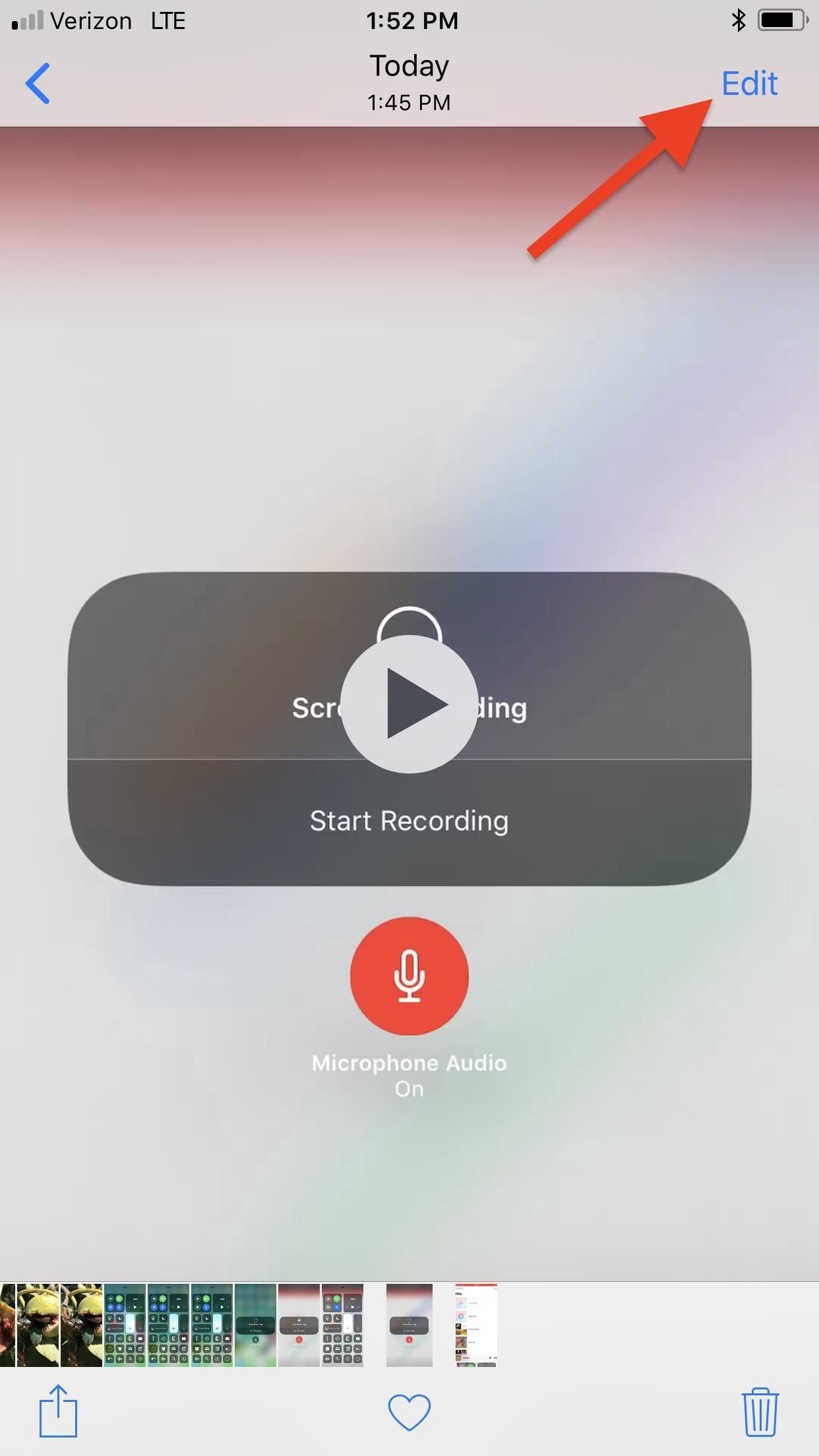
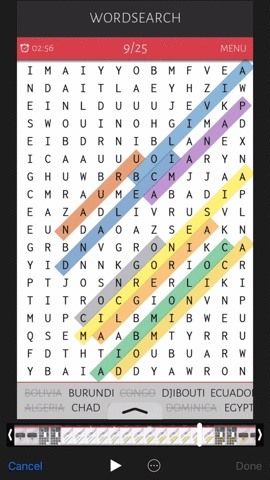
Apple удалила индикатор времени из бета-версии, который показывает, как долго вы записываете, так как он излишне попал в финальные кадры. Поэтому, возможно, мы увидим некоторые будущие обновления этой функции записи экрана, например возможность автоматического выхода из Центра управления после начала записи экрана.
Какие усовершенствования вы хотели бы использовать для записи экрана в iOS 11, чтобы сделать его максимально удобным? Поделитесь своими мыслями и прокомментируйте раздел ниже.
Оцените статью!

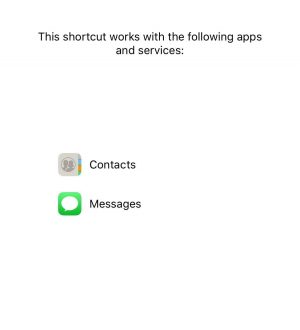
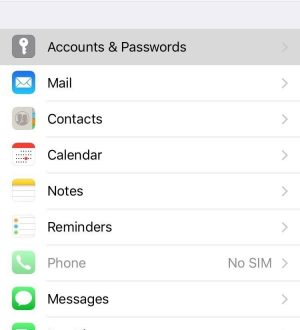
Отправляя сообщение, Вы разрешаете сбор и обработку персональных данных. Политика конфиденциальности.