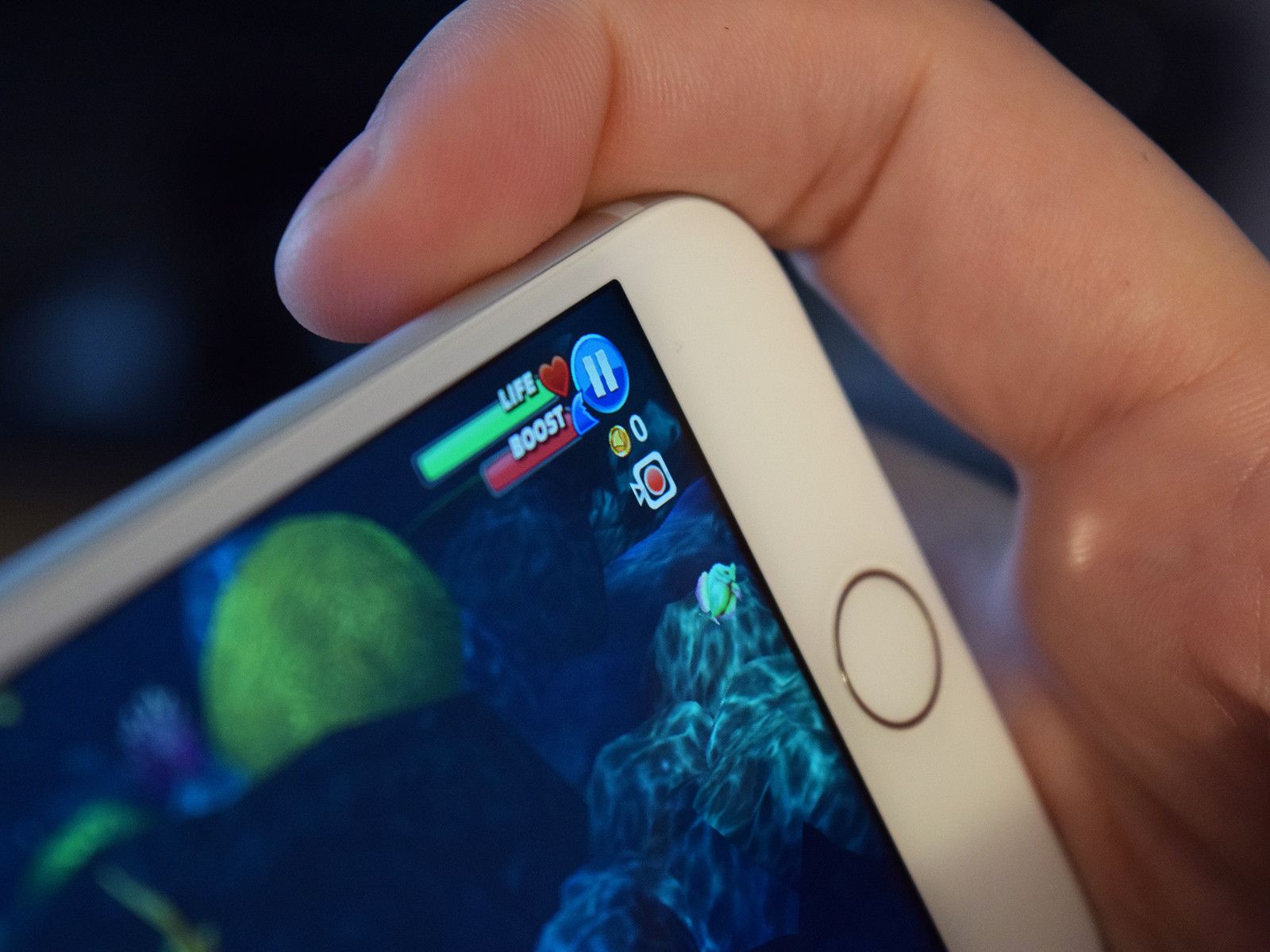
Игровой центр Apple не только предоставляет списки лидеров сторонних приложений и многопользовательские опции, но также предлагает функции записи игрового процесса. Если приложение, которое вы используете, поддерживает ReplayKit Game Center, вы можете записывать свой экран и микрофон во время игры, чтобы делиться им с друзьями, или транслировать его в Интернете, чтобы сделать несколько классных «Let’s Plays».
Как записать свой экран с iOS 11 для iPhone и iPad
iOS 11 упростила процесс записи игрового процесса, позволив запись экрана в любое время через Центр управления. Все, что вам нужно сделать, это добавить запись экрана к функциям вашего Центра управления.
- запуск настройки с вашего домашнего экрана.
Нажмите Центр управления
![]()
- Нажмите Настроить элементы управления.
Нажмите Запись экрана.
![]()
Теперь вы можете в любой момент открыть Центр управления и начать запись того, что находится на вашем экране. Все записанные видео будут автоматически сохранены в Camera Roll, когда вы остановите запись.
Как записать свой игровой процесс с iPhone или iPad
Не все игры поддерживают ReplayKit — вот хороший список игр, но в целом мы рекомендуем прочитать описания App Store, чтобы увидеть, поддерживает ли ваш любимый заголовок запись экрана.
- открыто ReplayKit-совместимая игра.
- найти функция записи экрана. (Обычно он отображается в виде значка камеры на главном экране.)
- Нажмите значок записи экрана.
Нажмите Экран записи (или экран записи и микрофон, если применимо), когда будет предложено разрешить запись игры.
![]()
- Играть Твоя игра.
- Нажмите кнопка Стоп, когда закончите.
Как записать свой геймплей на iPhone или iPad с неподдерживаемой игрой
Если ваша игра не поддерживает ReplayKit, вы все равно можете записывать свой экран, если у вас есть Mac поблизости, с помощью QuickTime Player.
- соединять ваш iPhone или iPad на ваш Mac через кабель Lightning.
- открыто QuickTime Player.
- Перейти к Файл> Новая запись фильма.
- Нажми на Стрелка вниз рядом с кнопкой записи и выберите свой iPhone под камера.
- Запись прессы.
Как отключить запись экрана для игр, используя Ограничения
Если ваши дети проводят слишком много времени за игрой в определенные игры или вы не хотите, чтобы ваши дети случайно заполняли ваш iPhone записями игр в формате HD, вы можете легко отключить запись экрана с экрана «Ограничения» на своем iPhone или iPad. Вот как!
- запуск настройки с вашего домашнего экрана.
- Нажмите Генеральная.
Прокрутите вниз и нажмите ограничения.
![Запустите настройки, нажмите «Общие», нажмите «Ограничения»]()
- Нажмите Включить ограничения если ты еще этого не сделал.
- Введите Код доступа — убедитесь, что это не пароль, который могут угадать ваши дети. Введите его еще раз для подтверждения.
Нажмите переключатель рядом с Запись экрана под Игровой центр, полностью внизу.
![Нажмите «Включить ограничения», введите пароль, введите его еще раз для подтверждения, нажмите переключатель рядом с «Запись экрана» в нижней части Game Center внизу.]()
Запись экрана теперь отключена во время игры, и значок не будет отображаться в игре.
Как отключить запись экрана для игр, выйдя из Game Center
Если вы не хотите устанавливать ограничения на своем iPhone, есть еще один способ предотвратить запись экрана: выйдите из Game Center. Если вы не вошли в систему под своим Apple ID, нет возможности записать игровой процесс.
- запуск настройки с вашего домашнего экрана.
- Нажмите Игровой центр. Вам придется прокрутить примерно на полпути вниз.
- Нажмите ваш идентификатор Apple ID в верхней части экрана.
Нажмите Выход.
![Нажмите «Game Center», нажмите «Apple ID», нажмите «Выйти».]()
Теперь вы выйдете из Game Center и должны будете войти, если вы хотите использовать Game Center во время игры.
Оцените статью!
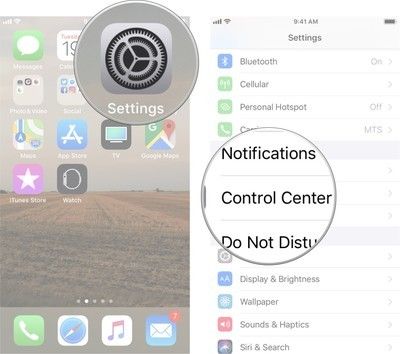
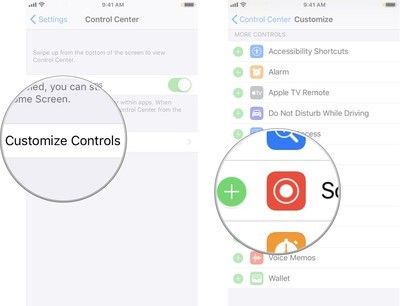
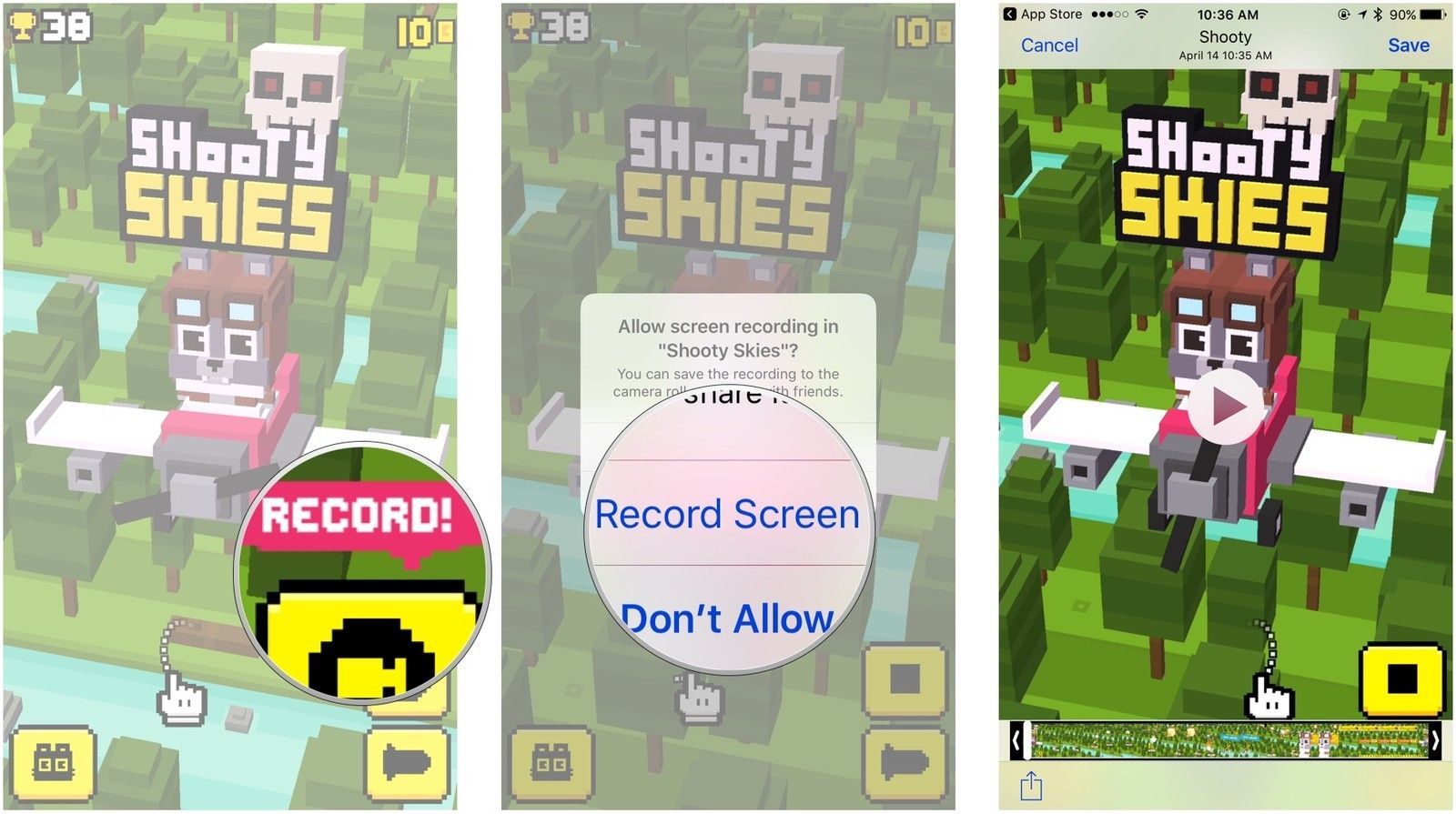
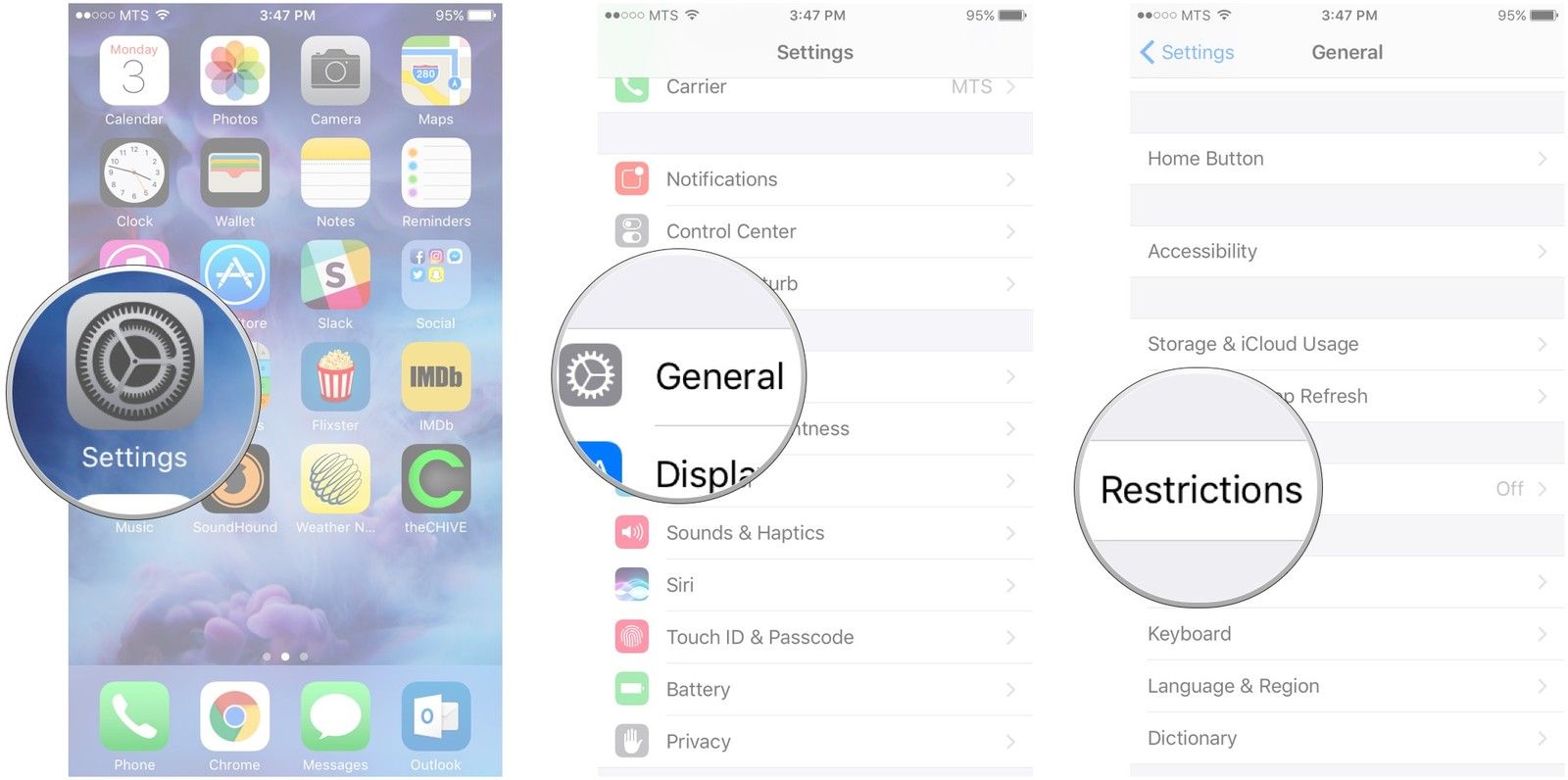
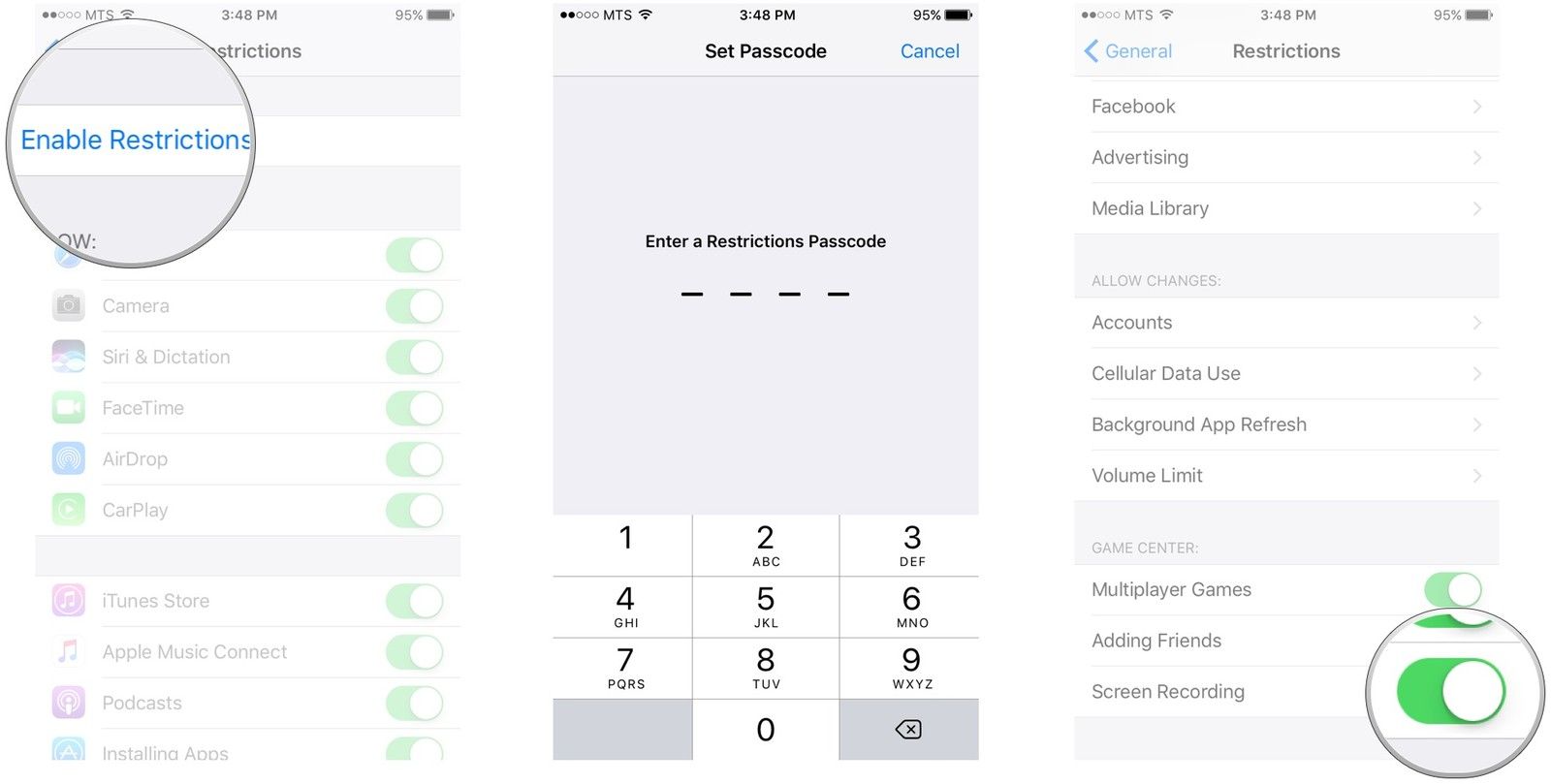
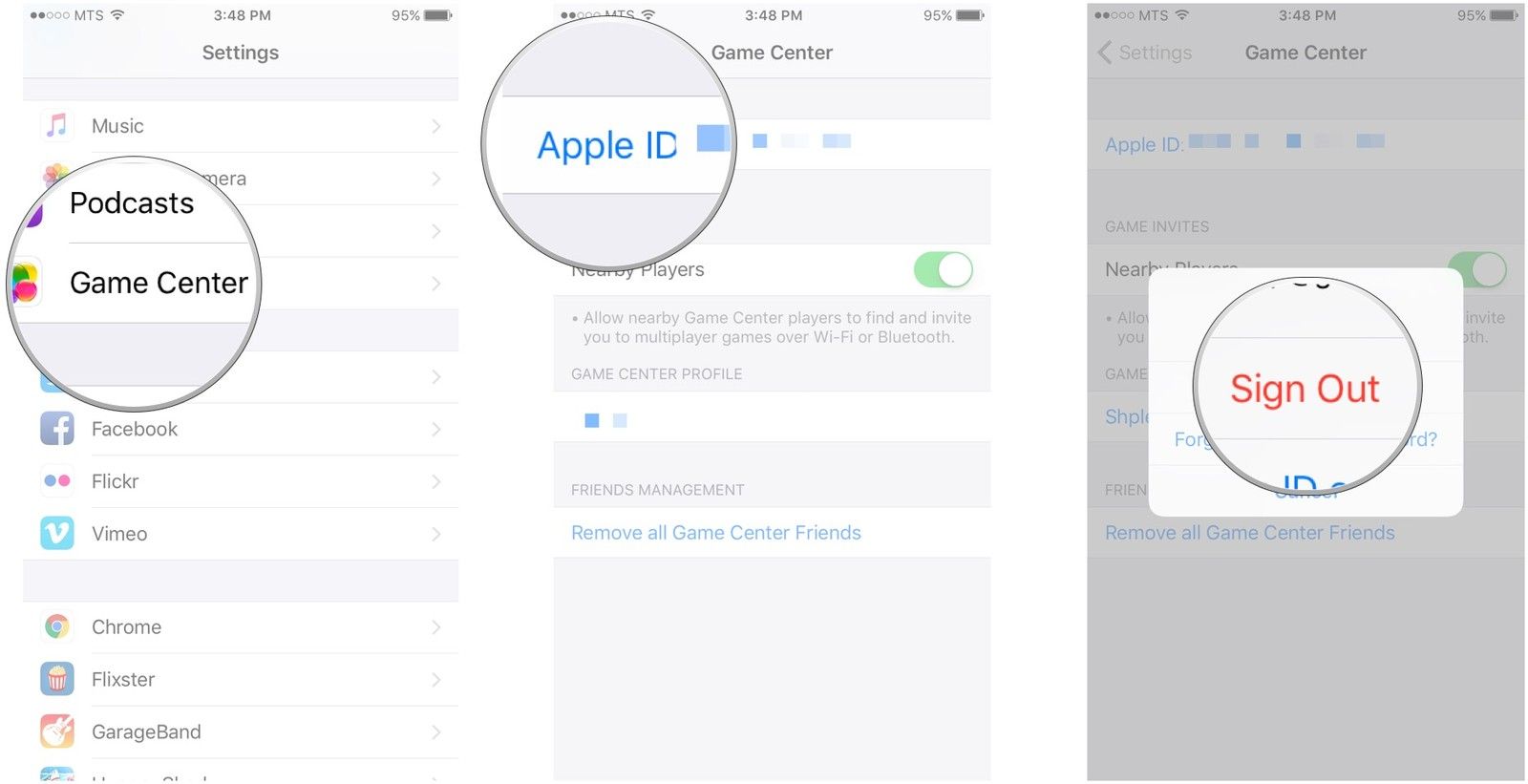


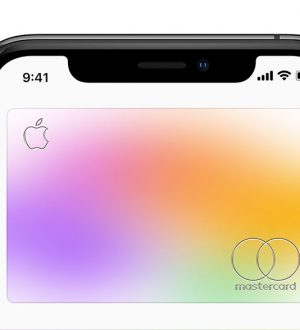
Отправляя сообщение, Вы разрешаете сбор и обработку персональных данных. Политика конфиденциальности.