Удаленный рабочий стол — это технология, позволяющая удаленно запускать устройство / другой компьютер пользователем в одной системе. Он обычно используется ИТ-службой для удаленного устранения неполадок на компьютере своего клиента, не приходя на место клиента. Ключом этого подключения является Интернет.
Существует много известных приложений для удаленного рабочего стола, таких как Team Viewer, Microsoft Remote Desktop и так далее. Сейчас я поделюсь с вами «Как запустить ваш Mac с iPhone / iPad / iPod Touch удаленно с помощью Chrome Remote Desktop». Я постараюсь помочь вам, предоставив детали, но без лишних шагов, чтобы вам было легче следовать. Я также дам вам несколько советов, основываясь на моем опыте использования приложения.
Требования :
- Mac с OS X 10.6 или более поздней версии, на котором установлен браузер Google Chrome (вы можете скачать Google Browser для Mac на их официальном сайте).
- Устройство iOS: iPhone / iPad / iPod Touch с iOS 7 или более поздней версией.
- Гугл аккаунт.
Подготовка на Mac
- Запустите браузер Google Chrome.
- В строке URL-адреса введите: https://chrome.google.com/webstore/
- Вы войдете в Интернет-магазин Chrome. В столбце «Поиск в магазине» (1) введите удаленный рабочий стол Google и нажмите клавишу ввода / возврата.
- Нажмите кнопку + FREE (2) на Chrome Remote Desktop, затем, если появится сообщение, нажмите кнопку Добавить. Приложение будет добавлено в приложения в браузере Google Chrome автоматически
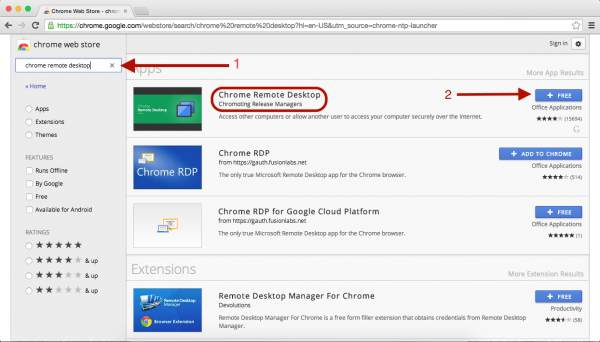
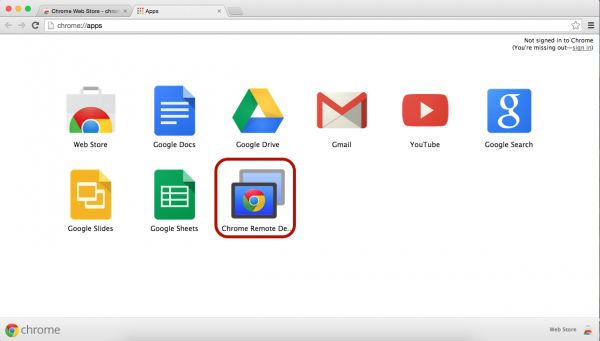
- Нажмите Chrome Desktop. Появится первое сообщение: «использовать Chrome Remote Desktop…», затем нажмите «Продолжить».
- Войдите, используя свой аккаунт Google (если вы еще не вошли в систему). Появится следующее сообщение: «Удаленный рабочий стол Chrome хочет:…». Нажмите «Принять».
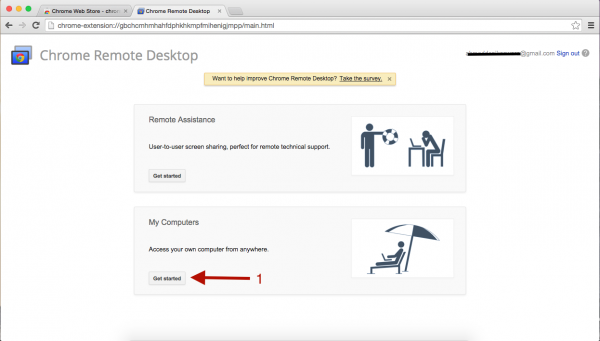
- Нажмите «Начать» (1), и эта коробка изменится. Нажмите «Включить удаленное подключение», и Chrome автоматически загрузит chromeremotedesktop.dmg, который является дополнительным установщиком для Mac. После завершения загрузки найдите файл chromeremotedeskop.dmg, затем дважды щелкните этот файл. Он будет распакован в новый файл с именем Remote Desktop Host.pkg.
- Дважды щелкните этот файл, и появится установщик. Следующий шаг — установка. После завершения установки вы можете вернуться к удаленному рабочему столу Chrome и увидеть процесс включения удаленного подключения, а затем появится небольшое окно для создания ПИН-кода для следующей авторизации удаленного разрешения. Вы автоматически перейдете к настройкам Host Remote Desktop Host, затем введите PIN-код (PIN-код, который вы создали ранее) в столбце и нажмите «Включить».
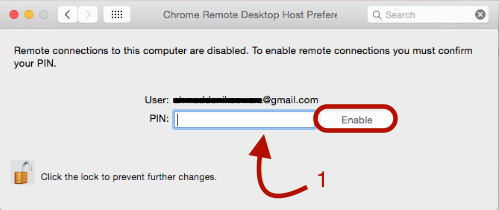
Теперь вы успешно включили удаленное подключение на этом Mac.
Подготовка на iPhone / iPad / iPod Touch
- Загрузите Chrome Remote Desktop из магазина приложений. Запустите это приложение. Вам будет предложено войти, используя свой аккаунт Google. Ваш Mac, который был включен для удаленной работы, будет обнаружен, как вы можете видеть на картинке. Mac онлайн — синий (как вы можете видеть на картинке ниже).
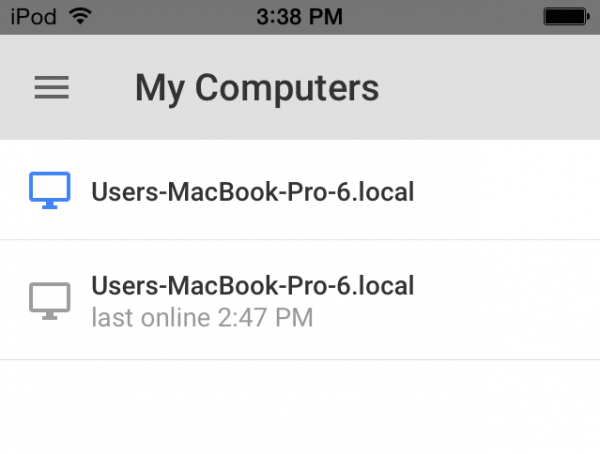
Нажмите на свое имя Mac, которое находится в сети, и введите PIN-код.


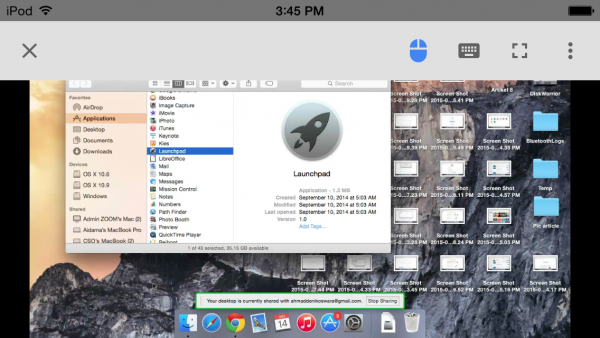
Между тем, вы сможете увидеть этот знак:
![]()
Советы:
- После установки хоста удаленного рабочего стола перезагрузите компьютер Mac, чтобы избежать проблем с зависанием.
- Интернет с высокой скоростью обеспечит лучшую отзывчивость.
- Прочтите справку по части приложения Chrome Remote Desktop на iPhone, чтобы узнать, как использовать жесты, и еще, что может быть полезно.
Оцените статью!
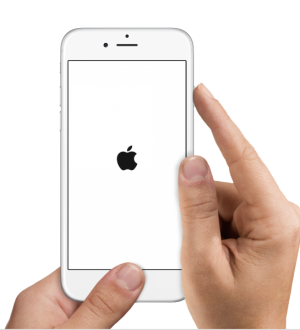

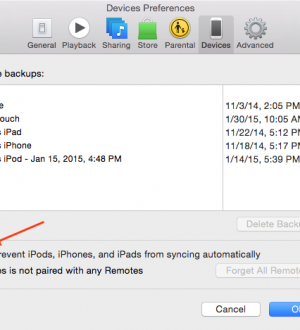
Отправляя сообщение, Вы разрешаете сбор и обработку персональных данных. Политика конфиденциальности.