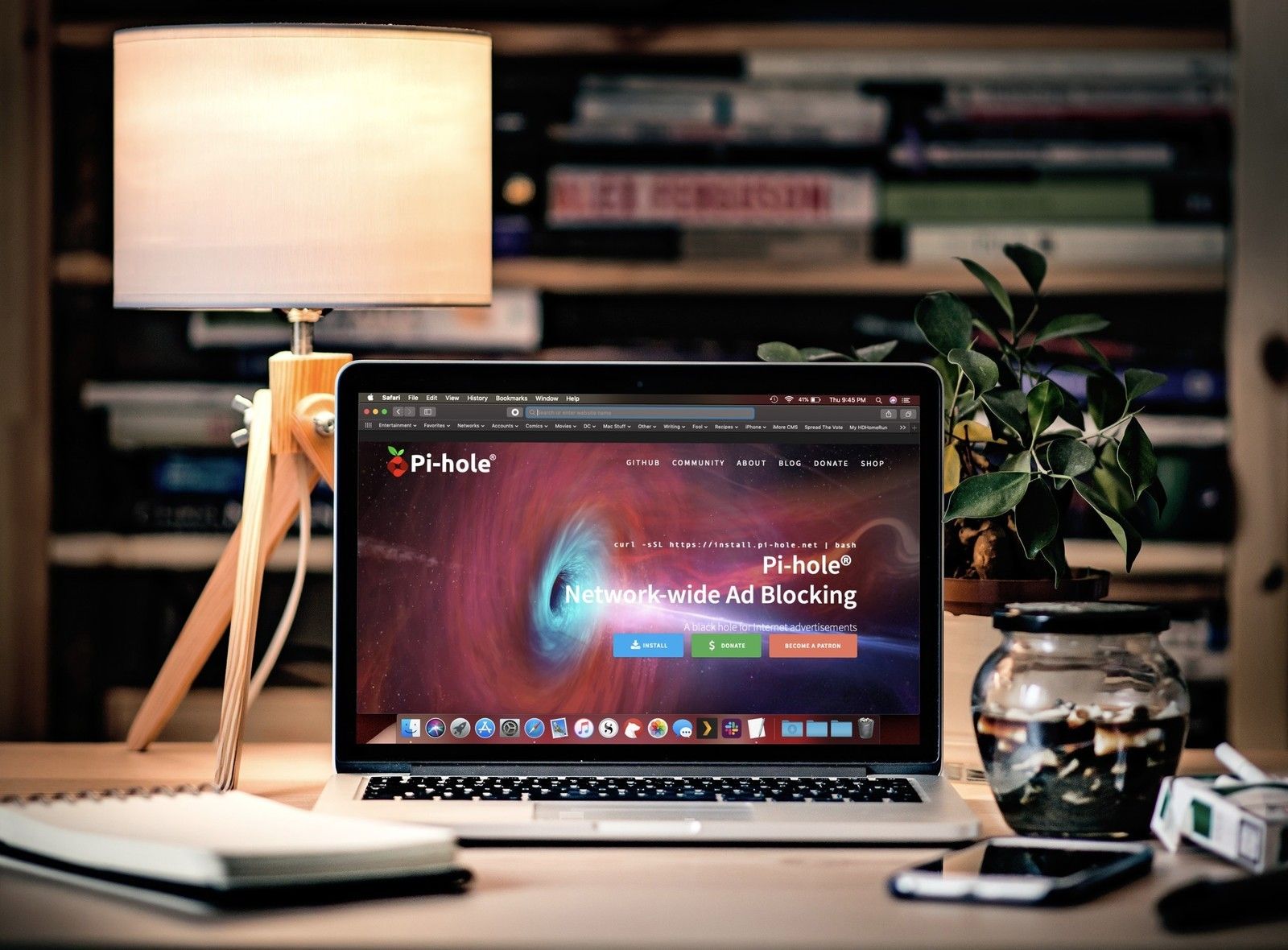
Веб-реклама держит на плаву такие предприятия, как этот. Но их действительно много, верно? На них не всегда приятно смотреть, они поглощают пропускную способность и замедляют время загрузки ваших любимых сайтов. Вы можете установить программное обеспечение adblocker на каждое используемое вами подключенное к Интернету устройство. Но теперь есть Pi-hole, способ автоматически блокировать веб-рекламу на всех устройствах по всей вашей сети бесплатно.
Это приложение с открытым исходным кодом было изначально разработано для Raspberry Pi, но вам не нужен один из этих крошечных, недорогих компьютеров для его запуска. Установка не легка, но и не невозможна. Давайте пройдемся по шагам, которые вам понадобятся, чтобы заполучить Пи-Хоул.
Что такое пи-дыра?
Pi-hole устанавливает себя в качестве DNS-сервера для вашей сети, направляя ваши запросы адресов на фактические DNS-серверы в других местах в Интернете. Проще говоря, DNS-серверы — это телефонные книги в Интернете, соответствующие имени домена, которое вы вводите, чтобы перейти на сайт с соответствующим IP-номером, который фактически приведет вас туда.
Когда ваш компьютер подключается к этим сайтам, их данные проходят через пи-дыру. Благодаря обширному списку провайдеров рекламы, Pi-hole отбирает все входящие объявления и отбивает их за свою собственную черную дыру. К тому моменту, когда сайт достигнет вашего экрана, он будет свободен от рекламы, и без рекламы, которая часто будет навязчивой и навязчивой, он будет загружаться намного быстрее.
Pi-hole блокирует все виды рекламы на всех типах устройств, включая видеообъявления (звук, который вы слышите — это тихий плач Хулу) и приложения для Smart TV.
Если вы не слишком взволнованы, пожалуйста, помните, что Pi-hole был написан программистами Linux, чей теплый, щедрый дух сообщества сочетается только с их очевидной любовью к созданию программ, для установки и использования которых требуется степень по информатике.
Во всяком случае, проще установить Pi-hole на Raspberry Pi, чем на Mac; Там одна команда терминала запускает процесс установки. Чтобы ваш Mac запустил Pi-hole, вам нужно выполнить еще несколько шагов.
Что нужно для запуска Pi-hole на вашем Mac
- Mac всегда подключен к вашей сети, работает под управлением Mac OS Sierra или более поздней версии, с объемом оперативной памяти не менее 4 ГБ.
- Проводной или беспроводной маршрутизатор, который вы можете настроить.
- Docker, бесплатное и дружественное приложение, которое позволяет вашему Mac запускать контейнерное программное обеспечение — предварительно собранные, автономные пакеты кода, предназначенные для запуска в любой системе с поддержкой Docker. У нас есть простое руководство по запуску Docker на вашем Mac.
- Kitematic, простой в использовании графический интерфейс для управления пакетами Docker. Вы можете установить его через приложение Docker; проверьте инструкции выше для деталей.
Как установить Pi-hole на Mac
Если вы нервничаете по поводу команд UNIX, сделайте это сами: мы будем часто использовать Terminal. Но ничто из того, что вы вводите в Терминал, не будет удаленно подвергать опасности вашу машину. В основном мы просто попросим его рассказать нам то, что нам нужно знать. В противном случае мы будем вводить команды Docker. И если вы запутались в Docker, вы можете просто удалить контейнер и начать заново — без вреда и без фола.
Перед тем, как начать установку программного обеспечения, вам нужно проверить и настроить несколько вещей на вашем Mac. Сделай глубокий вдох. Готовы? Вот так.
1. Дайте вашему Mac статический IP-адрес
Каждое устройство в вашей сети, даже если оно подключено через Wi-Fi, имеет IP-адрес. Это не очень хорошая метафора, но если ваш роутер является магазином больших коробок, куда вы отправляетесь за Интернетом, IP-адрес вашего устройства — это назначенное место на парковке снаружи.
Большинство маршрутизаторов используют технологию, называемую DHCP, для раздачи IP-адресов подключенным к ним устройствам — что-то вроде возможности парковаться в любом свободном пространстве в партии. Когда устройства отключаются или переподключаются, они отказываются от своих IP-адресов и получают новые.
Но Mac, на котором вы будете использовать Pi-hole, должен каждый раз парковаться в одном и том же месте, чтобы ваша сеть всегда знала, где его найти. Вам нужно дать этому Mac статический IP-адрес.
Открытый терминал и введите эту команду:
arp -a
Терминал выдаст список информации о каждом устройстве, подключенном к вашей сети, включая IP-адреса, которые появятся в (круглых скобках). IP-адреса представлены блоками из четырех чисел, разделенных точками. В моей сети они выглядят так:
10.0.1.x
… Где «х» меняется в зависимости от устройства. Ваши номера могут выглядеть по-разному, но они должны следовать одному и тому же шаблону: первые три числа всегда одинаковы, а последнее меняется.
Запишите эти адреса, затем выберите номер, который не используется. (Таким образом, если ваши устройства имеют IP-адреса 10.0.1.1, 10.0.1.2 и 10.0.1.4, вы можете использовать 10.0.1.3, или 10.0.1.5, или 10.0.1.20, или любое окончательное число, которое не было 1, 2 или 4.) Это будет ваш статический IP.
Вы можете зарезервировать этот IP одним из двух способов: на своем Mac или на своем роутере. Либо один будет работать, и вам не нужно делать оба.
Чтобы установить статический IP-адрес прямо на вашем Mac, откройте Системные настройки> Сеть. Выберите тип соединения, которое вы используете, из списка слева — возможно, Ethernet для проводной сети или Wi-Fi для беспроводной. Затем нажмите Дополнительно … Кнопка в правом нижнем углу.
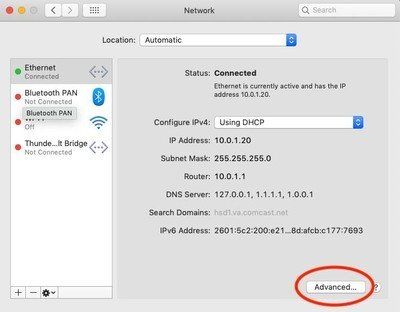
Теперь нажмите Вкладка TCP / IP в панели, которая появляется. Запишите числа рядом с Маска подсети а также маршрутизатор — они понадобятся вам через секунду. Затем измените Настройте IPv4 выпадающее меню из «Использование DHCP» для Вручную.
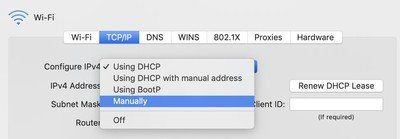
Введите новый статический IP-адрес в поле IPv4-адрес коробка и восстановить Маска подсети а также маршрутизатор адреса в соответствующие ящики. Затем нажмите Хорошо, и когда вы вернетесь к главной панели сети в Системных настройках, нажмите Применять внести изменения. Вуаля! У вас есть свой собственный статический IP-адрес.
Чтобы создать статический IP-адрес через маршрутизатор, проверьте инструкции маршрутизатора на как настроить DHCP резервирование. Вам, вероятно, понадобится MAC-адрес вашего компьютера, другой набор цифр, которые идентифицируют его в сети. Вы можете найти это под Системные настройки> Сеть> Дополнительно…> Оборудование. (Это будет где красный прямоугольник на изображении ниже.)
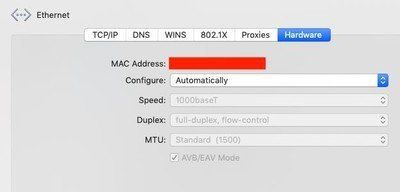
Если вы используете AirPort, настроить резервирование DHCP довольно просто. Откройте AirPort-Утилиту, выберите основную базовую станцию и нажмите «Изменить». На экране, который появляется, нажмите вкладку Сеть и искать Резервирование DHCP. Нажмите маленький + кнопку, чтобы добавить новый.
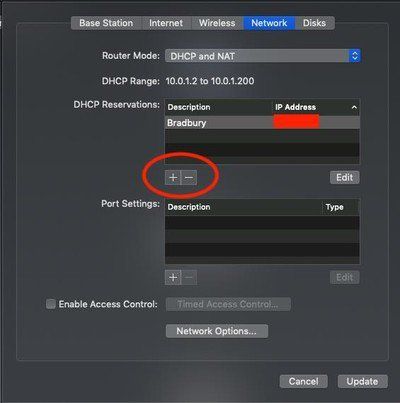
Дайте вашему Mac имя в поле Описание, убедитесь, что вы резервирование вашего адреса по MAC-адресу, тогда вставить MAC-адрес в назначенную коробку. в IPv4-адрес в поле вставьте предпочтительный статический IP-адрес или используйте тот, который назначен AirPort. (Это не даст вам тот, который уже используется.) В любом случае, помните, что статический IP-адрес, потому что тебе это понадобится позже.

Нажмите Сохранить, затем нажмите Обновить внести изменения и перезагрузить ваш роутер.
Опять же, если у вас нет маршрутизатора AirPort, но вы хотите использовать этот метод, вы, вероятно, все еще можете. Просто посмотрите инструкцию по эксплуатации вашего роутера.
Держите свой статический IP-адрес под рукой! Вы собираетесь использовать его еще дважды, прежде чем закончите: один раз при настройке Pi-hole и еще раз, чтобы сообщить маршрутизатору, какой DNS-сервер использовать.
2. Убедитесь, что у вас есть нужные порты
Pi-hole должен будет использовать порты 53, 80 и 443 в вашей сети. Это не должно быть проблемой даже при включенном брандмауэре Mac OS X, но есть очень малая вероятность того, что другое приложение может использовать эти порты.
Просто чтобы быть в безопасности, открыть Сетевая утилита и выберите Сканирование портов. Там, где вас просят ввести адрес для поиска открытых портов, введите локальный. Установите флажок рядом с Только тестовые порты между и укажите диапазон от 53 до 443. (Нет смысла сканировать те, которые вас не интересуют, верно?) Затем нажмите сканирование кнопка. Если порты 53, 80 и 443 не отображаются в списке, все готово.
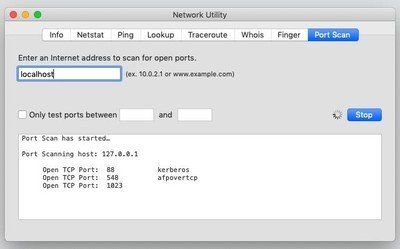
3. Установите Docker и Kitematic
Ознакомьтесь с нашими инструкциями по запуску Docker на Mac, а затем вернитесь сюда.
4. Установите Pi-отверстие
Docker работает? Установлен Kitematic? Отлично! Давайте сделаем это.
Открытый терминал очередной раз. Шли к скажи Докеру скачать контейнер Pi-hole и приготовь это для нас. Введите эту команду:
докер тянуть
Теперь мы дадим инструкции Docker по как мы хотим запустить Pi-hole. Скопируйте эту команду в текстовый редактор, а не в терминал, потому что вам нужно будет настроить несколько частей первый:
запуск докера p 53: 53 / udp -p 443: 443 -v ~ / pihole /: / etc / pihole / --dns = 127.0.0.1 --dns = 1.1.1.1 --cap-add = NET_ADMIN --restart = если - stop pihole / pihole: end
(Эта команда была адаптирована из инструкций Redditor dudutwizer, с несколькими добавленными частями, рекомендованными официальным руководством по настройке Pi-hole for Docker.)
Уф. Это много, правда? Давайте быстро рассмотрим несколько ключевых частей этого великолепного салата:
-e ServerIP = ваш_IP_here
Замените «your_IP_here» на статический IP-адрес Вы вернули свой Mac на шаге 1. Pi-hole должен знать, где найти ваш сервер.
-e TZ = время_зона_here
замещать time_zone_here с вашим часовым поясом из этого списка. Вы захотите использовать имя базы данных TZ — так, например, если вы используете восточное стандартное время, вы должны использовать Америка / Триатлон.
-e WEBPASSWORD = Пароль
Веб-панели администратора Pi-hole требуется пароль, прежде чем он позволит вам настроить параметры. Он генерирует случайный пароль во время установки, но он не говорит вам, что это за пароль. (По крайней мере, не на Mac, используя Docker, в терминале.)
Вы можете найти этот случайный пароль, просматривая логи контейнера Pi-hole с помощью Kitematic, но у кого есть время для этого? замещать пароль выше с паролем по вашему выбору установить свой пароль сразу.
Даже если вы добавите этот шаг, Pi-hole все равно может не подтвердить, что вы изменили свой пароль. Это случилось со мной. Много. Если это случится с вами, не волнуйтесь. Мы исправим это позже одним простым шагом.
--днс = 127.0.0.1 - днс = 1.1.1.1
Первый из этих номеров всегда должно быть 127.0.0.1 — который говорит на компьютере как «тот же компьютер, на котором работает эта программа», также известный как «localhost». Но второе число является резервной копией и может указывать на любой выбранный вами DNS-сервер. Я использовал сервер Cloudflare 1.1.1.1, который утверждает, что находит адреса быстрее конкурентов, не продавая ваши данные рекламодателям. Но если у вас есть конкретный фаворит, подпишите его здесь.
--перезапуск = если-остановлено
Это указывает Pi-hole всегда запускаться автоматически при каждом открытии Docker, например, если ваш Mac зависает и нуждается в перезагрузке, если только вы не скажете иначе.
После того, как вы настроите этот мощный код с вашим статическим IP и предпочтительным паролем, скопируйте и вставьте всю команду обратно в терминал и запустить его.
Подождите минуту или две, пока Пи-Хоул начинает двигаться, затем используйте эту команду, чтобы убедиться, что все кошерно:
докер ps -a
Он будет выплевывать информацию о Пи-Хоуле и о том, как он работает. Если вы видите слово «здоровый» там, у вас все хорошо. Если вы видите «нездоровым», что-то пошло не так. Вы, вероятно, не увидите этого, но если вы это сделаете, это нормально! Используйте Kitematic для удаления контейнера Pi-hole, затем повторите эти инструкции еще раз с начала этого шага.
5. Скажите вашему маршрутизатору использовать Pi-hole для DNS
Теперь, когда Pi-hole работает на вашем Mac, вам нужно указать беспроводному маршрутизатору использовать этот Mac в качестве DNS-сервера. Это гарантирует, что каждое устройство, подключенное к вашему маршрутизатору, пользуется блокировкой рекламы Pi-hole.
Вам нужно будет замените любые номера DNS-серверов вашего маршрутизатора на статический IP-адрес вашего Mac что вы установили обратно в шаге 1. И хотя у большинства маршрутизаторов есть место для входа в несколько серверов DNS, что статический IP-адрес должен быть единственным DNS-сервером, который использует ваш маршрутизатор. В противном случае вы все равно увидите веб-рекламу.
Настройка DNS-информации вашего маршрутизатора не должна быть слишком сложной — вы просто наберете цифры в правильном поле и нажмете кнопку. Проверьте ваши инструкции для деталей.
Если у вас есть маршрутизатор AirPort, процесс будет быстрым и безболезненным. Снова откройте AirPort-Утилиту, выберите базовую станцию и нажмите «Изменить». Под интернет вкладку, найдите поля для DNS-серверы. Очистите их и вставьте статический IP-адрес вашего Mac в первой коробке. Оставьте второе поле пустым. Затем нажмите Обновить и пусть ваш роутер перезагрузится.
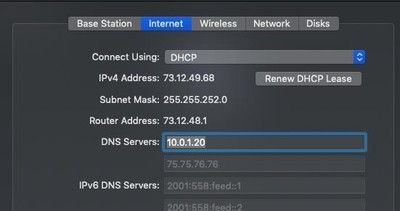
6. Сделайте быстрый поиск и устранение неисправностей
После перезагрузки маршрутизатора любое устройство, подключенное к нему, должно иметь возможность просматривать веб-страницы без рекламы. Если Pi-hole работает нормально, но определенное устройство все еще показывает вам рекламу, вы могли вручную настроить его DNS-серверы в какой-то предыдущий момент. Чтобы исправить это…
- На Mac: Перейти к Системные настройки> Сеть> Дополнительно> DNS, и убедитесь, что у вас есть ничего не введено в DNS-серверы коробка. (Затененный текст в порядке — это означает, что вы получаете информацию DNS от своего маршрутизатора.) Если это не проблема, перейдите к TCP / IP и нажмите Продлить аренду DHCP кнопка, которая может подтолкнуть ваш Mac, чтобы распознать новые DNS-серверы.
- На iOS: Перейти к Настройки> Wi-Fi а также нажмите значок «я» справа от выбранной вами беспроводной сети. Прокрутите вниз до Настроить DNS и убедитесь, что он установлен автоматическая. Если нет, нажмите его, выберите «Автоматически», затем нажмите «Сохранить». Чтобы возобновить аренду DHCP, вернитесь на экран информации о вашей беспроводной сети, найдите и коснитесь Продлить аренду.
7. Войдите в Pi-hole
Вы можете найти страницу администрирования Pi-hole, посетив http: //pi.hole/admin в своем браузере. Это может занять несколько минут после того, как вы обновили свой маршрутизатор, чтобы этот адрес работал, поэтому не беспокойтесь, если он не появится сразу.
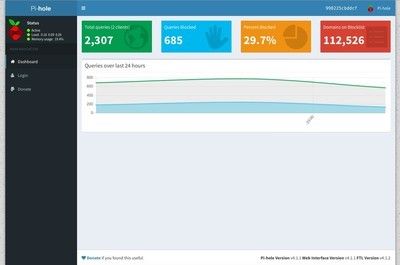
Чтобы полностью изучить возможности Pi-hole, вам необходимо войти в систему. Нажмите «Войти» в левой части экрана:
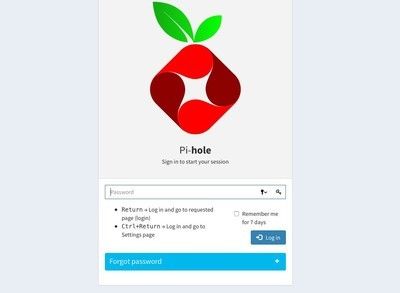
Введите пароль, который вы указали при настройке Pi-hole. Как я уже сказал, это может не сработать; это часто не для меня. К счастью, вы можете сменить пароль, открыв Терминал и введя следующую команду:
docker exec -it pihole pihole -a -p your_password_here
… где your_password_here это пароль, который вы хотите. Терминал подтвердит, что ваш пароль изменен, и все готово.
Не стесняйтесь исследовать различные настройки Pi-hole. Если вы что-то испортили и не подлежите восстановлению, вы всегда можете удалить контейнер и начать заново с шага 4. Однако вам не нужно гадить по любому из этих параметров, чтобы наслаждаться просмотром без рекламы.
Быстрое предупреждение (и способ исправить это)
Как и любая черная дыра, Pi-hole может вести себя непонятно и непредсказуемо. После первой настройки он неожиданно перестал работать примерно через 24 часа, и все устройства в моей сети не могли подключиться к Интернету, пока я не перезапустил его. Казалось, это не вина Докера; это мог быть какой-то сбой в Pi-hole или что-то не так с моим роутером.
Если это случится с вами, попробуйте это исправление, которое сработало для меня, предложенное бесстрашным доктором Дрангом. По сути, вы хотите убедитесь, что статический IP-адрес, используемый вашим сервером, находится вне диапазона IP-адресов вашего маршрутизатора.
- Ищите свой роутер Диапазон DHCP, количество различных «парковочных мест», которые оно делает доступными на вашем роутере через DHCP. (С AirPort вы можете увидеть это под сеть при настройке базовой станции и редактировании ее, нажав Параметры сети кнопка в нижней части вкладки.) Большинство маршрутизаторов, которые я видел, имеют диапазон от 2 до 200, что означает, что они могут раздавать почти 200 точек на маршрутизаторе различным устройствам в вашем доме, которые хотят подключиться.
- использование
arp -aв Терминале еще раз дважды проверьте IP-адреса в вашей сети. Поскольку у вас, вероятно, не будет 199 различных устройств, подключенных к вашему маршрутизатору, найдите самый высокий IP-номер, который заканчивается числом, меньшим 200. Вы можете увидеть некоторые IP-номера выше 200, но не беспокойтесь об этом. - Выберите новый статический номер IP он еще не используется, он превышает самый высокий текущий IP-номер менее 200 и оставляет вам все больше возможностей для добавления большего количества устройств к маршрутизатору в будущем. Для меня это было 50, но не стесняйтесь настраивать это в соответствии с вашими собственными настройками и сетевыми потребностями.
- Используя этот новый номер, установить статический IP-адрес вашего сервера непосредственно на самом Mac, не на роутере, через
Системные настройки> Сеть, следуя инструкциям в шаге 1 выше. Если вы использовали свой маршрутизатор для резервирования IP-адреса на вашем сервере, отключите его. - На вашем роутере измените диапазон DHCP так, чтобы он заканчивался на единицу меньше, чем выбранный вами новый IP-адрес — Итак, если вы выбрали 50, диапазон DHCP будет заканчиваться на 49. Затем измените DNS-сервер на вашем маршрутизаторе, чтобы он соответствовал этому новому IP-адресу. Не обновляйте и не перезагружайте маршрутизатор.
- Укажите Pi-hole на IP-адрес вашего сервера. Вы можете сделать это, удалив контейнер и повторно выполнив инструкции по установке на шаге 4 с новым IP-адресом сервера, но есть более простой способ. Открытый Kitematic и выберите pihole Контейнер из списка запущенных контейнеров слева. Когда Kitematic откроет свои журналы, найдите вкладку «Настройки» в правой части экрана. В разделе «Настройки» вы увидите список многих переменных, которые вы использовали при настройке Pi-hole. найти ServerIP, измените номер рядом с ним на новый IP-адрес, затем нажмите Кнопка Сохранить внизу списка переменных. После сохранения Kitematic перезапустит Pi-hole, чтобы новая переменная вступила в силу, и вы можете закрыть Kitematic.
- В настоящее время перезагрузите свой роутер. Когда новый диапазон DHCP и DNS-сервер вступят в силу, Pi-hole должен быть запущен и без неожиданных перебоев в работе.
Помимо устранения неполадок, в течение часа или меньше незначительных неудобств вы можете освободить каждое устройство в вашей семье от обострения веб-рекламы. Если вы чувствуете себя благодарным, возможно, убедитесь, что белый список iMore.com (и других ваших любимых сайтов) внесен в админ-панель Pi-hole, хорошо? Наши серверы, увы, не окупятся.
Оцените статью!

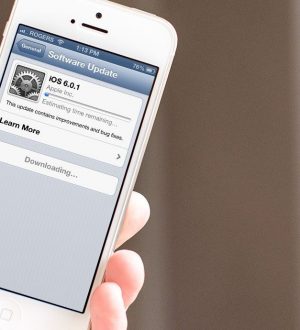

Отправляя сообщение, Вы разрешаете сбор и обработку персональных данных. Политика конфиденциальности.