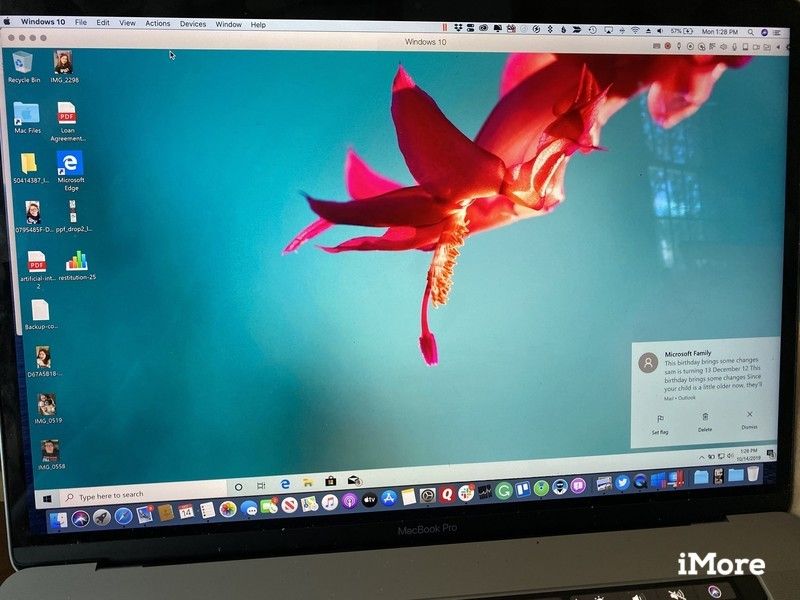
Вы можете использовать встроенное программное обеспечение Boot Camp от Apple для установки Windows на Mac, что потребует от вас разбиения жесткого диска, чтобы освободить место для новой операционной системы. Вам не нужно, однако, разбивать ваш жесткий диск, чтобы использовать Windows на Mac.
Вместо этого вы можете использовать виртуальную машину. Виртуальная машина — это то, как она звучит. Это виртуальная симуляция реальной машины. Вы можете установить программу виртуальной машины на свой Mac и использовать ее для открытия и запуска полноценной операционной системы, такой как Windows, прямо на рабочем столе без необходимости разметки жесткого диска. Вы можете запустить обе операционные системы одновременно!
Parallels Desktop — одна из самых популярных программ для виртуальных машин для Mac. Он существует уже давно и постоянно обновляется благодаря поддержке новейших компьютеров и операционных систем.
Ниже описано, как установить Parallels Desktop на ваш Mac, а затем установить и запустить Windows 10 из операционной системы MacOS, не переключая разделы жесткого диска.
- Проверьте ваши системные и аппаратные требования
- Перед началом: создайте резервную копию вашего Mac
- Как запустить Windows на Mac с помощью Parallels Desktop 15
Проверьте ваши системные и аппаратные требования
Перед началом работы с этим руководством убедитесь, что у вас есть минимальные требования к оборудованию. Вот системные требования к оборудованию для установки Parallels Desktop.
- Компьютер Mac с процессором Intel Core 2 Duo, Core i3, Core i5, Core i7, Core i9, Intel Core M или Xeon
- Минимум 4 ГБ памяти, рекомендуется 16 ГБ
- 500 МБ для установки приложения Parallels Desktop
- Дополнительное дисковое пространство для гостевой операционной системы (для Windows 10 требуется не менее 16 ГБ)
- SSD диск рекомендуется для лучшей производительности
- Интернет-соединение для активации продукта и выбора функций
Ваша операционная система Mac также должна быть не старше четырех лет.
- macOS Catalina 10.15
- macOS Mojave 10.14
- macOS High Sierra 10.13
- macOS Sierra 10.12
Кроме того, ваш Mac должен поддерживать Windows 10.
- MacBook (2015 и позже)
- MacBook Air (2012 и позже)
- MacBook Pro (2012 и более поздние версии)
- Mac mini (2012 и позже)
- iMac (2012 и позже)
- iMac Pro (2017 и позже)
- Mac Pro (2013 и позже)
Перед началом: создайте резервную копию вашего Mac
Это одна из тех ужасных ошибок, которые совершают люди, думая, что им не нужно делать резервную копию своего Mac, прежде чем делать что-то большое. Прежде всего, вам следует регулярно выполнять резервное копирование своего Mac, но даже если вы не делаете этого несколько раз в день, вам определенно следует сделать это прямо сейчас, прежде чем вы продолжите работу с этим руководством. Шутки в сторону. Подкрепите это.
Как сделать резервную копию вашего Mac
Как запустить Windows на Mac с помощью Parallels Desktop 15
Конечно, вам понадобятся Parallels Desktop и Windows 10 для их загрузки и установки. Parallels Desktop стоит 80 долларов за стандартную лицензию. Pro Edition и Business Edition стоят 100 долларов в год. Вы можете либо приобрести полную лицензию прямо сейчас, либо начать с бесплатной двухнедельной пробной версии и совершить полную покупку позже.
Вам также понадобится копия Windows 10. Возможно, у вас уже есть лицензия или вам может потребоваться купить копию. Вы можете загрузить Windows 10 прямо из Parallels Desktop, и вы начнете работать, как только установка будет завершена.
Как загрузить и установить Parallels Desktop 15
Шаг первый — загрузить Parallels Desktop. Вы можете купить полную лицензию прямо сейчас или начать с бесплатной двухнедельной пробной версии.
Получить Parallels Desktop
После завершения загрузки программы выполните следующие действия, чтобы завершить процесс установки:
- Дважды щелкните на ParallelsDesktop.dmg файл, чтобы открыть его (это может быть в Finder или на вашем рабочем столе, вы можете найти его в Spotlight, если его нелегко найти).
- Дважды щелкните на устанавливать в появившемся окне Parallels Desktop.
Нажмите открыто если вас попросят подтвердить, что вы хотите установить Parallels Desktop.
![__заглавие__ __alt__]()
- Принять Лицензионное соглашение.
- Введите Имя администратора и пароль для вашего Mac, когда будет предложено.
После установки Parallels Desktop вы автоматически перейдете на страницу, где можно загрузить Windows 10. Если у вас уже есть копия Windows 10, вы можете пропустить этот шаг. Если нет, нажмите Установить Windows начать процесс установки.
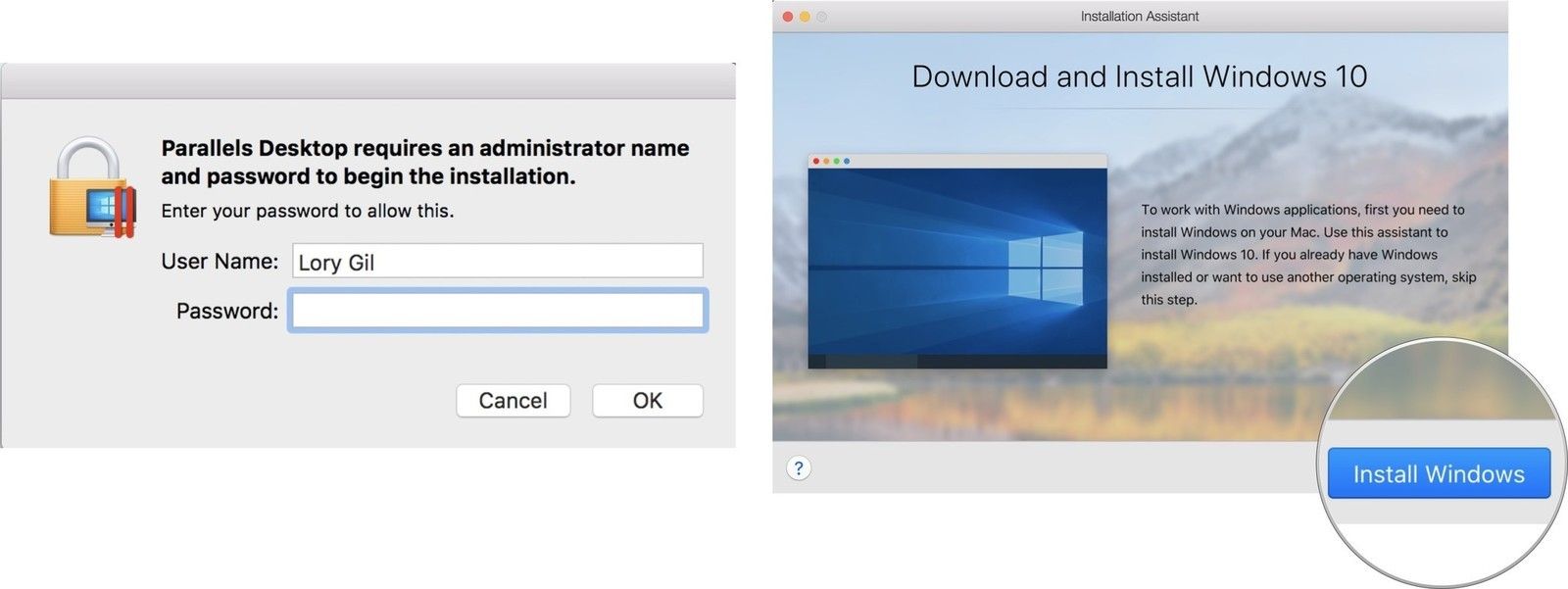
Если у вас уже есть копия Windows 10, нажмите Пропускать а затем нажмите новый из раскрывающегося меню Parallels Desktop. Затем вы можете выбрать свою копию Windows 10 из доступных вариантов.
После того, как Windows 10 будет установлена на вашем Mac, вам будет предложено войти в свою учетную запись Parallels Desktop. Если у вас его еще нет, вы можете создать его прямо сейчас.
После входа в систему или регистрации учетной записи Parallels Desktop, Windows 10 появится в новом окне. Похоже, вы просто используете новую программу или веб-браузер, но у вас есть виртуальная симуляция Windows 10, полностью на вашем Mac!
Любые вопросы?
У вас есть вопросы о том, как запустить Windows 10 на вашем Mac с помощью Parallels Desktop? Разместите их в разделе комментариев, и мы поможем вам.
macOS Каталина
Оцените статью!
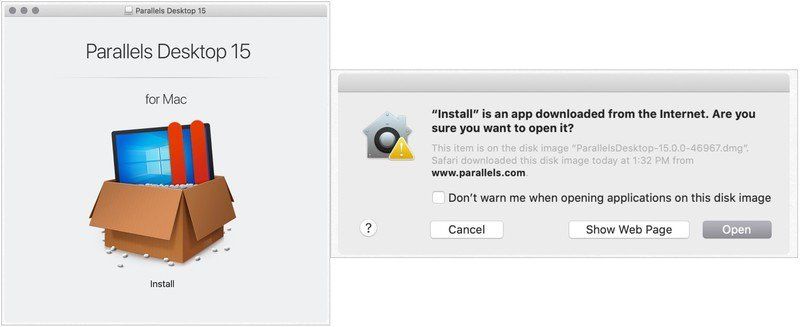

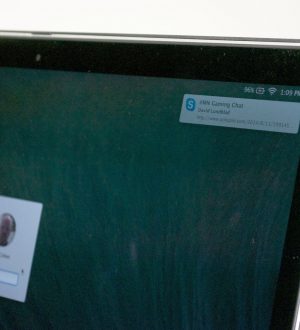

Отправляя сообщение, Вы разрешаете сбор и обработку персональных данных. Политика конфиденциальности.