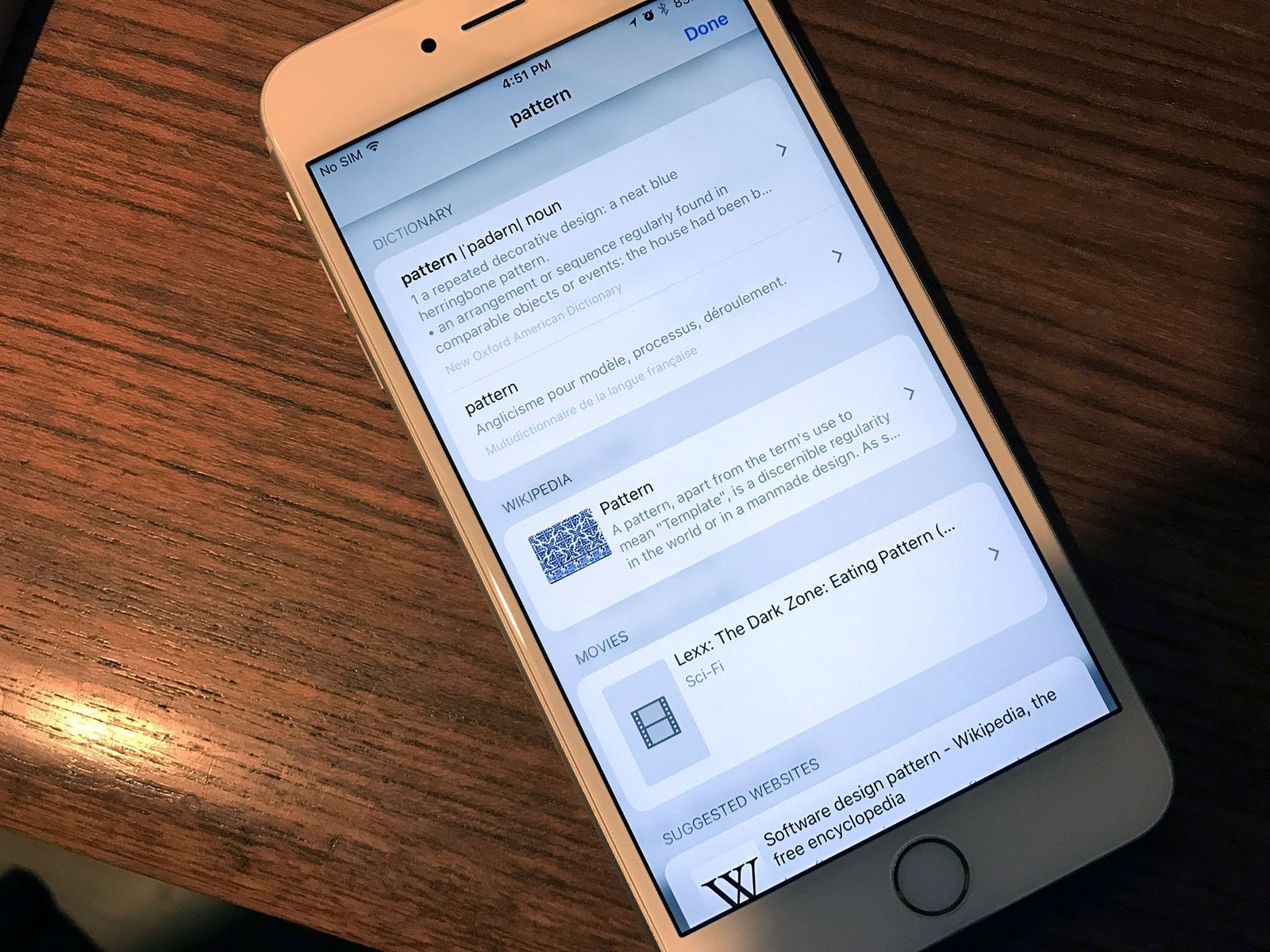
Функция «Определить» на iPhone и iPad была заменена на «Поиск», но не волнуйтесь — вы все равно можете получить определения; Кроме того, Look Up добавляет целый ряд информации, доступ к которой можно получить всего несколькими нажатиями.
Как посмотреть определения на iPhone и iPad
- Нажмите и удерживайте слова) Вы хотите определить.
- Нажмите Уважать.
Нажмите на определение просмотреть все определение.
![Нажмите и удерживайте слово, которое вы хотите определить, нажмите «Поиск» и нажмите на определение.]()
Как добавить словари на свой iPhone и iPad
По умолчанию на вашем iPhone и iPad должен быть словарь Apple и соответствующий словарь в зависимости от вашего региона. Но если вы хотите получить определения из других словарей, вы можете легко загрузить их в своих настройках.
- Запустите настройки приложение с вашего домашнего экрана.
- Нажмите Генеральная.
Нажмите Словарь.
![Запустите приложение «Настройки», нажмите «Основные», а затем нажмите «Словарь».]()
- Нажмите на Словарь Вы хотите добавить. Вы должны увидеть галочку на левой стороне.
Нажмите Кнопка назад в верхнем левом углу.
![Нажмите на словарь, который вы хотите добавить, а затем нажмите на кнопку назад.]()
Как удалить словари с вашего iPhone и iPad
- Запустите настройки приложение с вашего домашнего экрана.
- Нажмите Генеральная.
Нажмите Словарь.
![Запустите приложение «Настройки», нажмите «Основные», а затем нажмите «Словарь».]()
- Нажмите на Словарь Вы хотите удалить. Вы должны увидеть галочку исчезнуть
Нажмите Кнопка назад в верхнем левом углу.
![Нажмите на словарь, который вы хотите добавить, а затем нажмите на кнопку назад.]()
Как использовать Look Up, чтобы получать предложения на iPhone и iPad
Функция поиска в iOS 10 является более мощной, чем простой словарь: она также может предлагать различные действия в зависимости от выбранного слова или фразы, вашего текущего местоположения, истории просмотра веб-страниц, загруженных приложений и многого другого. Вот лишь некоторые из интересных вещей, которые Look Up может найти для вас.
Примечание. Не все эти предложения будут появляться каждый раз, когда вы используете Look Up — это зависит от множества различных факторов.
Википедия
Всеми любимая рецензируемая энциклопедия! Вы можете нажать на объявление на экране поиска, чтобы увидеть более длинный фрагмент статьи. Оттуда вы можете даже перейти к полной статье в Safari.
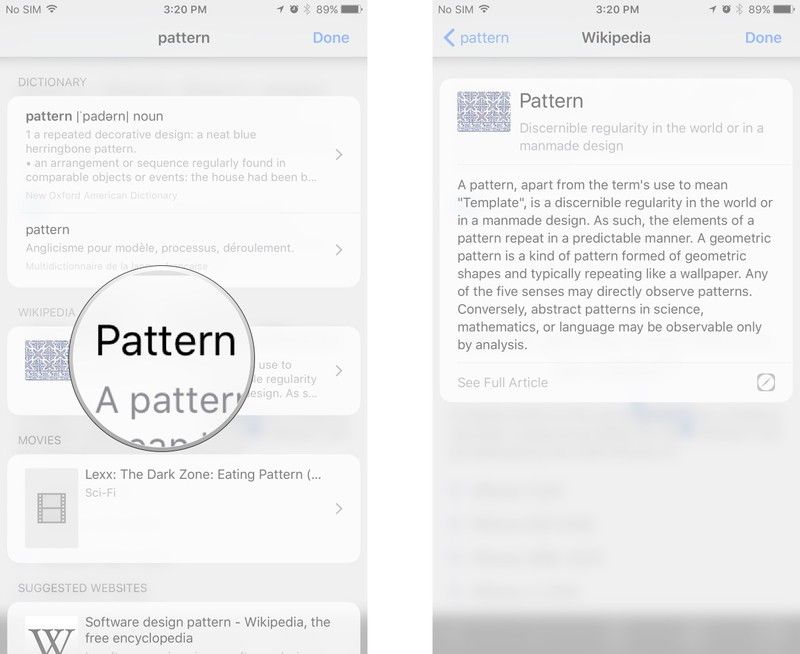
Фильмы
Как и в небольшой базе данных фильмов, экран «Поиск» покажет вам названия фильмов, относящихся к выбранному вами слову или фразе, и вы даже можете нажать на всплывающую подсказку, чтобы узнать больше информации, такой как время выполнения, дата выпуска, актеры и т. Д.
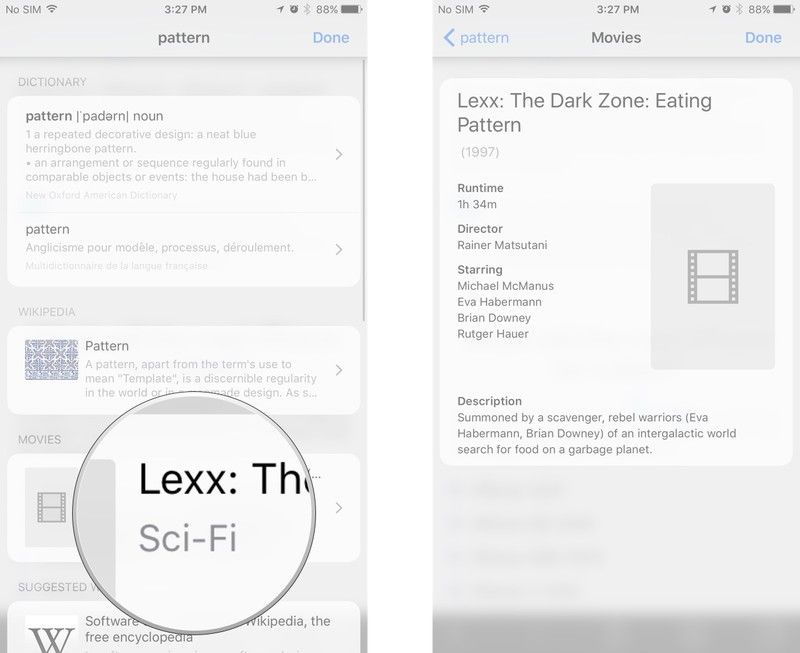
Предлагаемые сайты
Википедия также делает здесь камею, но вы можете вспомнить и другие полезные сайты. Вы можете нажать один и сразу же перейти на эту страницу в Safari.
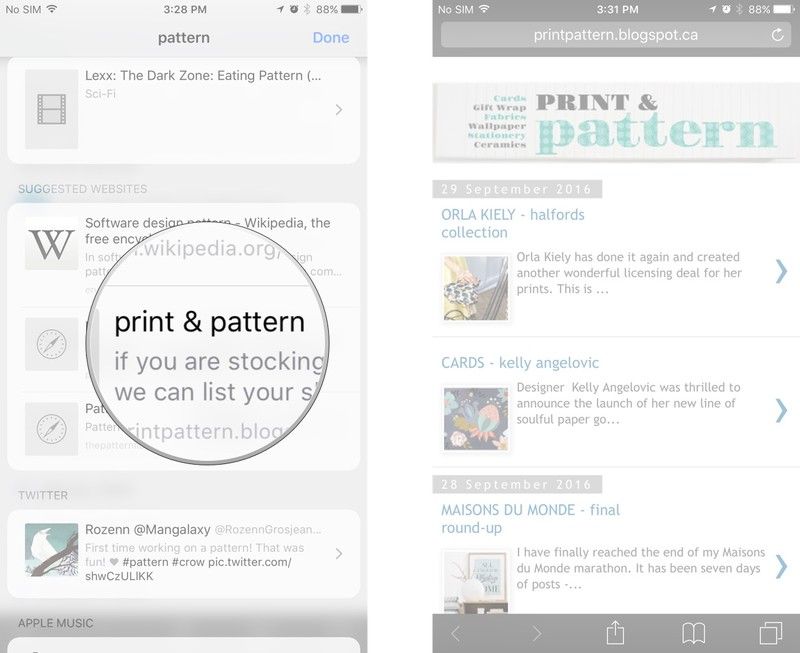
щебет
Look Up найдет вам соответствующие твиты; Вы можете нажать на объявление в меню, чтобы увидеть полный твит, и даже открыть его в Twitter.
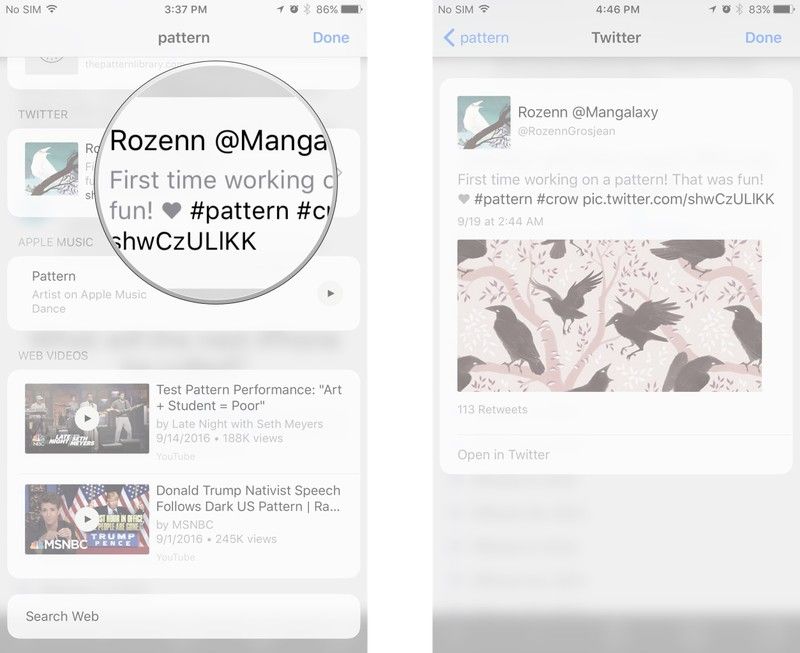
Apple Music
Любые соответствующие исполнители или песни будут отображаться в меню «Поиск». Вы можете нажать на кнопка воспроизведения немедленно начать слушать эту песню; нажмите на саму рекламу, чтобы перейти на страницу в Apple Music.
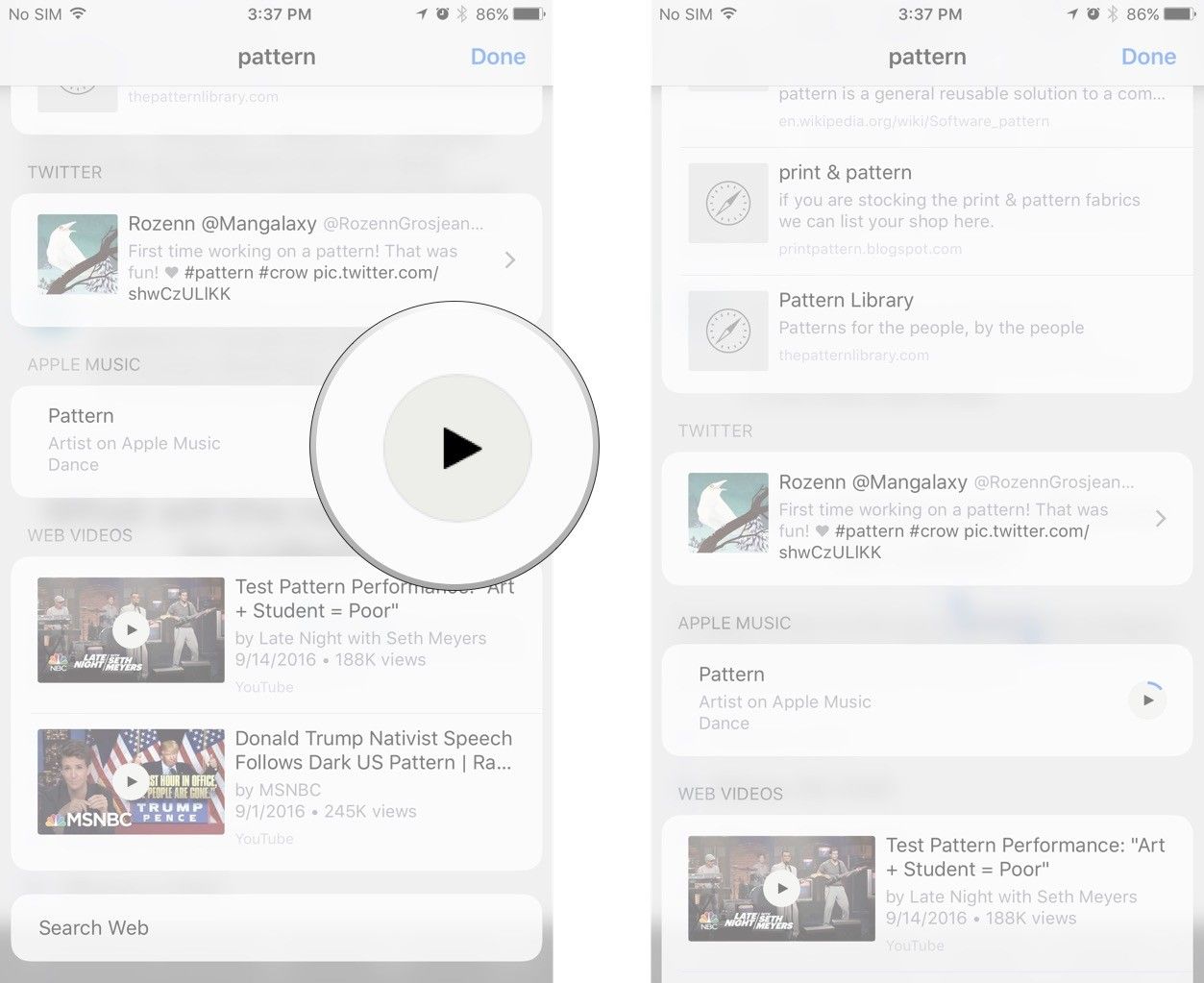
Веб-видео
YouTube видео можно найти с помощью функции поиска; Вы можете нажать на кнопка воспроизведения мгновенно попасть на эту страницу YouTube в Safari.
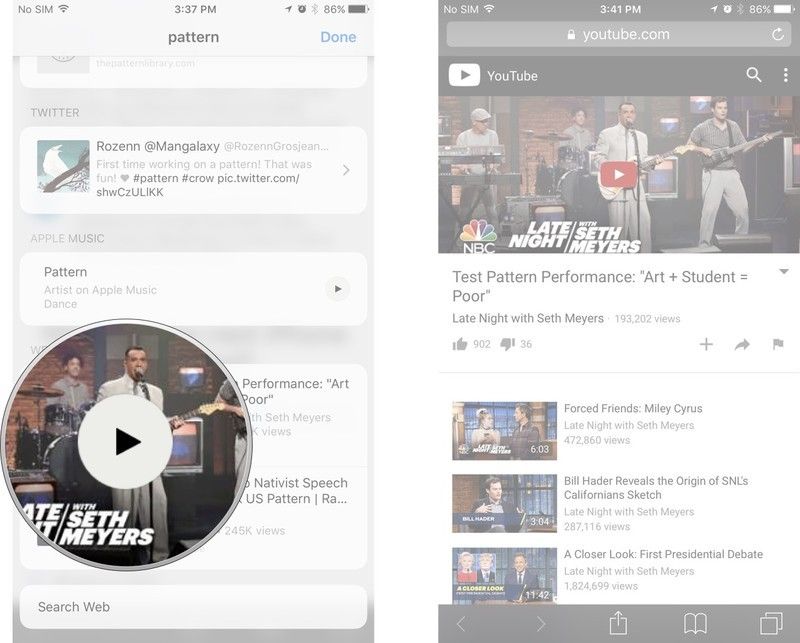
Оцените статью!

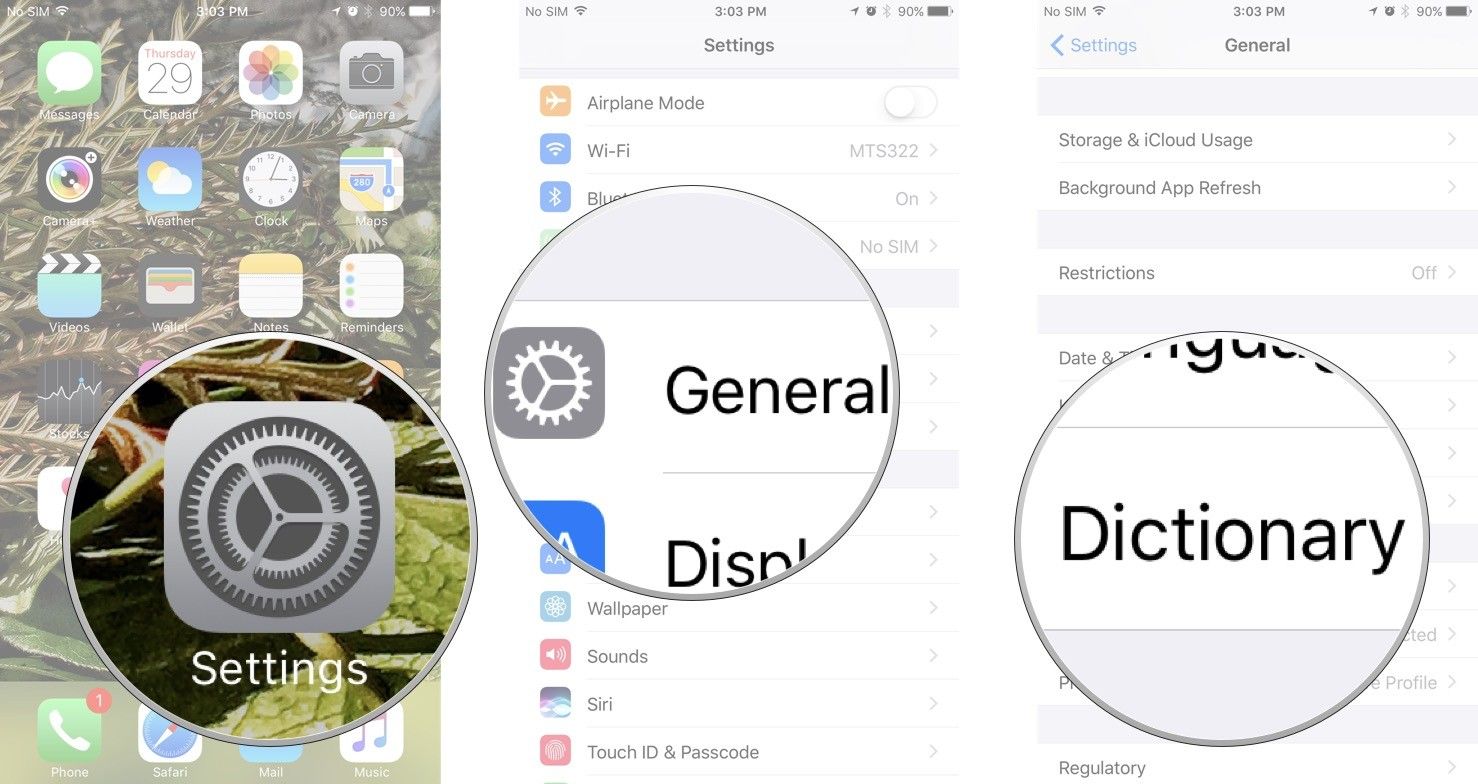
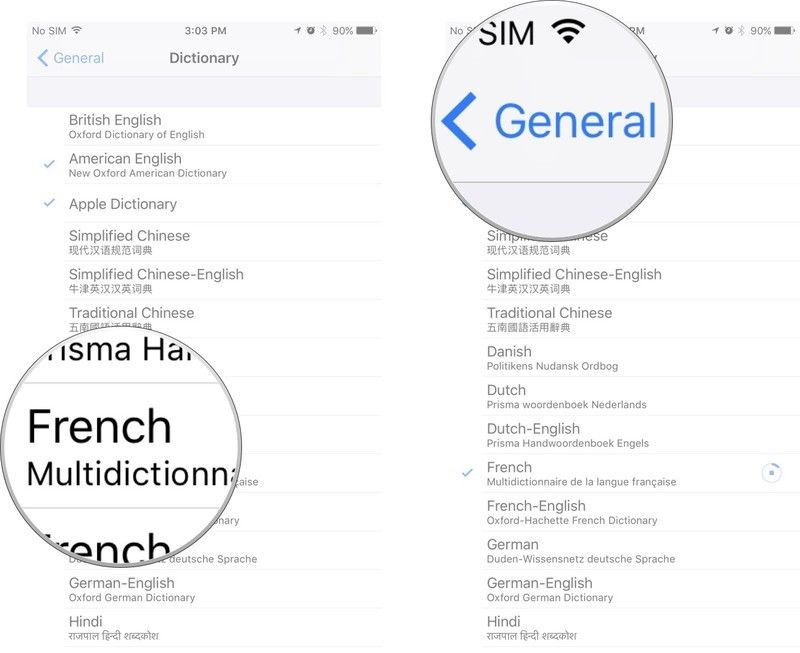


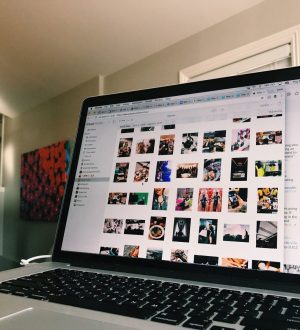
Отправляя сообщение, Вы разрешаете сбор и обработку персональных данных. Политика конфиденциальности.