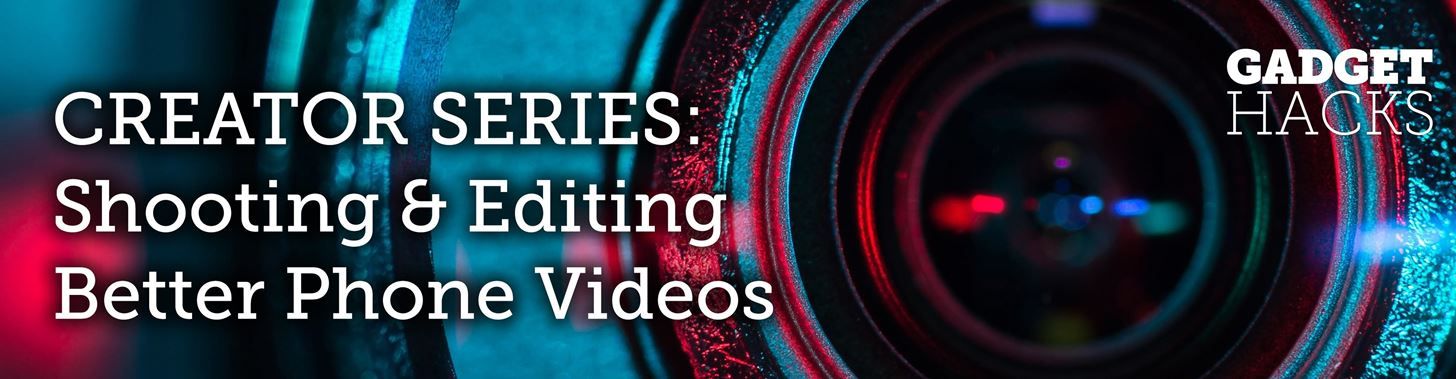
Если вы хотите опубликовать захватывающий пейзаж или идеальный портрет, который вы только что сняли на DSLR-камеру, в Instagram, Facebook или на другой социальной платформе, есть простой способ сделать это, даже если у вас нет компьютера под рукой. , что характерно, когда вы вне дома.
Даже если вы не в курсе, есть большая вероятность, что вы будете выполнять большую часть редактирования фотографий на своем iPhone или iPad, поскольку в iOS App Store есть сотни платных и бесплатных фоторедакторов и приложений с фильтрами. Передача фотографий и видео на компьютер, а затем использование AirPlay для их установки на iPhone, является слишком сложным процессом. Кроме того, вам нужен ваш компьютер, и это неуклюже.
Большинство новых зеркальных фотокамер Canon, Nikon и других производителей оснащены функциями Wi-Fi, и, включив их, вы можете подключиться к вашей точке доступа DSLR через настройки Wi-Fi на iPhone. Тем не менее, вы должны использовать то же приложение от производителя вашей камеры для просмотра и передачи ваших фотографий и видео таким образом. Wi-Fi тоже не всегда быстрый, особенно если вы снимаете в RAW.
Лучший способ — использовать проводной адаптер
Беспроводной всегда предпочтительнее, но в этом случае проводной адаптер имеет больше смысла; Он быстрее, он крошечный, использует собственный интерфейс импорта Apple и импортирует его непосредственно в приложение Photos. Что касается адаптеров, есть три категории, которые вы можете выбрать из того, что Apple продает, и какая из них вы получите, зависит в основном от того, какой у вас тип зеркалки, и от общих предпочтений. Существуют более дешевые продукты сторонних производителей, но они не так надежны, как продукты Apple, которые не так уж дороги для начала.
Вариант 1: молния к SD-картридеру
Apple, Молния к SD Card Reader для камеры подключается прямо к порту Lightning на вашем iPhone, и вы вставляете SD-карту вашей камеры в слот для чтения. Если вместо цифровой зеркальной фотокамеры у вас есть функция «наведи и снимай», вы можете использовать адаптер SD-карты с картой miniSD или microSD.
Это не будет работать с картами CompactFlash (CF).
После того, как карта вставлена, автоматически открывается Фото, где вы можете просматривать, загружать и удалять файлы. Для iPhone вы получаете скорость передачи данных USB 2, хотя некоторые модели iPad могут иметь скорость USB 3.
Устройство для чтения карт памяти Apple Lightning на SD-карты, MSRP $ 29 — купить от Амазонка | Яблоко | Лучшая покупка
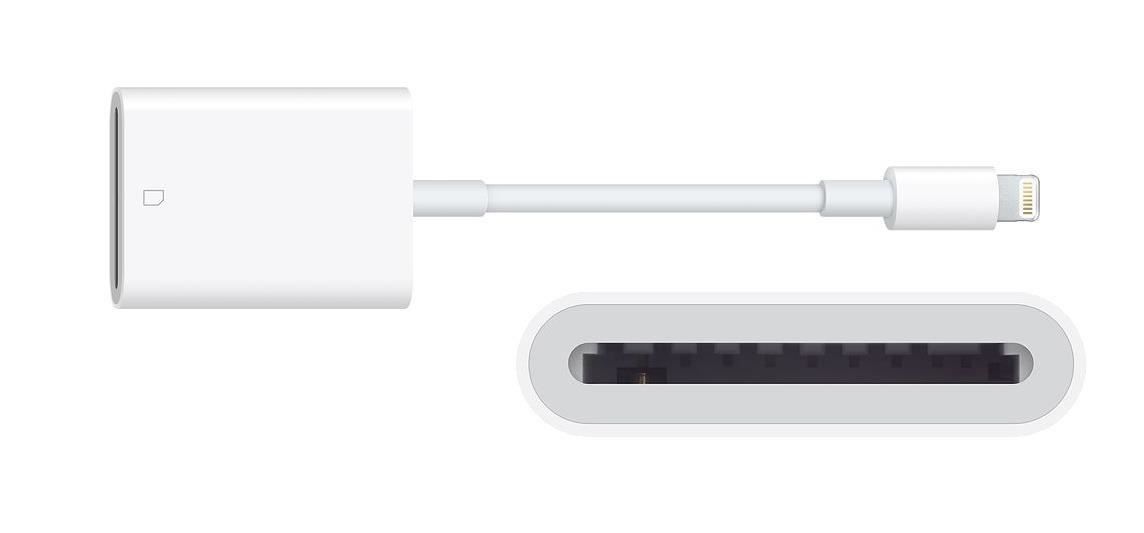
Apple Lightning для чтения карт памяти SD. Изображение через Apple
Вариант 2: Адаптер камеры Lightning to USB 3
Apple, Адаптер камеры Lightning to USB 3 подключается прямо к порту Lightning на вашем iPhone, и вы вставляете в него кабель USB-Mini-USB. Этот кабель будет идти прямо в порт Mini-USB на вашей DSLR.
После включения DSLR откроется приложение «Фотографии», где вы сможете просматривать, загружать и удалять файлы. Если вы хотите использовать стороннее устройство для чтения карт памяти вместо камеры для чтения карты, вам, вероятно, потребуется подключить источник питания к порту Lightning адаптера для питания устройства чтения карт. Одним из преимуществ этого является то, что он будет заряжать ваш iPhone в то же время.
Для iPhone вы получаете скорость передачи данных USB 2, хотя некоторые модели iPad могут иметь скорость USB 3.
Адаптер Apple Lightning to USB 3 для камеры, MSRP $ 39 — купить от Амазонка | яблоко

Адаптер Apple Lightning to USB 3 для камеры. Изображение через Apple
Вариант 3: Молния к USB-адаптеру камеры
Apple, Молния к USB-адаптеру камеры подключается прямо к порту Lightning на вашем iPhone, и вы вставляете в него кабель USB-Mini-USB. Этот кабель будет идти прямо в порт Mini-USB на вашей DSLR.
После включения DSLR откроется приложение «Фотографии», где вы сможете просматривать, загружать и удалять файлы. В отличие от адаптера, описанного выше, вы не можете подключить к нему устройства чтения карт сторонних производителей, если они каким-либо образом не подключены. Для iPhone вы получаете скорость передачи данных USB 2.
USB-адаптер Apple Lightning to USB, MSRP $ 29 — купить от Амазонка | Яблоко | Лучшая покупка

Адаптер Apple Lightning to USB. Изображение через Apple
Для всех трех из этих вариантов вам нужно использовать iOS 9 или выше. Кроме того, каждый из этих адаптеров поддерживает JPEG, RAW и другие стандартные форматы фотографий, а также H.264, MPEG-4 и другие форматы видео SD и HD.
Подключение вашей карты к вашему iPhone
Эти кабели подключаются по принципу «подключи и работай», если только вы не используете стороннее устройство чтения карт, в этом случае вам потребуется какой-либо источник питания. В оставшейся части этой статьи в качестве примера я буду использовать адаптер Lightning to USB.
После того, как я подключу адаптер к своему iPhone, с помощью кабеля Mini-USB между адаптером и моей DSLR, мне просто нужно будет включить камеру, чтобы превратить ее в сертифицированный картридер. Поскольку в моей камере используются карты CompactFlash, для меня это самый простой способ работы, поскольку устройство чтения карт памяти Lightning to SD не принимает карты CompactFlash.
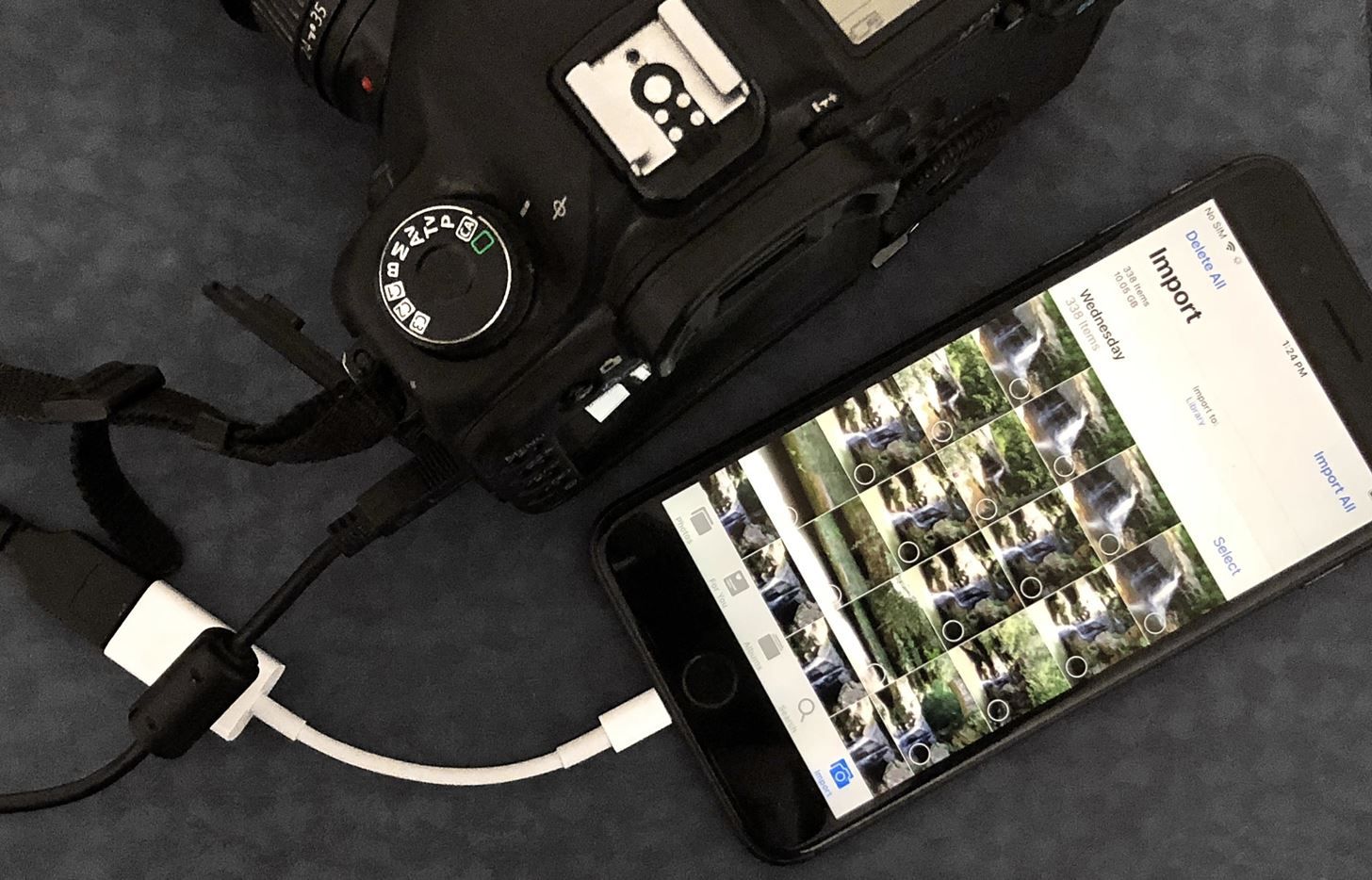
Изображение Джастина Мейерса / Гаджет Хакс
Сразу после включения камеры на iPhone появится экран «Импорт» приложения «Фото». В зависимости от количества снимков и видео на карте и формата, в котором вы их сняли, носитель может загружаться сразу или занять несколько минут. После загрузки вы можете начать импорт и удаление файлов.
Импорт фотографий Видео в iOS 9 — iOS 11
Если вы все еще используете iOS 9 через последнюю версию iOS 11, интерфейс и параметры импорта довольно просты. Вы не можете просматривать фотографии в полноэкранном режиме, только в виде миниатюр, которые вы видите сразу. Ваши параметры ограничены «Импортировать все», или вы можете нажать фотографии и видео, чтобы «Импортировать» только те.
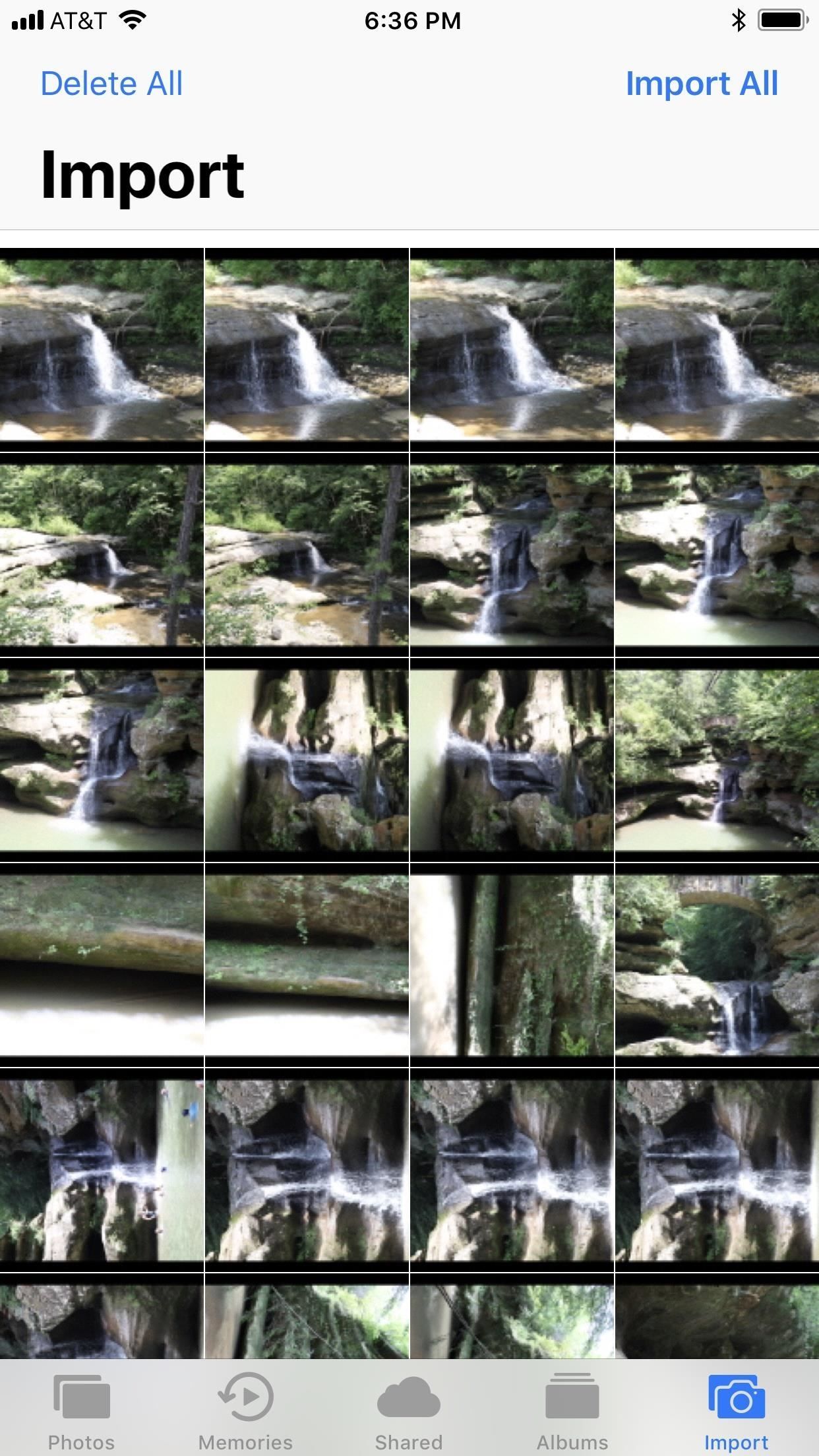
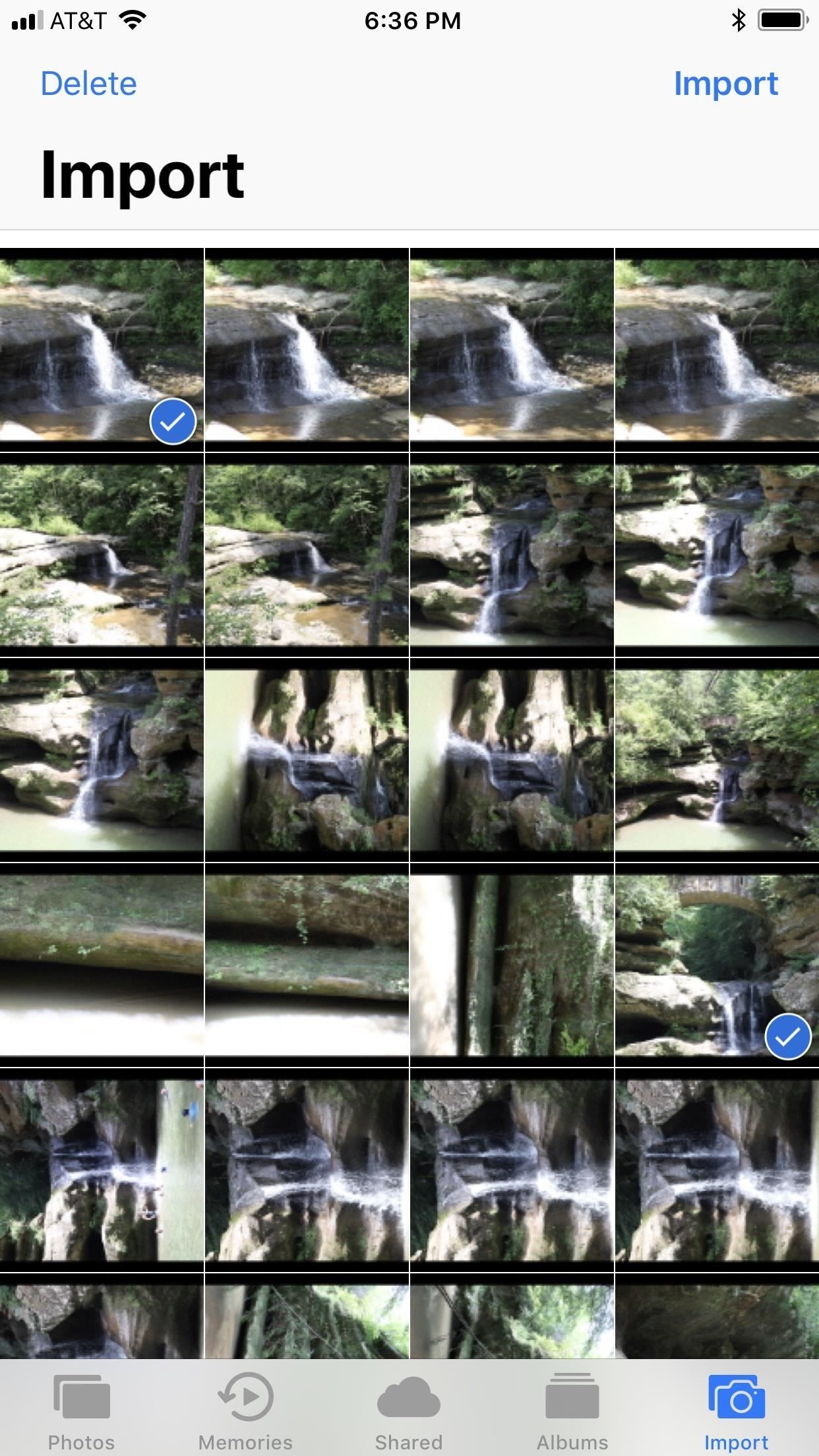
Если вы выбираете определенный контент, после того, как вы нажмете «Импорт», вам нужно будет нажать «Импортировать выбранное» во всплывающем окне, но вы также можете выбрать «Импортировать все», если передумаете. После того, как вы импортировали их на свой iPhone, вам будет предложено либо «удалить» фотографии со своей карты, либо «сохранить» их.
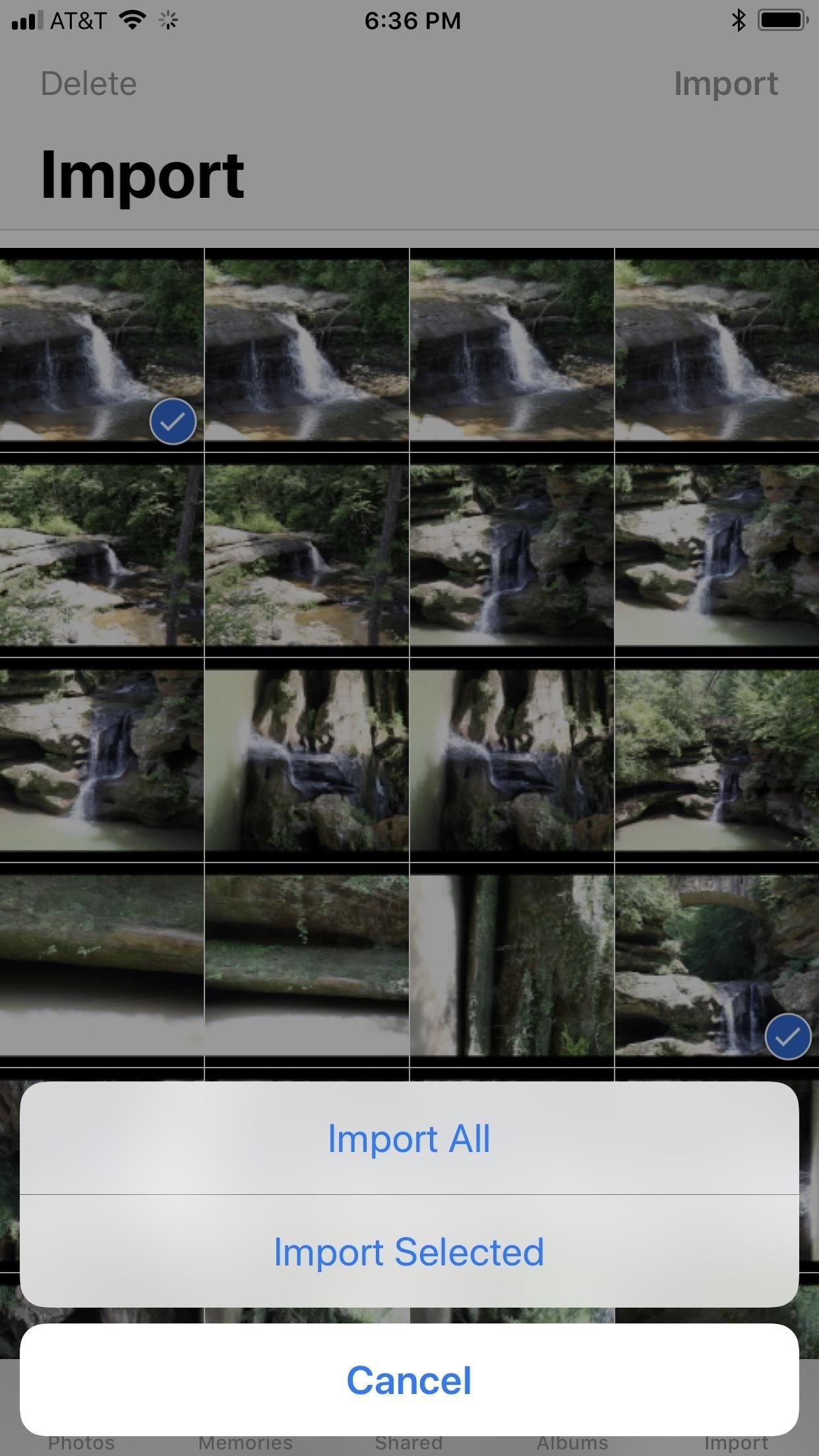
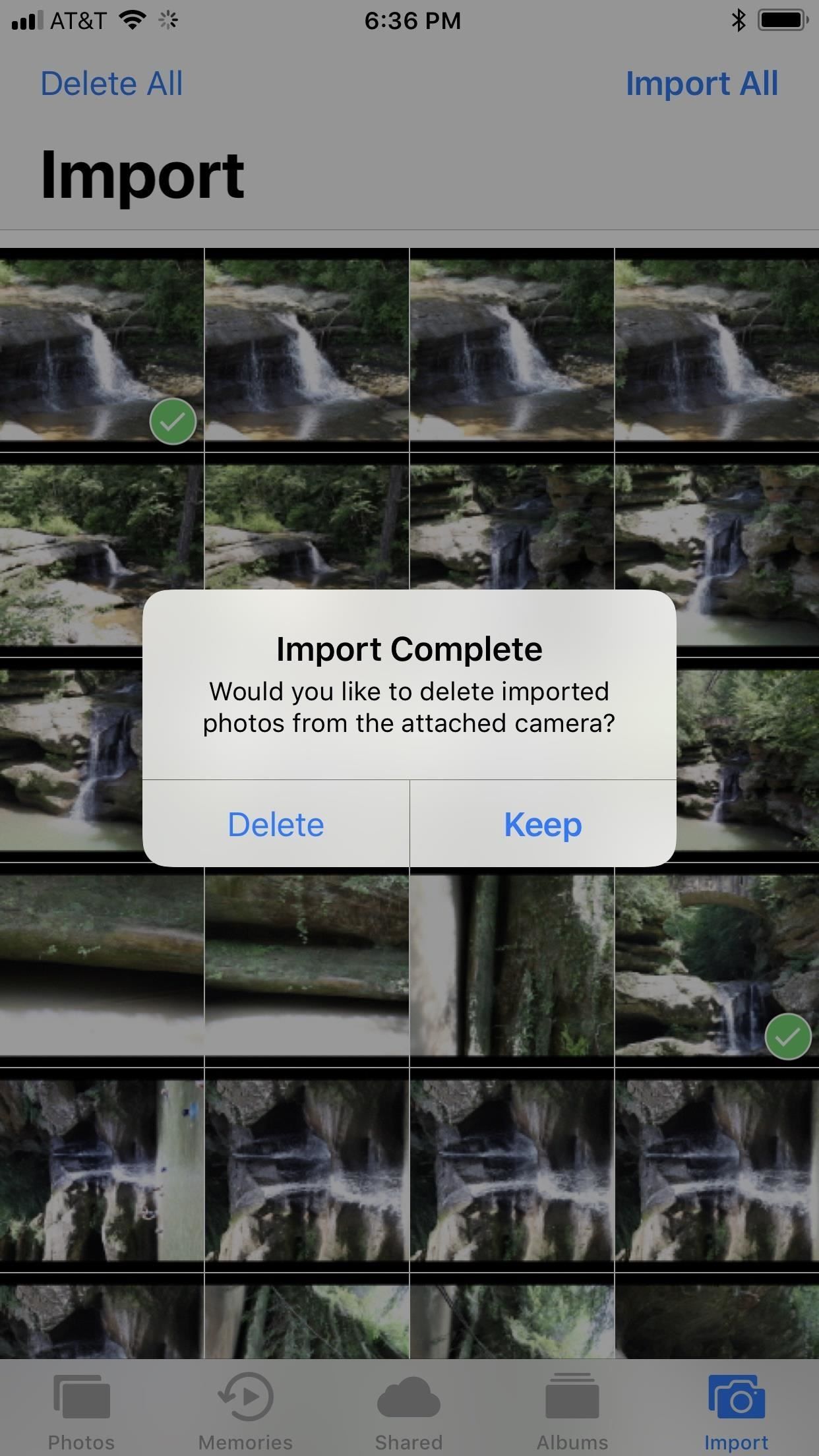
Если вы попытаетесь «Импортировать все» мультимедиа после того, как вы уже загрузили несколько изображений или видео с карты, вы сможете «Пропустить дубликаты» или просто «Импортировать все», включая те, которые вы уже импортировали.
Импорт фотографий Видео в iOS 12
Как видите, фотографий, импортированных в iOS 9, iOS 10 и iOS 11, не так много, но iOS 12 включает в себя множество улучшений. Фотографии и видео загружаются намного быстрее в новом средстве импорта, а также упрощают просмотр того, что уже импортировано на ваш iPhone с карты, с помощью раздела «Уже импортировано». Кроме того, фотографии и видео организованы по дате, что является хорошим изменением, если вы используете свою карту в течение недели или даже месяца.
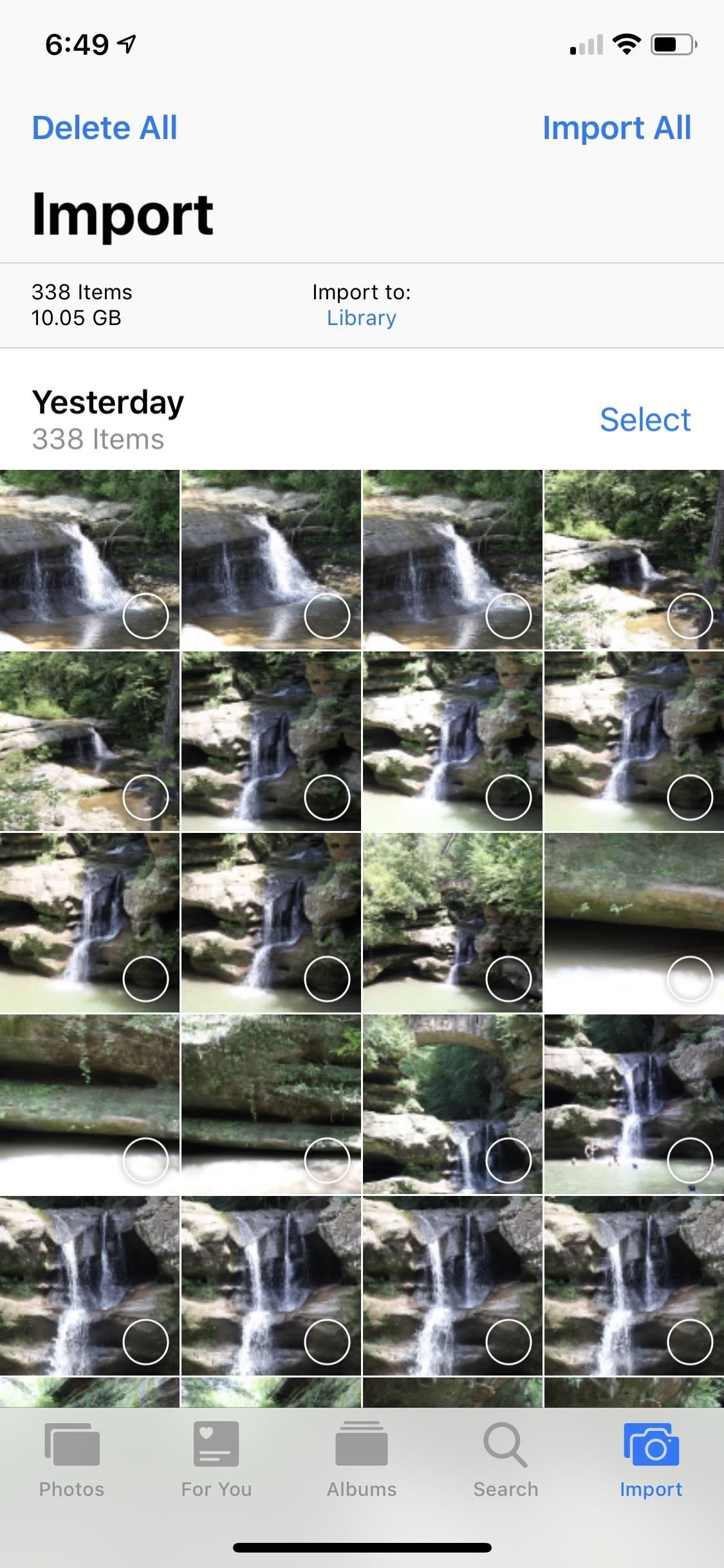
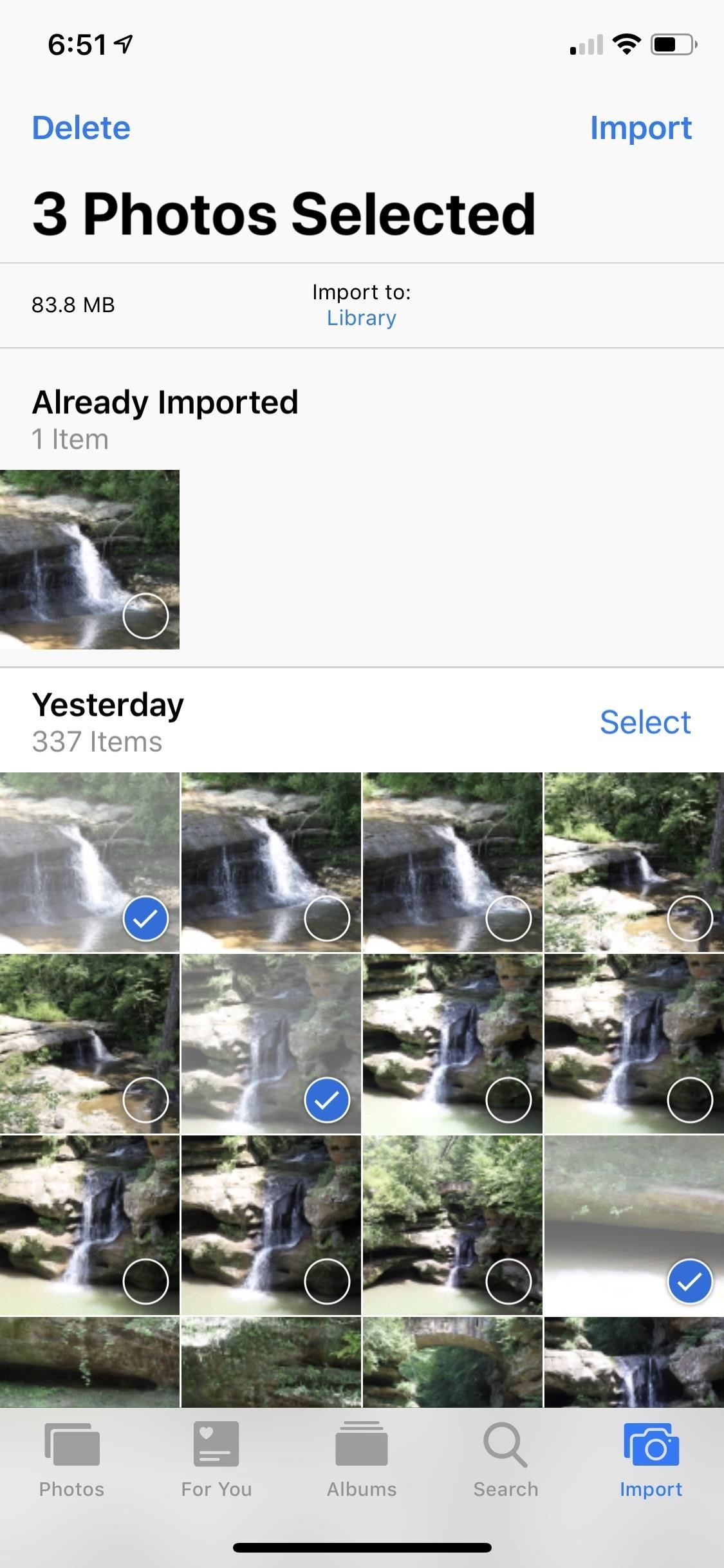
После нажатия «Импортировать все» начнется импорт, но вы можете остановить его в любое время. Если вы предпочитаете выбирать мультимедиа, вы можете сделать то же самое, что и раньше, и нажать на фотографии и видео, которые вы хотите загрузить, затем нажать «Импорт». Также, как и раньше, вы можете «удалить» или «сохранить» фотографии и видео на карте после завершения импорта.
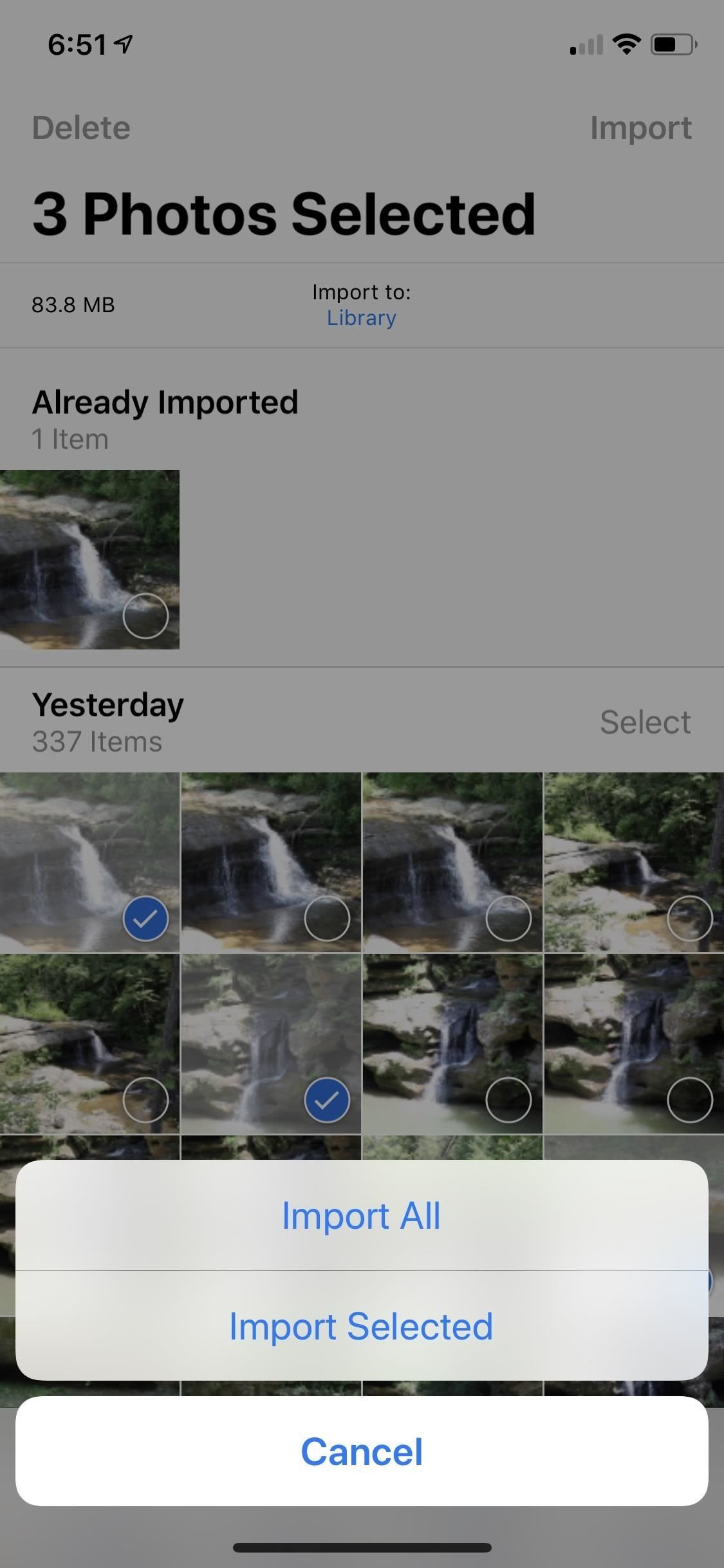
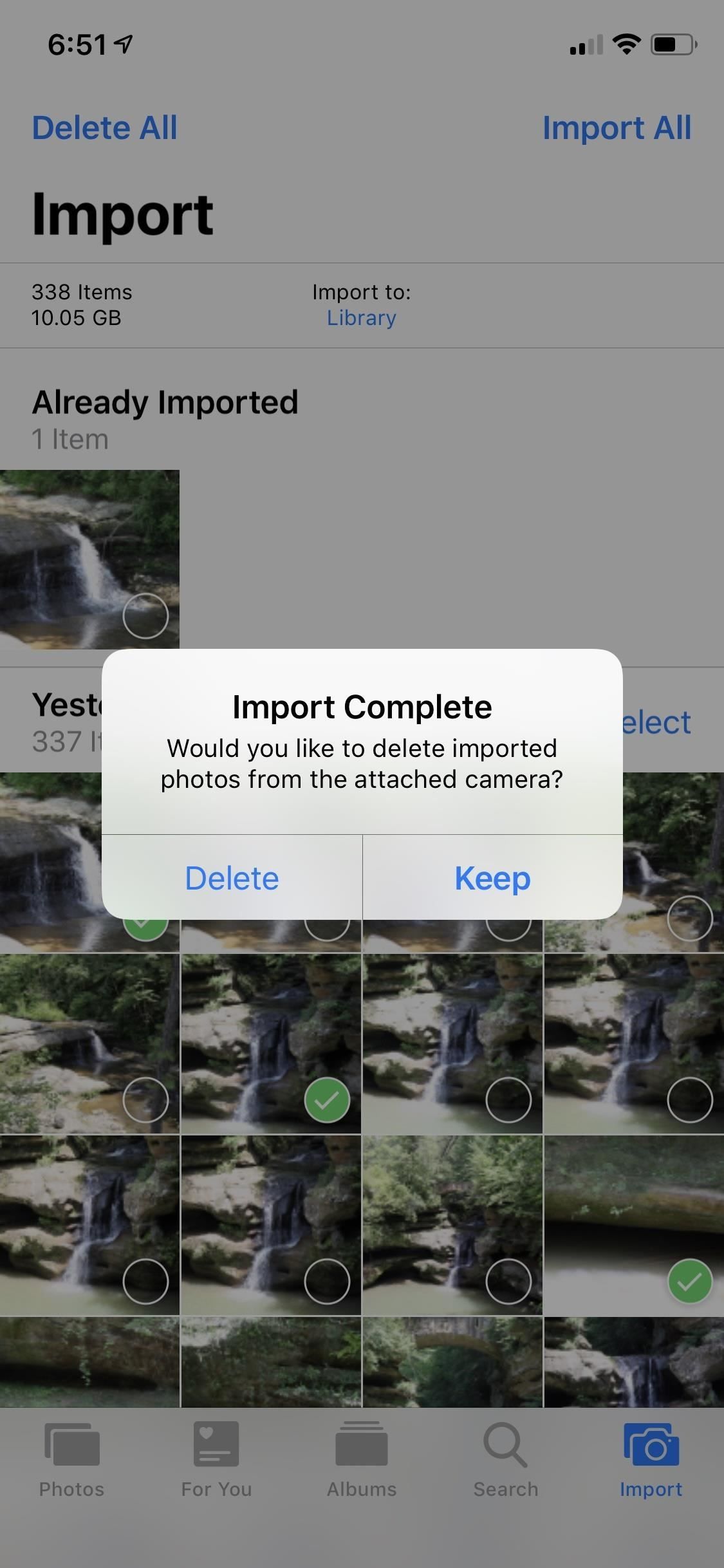
По умолчанию импортированные фотографии и видео попадают в альбом «Фотопленка», который в импортере помечен как «Библиотека». Однако вы можете изменить папку назначения, нажав «Импортировать в». Вы можете выбрать любую папку в списке или создать новый альбом специально для этого импорта.
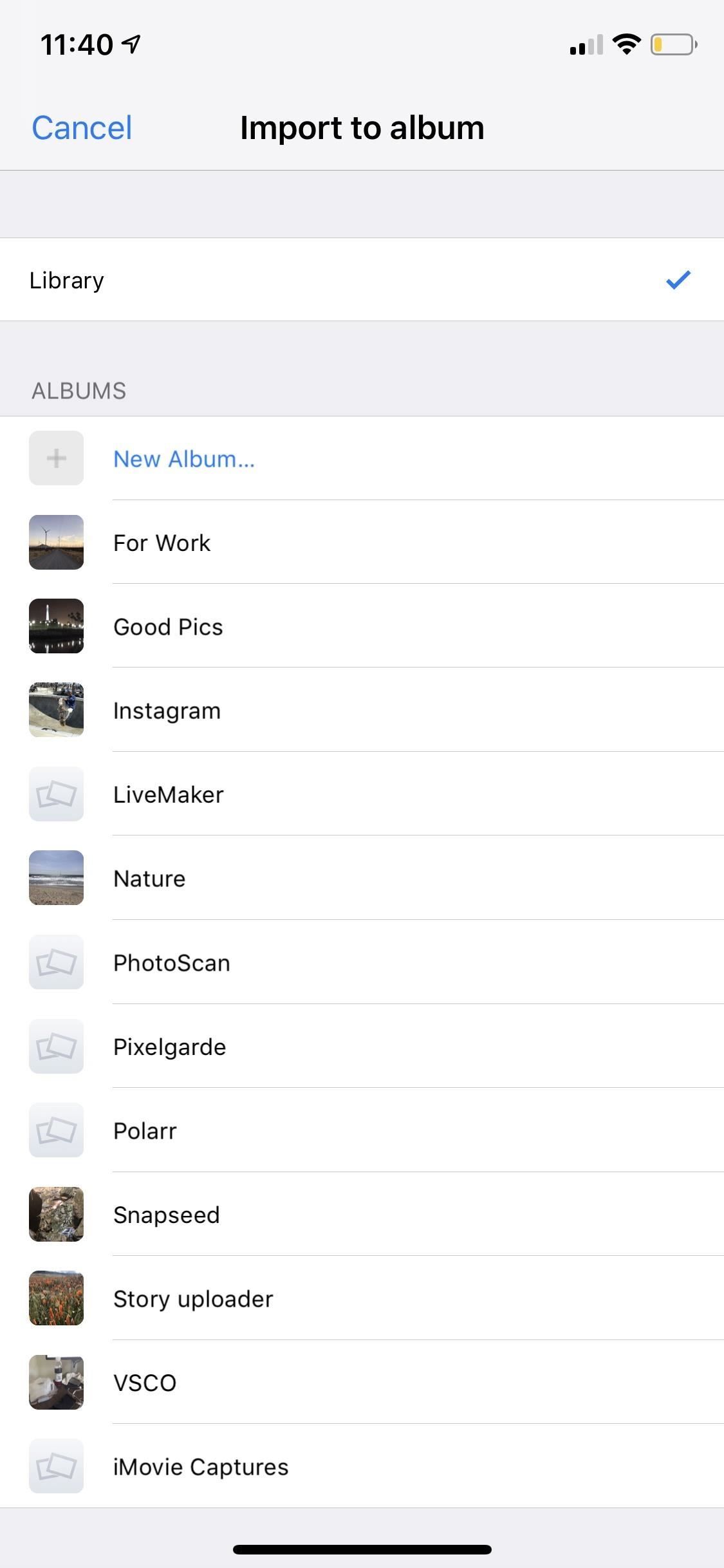
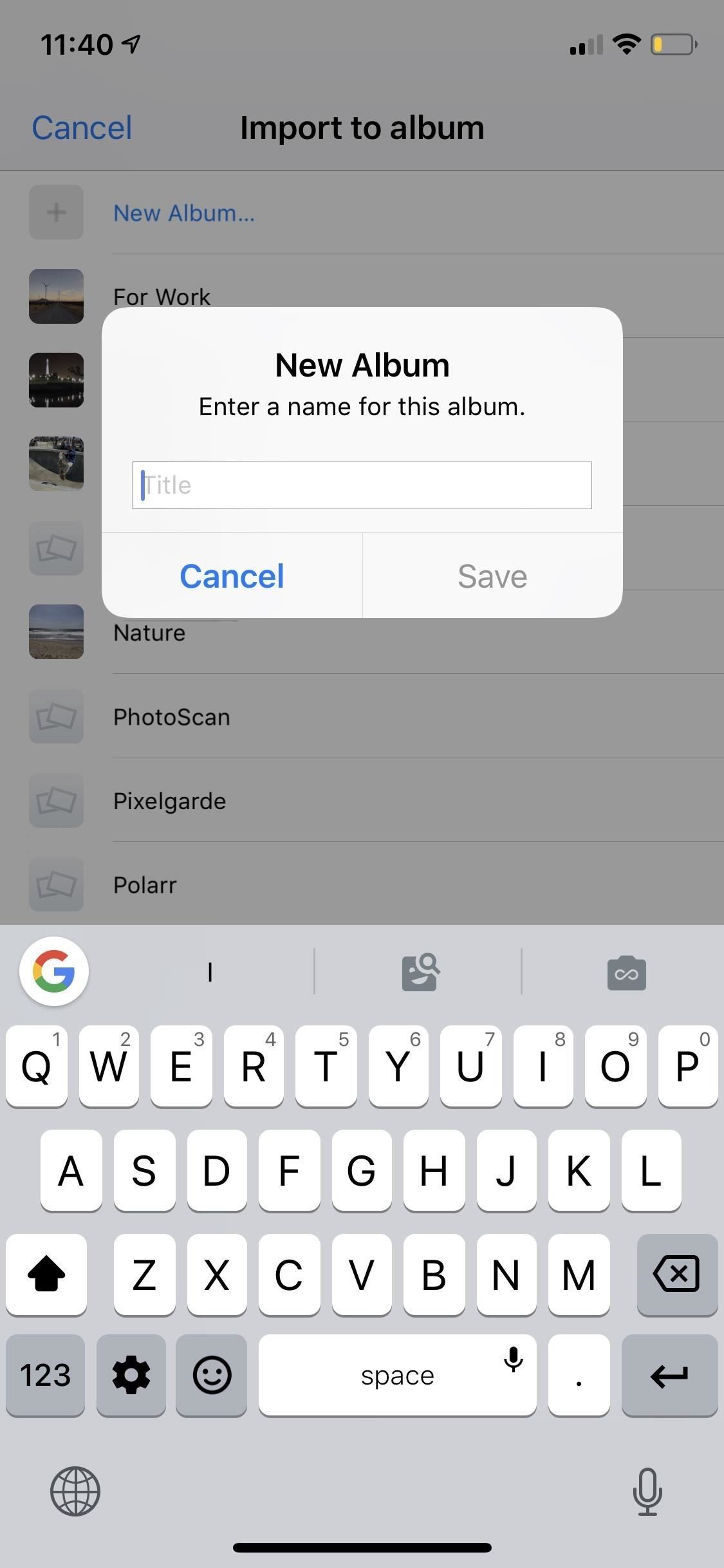
Если вы не можете решить, какие медиафайлы передать на iPhone, импортер iOS 12 включает новый режим предварительного просмотра. Нажмите твердо, чтобы посмотреть на изображение с 3D Touch, затем нажмите глубже, чтобы увеличить его. Если у вас нет 3D Touch (Haptic Touch не будет работать), нажмите и удерживайте, чтобы перейти к большому предварительному просмотру. Затем вы можете провести пальцем влево или вправо, чтобы просмотреть все свои фотографии и видео в увеличенном виде, и коснуться каждого из них, чтобы выбрать или отменить выбор для импорта.
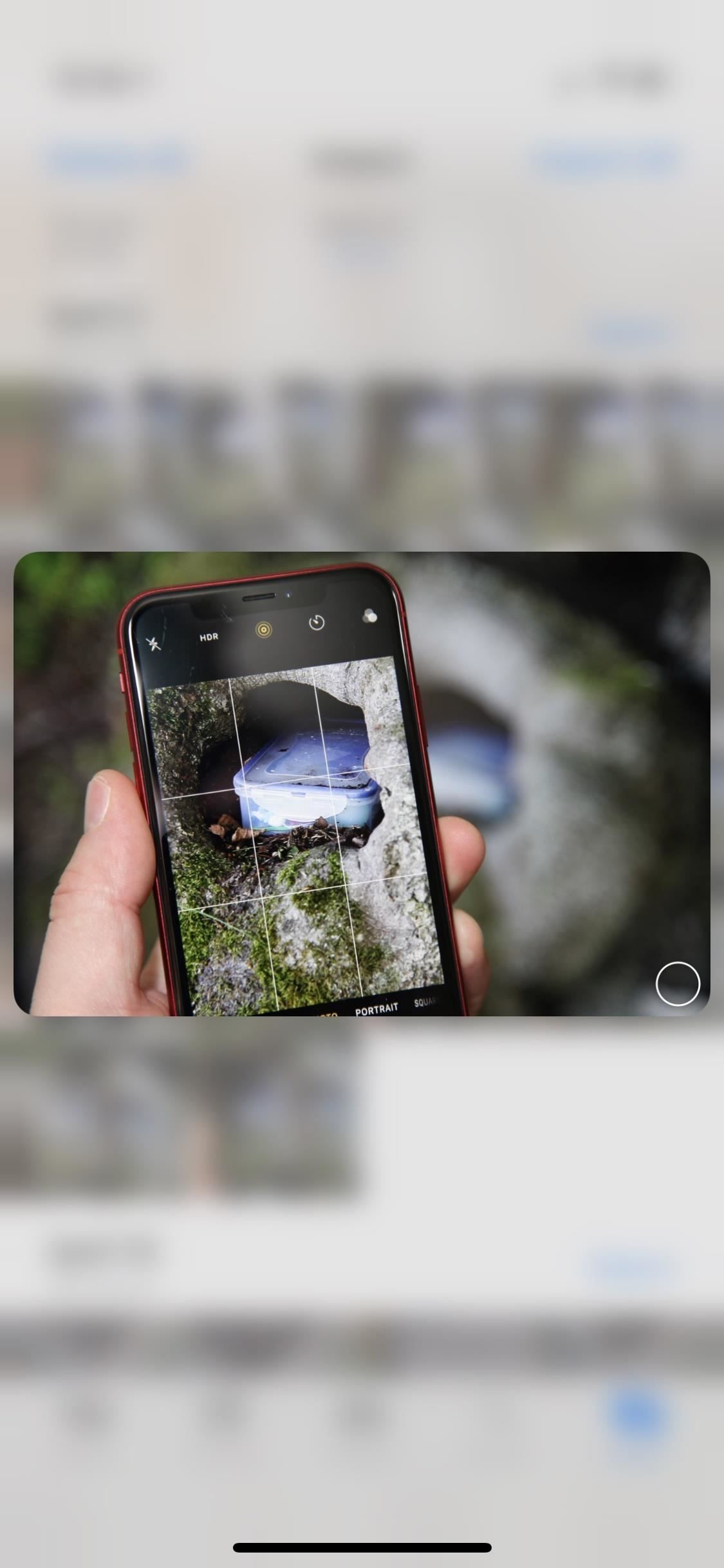
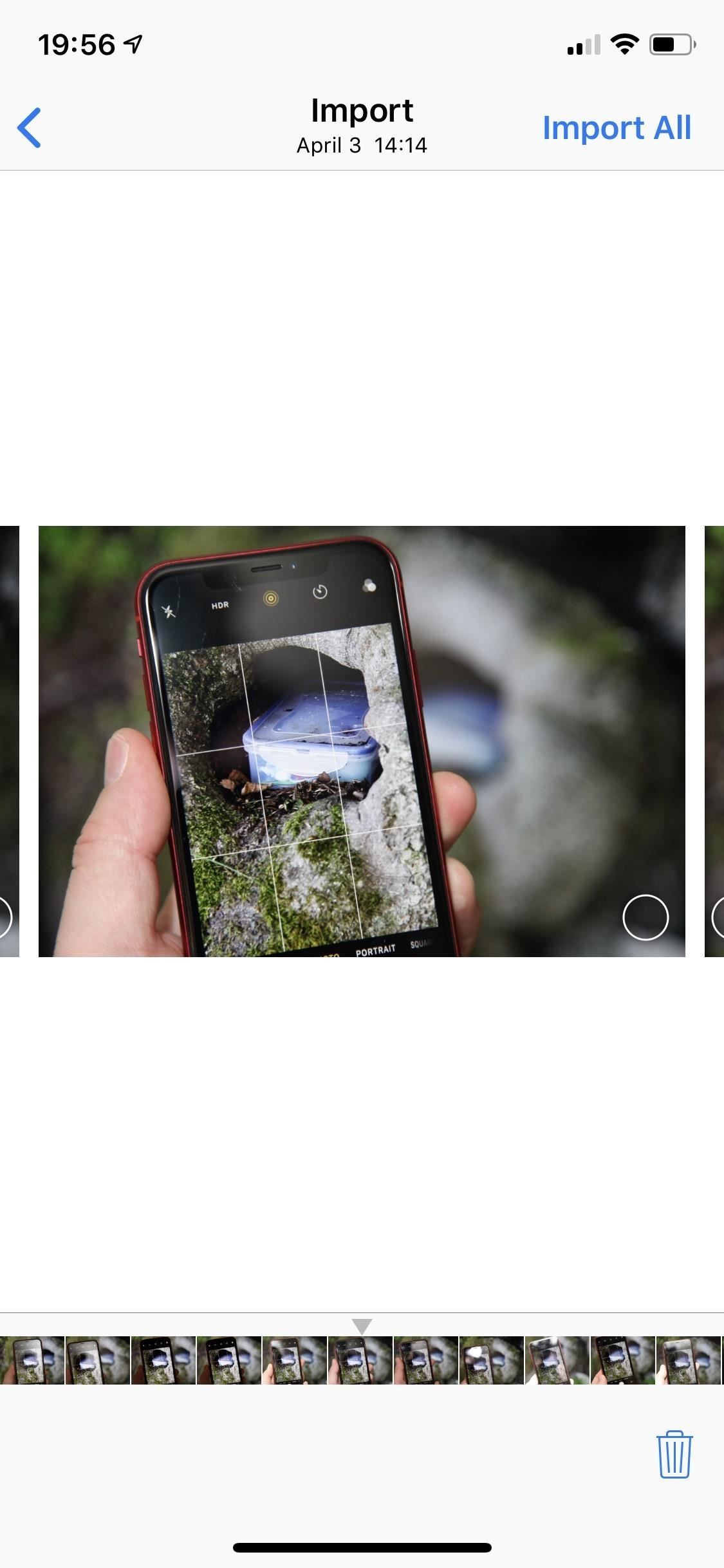
Как только вы начинаете импортировать файлы, вам не нужно оставаться на экране импортера. Он работает в фоновом режиме, так что вы можете прочитать свои электронные письма, отправить сообщение кому-нибудь, проверить новости или все, что вы хотите сделать.
Еще одно преимущество, которое iOS 12 приносит в Фото, — это возможность редактировать фотографии в формате RAW. Это не то же самое, что редактирование фотографий RAW на вашем Mac или ПК с помощью Photoshop или Lightroom, но это отличный инструмент для быстрого редактирования перед публикацией в социальных сетях или обменом сообщениями. Однако редактирование фотографий в формате RAW ограничено устройствами на iOS с чипом A9 или выше. Это означает, что редактирование RAW на iPhone 5S, 6 или 6 Plus невозможно.
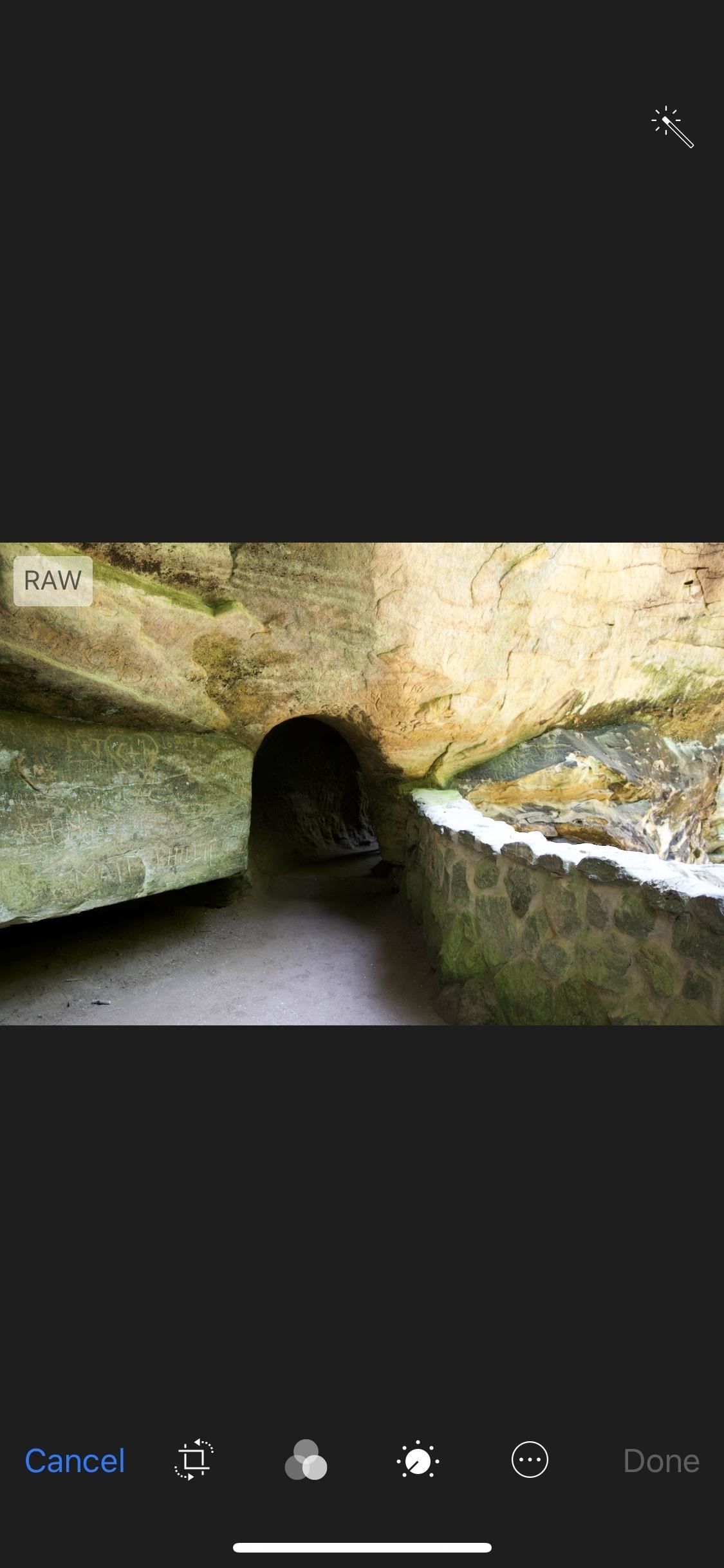
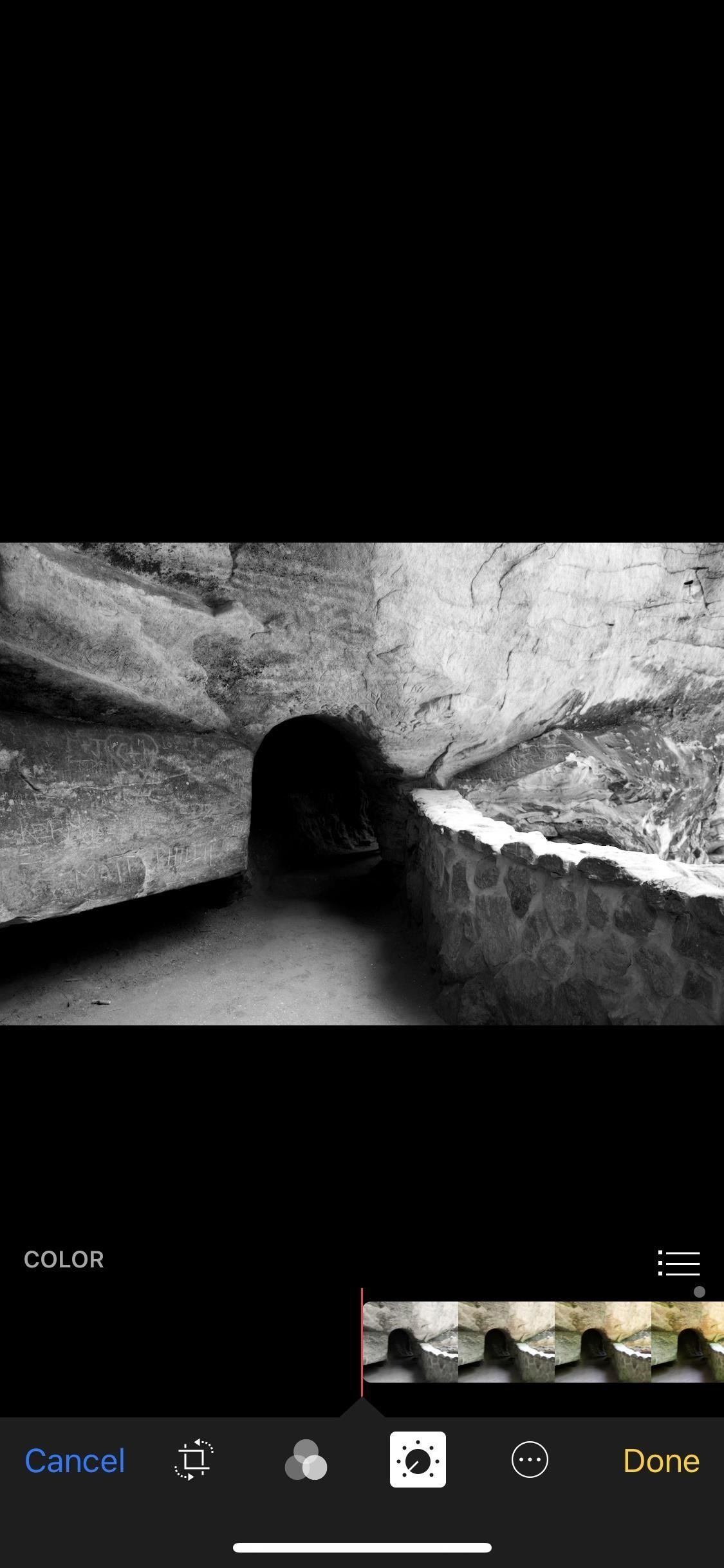
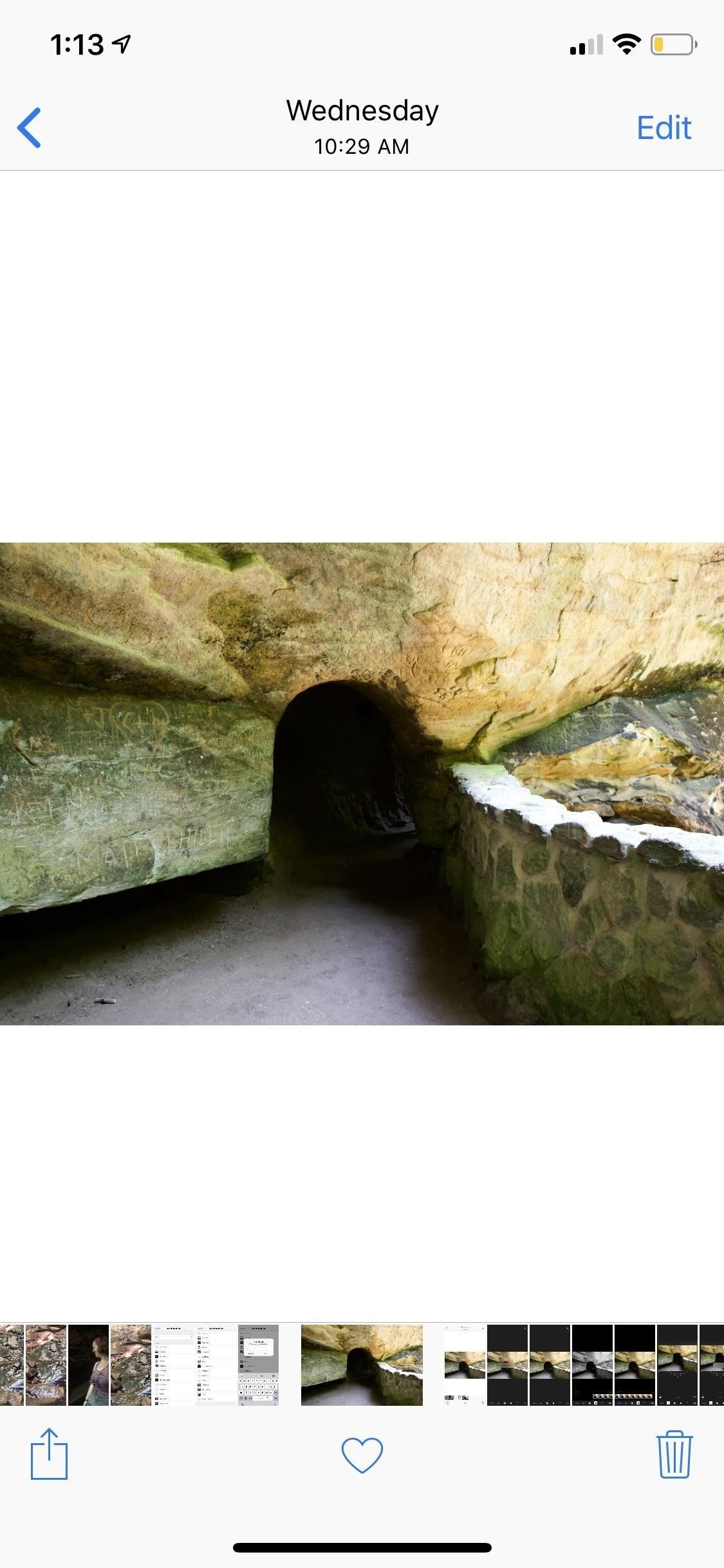
Если вы используете AirPlay один из импортированных файлов RAW на свой компьютер, он все равно будет в исходном формате RAW. Однако, если вы отредактируете файл RAW в Фото, он вместо этого станет JPEG, так что имейте это в виду.
Эта статья была подготовлена во время специального освещения Gadget Hacks советов создателей видео для смартфонов по съемке и редактированию. Проверьте всю серию Videography.
Оцените статью!

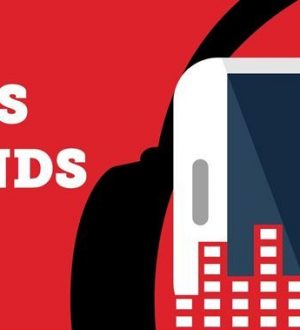
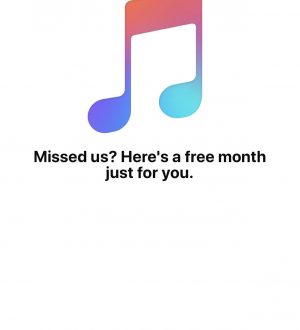
Отправляя сообщение, Вы разрешаете сбор и обработку персональных данных. Политика конфиденциальности.