MacBook Pro работает медленно — как это исправить
Приведите в порядок свой рабочий стол
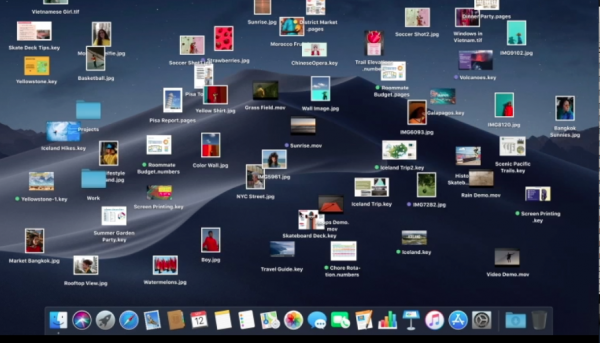
Если вы загружаете много файлов или снимок экрана довольно часто, но никогда не удаляете файлы, ваш рабочий стол Mac будет выглядеть грязно. Этот беспорядок на вашем рабочем столе не только закроет ваши красивые обои, но и замедлит работу компьютера. Каждый значок на рабочем столе представляет собой окно. Система будет проверять эти окна каждый раз, когда вы открываете свой Mac. Чем больше значков у вас есть, тем больше времени требуется системе для загрузки.
Вы можете очистить свой рабочий стол вручную, перетащив ненужные в корзину или организовать их в группы. Если вы используете macOS Mojave, его новая функция Stacks может помочь вам автоматически организовать ваши файлы в соответствующие группы. Поэтому ваш рабочий стол всегда будет свободен от беспорядка.
Освободите дисковое пространство
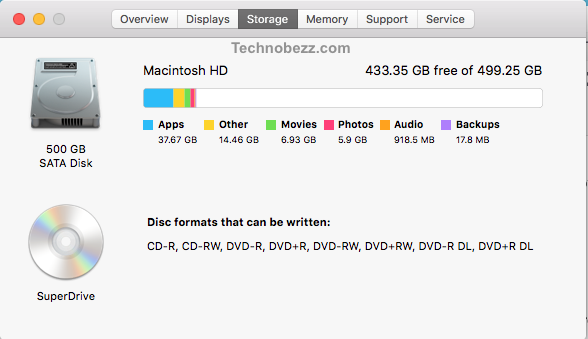
Вы можете проверить доступность места на жестком диске вашего Mac, нажав Меню Apple> Об этом Mac. Здесь выберите Место хранения в верхней строке меню, и вы увидите всю информацию, связанную с жестким диском. Если свободного места на жестком диске слишком мало, необходимо создать резервную копию некоторых данных на внешнем диске или iCloud и удалить их с MacBook.
Освободите ОЗУ
Слишком большое количество открытых одновременно приложений может привести к медленной работе MacBook Pro, поскольку все эти приложения будут использовать оперативную память одновременно, прежде всего, если у вас более старый MacBook Pro с меньшим объемом оперативной памяти. Открытие слишком большого количества вкладок в браузере может вызвать проблемы с оперативной памятью на вашем компьютере. Поэтому закройте некоторые приложения или вкладки в своем браузере, чтобы освободить оперативную память и ускорить работу MacBook. Как только вы это сделаете, вы заметите разницу.
Выйти из соответствующих процессов
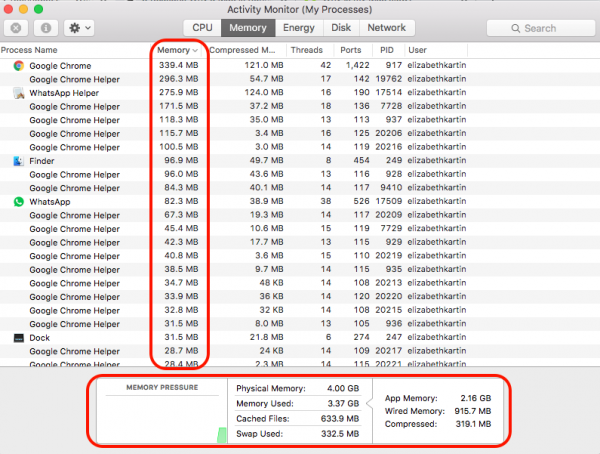
Некоторые, определенные приложения и даже веб-сайты могут вызвать проблемы. Проверьте это в приложении Activity Monitor. Нажмите Command + пробел запускать Прожектор быстрее и типаМонитор активности«. Затем найдите соответствующие приложения или процессы, дважды щелкните и щелкните Уволиться кнопка. Пока вы находитесь в Activity Monitor, вы также можете проверить некоторые действия, которые занимают много памяти, и выйти из процесса.
Очистить кэш-систему
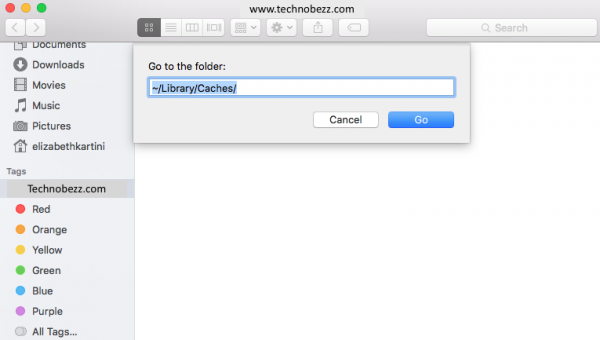
Каждый раз, когда вы используете компьютер, ваши действия будут храниться в системном журнале. Если вы никогда их не очистите, кеш будет накапливаться и занимать место на жестком диске. Чтобы найти файлы кэша на Mac, вы можете запустить Finder, нажать «Перейти» в верхней строке меню и выбрать «Перейти к папке» в раскрывающемся меню. Тип ~ / Library / кэши и нажмите Go. Выберите файлы кэша и удалите их в корзину.
Обновление программного обеспечения
Если вы получили уведомление об обновлении программного обеспечения, обязательно загрузите и установите его. Обновление программного обеспечения вашего Mac не только улучшит безопасность и принесет новые функции, но и улучшит производительность. Вы можете обновить macOS своего компьютера Mac через App Store. Прочитайте полное руководство, здесь.
Используйте Чистые Приложения
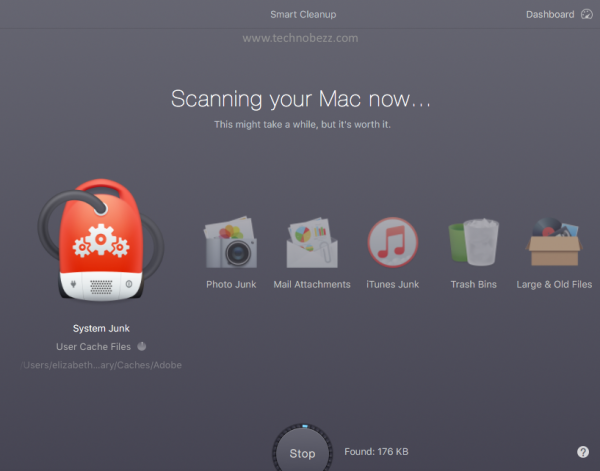
Есть много чистых приложений для Mac, и некоторые из них бесплатны. CCleaner и ClearMyMac являются двумя наиболее популярными программами очистки MacOS. Вы можете освободить оперативную память одним щелчком мыши, когда ваш MacBook Pro работает медленно. Большинство очистителей имеют много полезных инструментов для очистки файлов кэша, помогая вам удалить ненужные приложения или сканировать вредоносные программы без особых усилий.
Оцените статью!
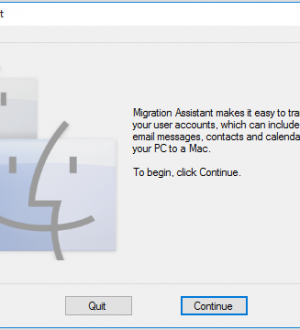

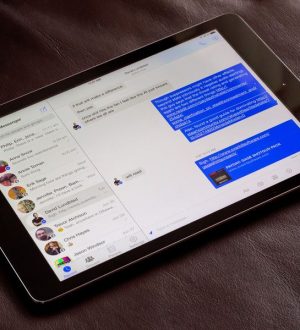
Отправляя сообщение, Вы разрешаете сбор и обработку персональных данных. Политика конфиденциальности.