Трекпад MacBook перестал работать? Многие пользователи Macbook сталкиваются с такими проблемами, как зависание трекпада, двойной щелчок не работает, жест трекпада не работает, мышь не движется и т. Д. Ваш трекпад Mackbook не работает? Попробуйте решения ниже:
Как исправить неработающий трекпад MacBook: обновление прошивки
Это необходимо для обновления Mac. Хотя последнее обновление предназначено для обеспечения хорошей производительности, оно также содержит исправления для многих ошибок. Поэтому всегда рекомендуется регулярно проверять наличие обновлений. Вы также можете получить последнее обновление прошивки трекпада. Для этого запустите App Store и нажмите на обновление вверху. Здесь ищите «Обновление прошивки трекпада» и, если что-то доступно, не думайте дважды, чтобы нажать на эту кнопку обновления.

Как исправить неработающий трекпад MacBook: сброс SMC
Если вы обновили прошивку устройства и трекпада и все еще находитесь в той же ситуации, то сброс SMC может помочь исправить проблему с трекпадом MacBook. Однако процесс сброса SMC будет зависеть от того, на каком MacBook у вас установлен MacBook со съемным аккумулятором или же несъемный. Оба процесса объясняются здесь.
Macbook со съемным аккумулятором:
- Сначала полностью выключите ваш Mac.
- Затем отсоедините все разъемы питания от устройства, отсоедините адаптер питания.
- Теперь откройте Mac и аккуратно извлеките аккумулятор.
- Когда батарея отсоединена, нажмите и удерживайте кнопку питания в течение 10 секунд. Он полностью разрядит ПК, а SMC будет сброшен.
- Снова подключите аккумулятор, подключитесь к источнику питания и включите его, чтобы увидеть, исправлен ли трекпад.

Macbook с несъемным аккумулятором:
- В случае, если вы используете один из последних MacBook, он может иметь несъемный аккумулятор. Таким образом, процесс сброса SMC тоже будет отличаться. Здесь вы не обязаны выключать устройство, а источник питания не должен быть отключен. Скорее, убедитесь, что ваш Mac подключен к источнику питания, так как он потребует питания для завершения процесса.
- Нажмите и удерживайте «Option», «Power», Shift и Control в течение почти 8-10 секунд. Это автоматически сбросит SMC.
Как исправить MacBook Trackpad не работает: некоторые изменения в настройках
- Если трекпад вашего Mac полностью не отвечает, то проверьте, подключили ли вы любую другую мышь. Если да, то отключите его и проверьте, работает ли трекпад. В меню настроек есть опция, которая отключает трекпад в случае обнаружения физической мыши. Тем не менее, вы можете изменить настройки всегда. Просто зайдите в Системные настройки> Специальные возможности> Мышь Trackpad. Здесь вы увидите опцию «Игнорировать встроенный трекпад при наличии мыши или беспроводного трекпада». Убедитесь, что эта опция не отмечена.
- В случае, если двойной щелчок трекпада не работает, снова выберите Системные настройки> Специальные возможности> Мышь. Trackpad. Он предложит опцию «двойного щелчка» с ползунком. Перетащите ползунок в середину и убедитесь, что теперь вы можете исправить неработающую проблему MacBook Trackpad.
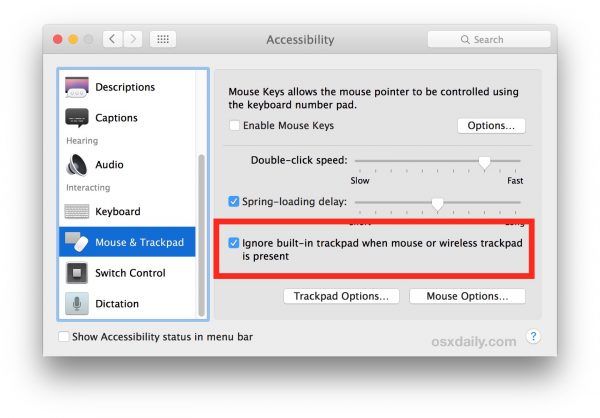
- Указатель слишком быстр для управления? Ну, это может быть сделано для замедления, перейдя в Системные настройки> Трекпад> Скорость отслеживания. Скорость отслеживания будет нести ползунок, с помощью которого вы можете настроить скорость отслеживания.
Как исправить то, что MacBook Trackpad не работает: сброс PRAM
Еще одна полезная уловка для исправления проблемы с MacBook Trackpad — сброс PRAM. Вот как:
- Сначала полностью выключите Mac.
- Затем нажмите и удерживайте в течение 10 секунд кнопку «Command», «Options», «P» и «R» на клавиатуре.
- Теперь включите Mac и, когда вы увидите серый экран на вашем Mac, отпустите все клавиши.
- Начнется обычная загрузка, и как только вы услышите два шума загрузки, произойдет сброс PRAM.
Как исправить неработающий трекпад MacBook: удалите файлы списка свойств
Если вы выполнили все указанные методы, но все еще остались с той же проблемой трекпада, удалите файлы списка свойств. Этот список свойств фактически хранит всю информацию о приложении и комплектах, установленных на вашем MacBook. Однако, прежде чем выполнить этот шаг, сначала сделайте резервную копию Mac. Вот как можно удалить файлы списка свойств мыши и трекпада.
- Откройте Finder> Перейти> Перейти к папке и введите / Library / Preferences. Следующий хит Go.
- Вы заметите множество файлов. Выберите все те файлы, на которых написана трекпад или мышь. Как только вы получите список свойств файлов, удалите необходимые. Список будет выглядеть как ‘com.apple.driver.AppleBluetoothMultitouch.trackpad.plist. Теперь проверьте, правильно ли работает трекпад.
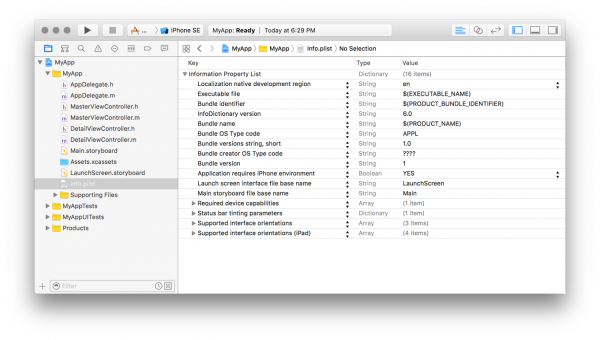
Попробуйте вышеуказанные решения. Если ничего не работает, свяжитесь с Apple.
Оцените статью!
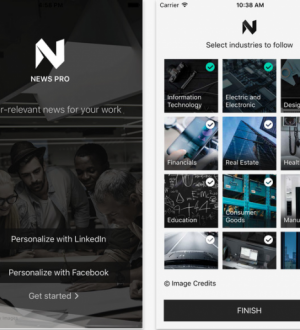
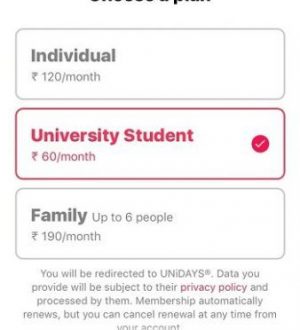
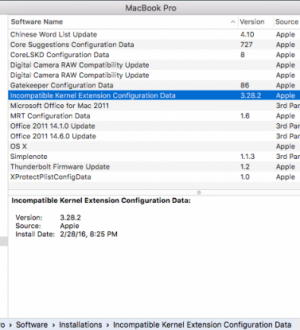
Отправляя сообщение, Вы разрешаете сбор и обработку персональных данных. Политика конфиденциальности.