Дисплей iPhone может стать очень ярким, будь то ЖК или OLED. Когда вы спите ночью или в темной комнате, где вы не хотите, чтобы другие мешали визуально, яркость становится еще более заметной. Но в iOS есть несколько встроенных способов уменьшить яркость ниже уровня по умолчанию для уменьшения нагрузки на глаза и по другим причинам.
С помощью встроенных инструментов, которые Apple обеспечивает для яркости дисплея, вы можете выключить подсветку экрана так, чтобы дисплей был выключен, чтобы дать вам представление о том, насколько тусклым он может стать. По этой причине лучше всего увеличить яркость экрана до начала шага 1 ниже. Если вы не помните, как правильно настроить яркость дисплея, обратитесь к шагу 3 ниже.
Шаг 1: уменьшить точку белого
Эти белые части на экране являются областями яркости, поэтому уменьшение яркости самих белых поможет снизить общую яркость дисплея ниже значений по умолчанию. Для этого откройте «Настройки», нажмите «Общие» и откройте «Специальные возможности». Затем нажмите «Показать условия размещения» и включите «Уменьшить точку белого». Когда появится слайд, увеличьте его до 100 процентов.
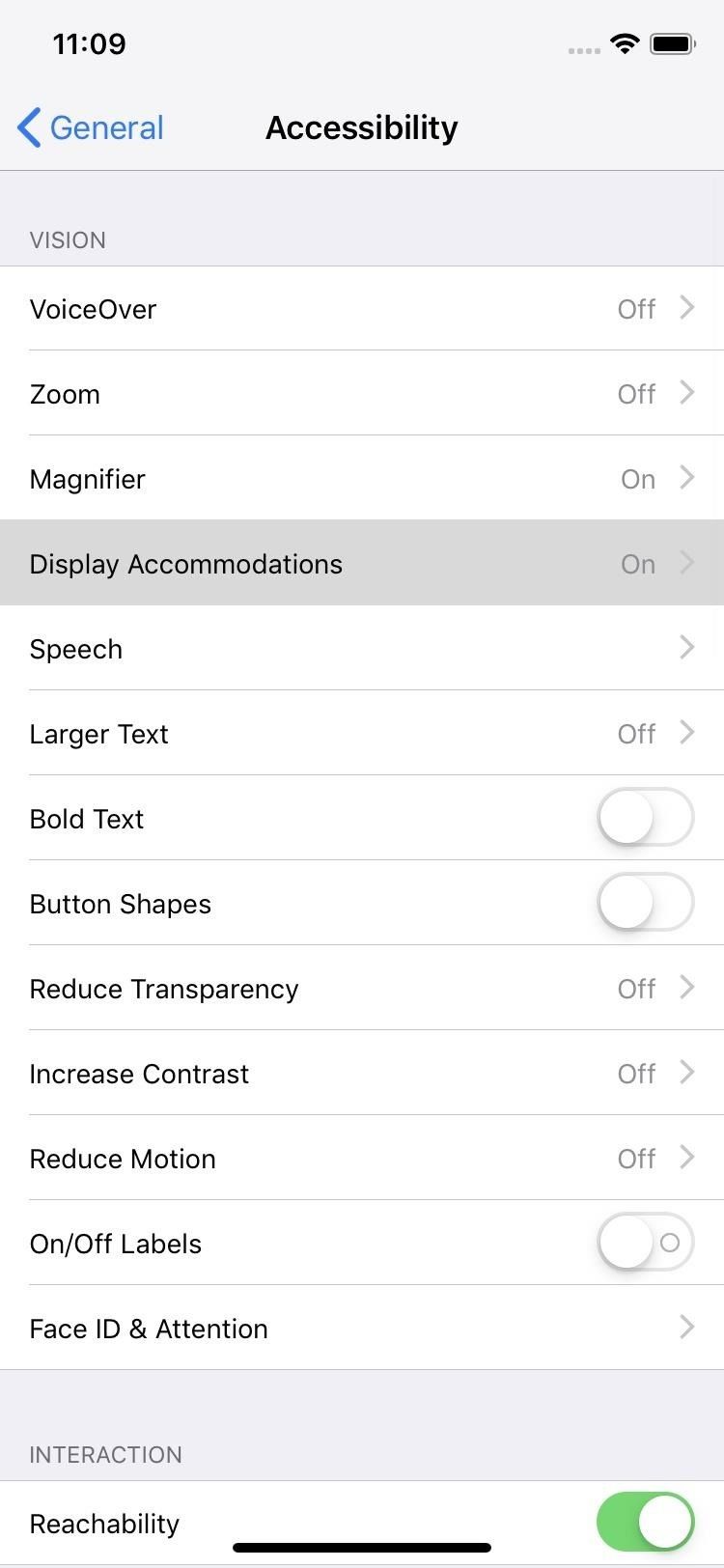

Если вы хотите включить и выключить это быстрее, в настройках «Доступность», пройдите весь путь вниз и нажмите «Ярлык доступа». Затем просто убедитесь, что установлен флажок «Уменьшить точку белого». После этого трижды нажмите кнопку «Домой» или «Сторона» в зависимости от модели вашего iPhone.
Если у вас есть только «Уменьшить белую точку», проверенную на ярлык доступности, тройной щелчок сразу же включит и выключит ее. Если вы отметили более одной вещи, всплывет лист действий — нажмите «Уменьшить белую точку», чтобы включить или выключить его.
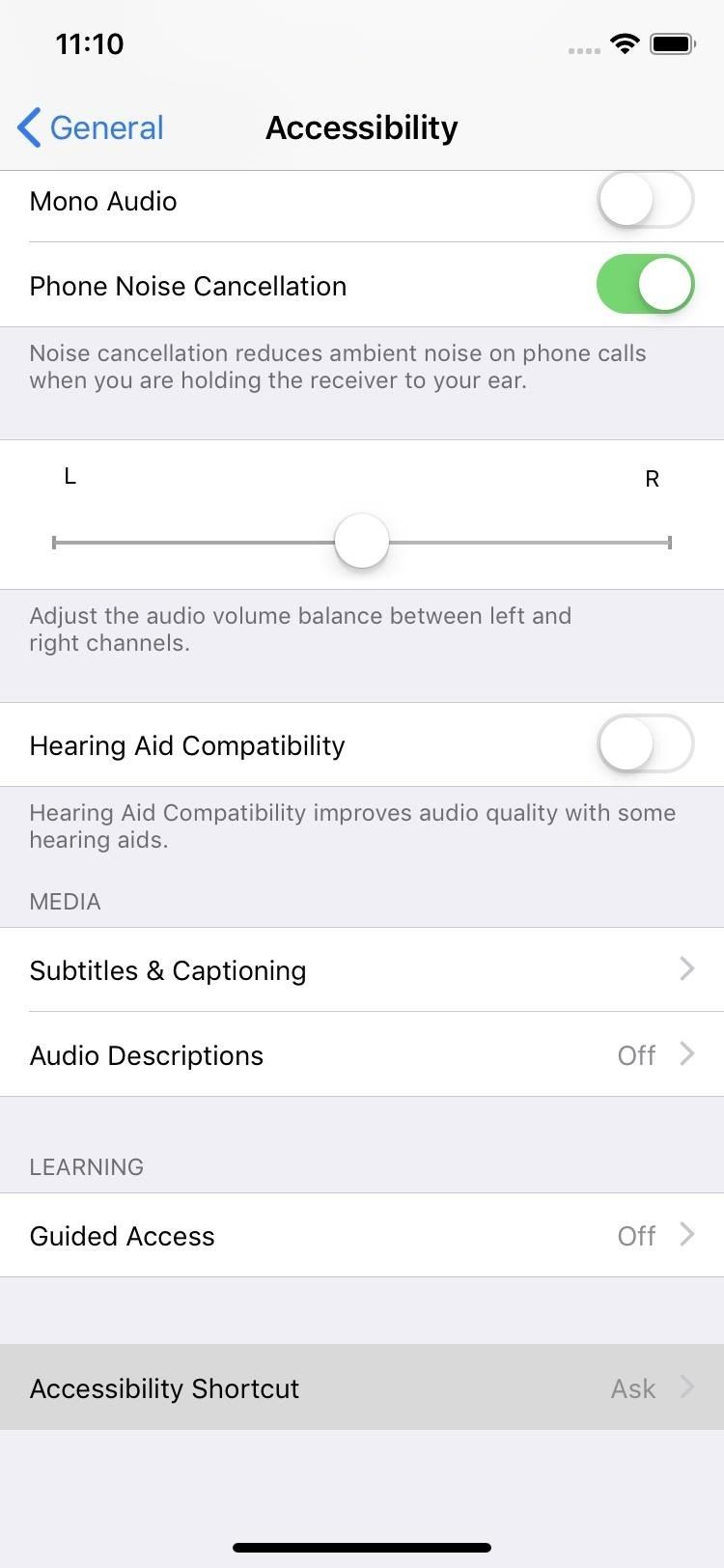
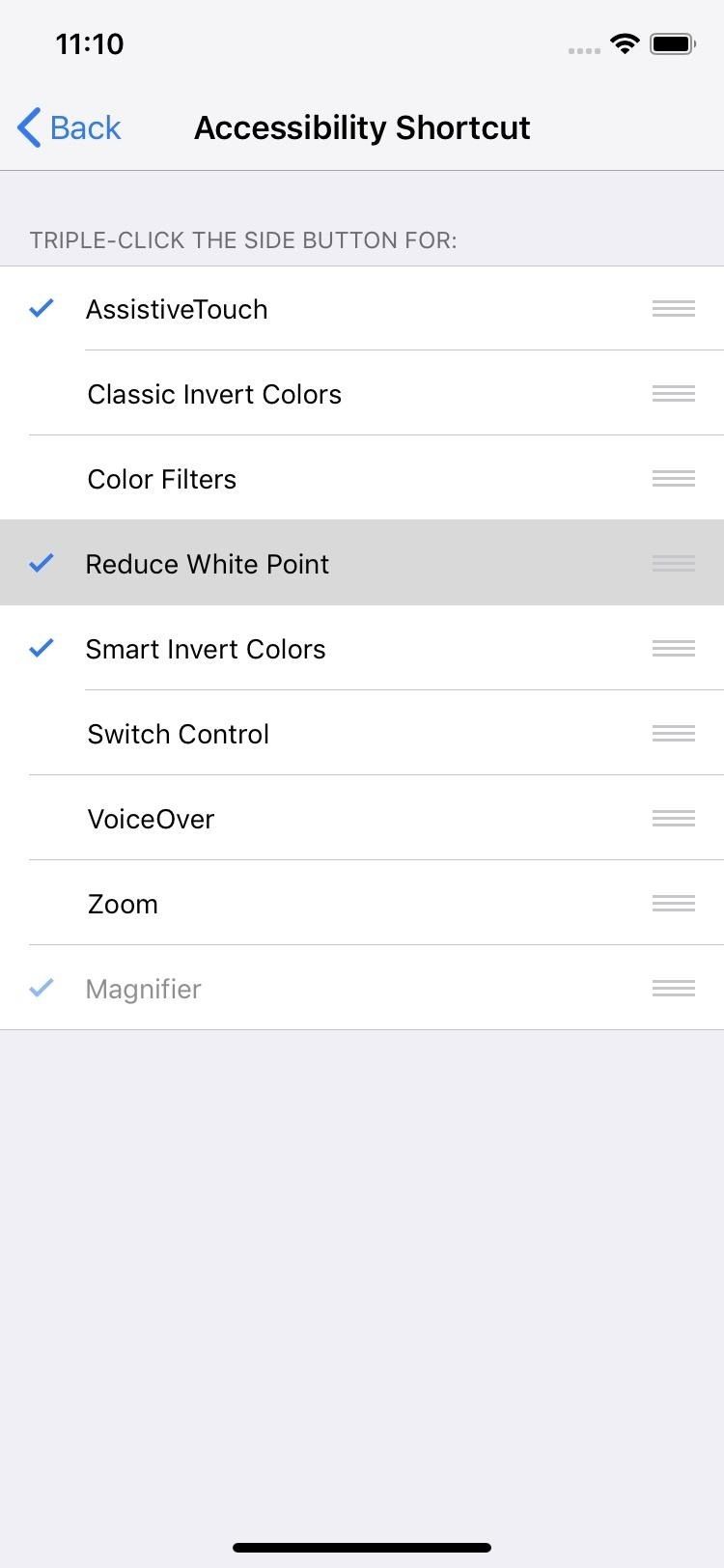
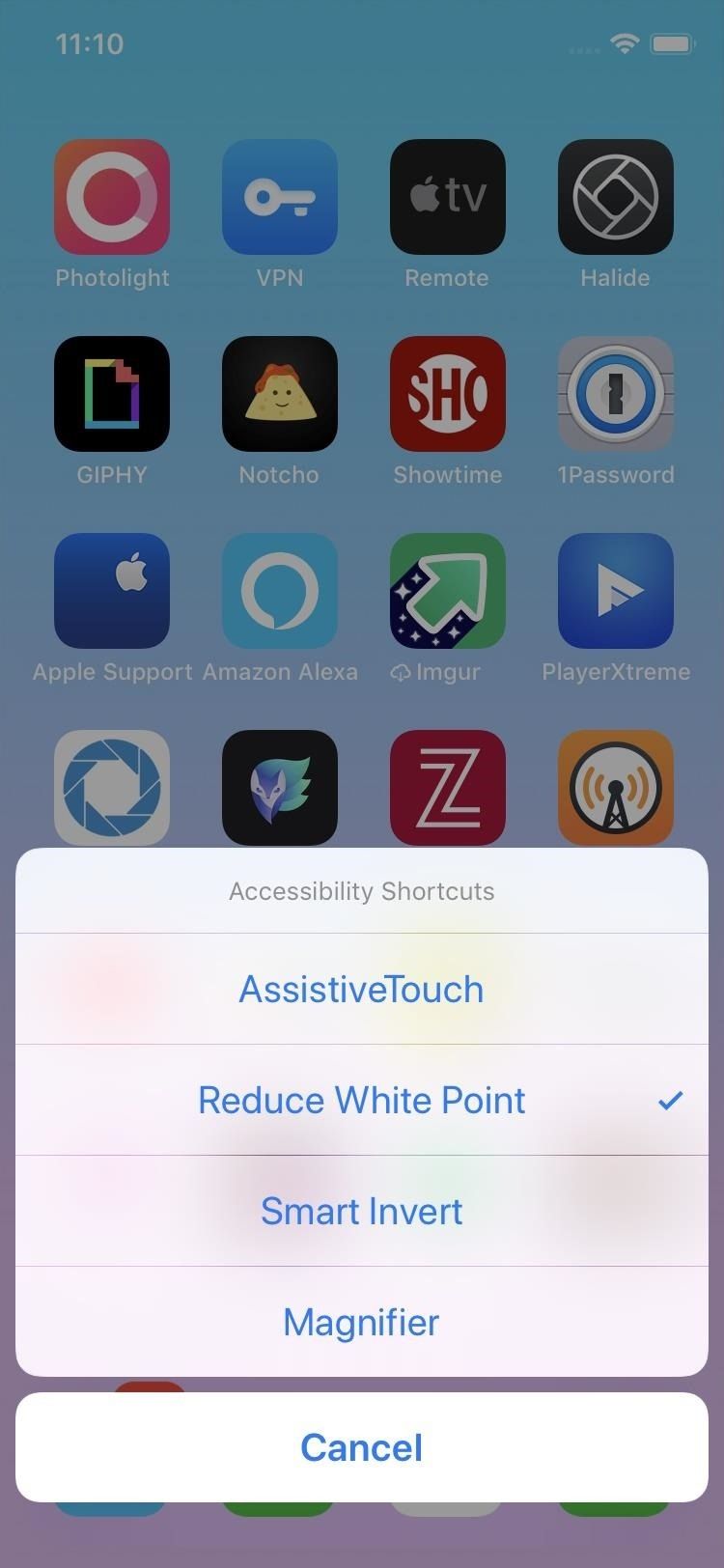
Шаг 2: Используйте фильтр слабой освещенности
Если понижение белой точки все еще не достаточно тусклое, второе, что вы можете сделать, это добавить фильтр низкой освещенности, который впервые появился в iOS 8. Для этого откройте «Настройки», нажмите «Общие», затем «Специальные возможности». «. Вверху нажмите «Zoom», затем выберите «Zoom Filter». Затем отметьте «Низкий свет», и все готово.
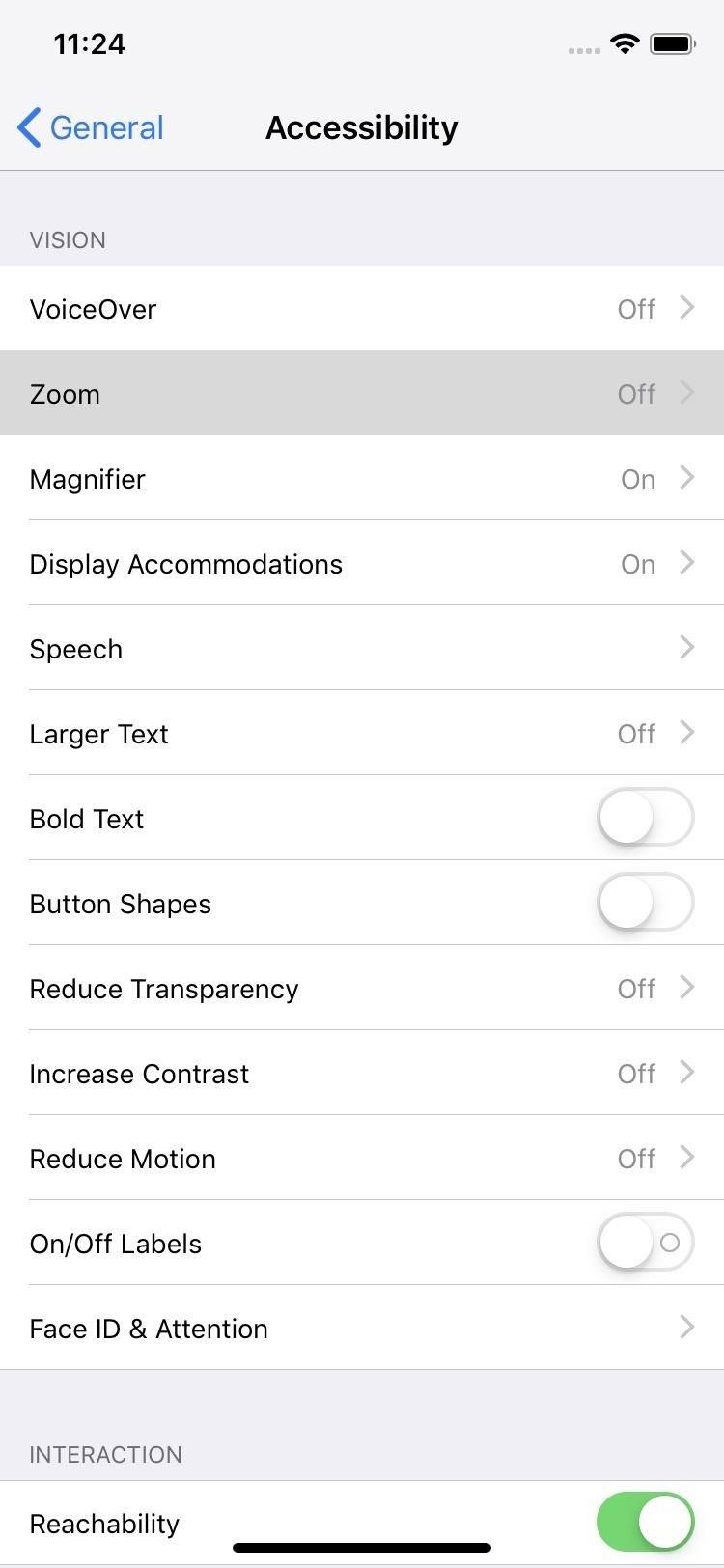
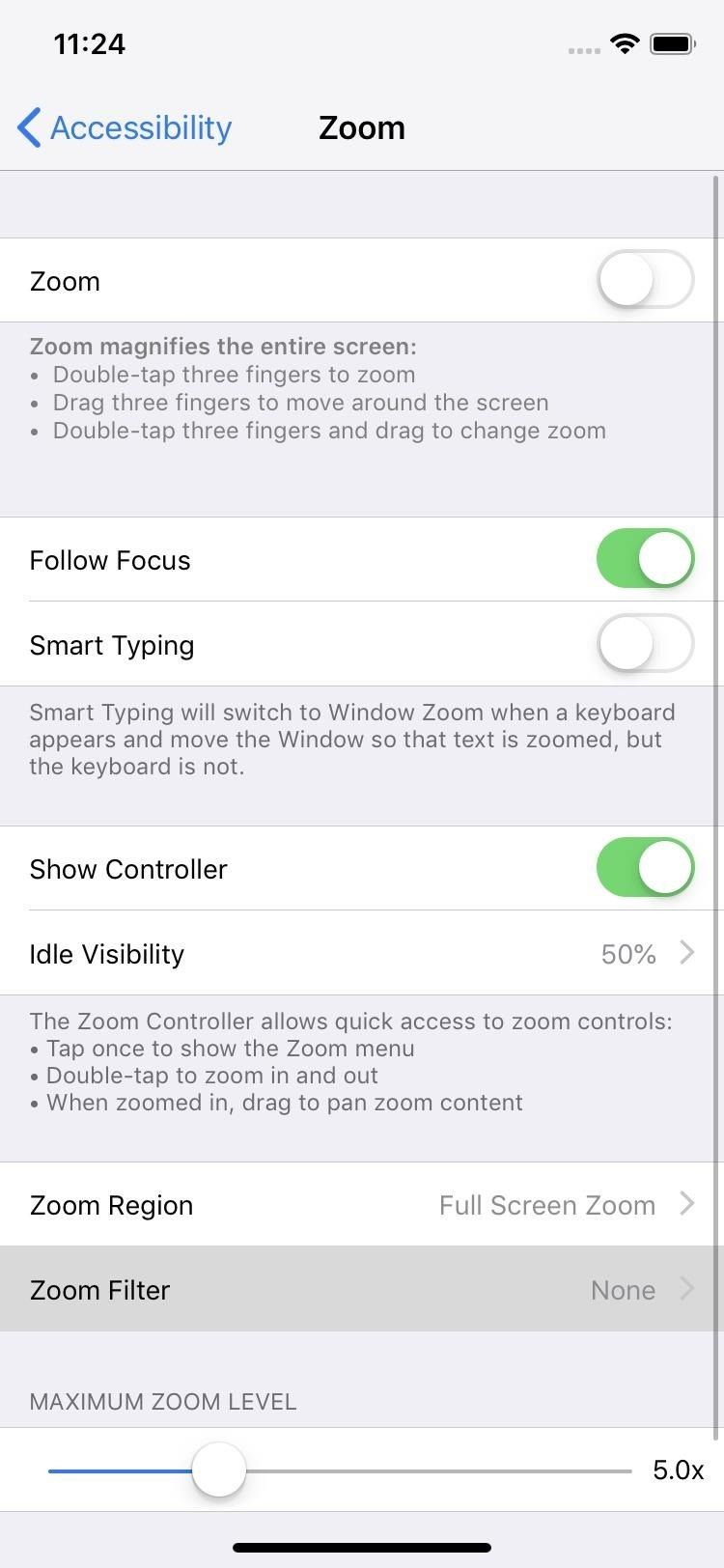
Теперь, в настройках «Доступность», пройдите вниз и снова нажмите «Ярлык доступности». Затем просто убедитесь, что «Zoom» отмечен. После этого трижды нажмите кнопку «Домой» или «Сторона» в зависимости от модели вашего iPhone.
Если у вас есть только «Уменьшить белую точку», проверенную на ярлык доступности, тройной щелчок применит фильтр и сразу уменьшит яркость. Если вы отметили более одной вещи, появится лист действий — нажмите «Масштаб», чтобы применить фильтр и уменьшить яркость. Впоследствии ваш дисплей может увеличиться, и, если это так, коснитесь экрана тремя пальцами одновременно, чтобы вернуться к виду без увеличения.
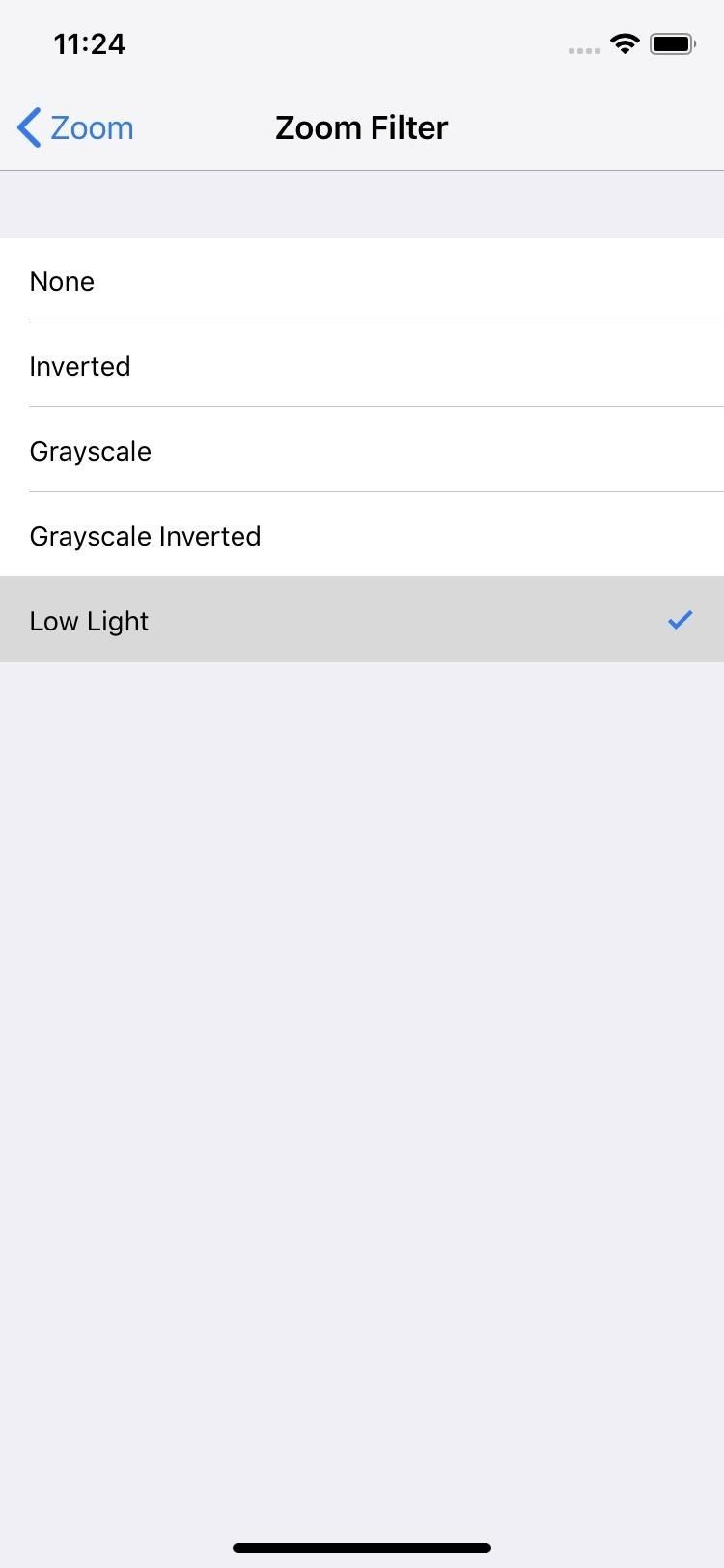
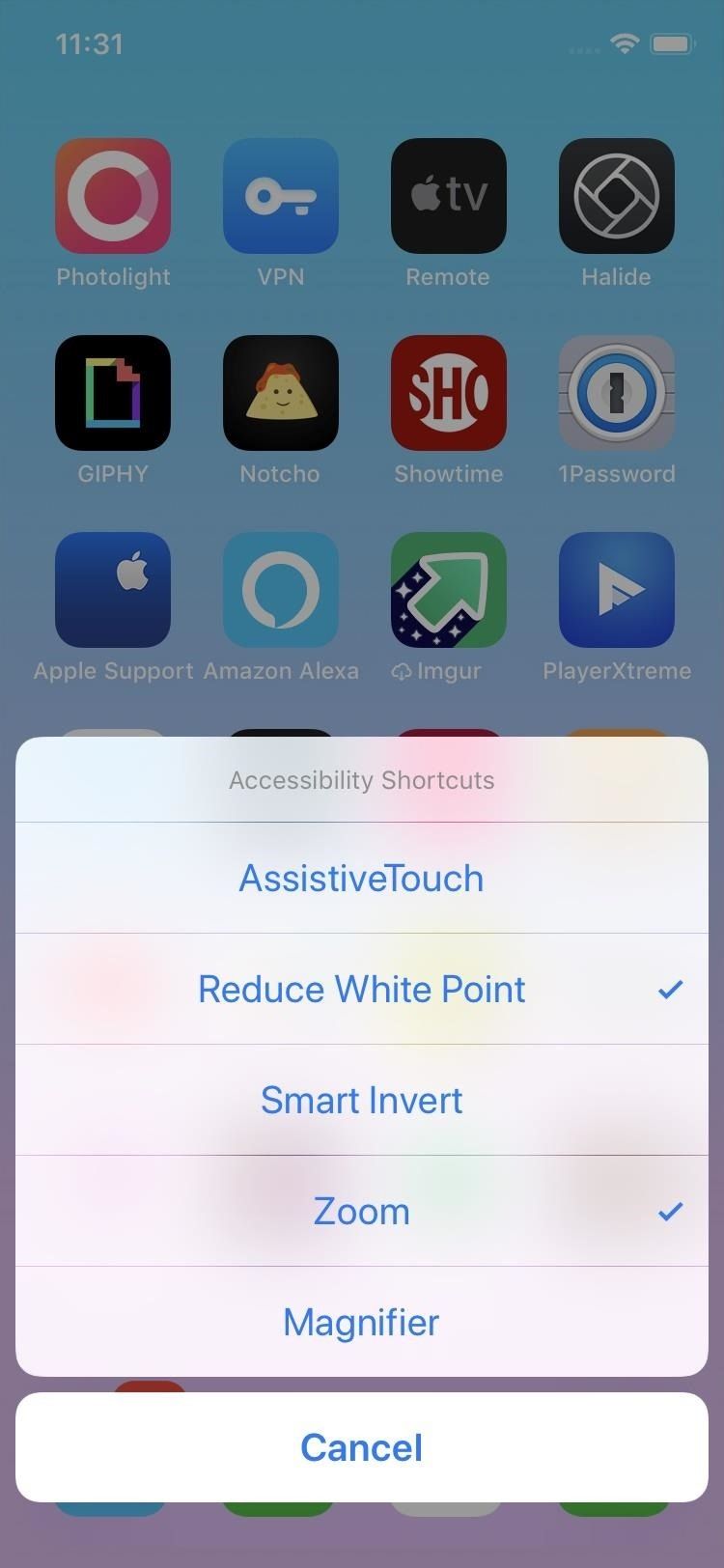
Шаг 3: понизьте яркость дисплея
Последнее, что нужно сделать, — это использовать обычные регуляторы яркости, чтобы сделать дисплей еще более тусклым. Тем не менее, на данный момент экран уже будет очень темным, но вы можете пойти еще ниже, если хотите.
Для этого откройте Центр управления и переместите регулятор яркости дисплея вниз. В качестве альтернативы, вы можете открыть настройки, нажмите «Показать Яркость «, затем отрегулируйте ползунок яркости соответственно.
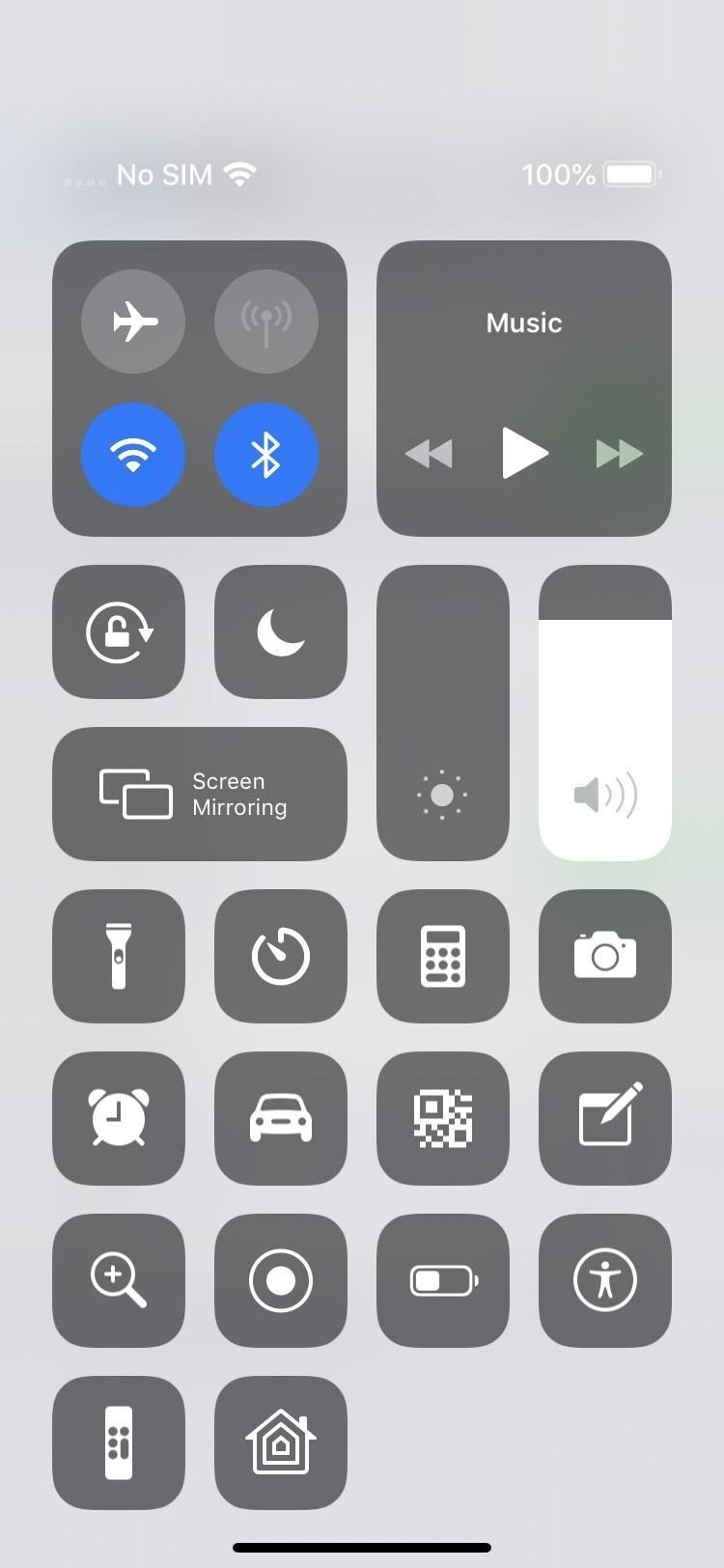
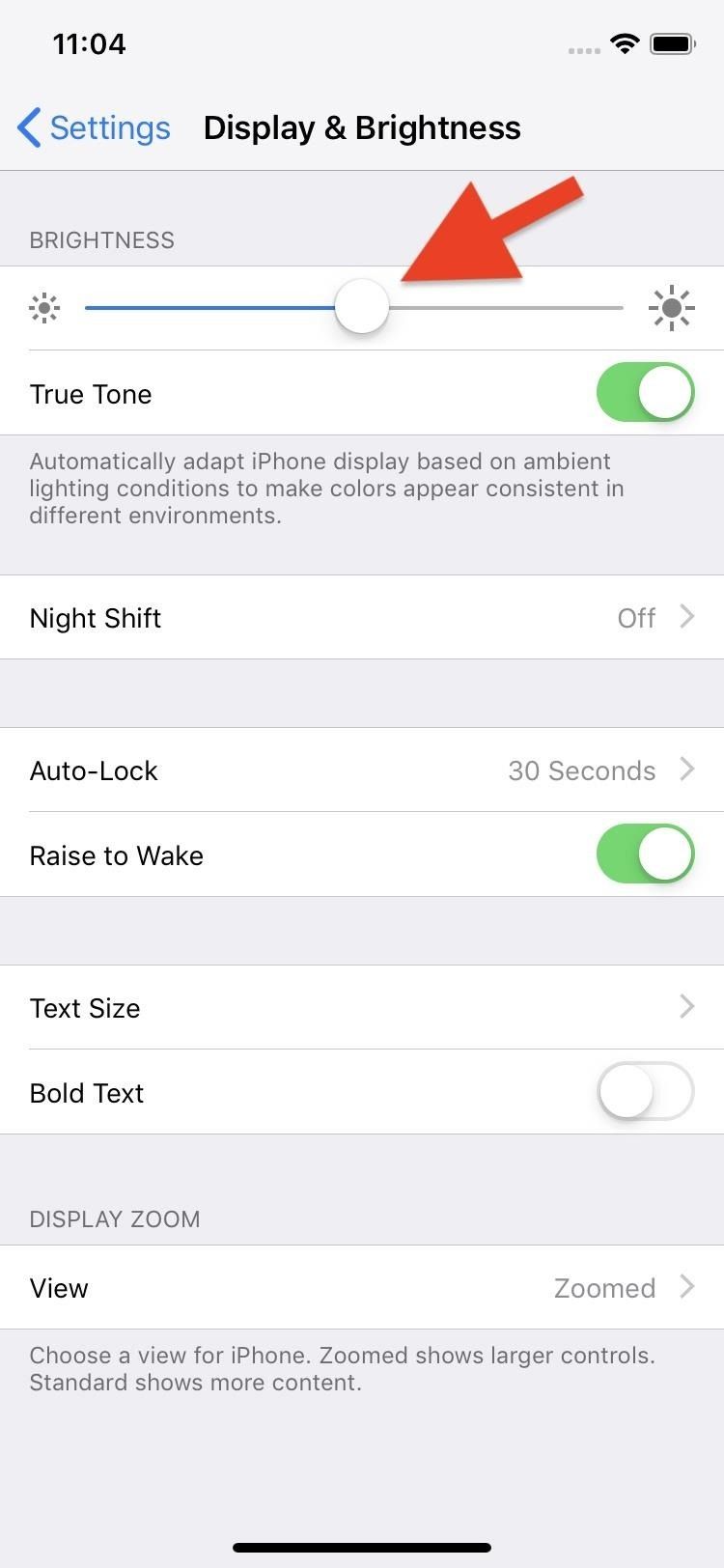
Когда яркость дисплея полностью уменьшена, включена функция уменьшения белой точки и применен фильтр низкой освещенности, элементы на вашем экране даже не будут видны — вот насколько темным может стать. Это может сделать использование вашего iPhone очень сложным.
Если вы случайно выключите яркость полностью, вы можете использовать Центр управления и сдвинуть яркость там, где обычно находится элемент управления. Вы не сможете увидеть, что делаете, но это достаточно просто, так как этот контроль, кажется, не двигается. Если вы не можете заставить это работать, перезагрузите ваш iPhone.
Оцените статью!


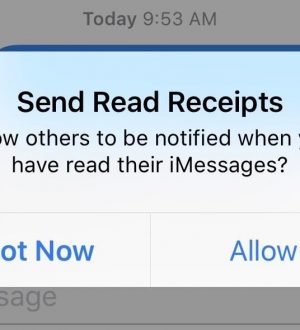
Отправляя сообщение, Вы разрешаете сбор и обработку персональных данных. Политика конфиденциальности.