Домашний экран вашего iPhone — сложная вещь. Вы можете отсортировать свою коллекцию приложений в любом порядке, в котором захотите, но то, где вы разместите эти приложения, — это совсем другая история. Расположение приложений и папок соответствует строгой сетке на iOS слева направо, сверху вниз. Без исключений, и Apple так хочет. Таким образом, вы можете думать, что без джейлбрейка вы застряли с этим макетом — но вы ошибаетесь.
Благодаря разработчикам Уильяму Стою, Габриэлю Уэйли и Эрику Арагону, настоящая настройка домашнего экрана больше не является эксклюзивной для программных тинкеров. Используя простое веб-приложение MAKEOVR, любой пользователь iPhone 5 или выше может настроить макет своего домашнего экрана всего за несколько простых шагов.
Шаг 1: Скриншот ваших обоев
Хотя MAKEOVR раньше предлагал собственные обои на своем сайте, с тех пор эти опции были удалены. Вам нужно будет использовать свои собственные обои вместо этого.
Убедитесь, что на главном экране выбранные обои настроены как «Неподвижные», а не «Перспективные». Вы можете проверить это, перейдя в раздел «Обои» в меню «Настройки», а затем нажмите на обои рабочего стола. Вы также должны убедиться, что «Уменьшить движение» включен, чтобы предотвратить любое движение при съемке скриншота.
Нажмите и удерживайте любое приложение, чтобы войти в режим редактирования, проведите пальцем к новому пустому домашнему экрану и сделайте снимок экрана с пустой страницей. В качестве альтернативы, вы можете сделать одну страницу вашего домашнего экрана полностью пустой, чтобы вы могли просто сделать снимок экрана с этой страницей, без необходимости активировать редактор домашнего экрана.
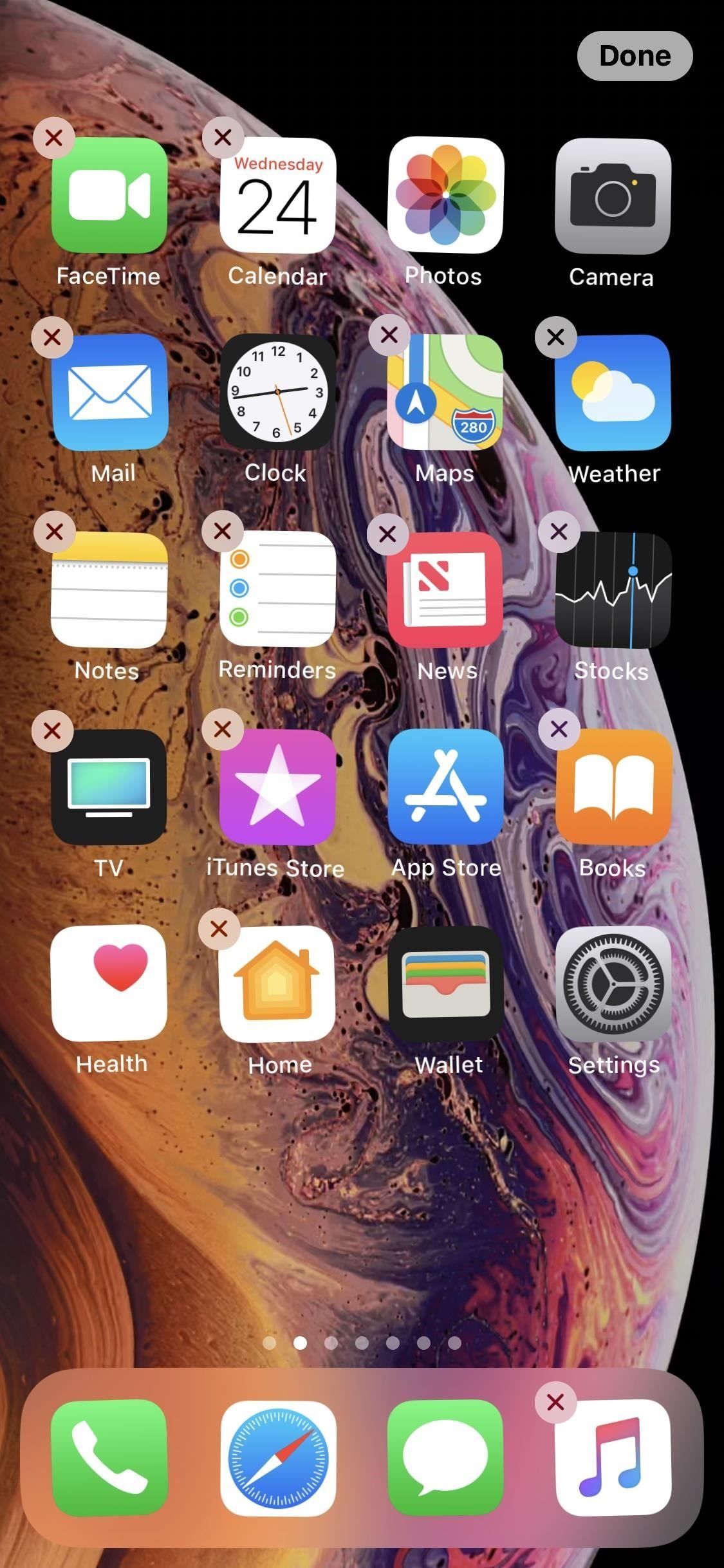

Шаг 2: Загрузите ваше изображение через MAKEOVR
Теперь идите в MAKEOVR. Прокрутите вниз до нижней части страницы и нажмите «Запустить MAKEOVR». Очистите инструкции, поскольку вы уже выполнили их, затем нажмите «Загрузить» на следующей странице. Выберите «Библиотека фотографий», затем найдите и коснитесь скриншота главного экрана, чтобы начать загрузку.
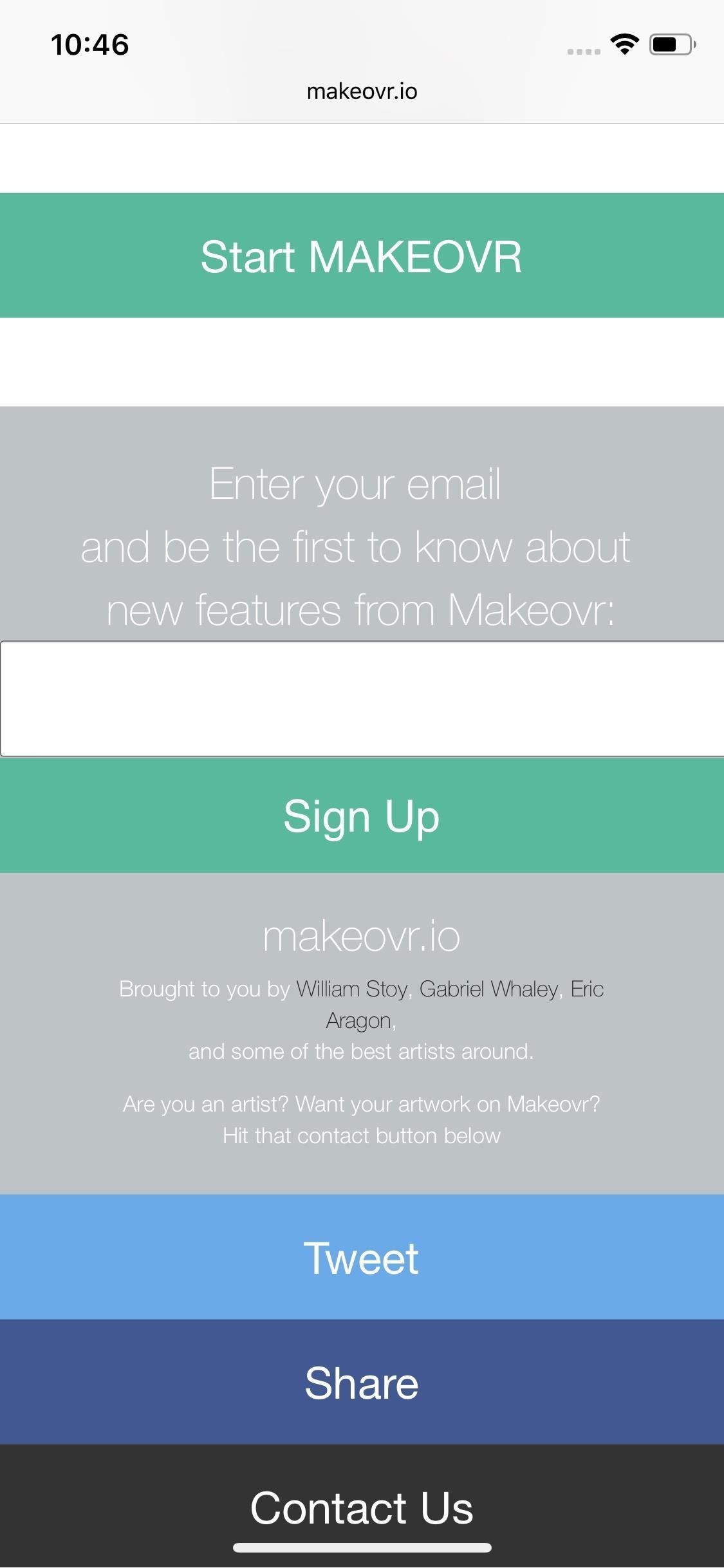
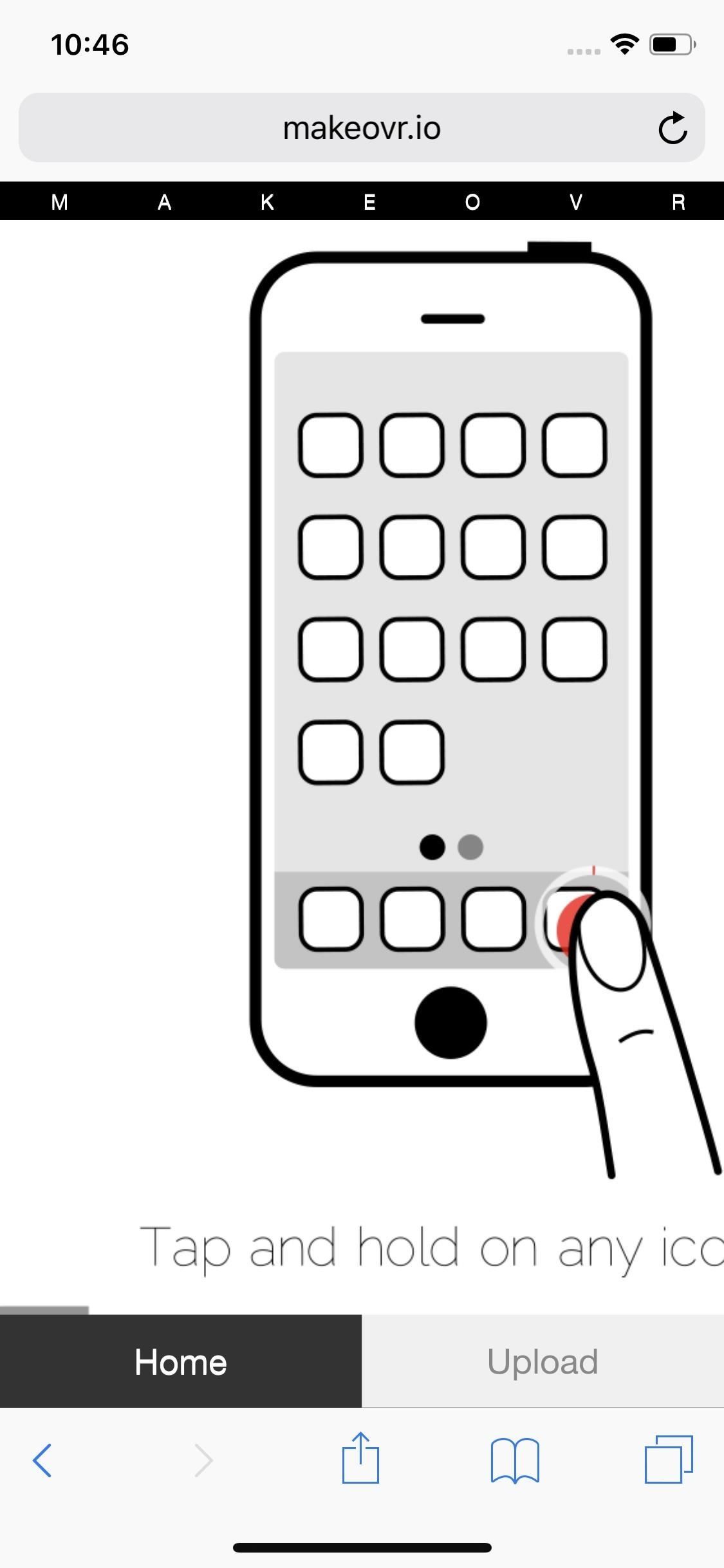
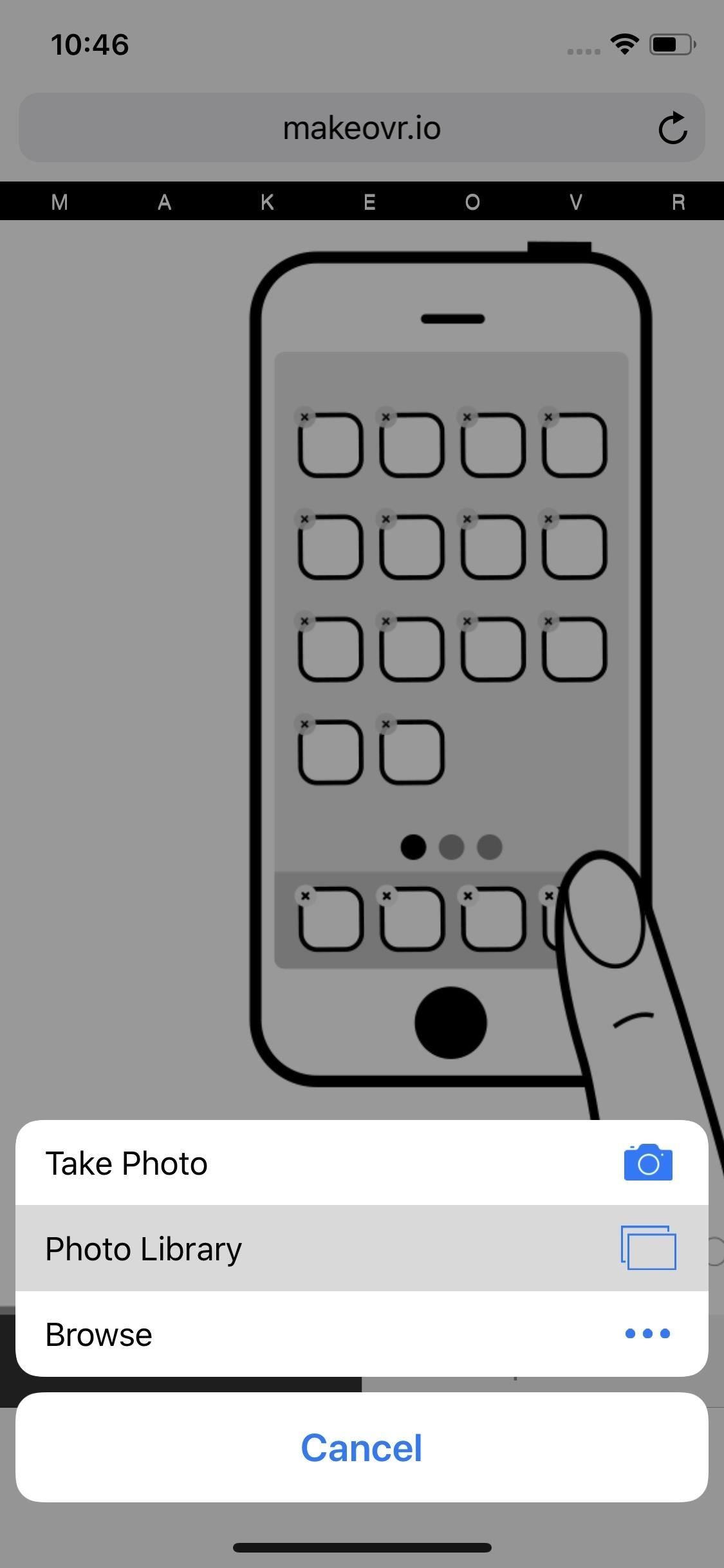
Шаг 3: Генерация заполнителей
После того, как вы загрузите свое изображение, приложение сделает свою магию и создаст вырезы на ваших обоях, которые будут работать как невидимые иконки-заполнители. Эти заполнители — это фрагменты, которые вы используете для создания пробелов между приложениями и переформатирования макета.
Чтобы экспортировать конкретный кусок, нажмите на него. Страница будет перезагружена, теперь ваша часть выделена красным. Нажмите значок «Поделиться» и выберите «Добавить на главный экран». iOS попросит вас пометить значок; пропустите эту часть и выберите «Добавить». К сожалению, вы не можете сохранить более одного значка за раз, поэтому вам нужно будет повторить этот процесс для всех значков или, по крайней мере, для тех, которые вам нужны.
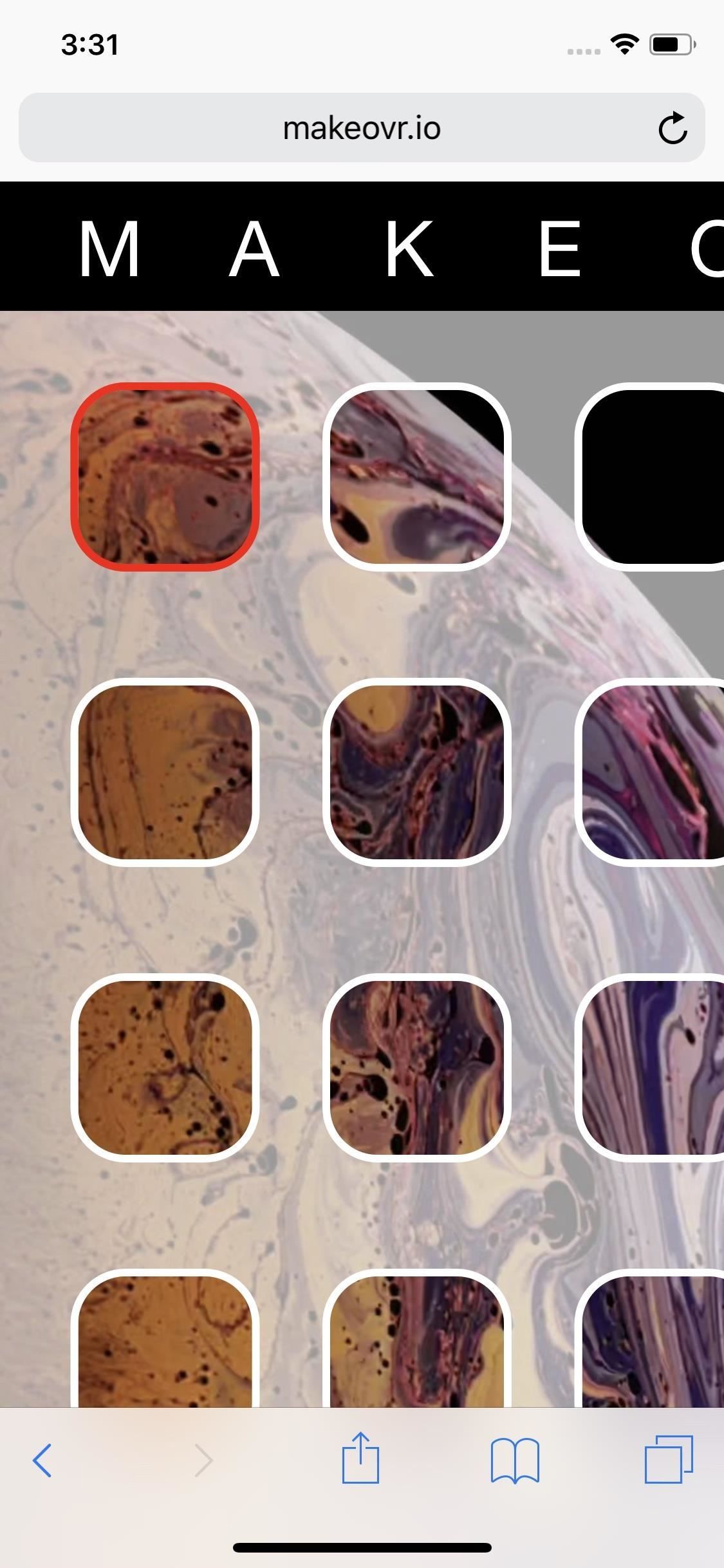
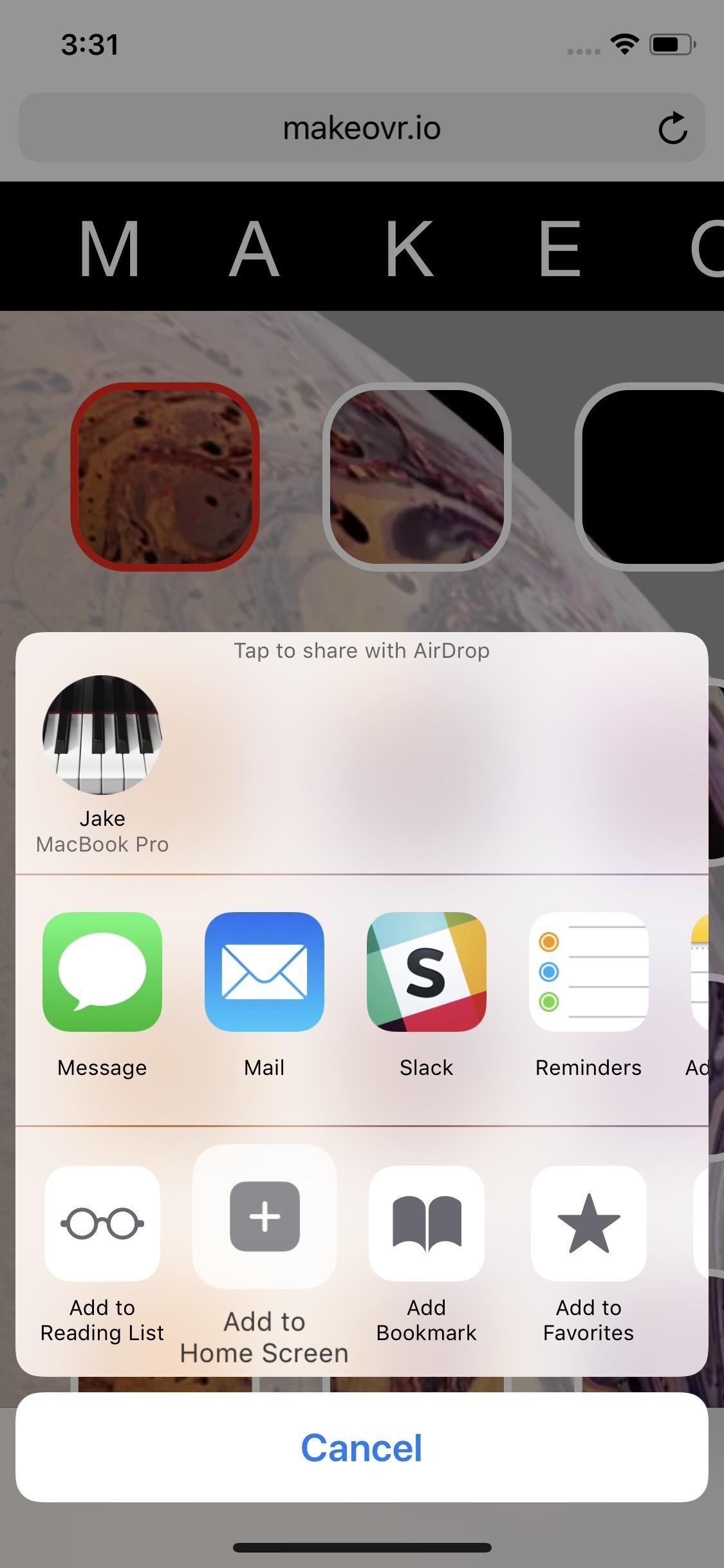
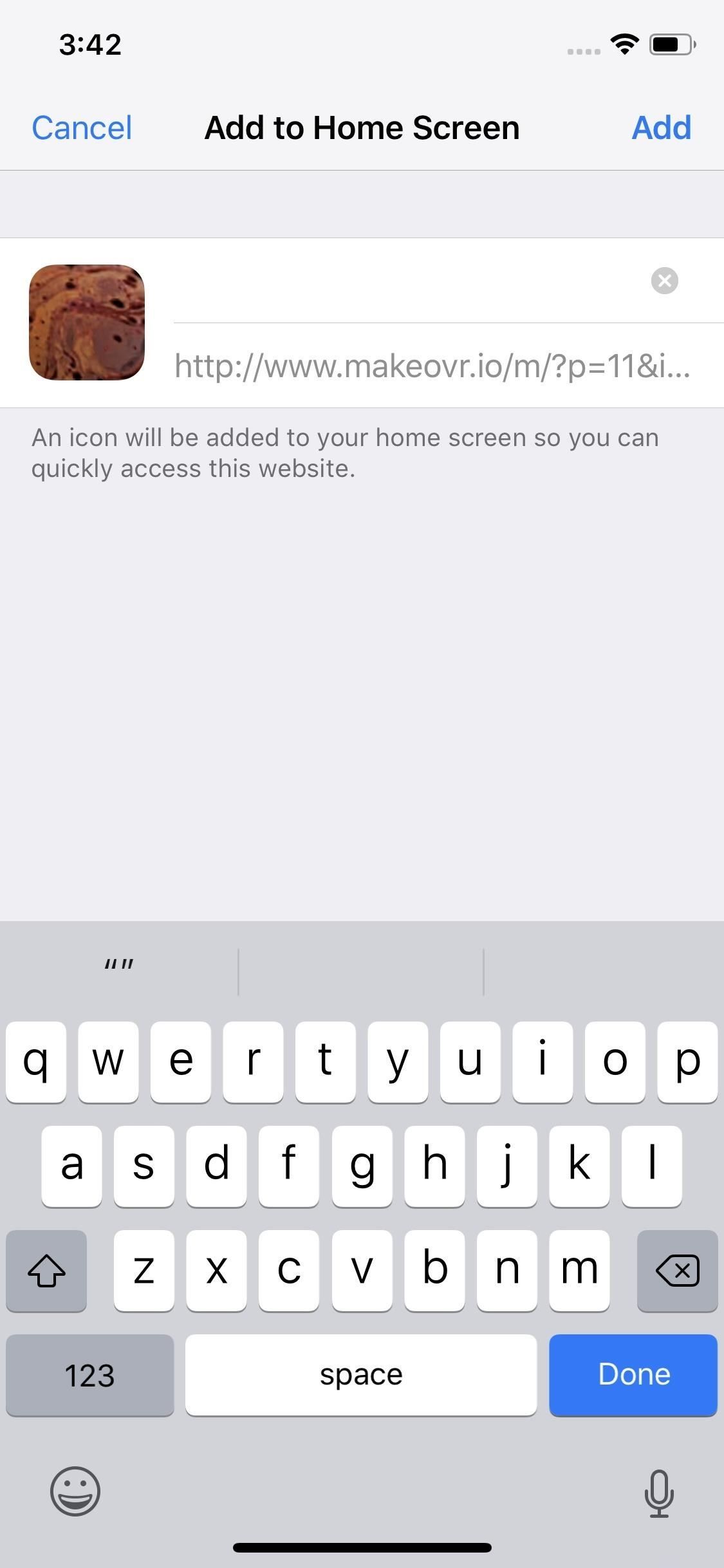
Шаг 4: расставь иконки
Как только у вас появятся значки на главном экране, стратегически разместите их там, где вам нужно, чтобы создать нужный эффект. Поскольку значки могут быть не в порядке и на первый взгляд их трудно разместить, может потребоваться некоторое количество проб и ошибок, прежде чем они будут точно согласованы. Подумайте об этом, как головоломки и повеселиться.

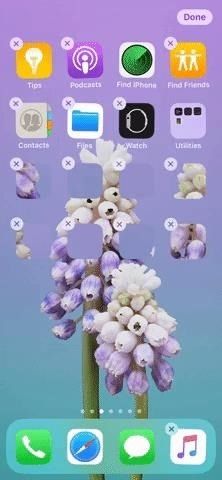
При правильном планировании вы можете разместить свои приложения в любом месте сетки. Результаты выглядят великолепно, но помните — любое движение разрушит иллюзию. Чтобы удалить значки местозаполнителя, удалите их так же, как и любое приложение на главном экране.
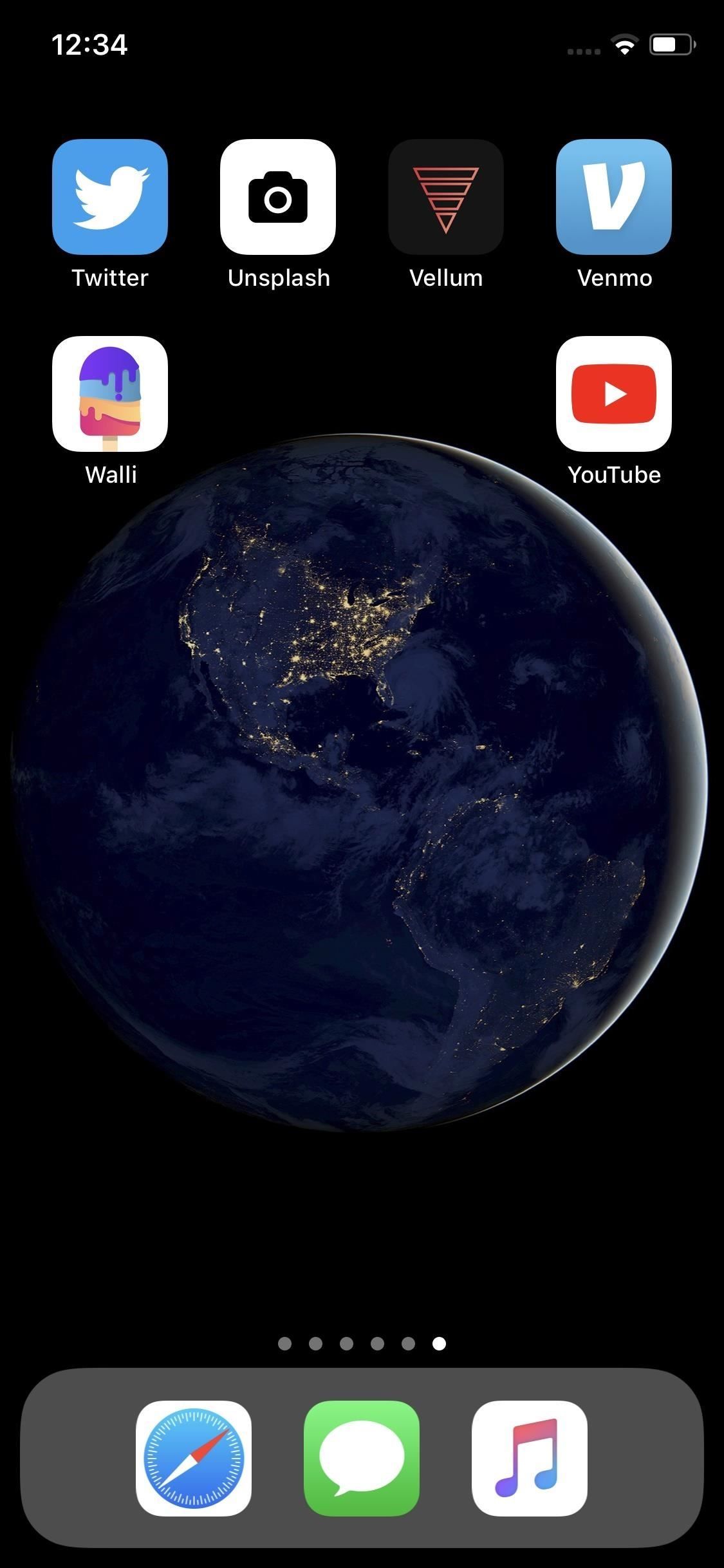
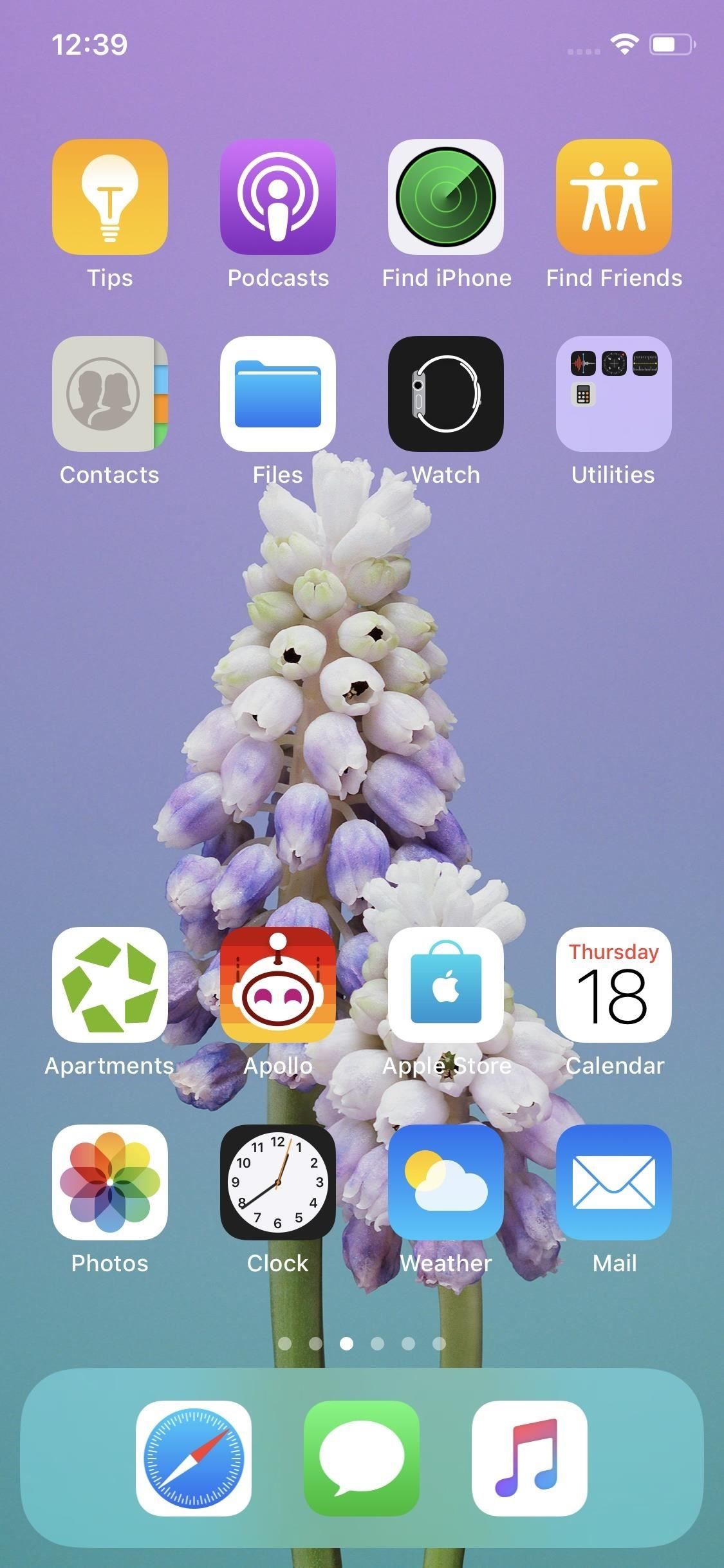
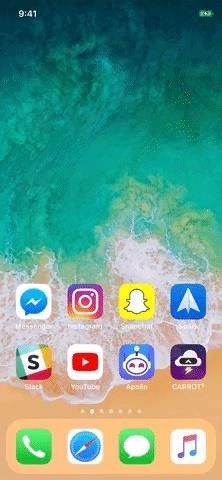
Таким образом, это работает лучше всего, когда у вас есть только одна домашняя страница, полная приложений и папок. Таким образом, единственный раз, когда вы видите значки местозаполнителя, это когда вы проводите пальцем к представлению «Сегодня» для своих виджетов.
Технически вы можете сделать эти значки самостоятельно, используя закладки с Apple Configurator 2 на Mac. Вы должны имитировать систему MAKEOVR, создавая до 24 иконок, которые идеально отображаются на главном экране. Конечно, использовать MAKEOVR намного проще, чем это. Вместо этого вы можете попробовать использовать Apple Configurator 2 для создания пользовательских значков приложений.
Переделывать макет
Если вы случайно удалили некоторые значки в будущем или у вас есть причина загрузить новые значки, вам не нужно повторять весь этот процесс заново. Вместо этого просто нажмите на один из ваших значков — Safari откроется, и ваш оригинальный макет будет готов к работе. Просто скачайте нужные вам иконки снова, и все будет готово.
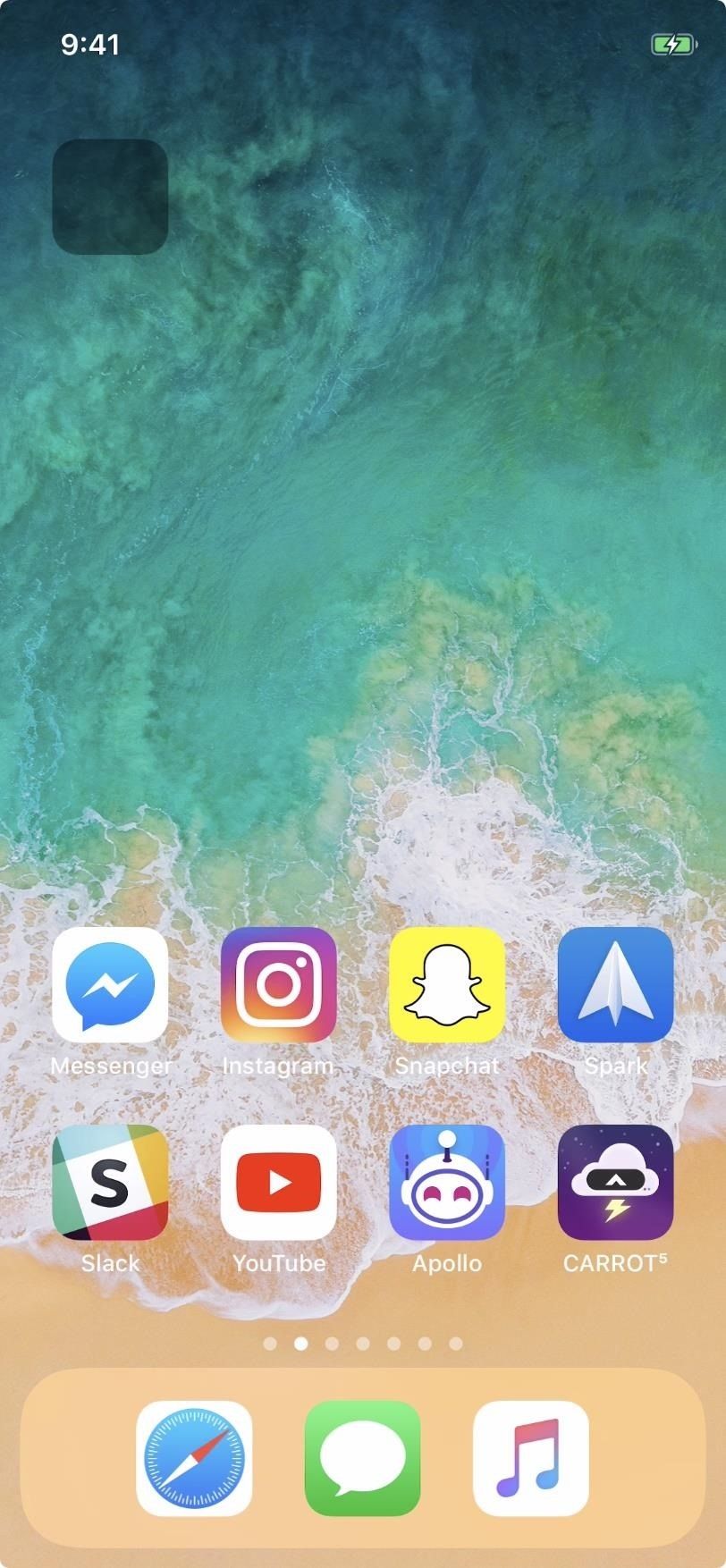
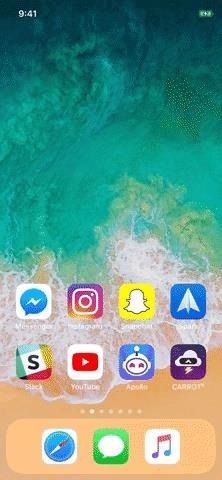
Оцените статью!
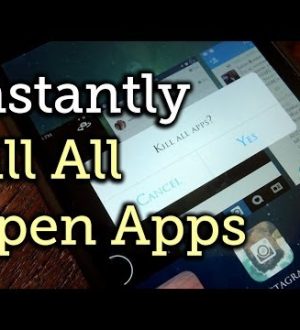
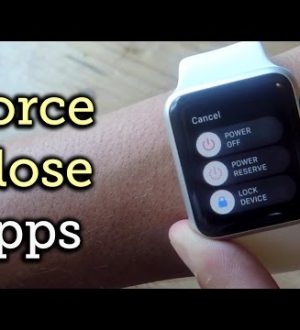
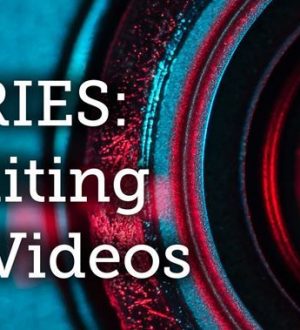
Отправляя сообщение, Вы разрешаете сбор и обработку персональных данных. Политика конфиденциальности.