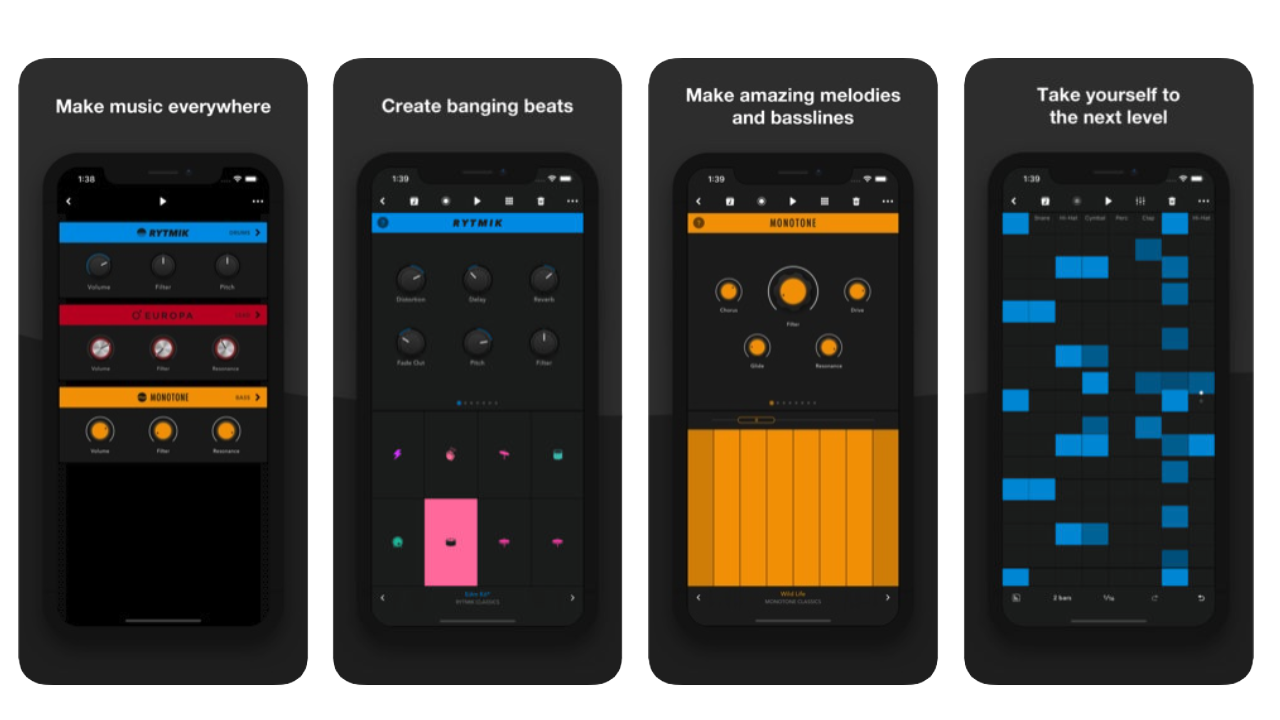
Полезные советы и подсказки по iOS 13: как использовать типизацию с прокруткой? Не беспокойтесь, мы покажем вам простое руководство о том, как это сделать.
Apple расширила возможности ввода текста на совершенно новый уровень. Сканирование с помощью свайпов не является чем-то новым в мире технологий, так как Android уже интегрировал этот тип функций в свои мобильные телефоны, и он уже давно популярен. Но теперь, наконец, Apple добавила эту новую функцию в обновление iOS 13. Печатание с использованием функции на основе жестов, называемой QuickPath typing или QuickPath Keyboard, предназначено для того, чтобы упростить процесс набора.
Apple уже использовала стороннюю клавиатуру, такую как SwiftKey, в прошлом, те, кто ее использовал, также должны быть знакомы с QuickPath Typing, хотя у расширений клавиатуры нет опции для жестовой печати.
Основная идея этой функции заключается в том, что вместо обычного отдельного нажатия каждой буквы для создания слова теперь можно удерживать палец до первой буквы слова, а затем провести до следующей буквы и т. Д., Чтобы сформулировать одно слово. Это очень полезный инструмент для тех, кто привык печатать одной рукой, и особенно для тех, у кого Apple iPad, где он имеет больший экран и более широкое покрытие клавиатуры. Прочитайте ниже один из полезных советов и рекомендаций для iOS 13: как использовать Swipe Typing
Если у вас есть Apple iPhone с поддержкой iOS 13 или любых других моделей iPhone, мы будем рады помочь вам решить любые проблемы, которые могут возникнуть у вас с вашим устройством. Не стесняйтесь обращаться к нам, используя эту форму. Это бесплатный сервис, который мы предлагаем. Однако мы просили, чтобы, когда вы действительно связывались с нами, постарались максимально подробно рассказать о вашей проблеме, чтобы мы могли точно оценить вашу проблему и предложить соответствующие решения.
ПРОСТОЕ РУКОВОДСТВО ПО ПОЛЕЗНЫМ СОВЕТАМ И ТИОКЕ iOS 13: КАК ИСПОЛЬЗОВАТЬ СВОБОДНЫЙ ТИП
Прежде всего, убедитесь, что вы обновляете iOS 13 до последней версии, прежде чем сможете использовать QuickPath для печати на своем iPhone. После того, как вы установили iOS 13, QuickPath включается по умолчанию, поэтому вы можете сразу же начать печатать, используя метод QuickPath Typing. Хотя не все устройства Apple могут поддерживать это новое обновление. Вы можете обратиться к приведенному ниже списку, чтобы узнать, поддерживает ли используемое устройство Apple новое обновление.
Списки устройств Apple, поддерживающих iOS 13:
- iPhone 6S и 6S Plus.
- iPhone SE.
- iPhone 7 и 7 Plus.
- iPhone 8 и 8 Plus.
- iPhone X.
- iPhone XS, XS Max и XR.
- iPhone 11, 11 Pro и 11 Pro Макс.
- iPod Touch седьмого поколения.
Если вы не используете одно из вышеупомянутых устройств Apple, вы не сможете применить новые функции, которые обсуждались ранее.
Чтобы использовать QuickPath Typing, откройте любое приложение, которое использует клавиатуру для набора текста. Начните вводить слово, слегка проводя пальцами от одной буквы к другой без необходимости поднимать палец. Например, если вы хотите ввести слово «Это». Начните с того, что положите палец на буквенную клавишу «T», затем, как уже упоминалось, не поднимая палец, проведите пальцем до следующей буквы, которая является буквой «H», затем «I», а затем, наконец, проведите пальцем до буквы «S». Как только вы произнесете желаемое слово, уберите палец с клавиатуры.
При использовании QuickPath Typing нужно знать еще и то, что нет необходимости нажимать клавишу пробела на клавиатуре, поскольку iOS автоматически добавит пробел, чтобы вы могли сформулировать следующее слово, просто повторяя процесс для QuickPath Typing. Если вы, возможно, задаетесь вопросом при вводе двойных букв в слове, не беспокойтесь, потому что QuickPath достаточно умен, чтобы при вводе, например, слова «fal», слово «Fall» будет появляться, когда вы отрываете палец клавиатура.
Не каждый привыкает к QuickPath Typing или испытывает трудности с его использованием, потому что они предпочитают вообще его не использовать. И поскольку QuickPath включен по умолчанию при обновлении до iOS 13, вы можете отключить его, выбрав «Настройки»> «Основные»> «Клавиатура»> «Слайд для ввода»> «Выключить».
Поначалу печатать QuickPath может быть непросто, но как только вы освоите его, вы заметите, что это проще, удобнее и лучше к нему привыкнуть. Вы также можете попробовать новые жесты, которые Apple включила в него: возможность вырезать, вставлять, копировать, отменять и повторять.
связаться с нами
Если у вас есть какие-нибудь вопросы проблемы относительно вашего iPhone, не стесняйтесь связаться с нами, используя эту форму. Мы поможем вам и предоставим вам бесплатную техническую поддержку. Просто предоставьте нам как можно более подробную информацию, чтобы мы могли провести точную оценку и предоставить вам соответствующее вмешательство. Кроме того, дайте нам знать ваш опыт по пути. С нетерпением жду Вашего ответа.
Оцените статью!
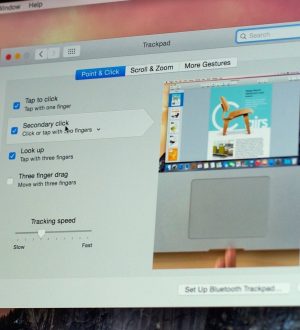

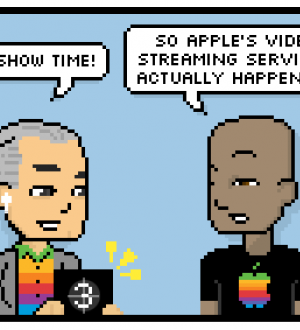
Отправляя сообщение, Вы разрешаете сбор и обработку персональных данных. Политика конфиденциальности.