Многие из нас используют приложение «Примечания», чтобы спешно записывать вещи. Большую часть времени это не имеет большого значения. Однако чем быстрее будет набираться текст, тем выше вероятность ошибки. Если вам случится сделать опечатку или вы случайно удалили тот график, над которым вы так усердно работали, есть простой способ отменить изменения.
Этот метод работает в iOS, поэтому не думайте, что он ограничен только вашим приложением Notes. Вы можете применить следующие шаги к большинству других приложений и ситуаций, с которыми вы и ваш iPhone сталкиваетесь. Это даже поможет вам отменить отмену (или, лучше сказать, повторить). Просто следуйте нашему руководству ниже, чтобы перестать беспокоиться об этих маленьких, неизбежных ошибках.
1. Отменить письменный текст, добавленные фотографии, случайные удаления и т.д.
Удаление того, что вы написали или добавили, включает в себя тот же процесс, что и удаление того, что вы удалили. Никто не будет винить вас, если вы не знаете, как выполнить какое-либо действие, поскольку в приложении Notes нет видимой кнопки отмены для текста или удалений. Вместо этого вам нужно сделать что-то менее очевидное — встряхнуть ваш iPhone.
Это может звучать глупо, но в iOS способ отменить вещи, когда нет кнопки отмены, состоит в том, чтобы встряхнуть ваш iPhone. Вам не нужно сильно его встряхивать — просто быстро пролистайте. Через некоторое время появится всплывающее окно под названием «Отменить ввод». Нажмите «Отменить», и ваши действия будут отменены.
Если встряхивание не работает, откройте приложение «Настройки», затем перейдите в «Общие» -> «Специальные возможности» -> «Встряхнуть, чтобы отменить» и убедитесь, что ползунок включен.
Допустим, вы написали опечатку, но не хотите нажимать клавишу Backspace, чтобы исправить это. Просто быстро пролистайте свой iPhone, нажмите «Отменить» при появлении запроса, и ваш последний записанный текст (который может быть длиннее, чем одно слово или символ) будет отменен. Повторите столько раз, сколько необходимо, чтобы вернуться к желаемому редактированию.
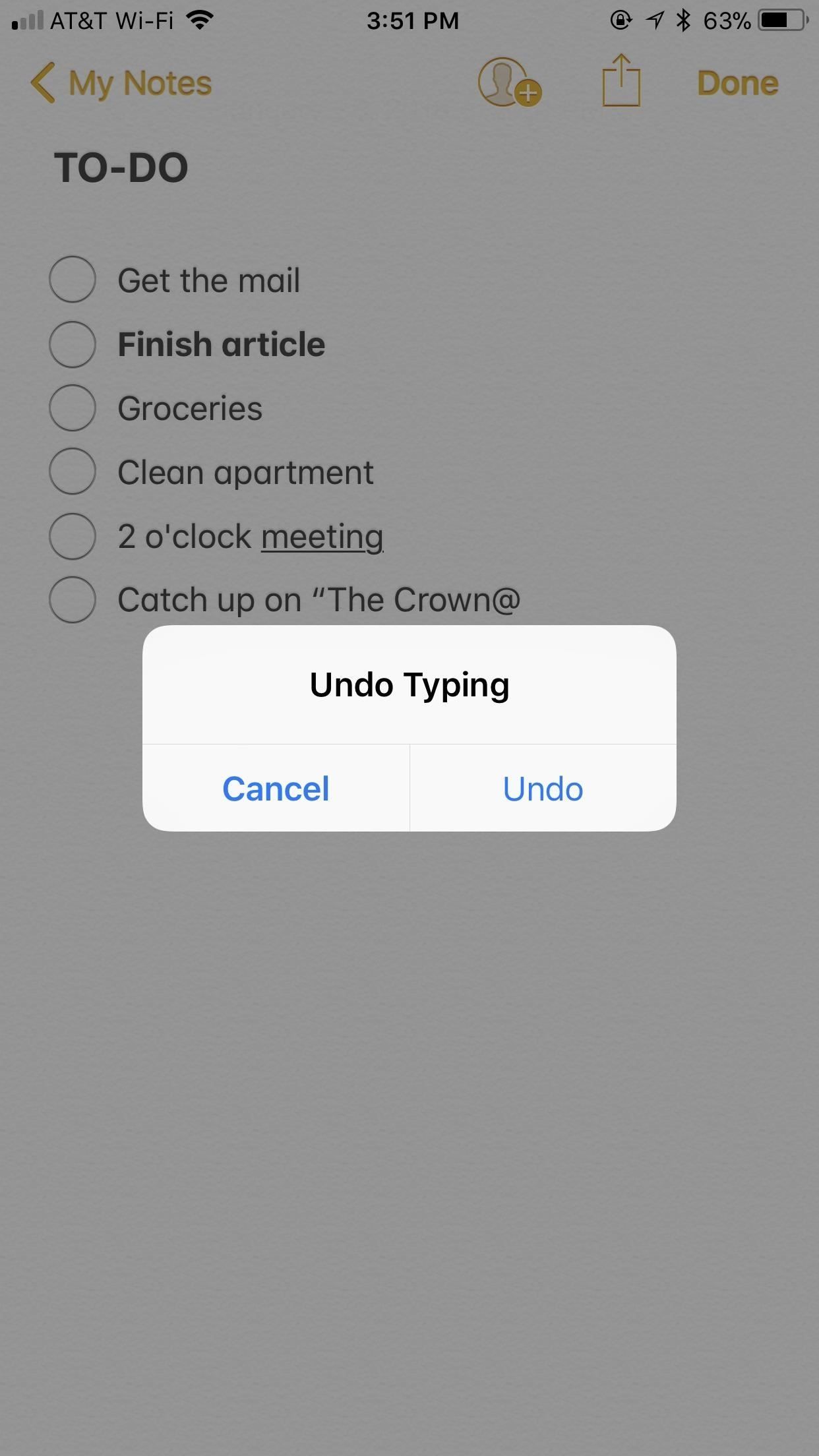
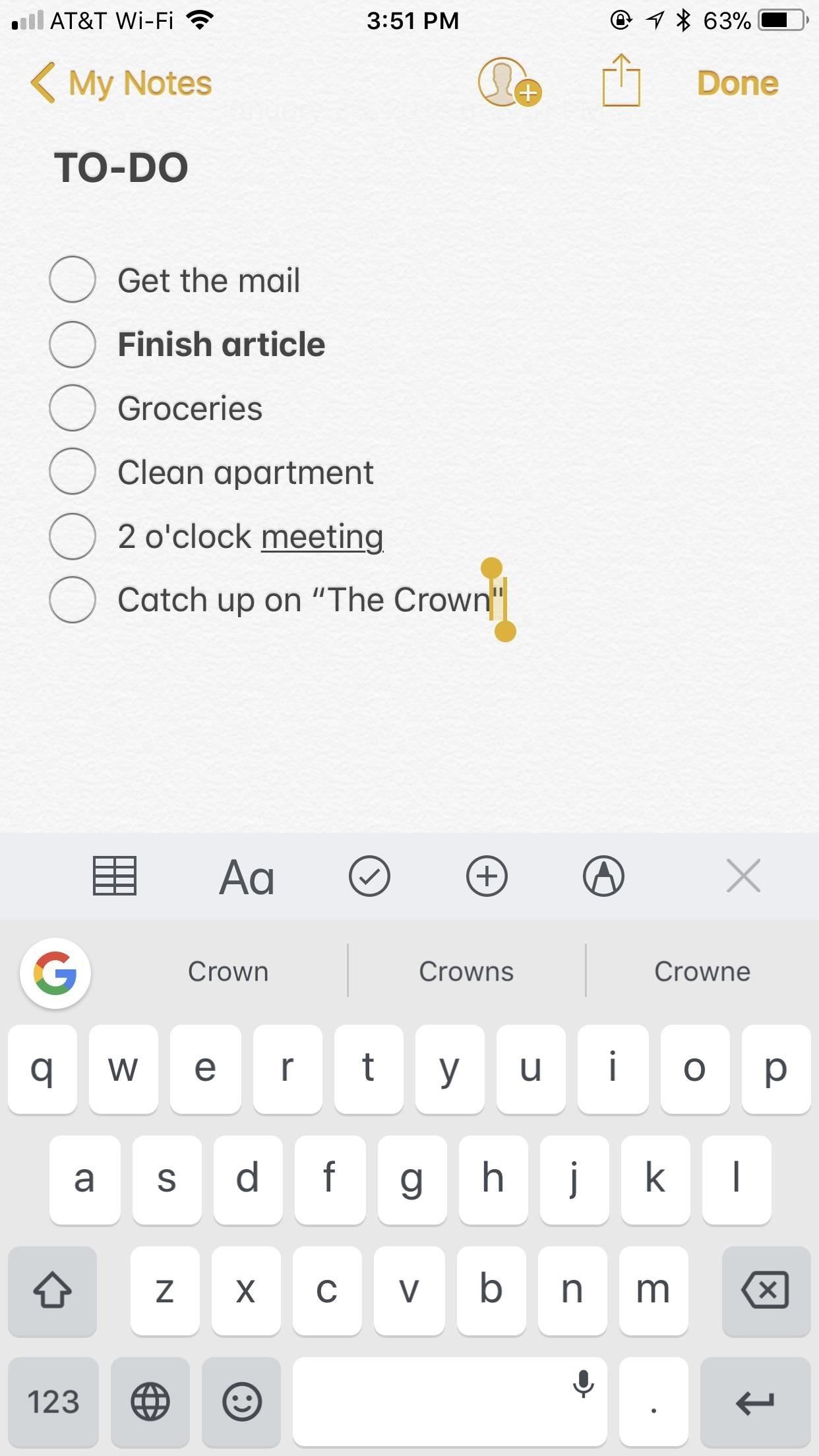
Аналогично, если вы случайно удалили эскиз, фотографию, видео, диаграмму или даже текст, вы можете выполнить то же действие, чтобы вернуть его обратно. Нажмите на свой iPhone, нажмите «Отменить» и вуаля — ваше удаление вернулось.
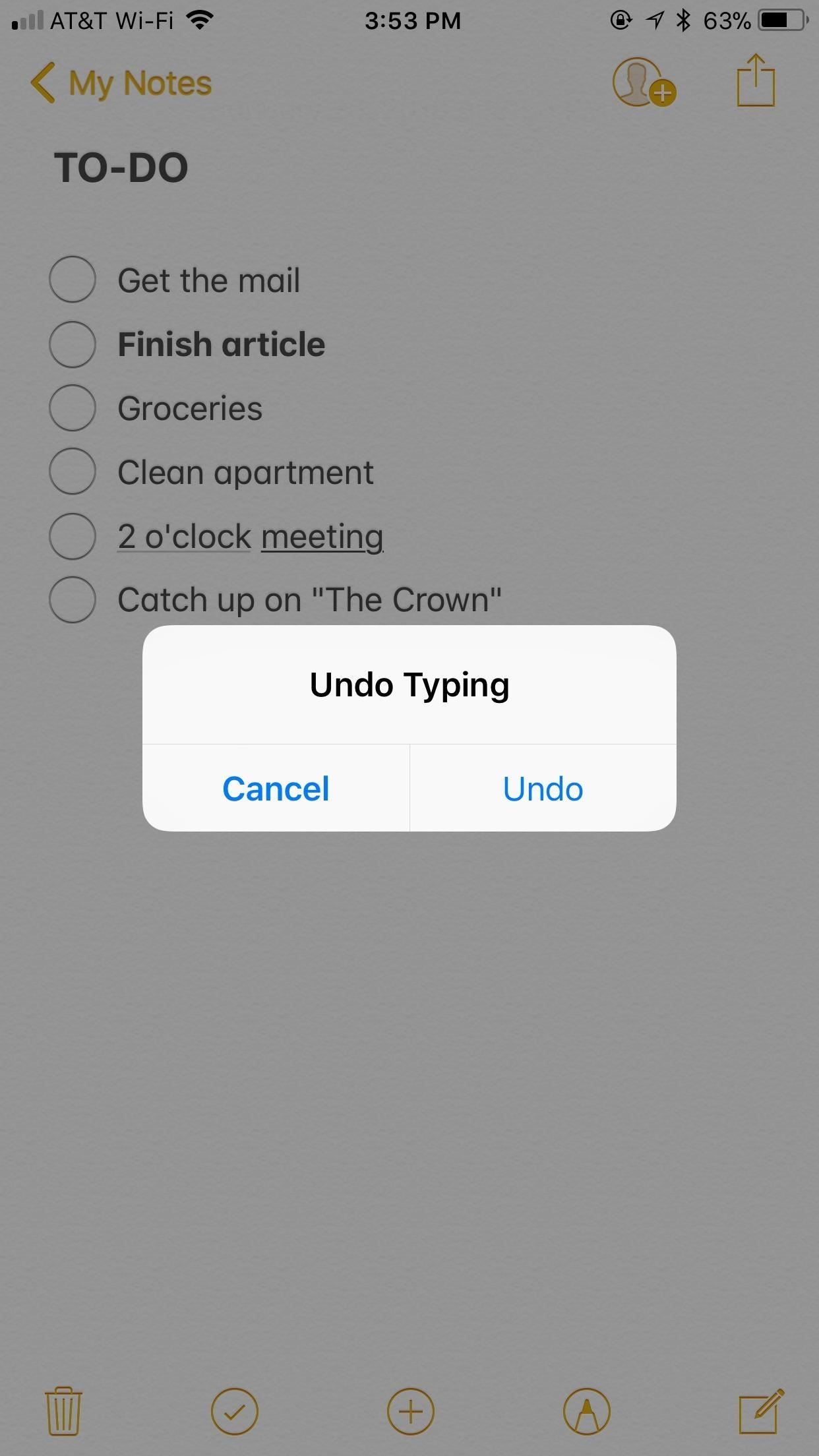
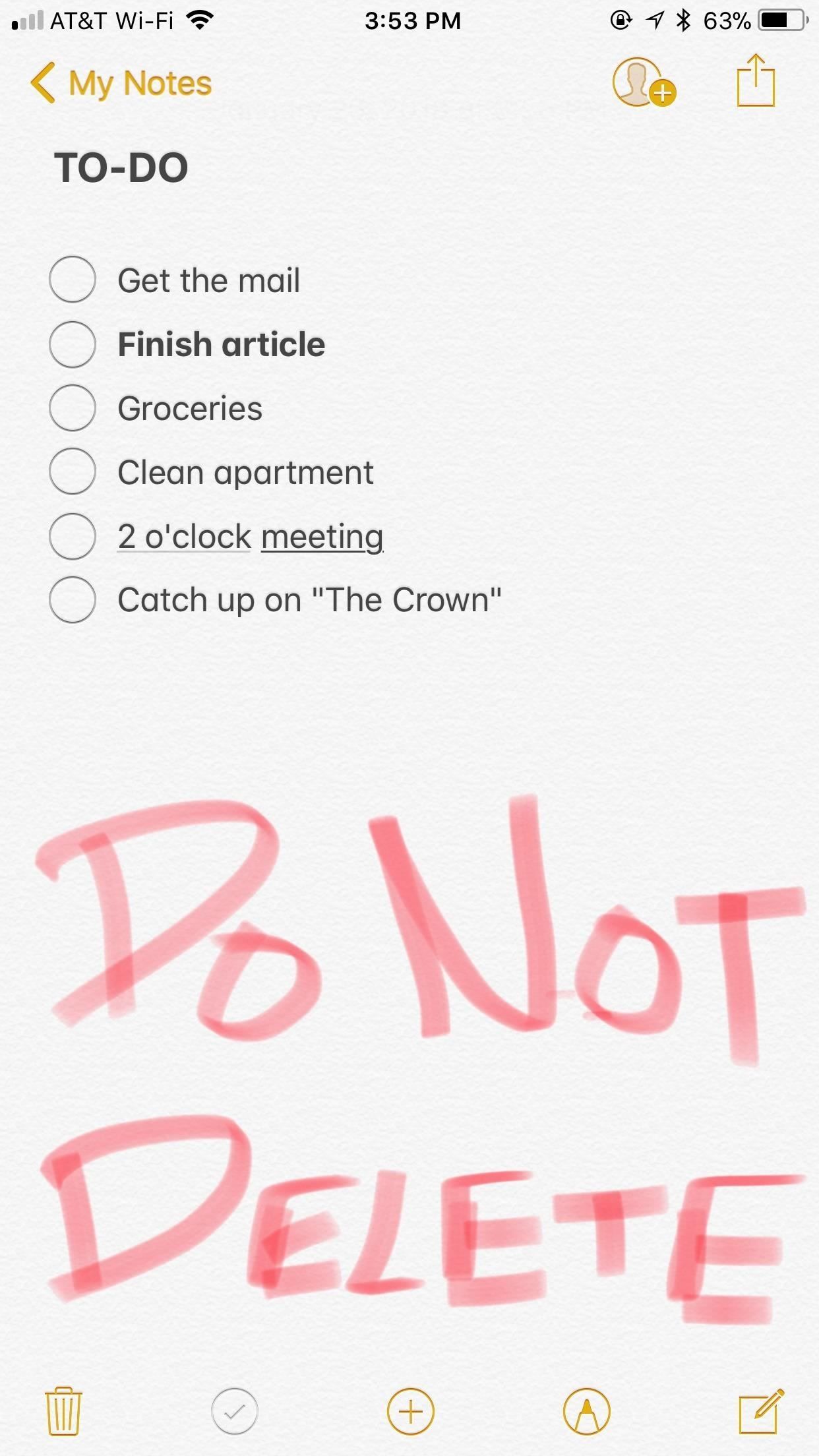
2. Повторите то, что вы случайно отменили
Конечно, иногда мы совершаем ошибку, даже уничтожая что-то. Допустим, вы зашли слишком далеко при отмене и в итоге удалили больше текста, чем предполагалось, или не хотели избавиться от фотографии или видео. Ответ? Снова твой iPhone. Однако на этот раз вместо нажатия «Отменить» нажмите «Повторить ввод». Ваша последняя отмена будет отменена, либо восстановление вашего контента, либо удаление его, независимо от вашего намерения.
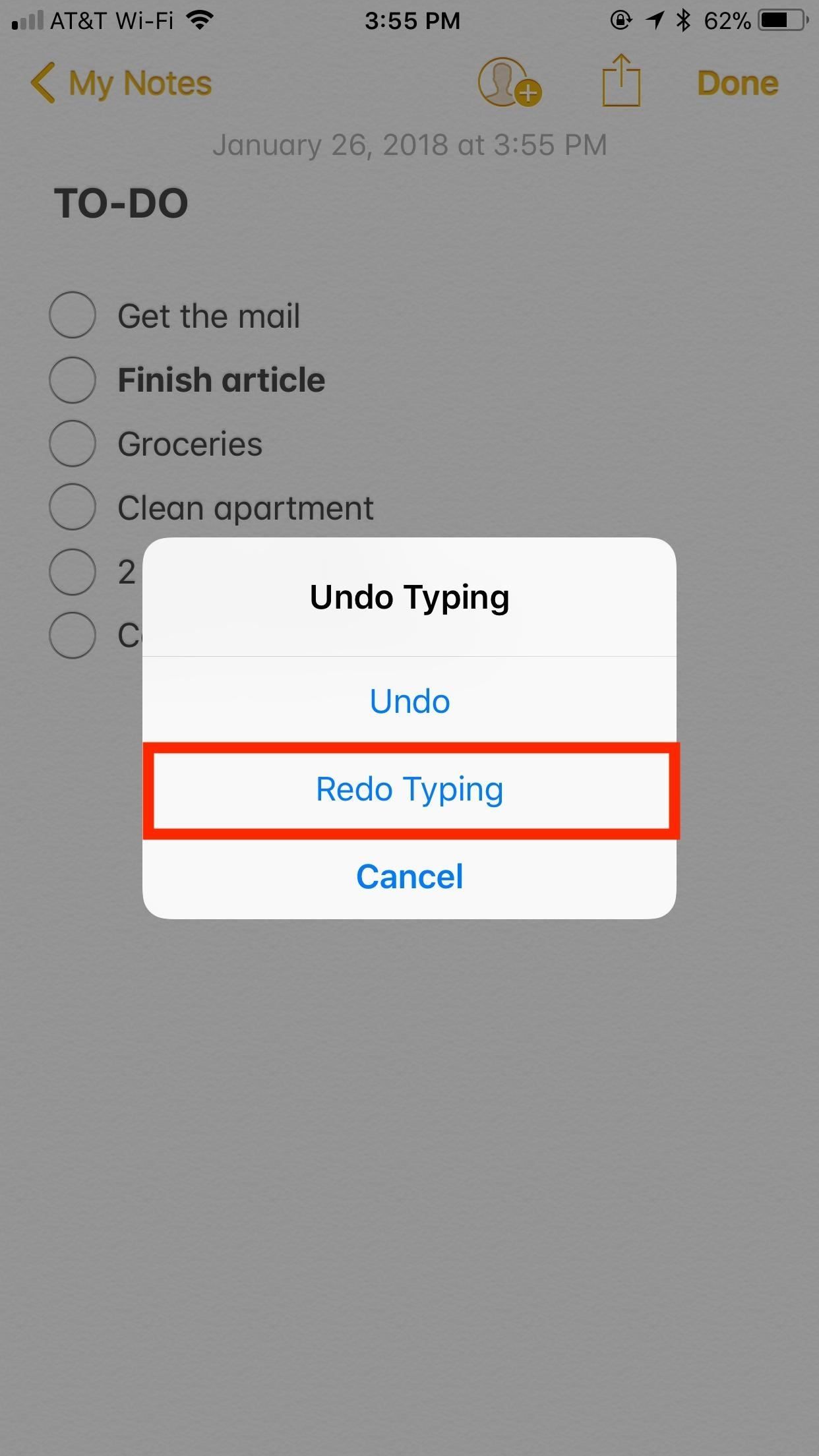
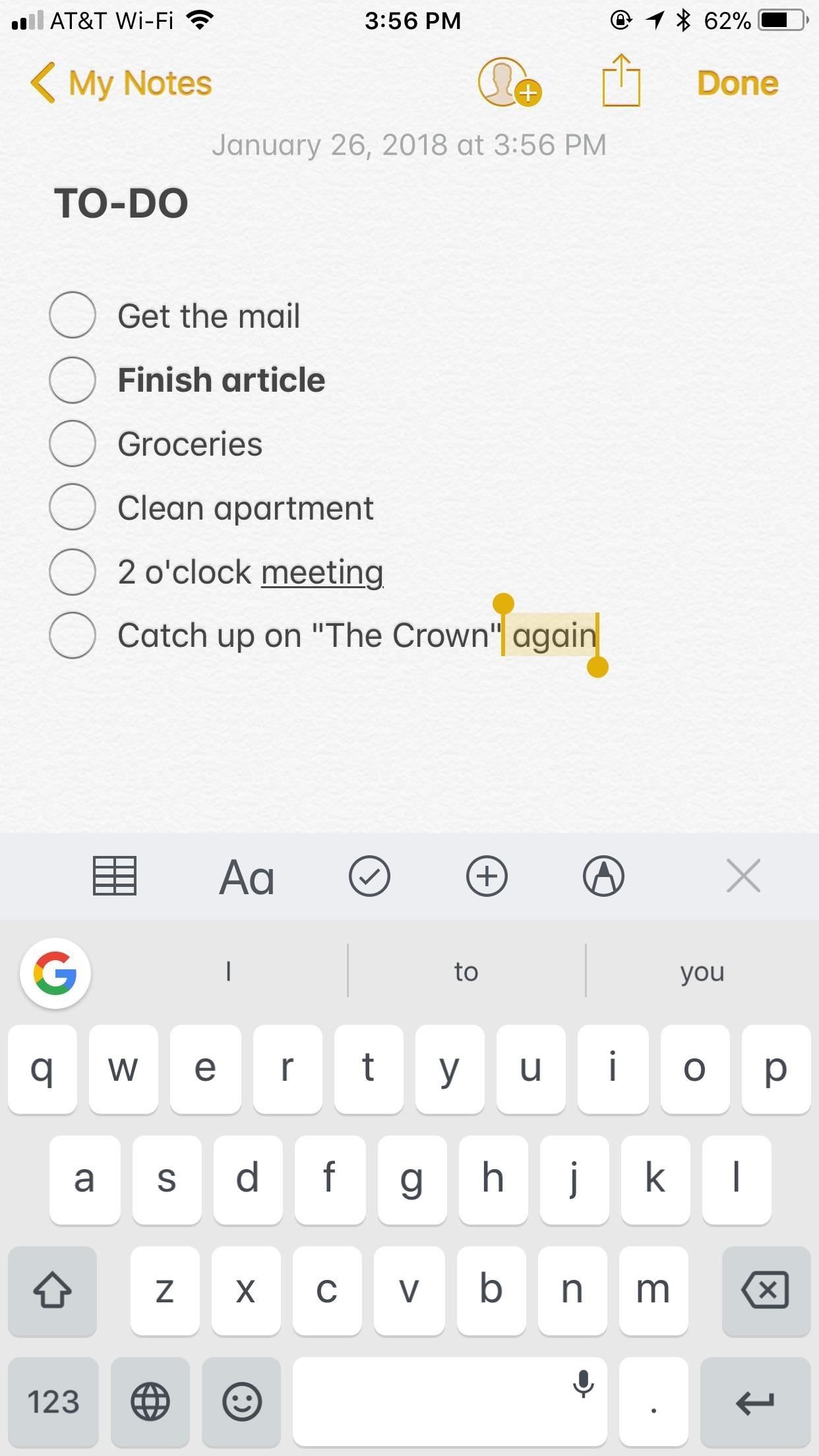
3. Отменить Переделать легче в эскизах
В то время как кнопки отмены не появляются в Notes при обычном использовании, этого нельзя сказать при рисовании или письме от руки. Когда вы нажимаете на значок маркера и активируете создание эскиза в виде встроенного эскиза или прикрепления эскиза, первое отличие, которое вы видите, среди прочего, это кнопки отмены в верхней части экрана.
Эти кнопки действуют точно так, как вы себе представляете — нажмите влево, чтобы отменить штрих, и вправо, чтобы повторить. Если при рисовании вы допустили ошибку или случайно удалили что-либо с помощью инструмента «Ластик», просто нажмите левую кнопку отмены столько раз, сколько необходимо.
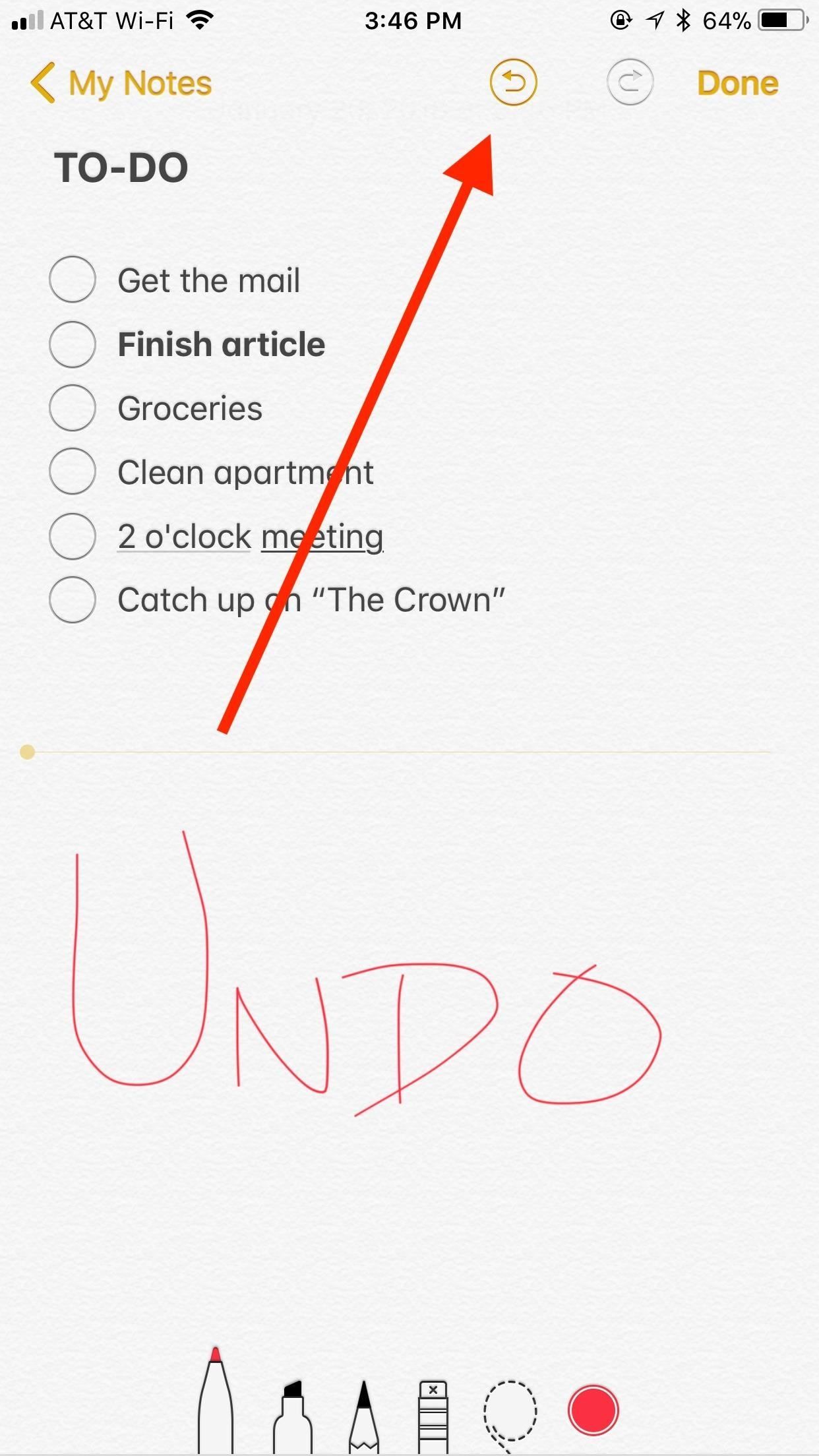
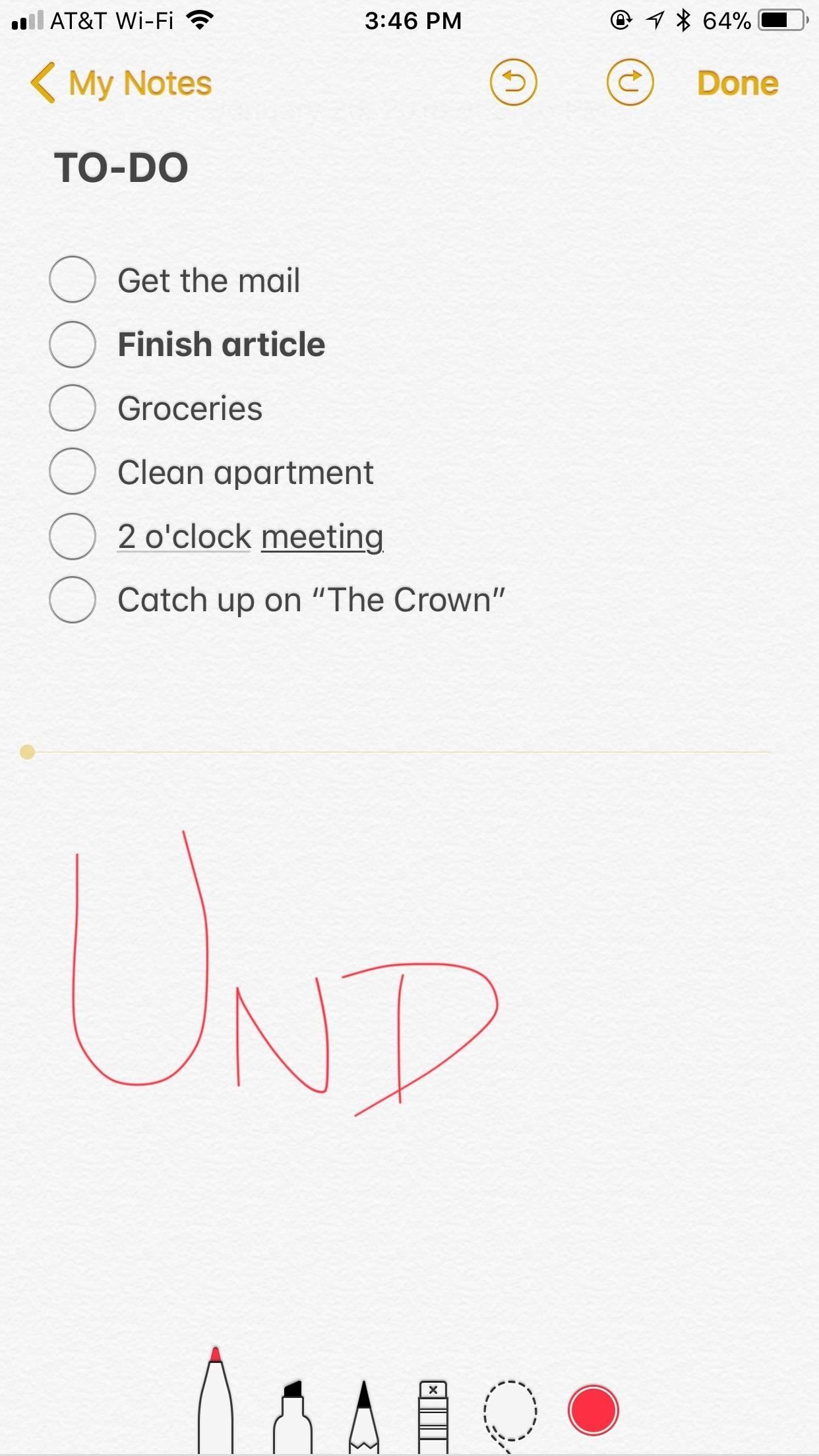
С другой стороны, если вы понимаете, что не хотите что-то отменять в конце концов или вы отменяете одно слишком много раз, нажмите кнопку повторения, чтобы восстановить этот последний удар.
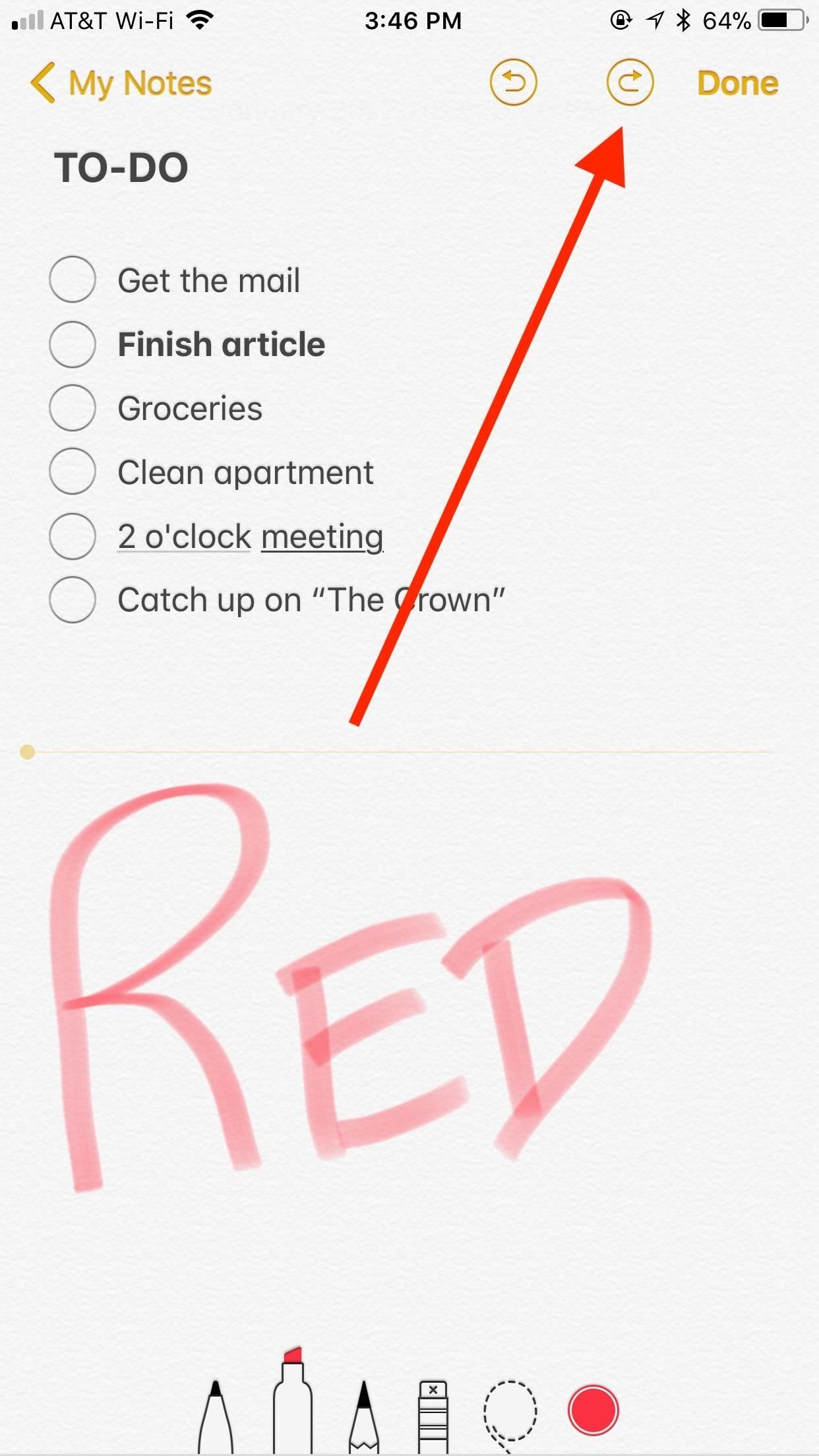
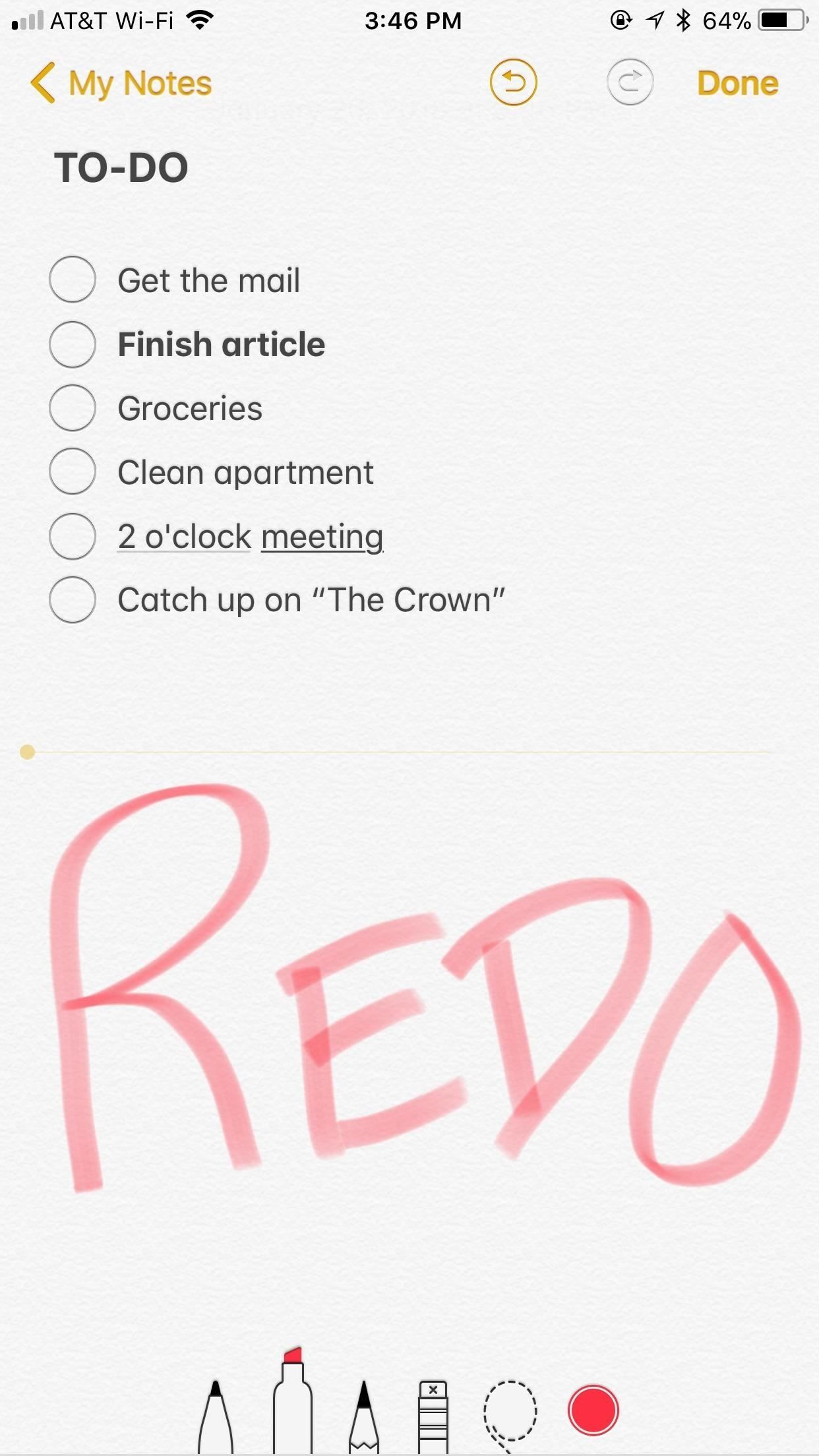
Конечно, вы можете использовать тот же метод встряхивания, чтобы отменить, что и в остальных Notes (и iOS), если вы предпочитаете. Просто встряхните свой iPhone и коснитесь «Отменить» в строке «Отменить штрих» для создания набросков. Если вы находитесь во вложении эскиза, оно также будет указывать тип обводки (Pen, Marker, Pencil или Eraser). Когда вам нужно отменить отмену, встряхните еще раз и нажмите «Повторить ход».
Встряхивание не работает так хорошо в эскизах, так что вам лучше использовать специальные кнопки для отмены и повторения мазков.
Оцените статью!
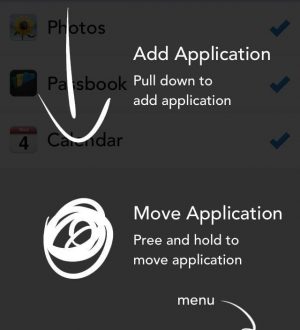
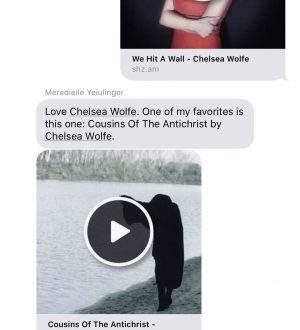
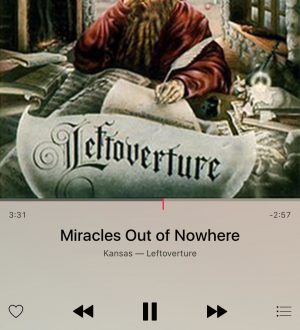
Отправляя сообщение, Вы разрешаете сбор и обработку персональных данных. Политика конфиденциальности.