Режим чтения в Safari — это отличный способ просмотра веб-страницы на вашем iPhone в упрощенном виде, удаление ненужных изображений, видео и рекламы для упрощения работы без отвлекающих факторов. IOS 13 от Apple улучшает Safari Reader, когда речь заходит о выборе сайтов, на которых вы хотите, чтобы он автоматически запускался, поэтому все стало более доступным благодаря большему количеству элементов управления для работы.
Несмотря на то, что вы могли включить функцию автоматического чтения для определенных веб-сайтов, то есть доменов и поддоменов, в iOS 11 и 12 она была относительно скрытой и, по меньшей мере, не очень интуитивно понятной. В iOS 13 опции для Reader были объединены с другими функциями, такими как представление рабочего стола, и имеется простая в доступе панель настроек для автоматической настройки Reader View, и это лишь некоторые улучшения.
1. Включите Reader View для определенных сайтов
Быстрое включение просмотра Reader для поддерживаемой веб-страницы во время просмотра в Safari очень просто. Коснитесь значка «Считыватель» слева от панели «Умный поиск» (в iOS 13 отображается только на мгновение), нажмите и удерживайте значок «AA», который занимает его место, или коснитесь значка «AA» и выберите «Показать представление Reader». «из меню, которое появляется (только для iOS 13). Веб-страница должна загрузить представление Reader, без лишних отвлекающих факторов.
Однако этот метод является временным, и сайт вернется к своему первоначальному макету, как только вы закроете или обновите свою страницу или посетите другой сайт и вернетесь. Если вы хотите более постоянное исправление, когда определенные веб-сайты всегда отображаются в более удобном для чтения формате, следуйте приведенным ниже инструкциям.
Способ 1: в iOS 13
Перейдите на поддерживаемую веб-страницу для домена, который вы всегда хотите использовать с Safari Reader. Затем нажмите значок «AA» слева в Smart Search (если вместо этого вы увидите значок Reader, сначала дождитесь его исчезновения), затем выберите «Настройки веб-сайта» в появившемся окне. Теперь, включите «Использовать Reader автоматически», чтобы заставить представление Reader для домена или субдомена. Нажмите «Готово», чтобы закончить.
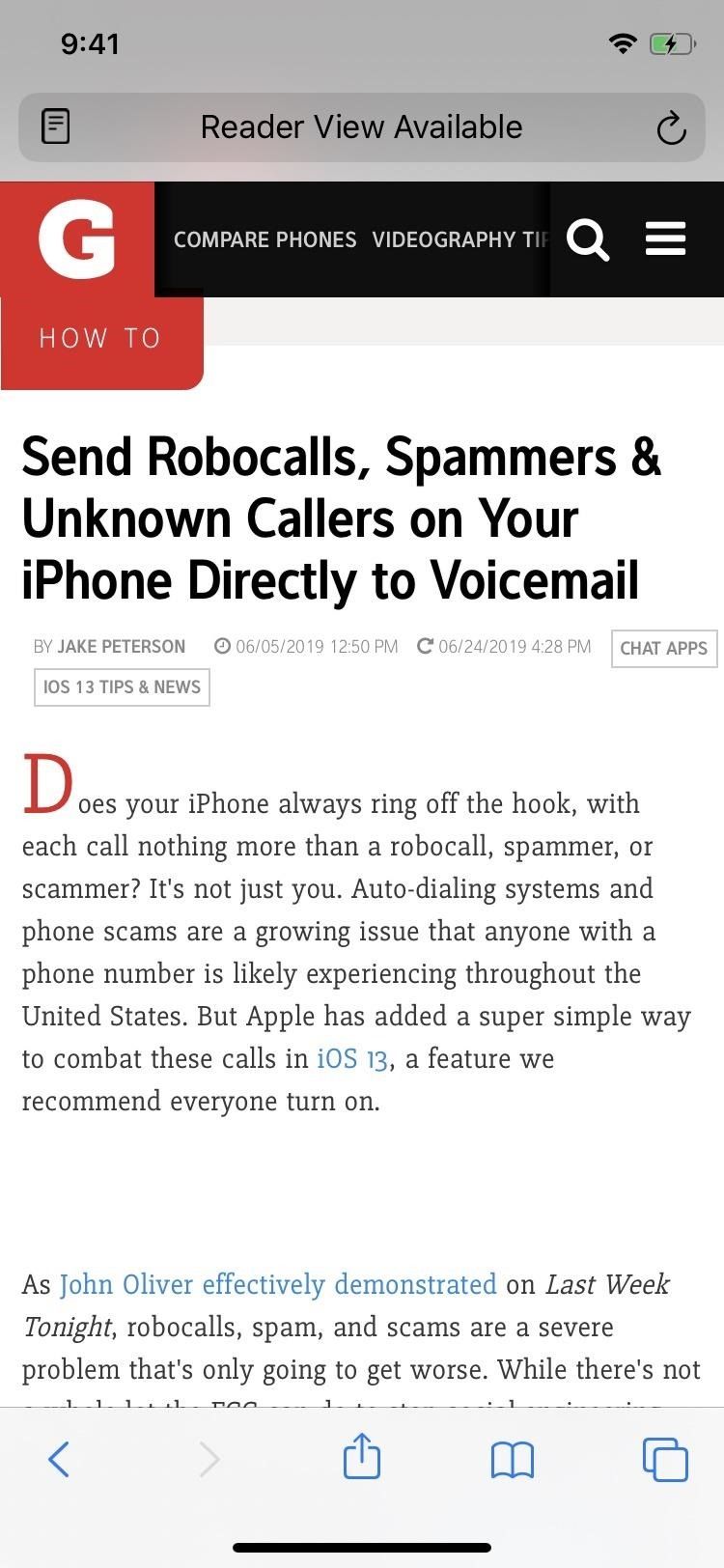

После включения функция автоматического чтения читателя работает во всем домене или субдомене, где это применимо, а не только на странице, которую вы просматриваете. Reader также активирует целевой домен или поддомен, когда вы используете режим приватного просмотра. Тем не менее, он зависит от домена, поэтому использование автоматического просмотра читателей на gadgethacks.com также не относится к ios.gadgethacks.com, и наоборот, например.
Не все веб-страницы поддерживают Reader, поэтому не расстраивайтесь, если некоторые страницы на некоторых веб-сайтах не загружаются автоматически с видом без отвлечения.


Способ 2: в iOS 11 iOS 12
По сравнению с iOS 13, в iOS 11 и 12, включение автоматического просмотра для определенных сайтов в большинстве случаев скрыто и немного более замысловато. Для этого нажмите и удерживайте значок Reader в левой части адресной строки, затем нажмите «Использовать на [URL-адресе веб-сайта]» или «Использовать на всех веб-сайтах» в приглашении меню.


Нажатие на «Использовать на [URL-адресе веб-сайта]» автоматически применяет формат для поддерживаемых страниц в этом конкретном домене или поддомене. Если это был субдомен, он применяется только для этого субдомена, поэтому он не будет работать ни на других поддоменах на том же сайте, ни на основном домене сайта.
Выбор «Использовать на всех веб-сайтах», с другой стороны, будет применять макет для всех веб-страниц по всем направлениям для всех веб-сайтов. Вы можете включить его с любой веб-страницы, поддерживаемой Reader. Чтобы отключить его, сделайте то же самое, но на этот раз нажмите «Прекратить использование на всех сайтах».


Не все веб-страницы поддерживают Reader, поэтому не расстраивайтесь, если некоторые страницы на некоторых веб-сайтах не загружаются автоматически с видом без отвлечения.
2. Быстро скрыть вид читателя, когда это необходимо
Естественно, в домене или поддомене будут некоторые страницы, которые вы, возможно, захотите просмотреть в их оригинальном макете, чтобы лучше понять содержание. Поэтому, если вы хотите быстро выйти из режима чтения, чтобы вернуться к обычному формату, либо нажмите и удерживайте «AA» (iOS 13), либо нажмите на значок режима чтения (iOS 11–12).
Стоит отметить, что в iOS 13 у вас есть добавленная опция, нажав значок «AA» и выбрав «Hide Reader View», чтобы вернуться к исходному формату.
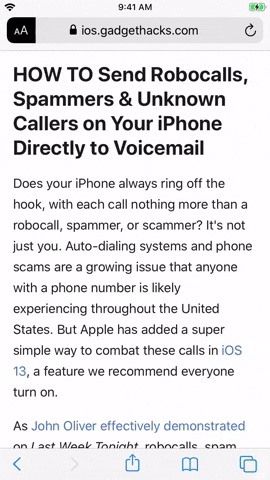

Нажмите или нажмите и удерживайте значок (слева) или спрячьте из меню iOS 13 (справа).
3. Отключите режим автоматического чтения для определенных сайтов
Если вы хотите полностью выйти из режима Reader для домена или субдомена на iOS 13, сначала вам нужно выйти из режима Reader, как описано в разделе 2 выше. Затем нажмите кнопку «AA», затем «Настройки сайта» в меню, отключите «Использовать Reader автоматически» и нажмите «Готово». Safari больше не будет использовать Reader по умолчанию для этого домена или субдомена.
На iOS 11 и 12 отключение режима чтения аналогично его включению. Поэтому нажмите и удерживайте значок Reader, чтобы открыть лист действий, и нажмите «Прекратить использование на [URL-адресе веб-сайта]», чтобы домен или поддомен по умолчанию всегда возвращались к мобильному представлению. «Прекратить использование на всех веб-сайтах» отключит режим автоматического чтения для всех доменов и поддоменов.


Отключение субдомена в iOS 13 (слева) и iOS 11–12 (справа).
4. Управление настройками просмотра Reader (только для iOS 13)
Помимо возможности настроить просмотр в режиме чтения для сайтов непосредственно в Safari, iOS 13 также позволяет управлять функцией для нескольких сайтов в приложении «Настройки». В приложении перейдите на страницу «Safari», а затем нажмите «Reader» в разделе «Настройки для сайтов».
Здесь вы увидите список всех доменов и поддоменов, для которых вы установили режим автоматического чтения как минимум один раз. Это означает, что если вы установите его для сайта, а потом передумаете, он все равно будет отображаться здесь, но отключен. Для любых доменов или поддоменов, которые вы не хотите или не хотите использовать для автоматического просмотра, включите их соответствующим образом.
Вы также можете включить переключатель «Автоматически использовать Reader» в разделе «Другие веб-сайты», чтобы включить его повсюду в Интернете, если только вы не отключите определенный домен или поддомен в разделе «Автоматически использовать при» выше. Это полезно, если вы хотите занести все сайты в белый список и лишь несколько из них.


Если вы хотите удалить сохраненные веб-сайты в меню, сначала нажмите «Изменить» в правом верхнем углу. Оттуда, нажмите только на сайты, которые вы хотите удалить, и нажмите «Удалить». Кроме того, вы можете выбрать «Очистить все настройки» и подтвердить это на листе действий, чтобы стереть все сохраненные веб-сайты за один раз.
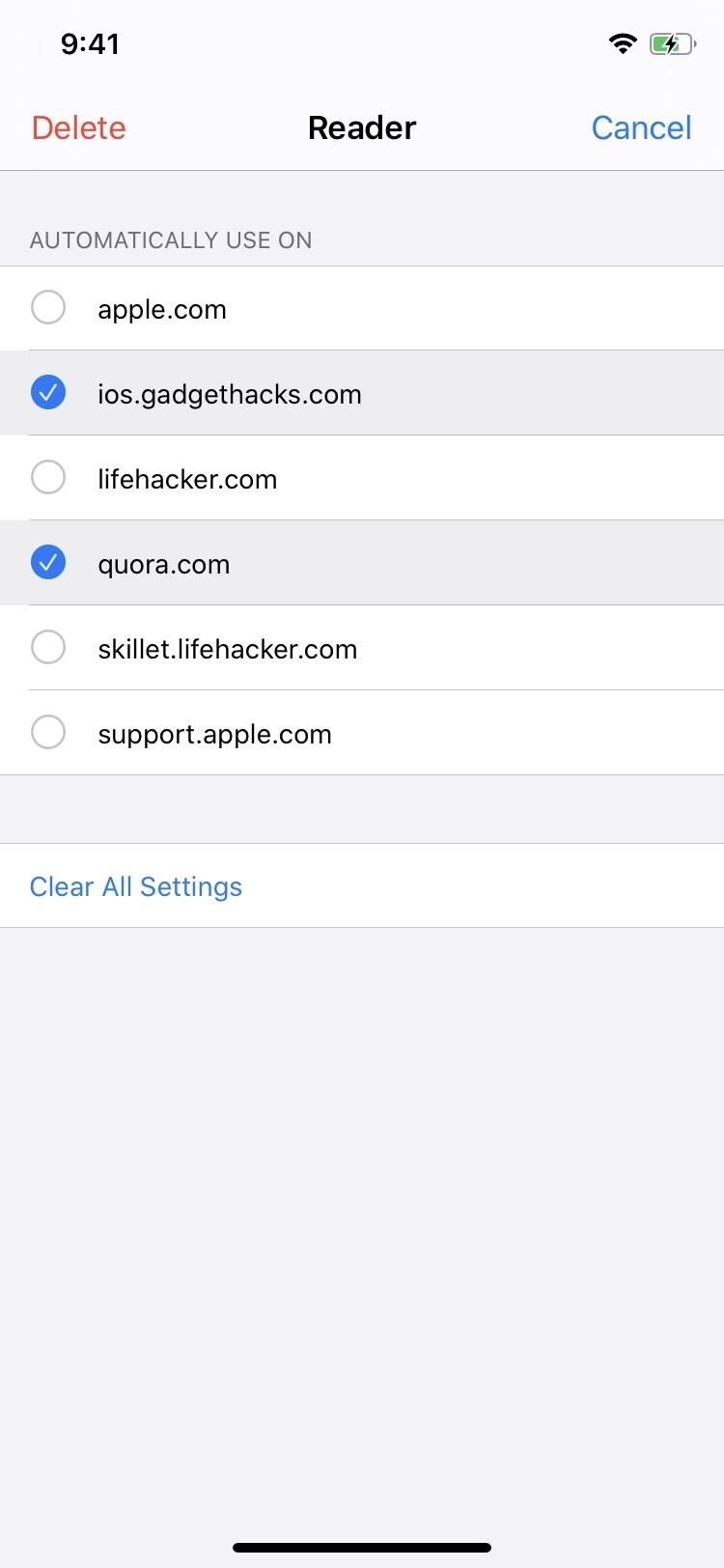

Обратите внимание, что любые сайты, для которых вы установили режим автоматического просмотра, будут автоматически добавлены в меню «Читатель» в настройках Safari — даже если вы установили их в частном режиме. К сожалению, очистка вашей истории и данных сайта также не будет иметь значения.
Оцените статью!
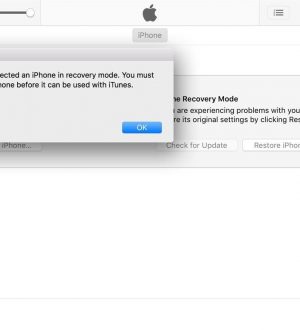
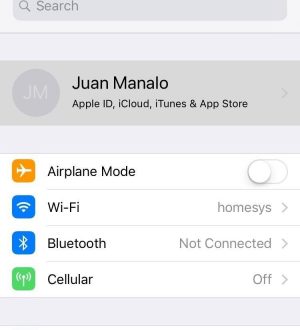
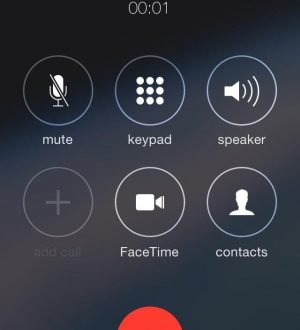
Отправляя сообщение, Вы разрешаете сбор и обработку персональных данных. Политика конфиденциальности.