Если вы получаете тонну писем каждый день, вероятно, в вашем почтовом ящике находятся тысячи непрочитанных сообщений, и этот раздражающий значок значка будет напоминать вам об этом. К счастью, iOS поставляется с некоторыми инструментами, которые помогут вам навести порядок в этом хаотичном вашем почтовом ящике.
Один из таких инструментов поможет вам найти все электронные письма, которые имеют вложения, что действительно может помочь при выяснении того, как очистить ваш почтовый ящик. Эта функция скрыта (а не в ваших настройках), но ее довольно легко получить с любого iPad, iPhone или iPod touch, как вы увидите ниже.
Шаг 1: Откройте почту
Откройте свое почтовое приложение с тысячами непрочитанных писем.
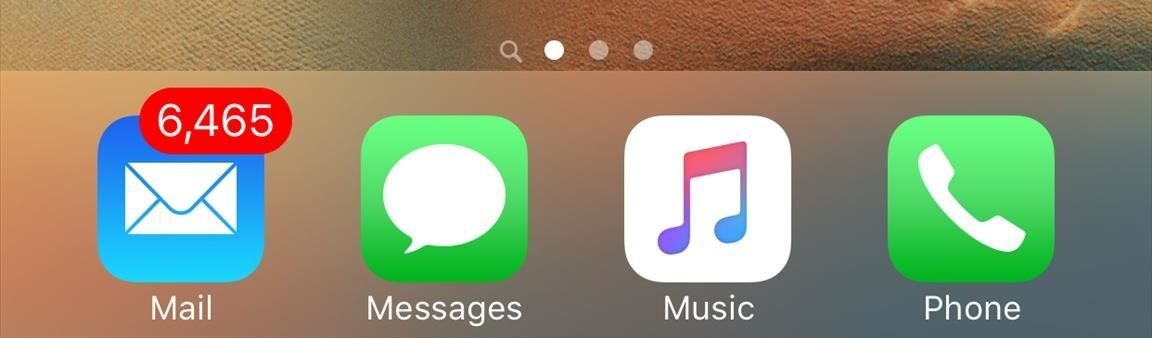
Шаг 2: Перейти к почтовым ящикам
Перейдите к вашему главному представлению «Почтовые ящики», если вы еще не там, затем выберите опцию «Изменить» в правом верхнем углу.
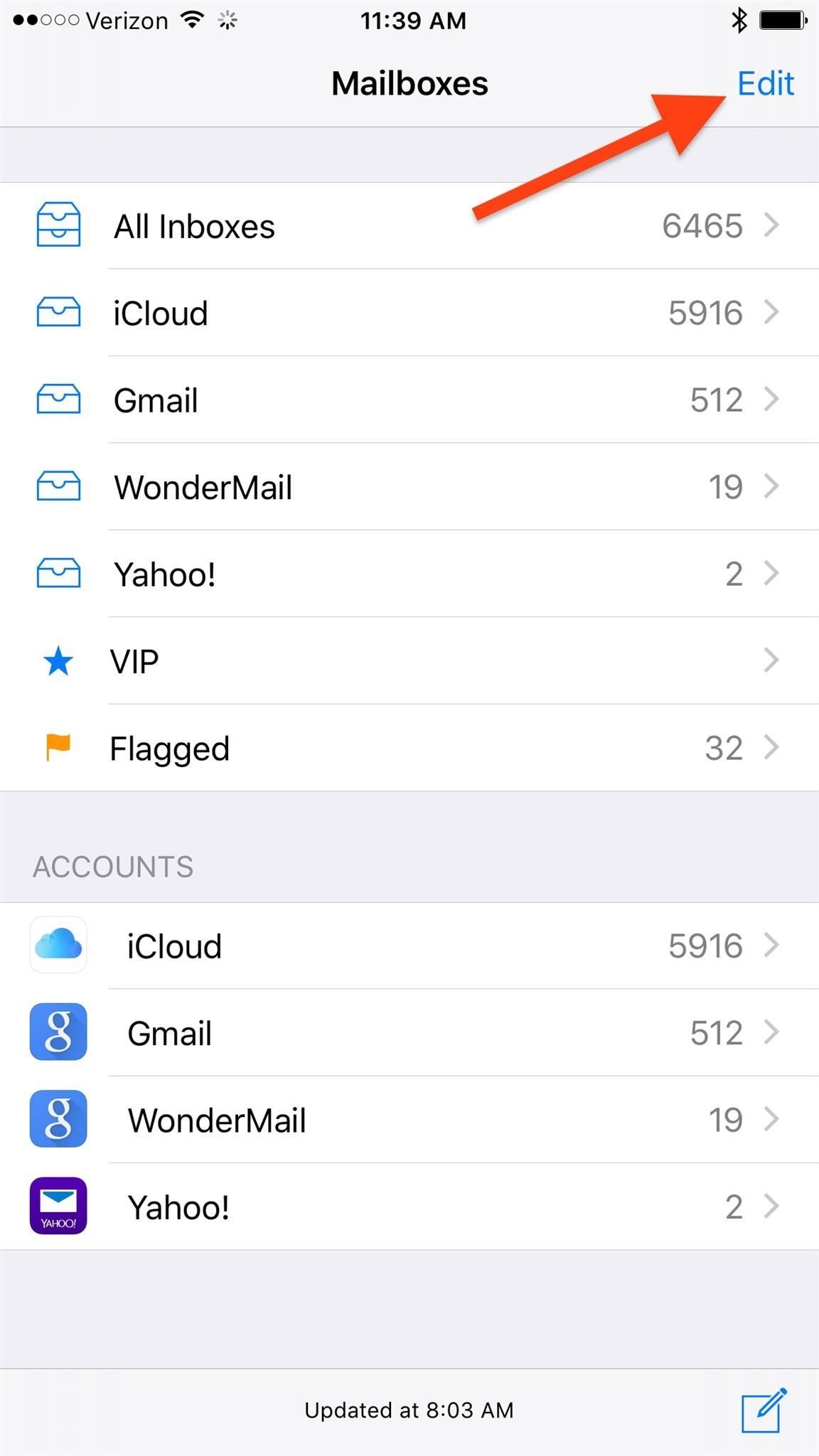
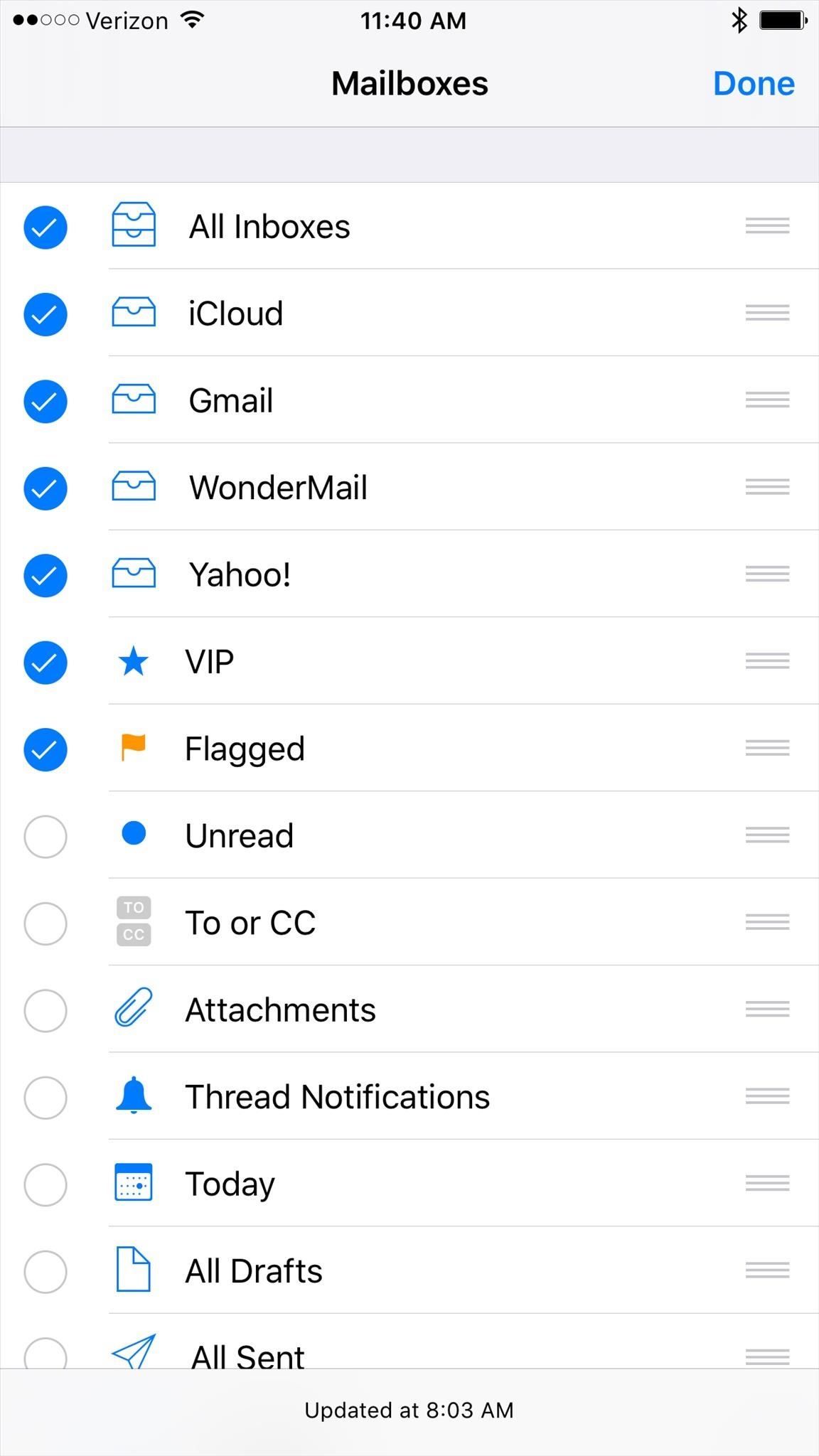
Шаг 3: выберите вложения
В этом представлении вы можете увидеть все параметры, которые можно добавить или убрать из основного представления «Почтовые ящики» в приложении «Почта». В нашем случае, мы хотим «Вложения», поэтому отметьте это и выберите «Готово» сверху.
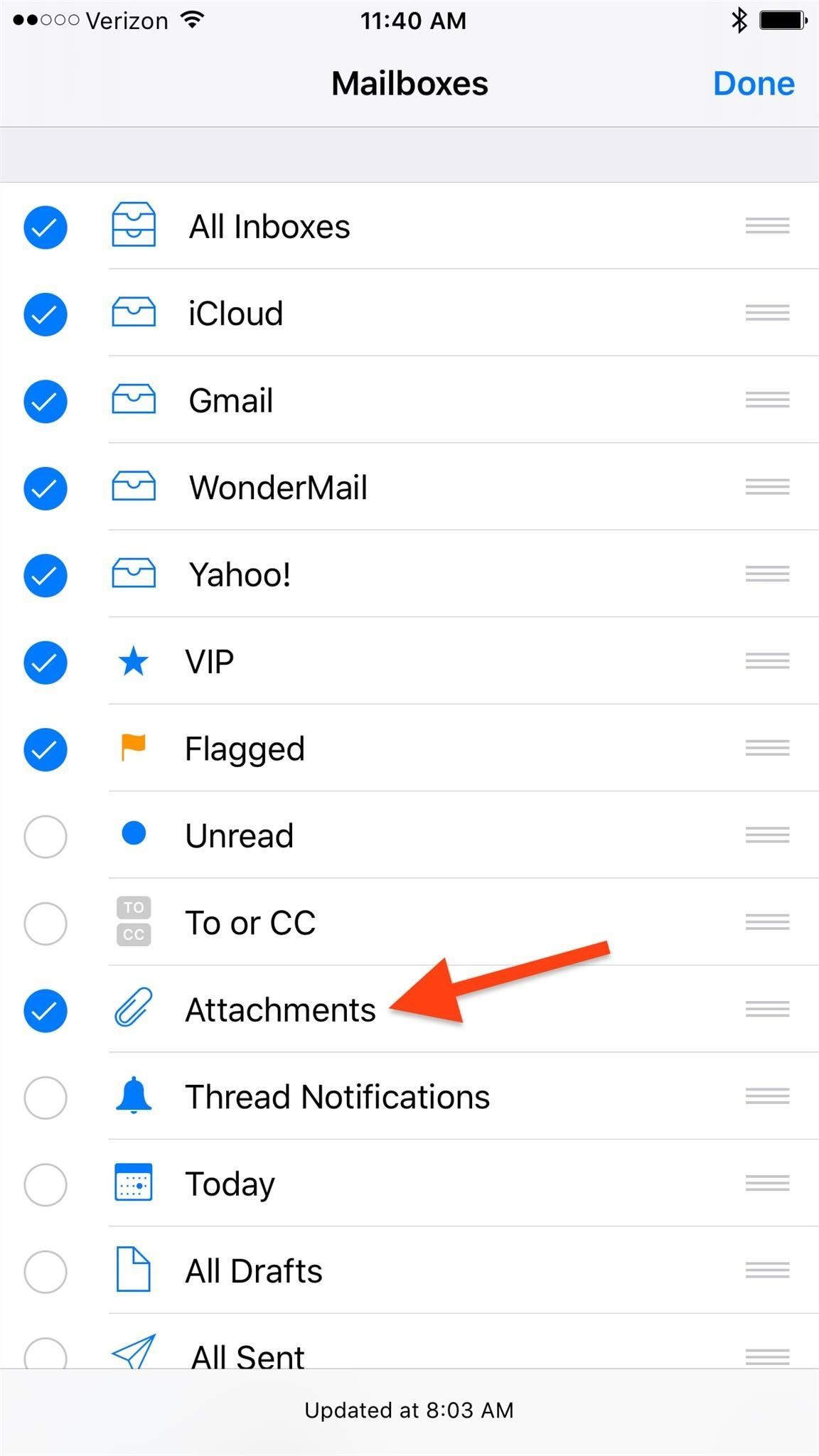
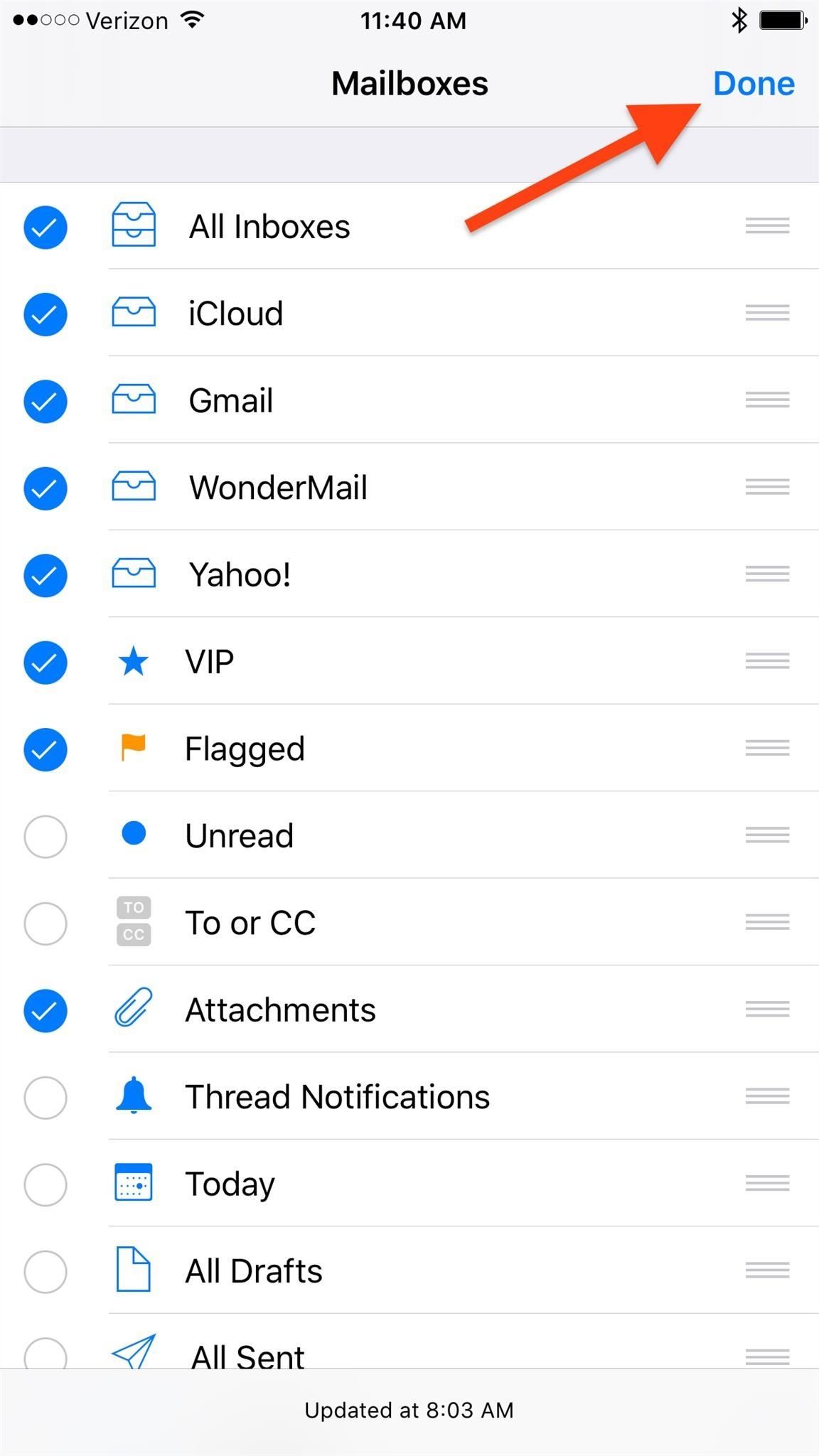
Шаг 4: Просмотр только вложений!
После нажатия кнопки «Готово» вас автоматически перенаправят в представление «Почтовые ящики», где вы увидите новую опцию «Вложения». У него может не быть нескольких непрочитанных писем рядом с ним, поскольку вы просто добавили эту опцию в свой список, но дайте ей немного времени, и она будет.
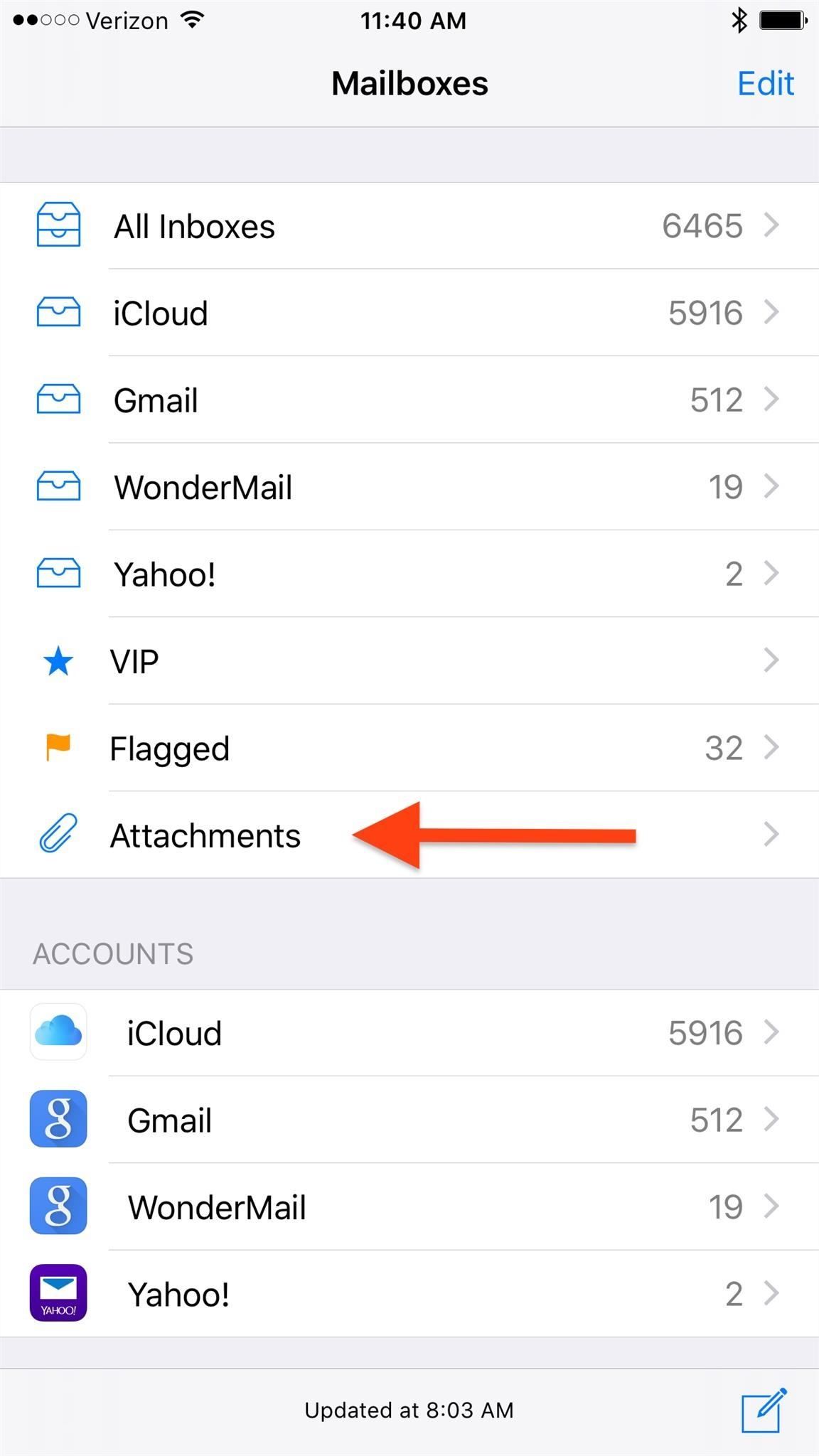
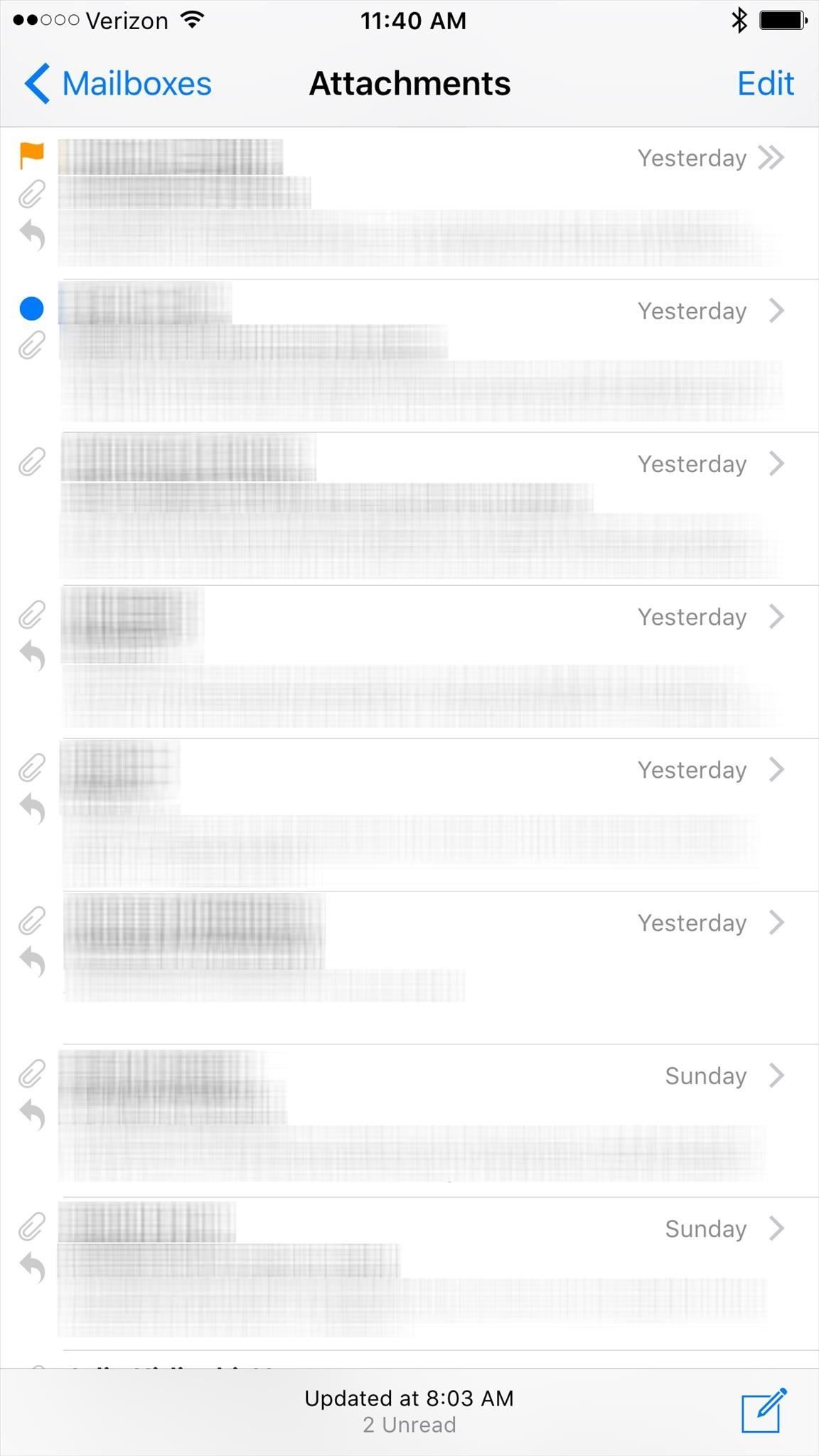
Если вы в конечном итоге часто используете эту новую опцию, вы можете вернуться в представление «Редактировать» и перегруппировать его в списке, чтобы оно отображалось выше в представлении «Почтовые ящики». И если по какой-либо причине вам больше не нужна эта опция, просто вернитесь в «Редактировать» и отмените выбор опции «Вложения».
Наличие центрального концентратора для электронных писем с вложениями, безусловно, может значительно сэкономить время. Я знаю, что это для меня.
В iOS 10 есть более простой способ поиска вложений
В обновленном приложении «Почта» для iOS 10 описанный выше процесс по-прежнему работает для просмотра писем только с вложениями, но есть несколько дополнительных функций, которые позволяют находить вложения в отдельных запросах. Во-первых, вы можете начать обычный поиск, который предоставит вам некоторые параметры по умолчанию, прежде чем вы начнете печатать, один из которых включает в себя «Сообщения с вложениями».
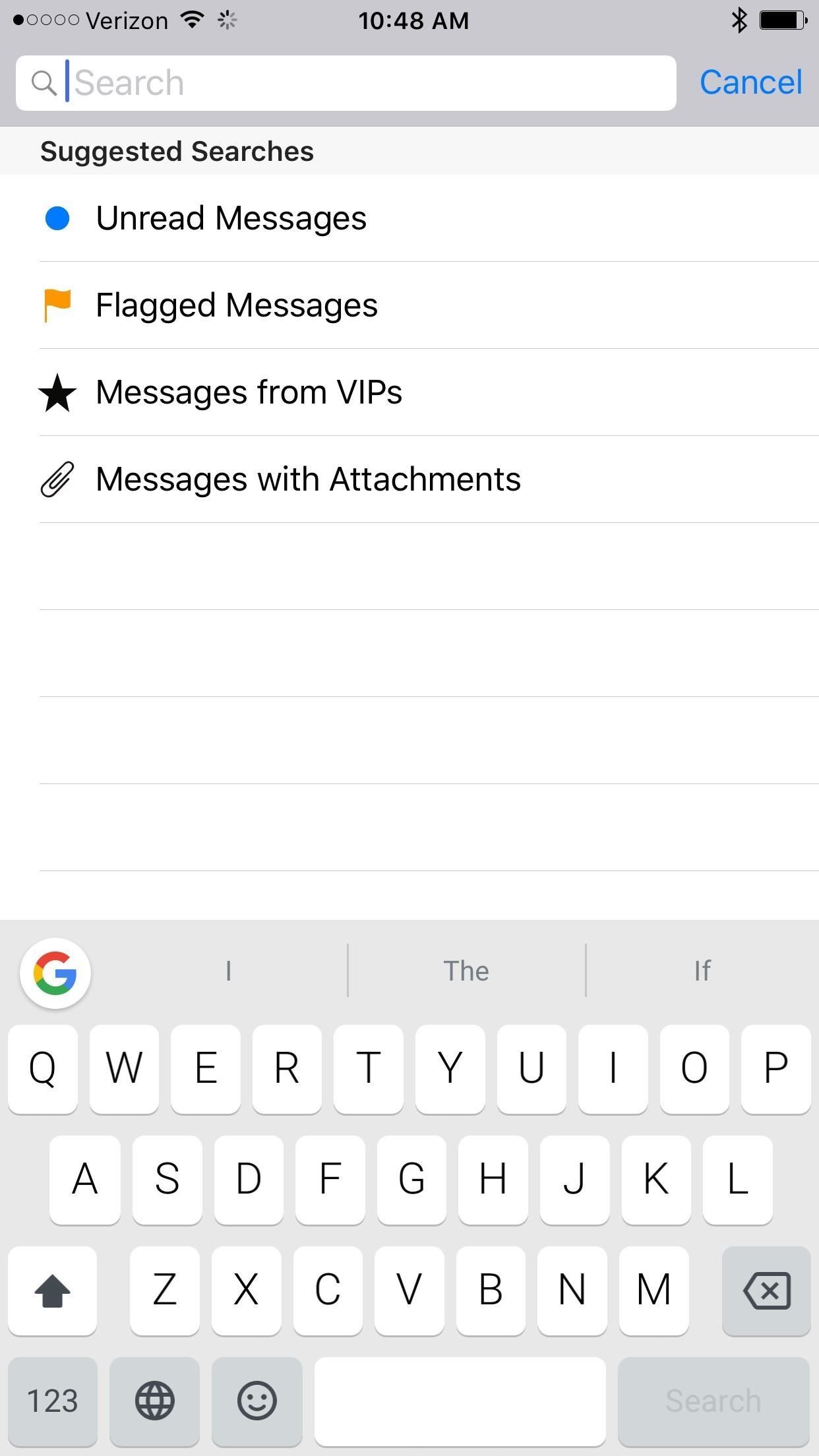
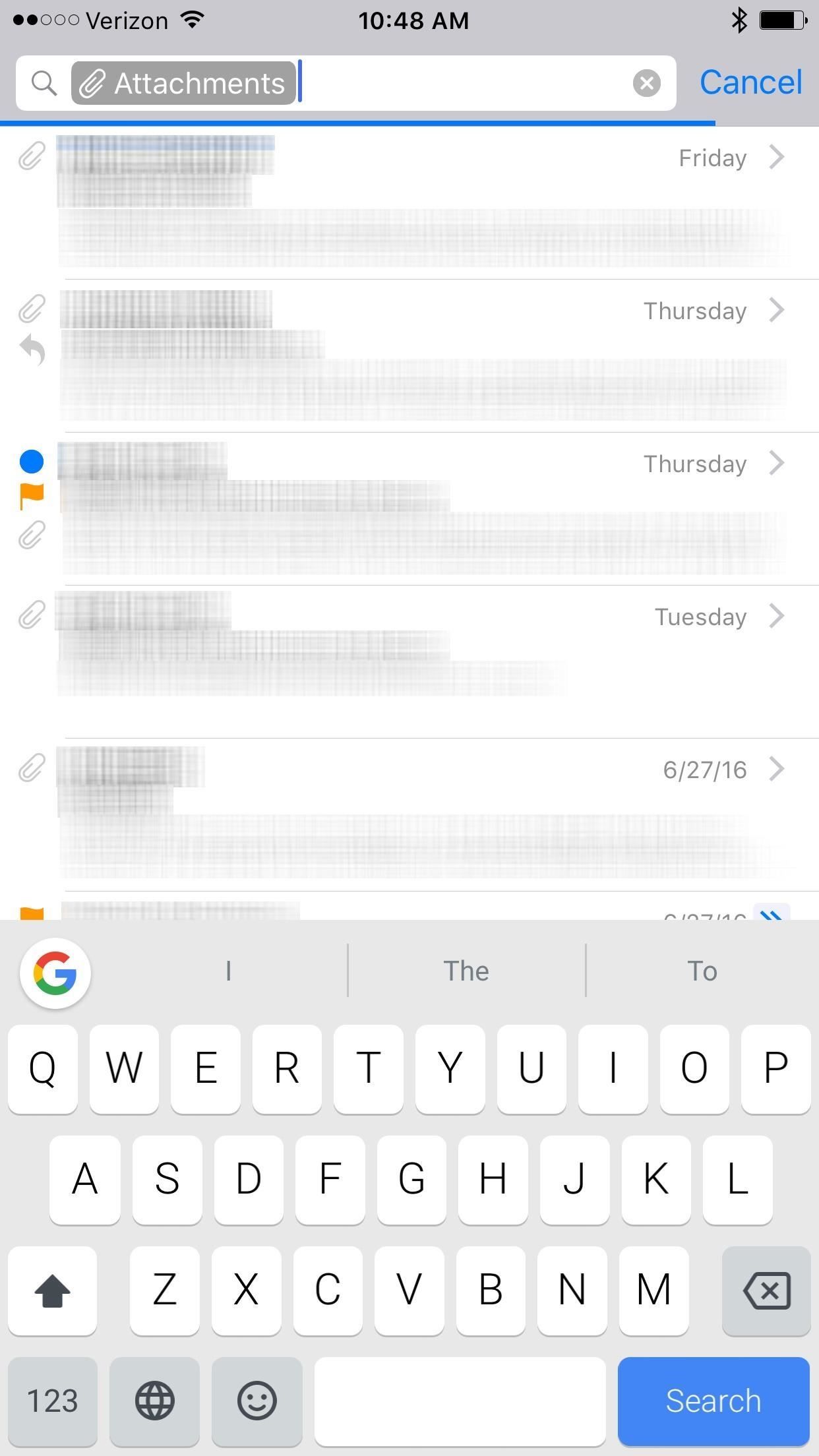
Во-вторых, вы можете просто нажать новую кнопку «Фильтр» в нижней части папки, нажать «Отфильтровано» справа от нее, а затем включить «Только почта с вложениями».
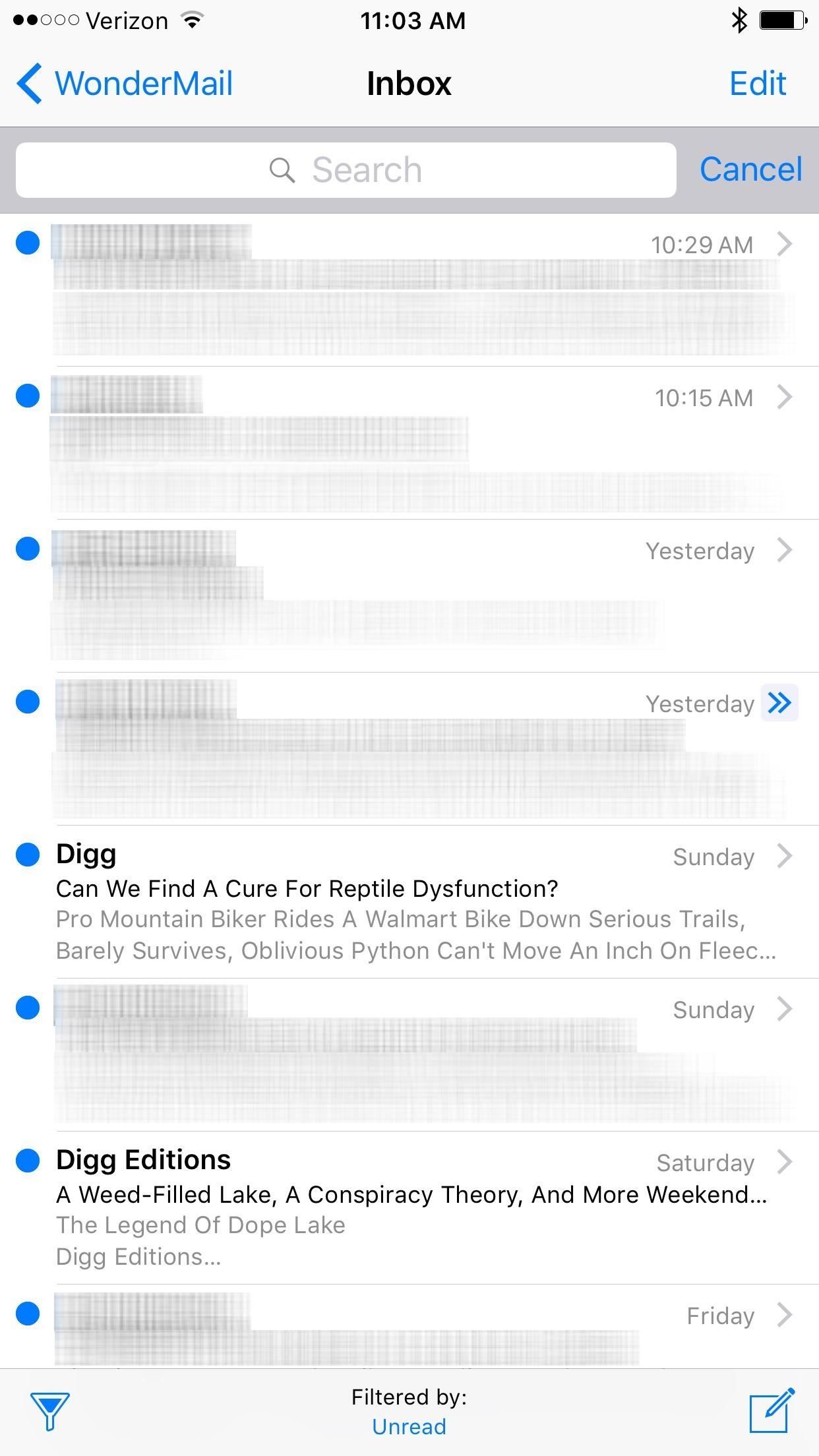
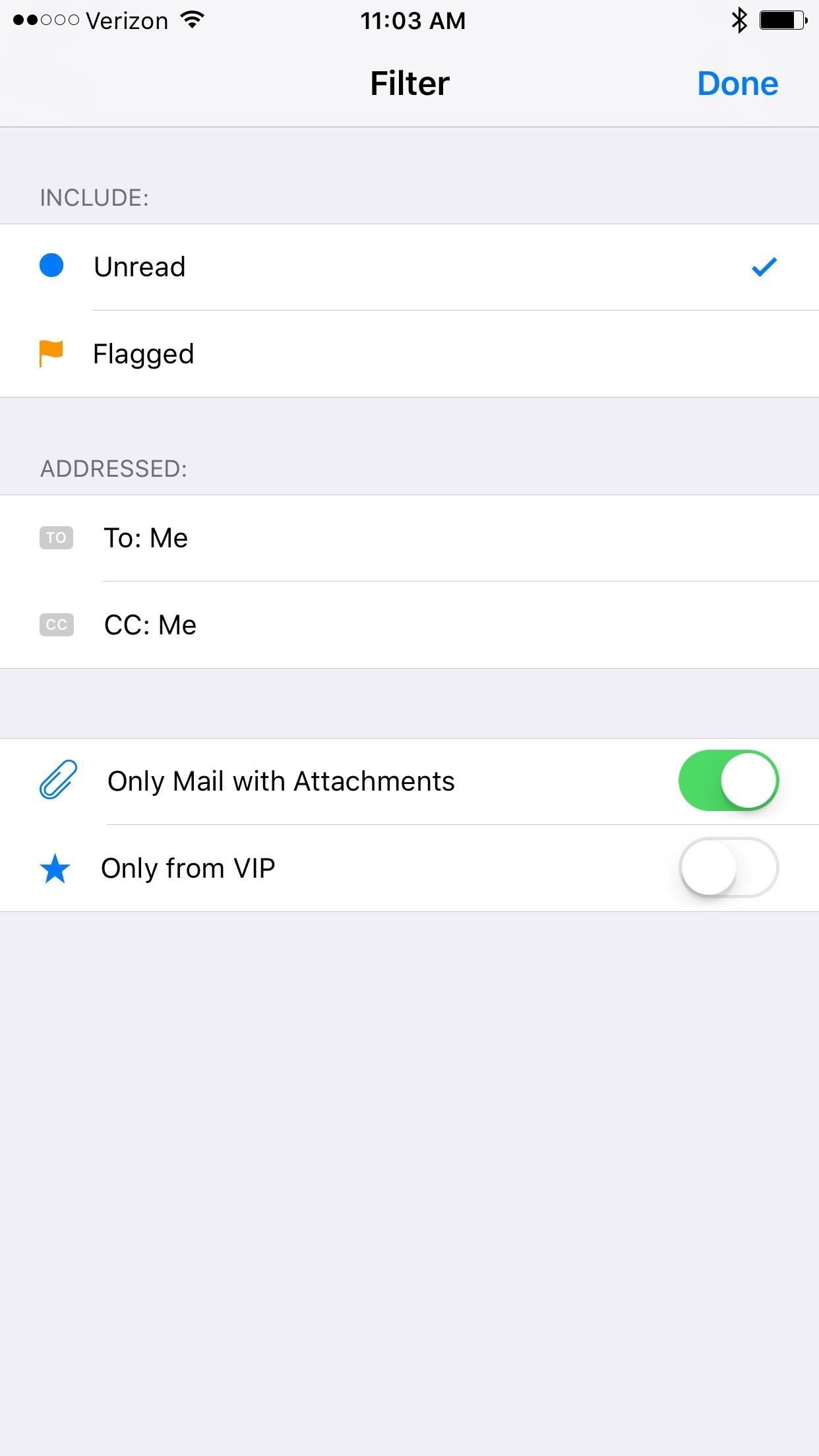
Дополнительные приемы iOS Mail:
- Как аннотировать Подпишите PDF-файлы в почтовом приложении вашего iPad
- Как настроить электронную подпись вашего iPhone — полное руководство
- Как свернуть черновики электронной почты во вкладки для более быстрого доступа позже
Подписывайтесь на нас!
Оцените статью!
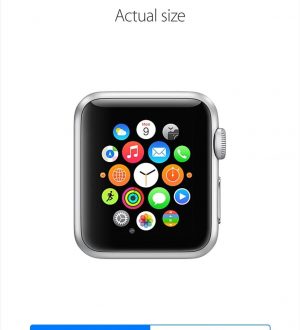
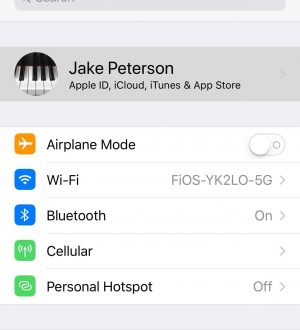
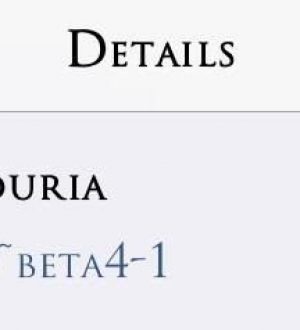
Отправляя сообщение, Вы разрешаете сбор и обработку персональных данных. Политика конфиденциальности.