Когда пришло время подсчитать чаевые в ресторане или баре, я обычно сначала пробую кое-какую умственную математику, но иногда я прибегаю к быстрому открытию Калькулятора из Центра управления на моем iPhone и быстрому вычислению. Но с приложением Apple Shortcuts есть еще более простой способ, и вам даже не нужно покидать экран блокировки, чтобы получить результаты.
Прежде чем приступить к созданию собственных рабочих процессов iOS на вашем iPhone, полезно узнать, как работают ярлыки, используя те, которые уже созданы и готовы для использования. Калькулятор для подсказок — это один из самых простых готовых ярлыков, доступных в приложении «Ярлыки» для iOS 12, хотя он выглядит сложным, когда вы видите его внутреннюю работу.
Обратите внимание, что если вы еще не установили iOS 12 на свой iPhone, описанный ниже процесс будет работать точно так же, используя старое приложение Workflow, за исключением любой интеграции Siri.
Шаг 1. Добавьте ярлык «Рассчитать подсказку»
Откройте ярлыки, нажмите на вкладку «Галерея», нажмите значок поиска, затем введите «Рассчитать». Если вы ничего не видите, вы можете открыть встроенный ярлык «Рассчитать подсказку» прямо в ярлыки.
- Ссылка на ярлыки: Рассчитать чаевые (бесплатно)
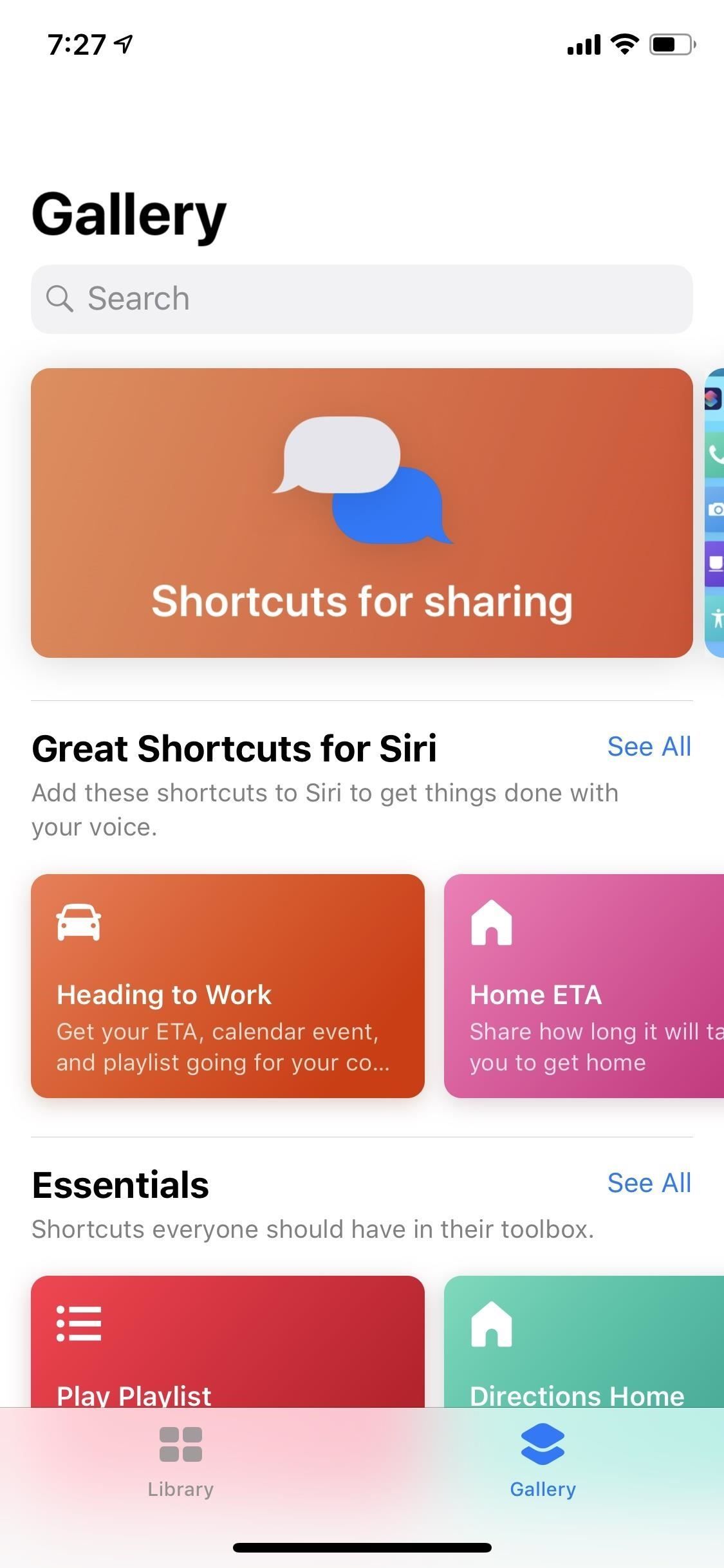
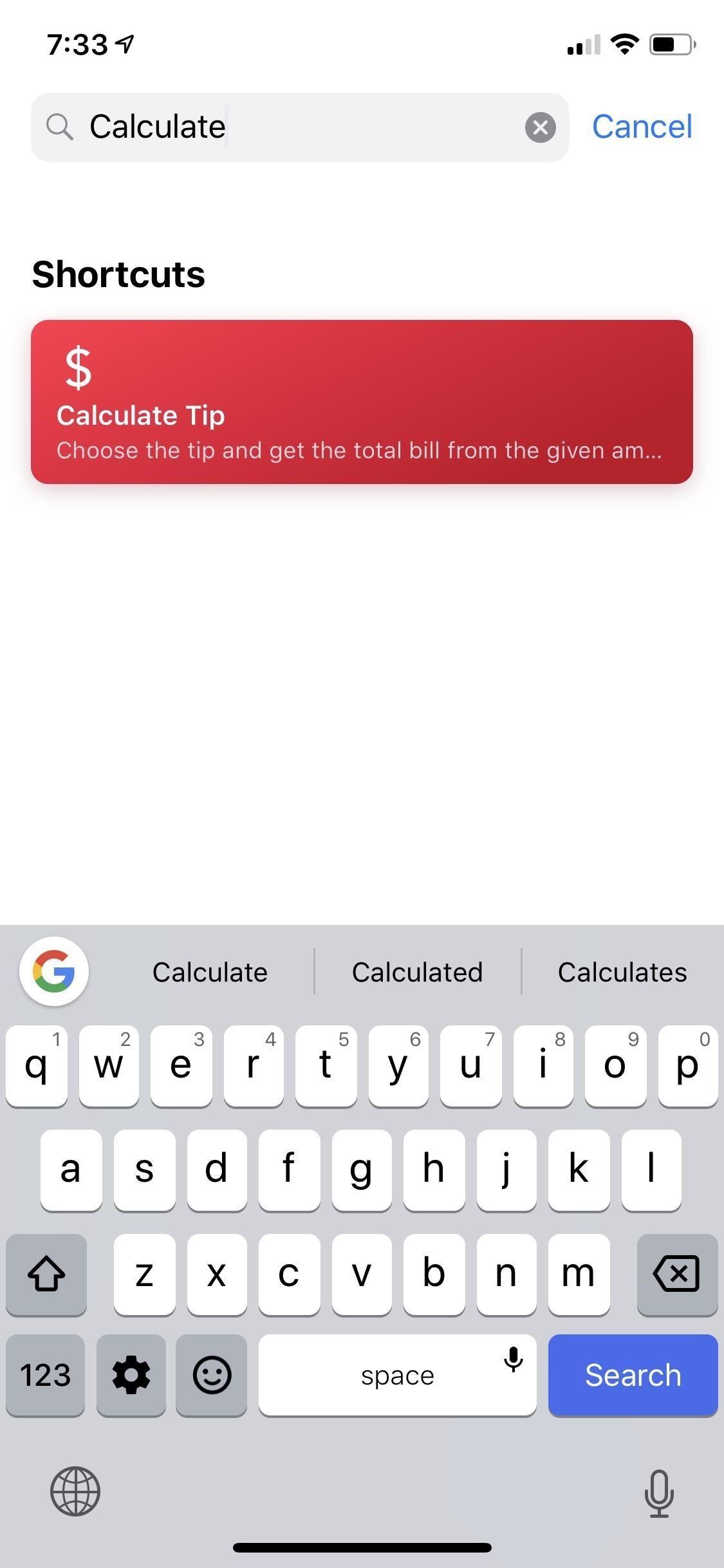
Нажмите «Рассчитать подсказку», затем «Получить ярлык». После загрузки коснитесь вкладки «Библиотека», затем просмотрите и просмотрите рабочий процесс «Рассчитать подсказку» с помощью 3D Touch или коснитесь многоточия (•••) внутри его поля.
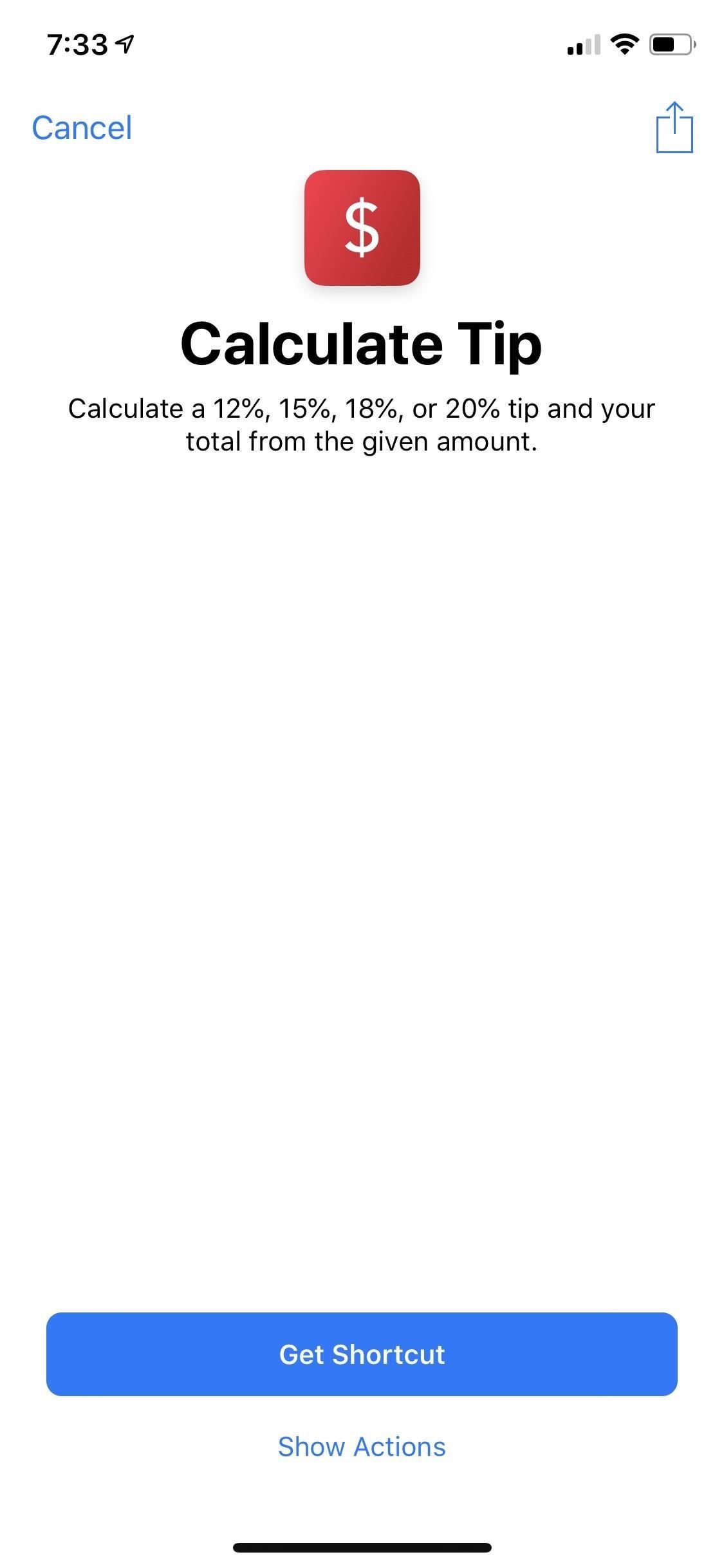
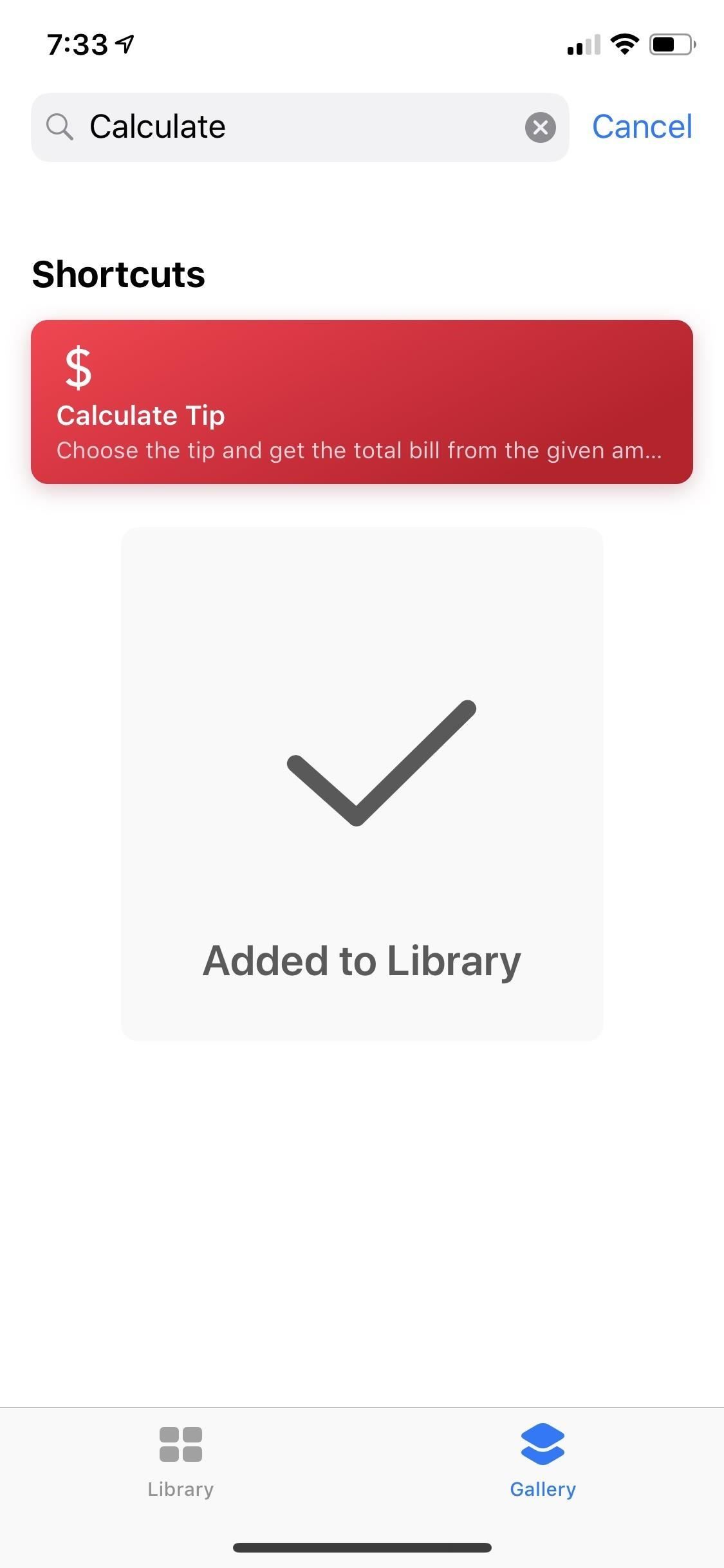
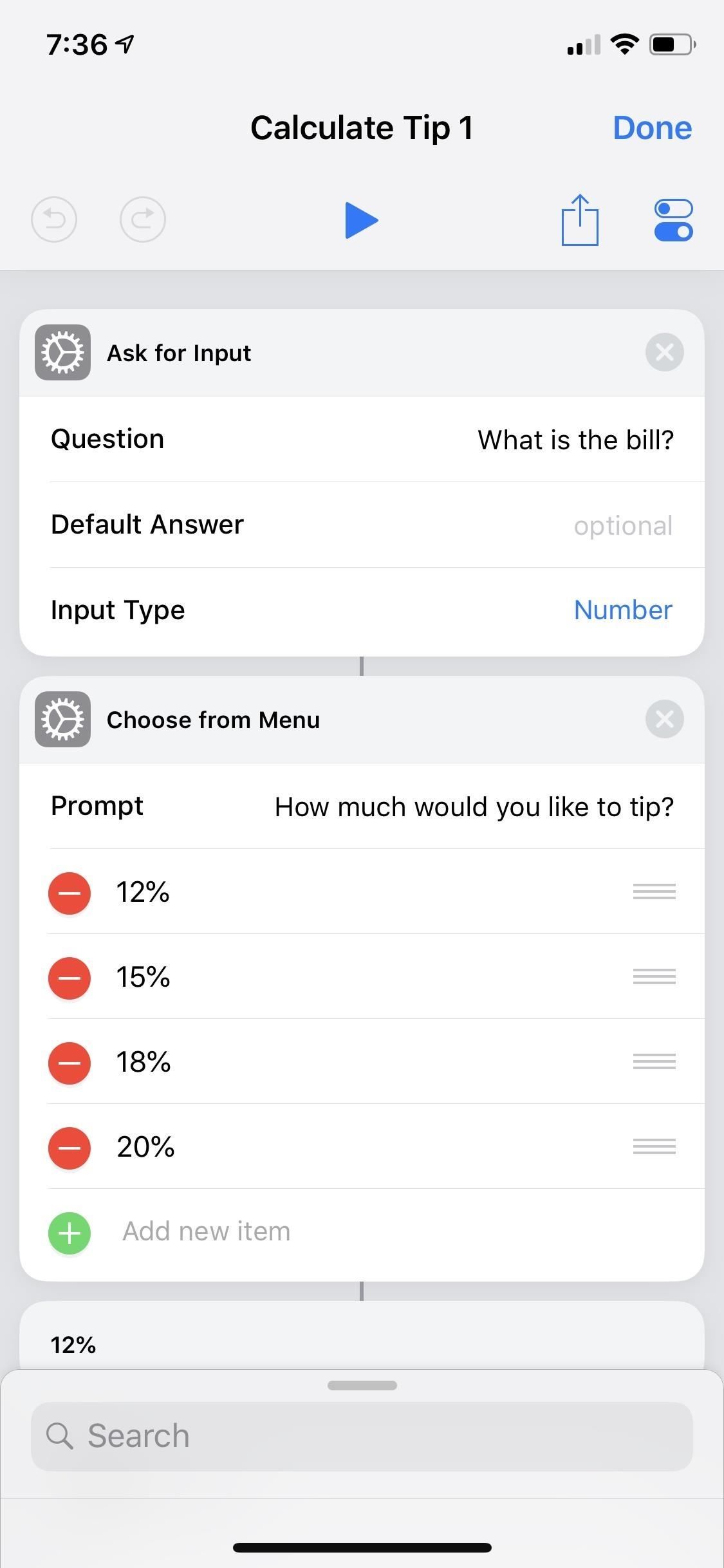
Шаг 2: Проверьте, насколько хорошо это работает
Нажмите кнопку воспроизведения вверху, чтобы увидеть, как это работает. Это покажет всплывающее окно с вопросом «Что такое счет?» введите сумму и нажмите «ОК». Затем выберите между 12%, 15%, 18% или 20% в следующем всплывающем окне, чтобы увидеть сумму чаевых и новую общую сумму. Нажмите «ОК», чтобы закончить.
Когда все будет выполнено, нажмите на ярлык «Готово» вверх, затем выйдите из приложения «Ярлыки».
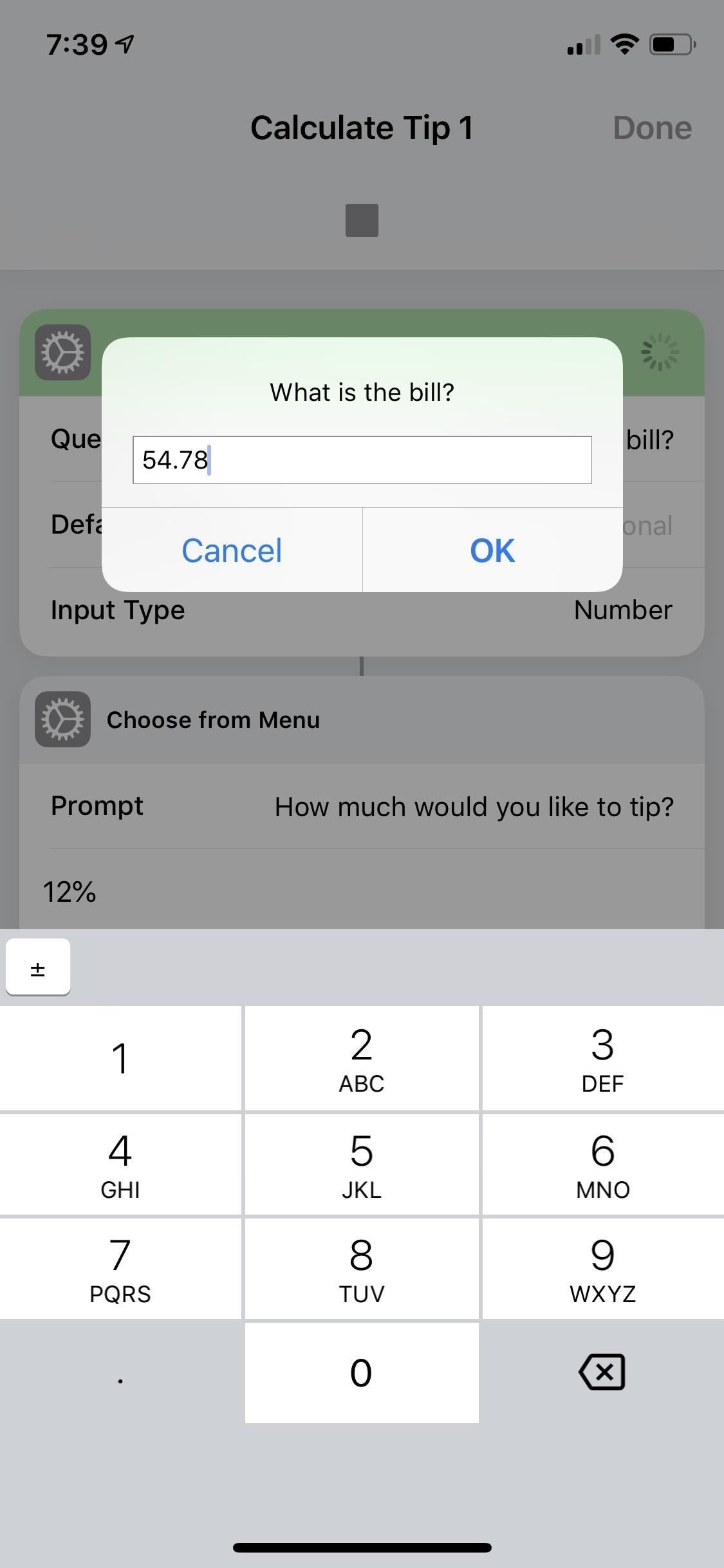
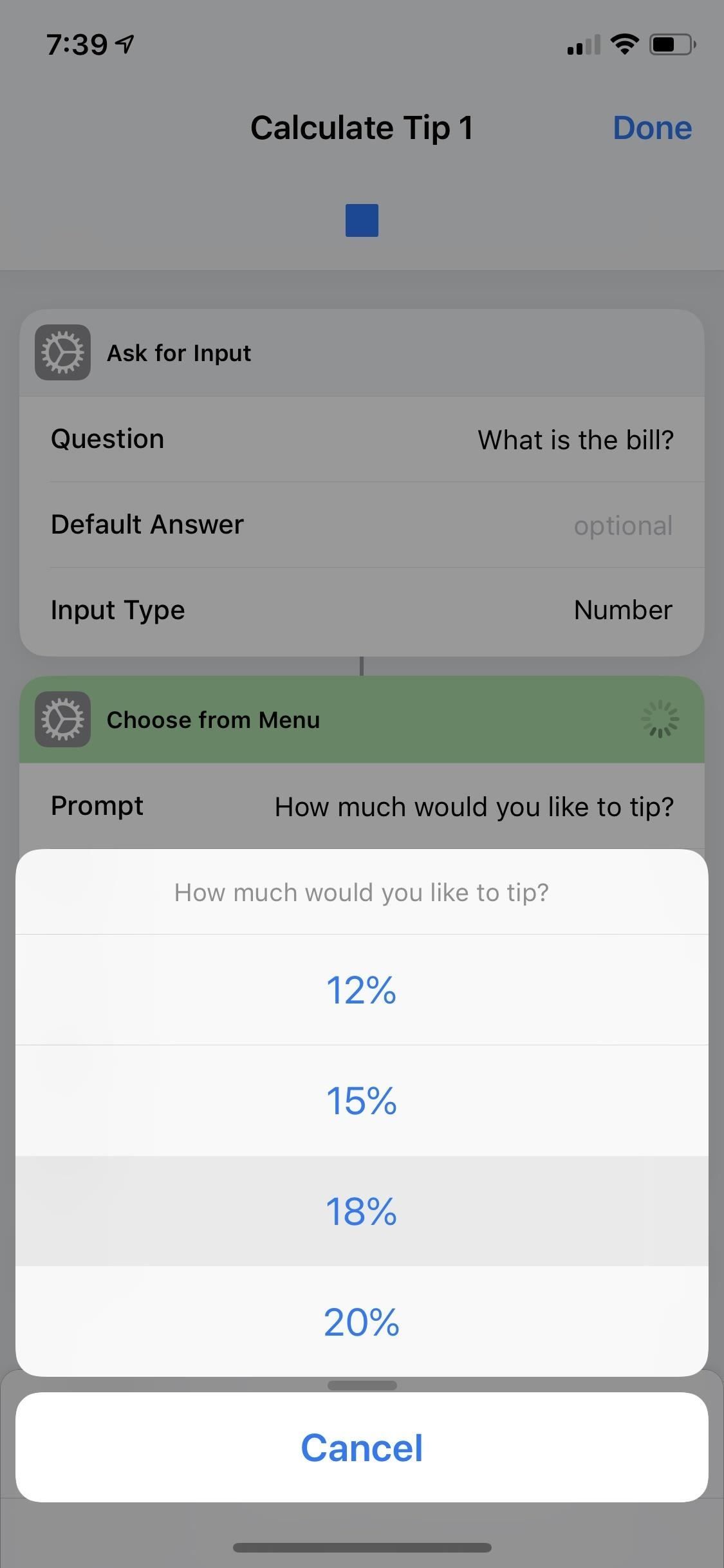
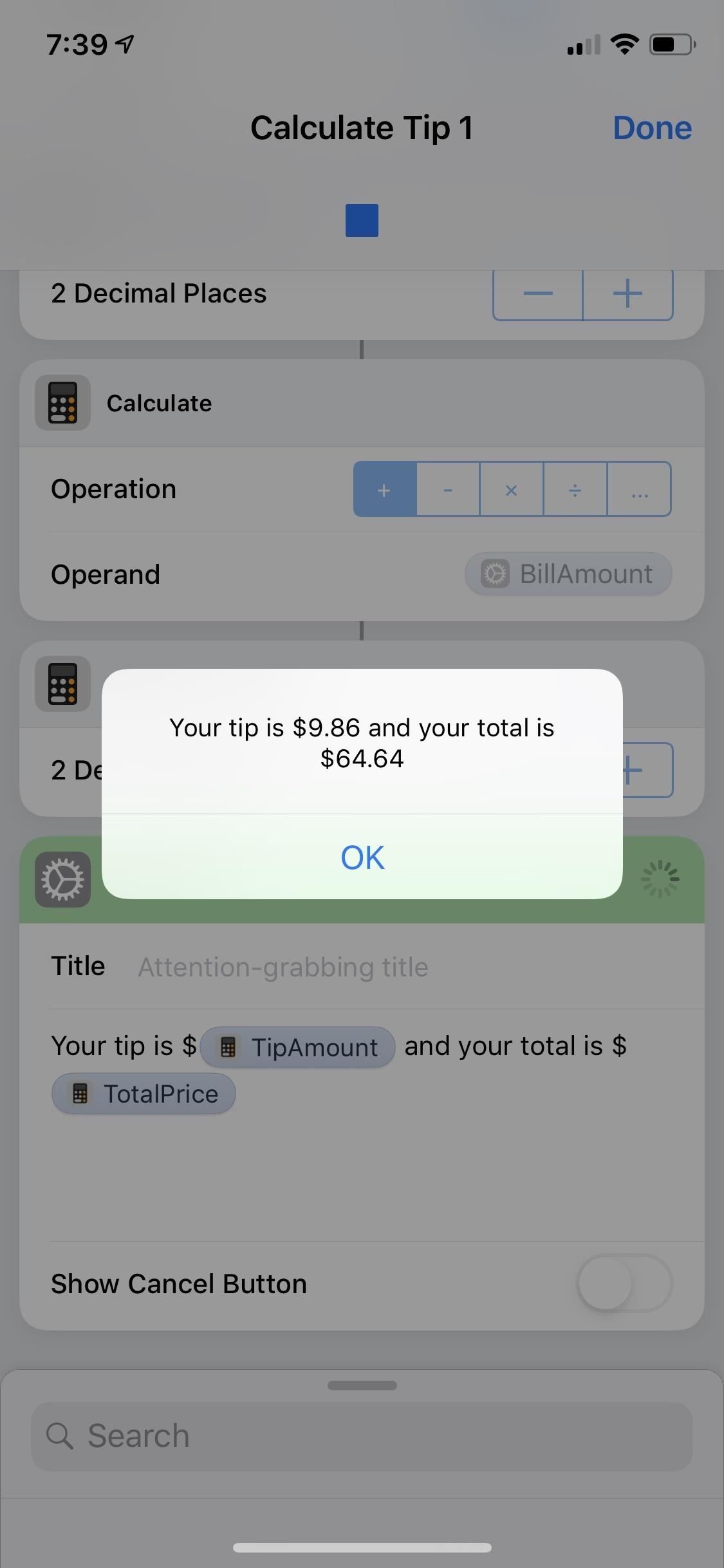
Шаг 3. Добавьте виджет ярлыков
Существует два способа добавления виджета для ярлыков в представление «Сегодня». Во-первых, вы можете просто использовать 3D Touch на значке приложения ярлыков на главном экране, а затем нажать «Добавить виджет» в появившемся виджете. Во-вторых, вы можете провести пальцем справа от первой страницы начального экрана, экрана блокировки или окна уведомлений, а затем нажать «Изменить» в нижней части страницы просмотра сегодня. Нажмите значок «+» рядом с ярлыками, а затем нажмите «Готово».
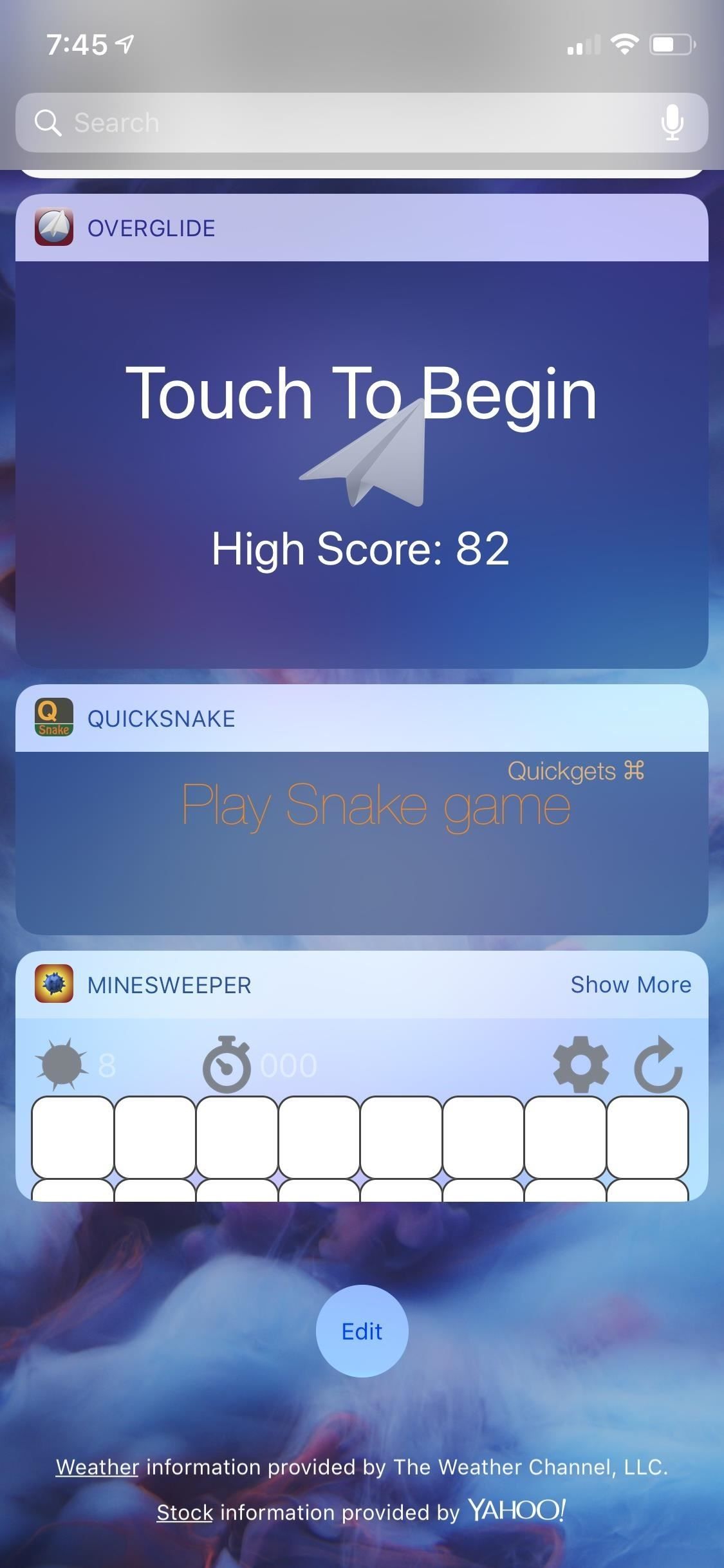
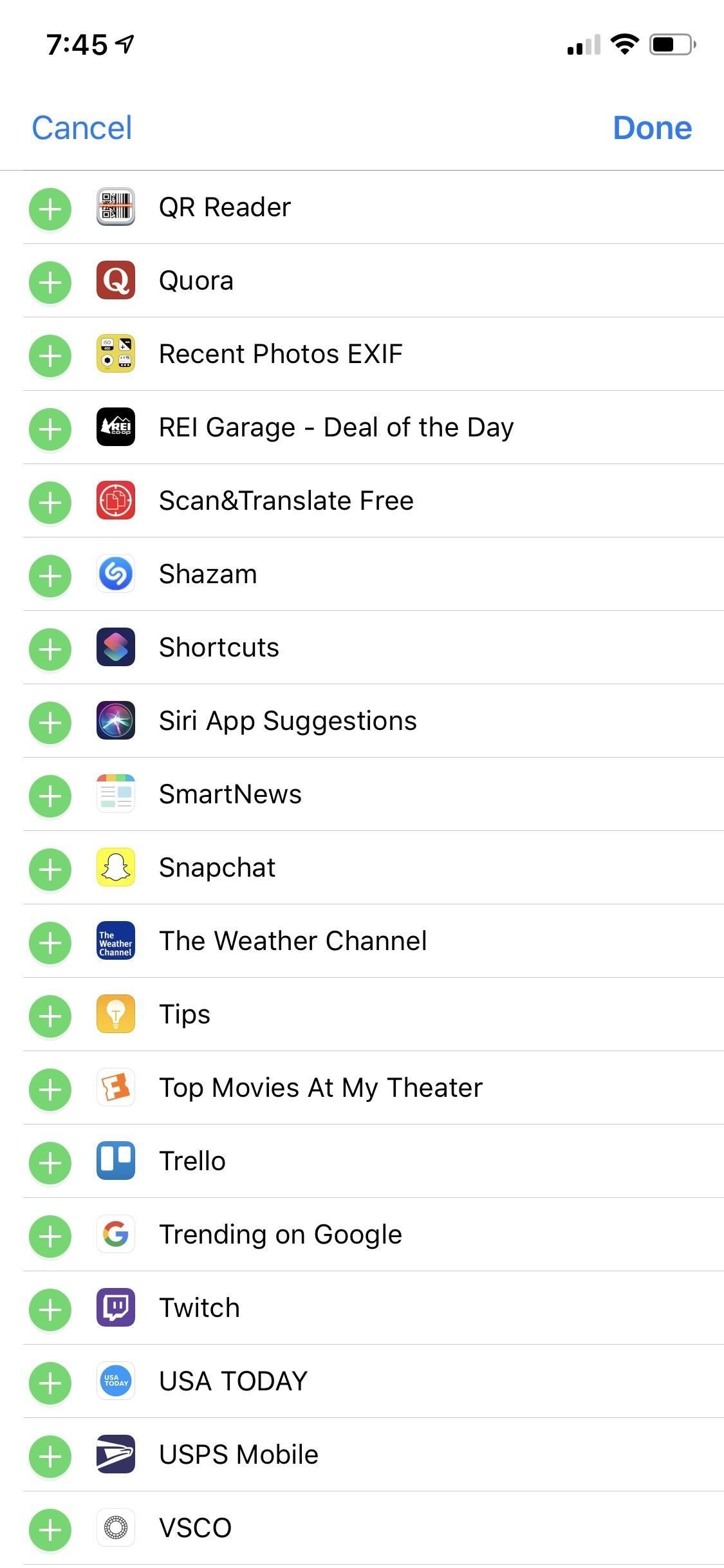
Шаг 4: Рассчитать советы быстрее на экране блокировки
Теперь, когда вам нужно быстро рассчитать чаевые для счета, проведите пальцем вправо от экрана блокировки, а затем нажмите «Рассчитать чаевые» в виджете «Ярлыки». Нажмите «Показать больше», чтобы развернуть виджет, затем введите общую сумму счета и нажмите «ОК». Наконец, выберите процент чаевых, который вы хотите применить, затем ярлыки покажут вам общую сумму чаевых, а также новую общую сумму счета с включенными чаевыми.
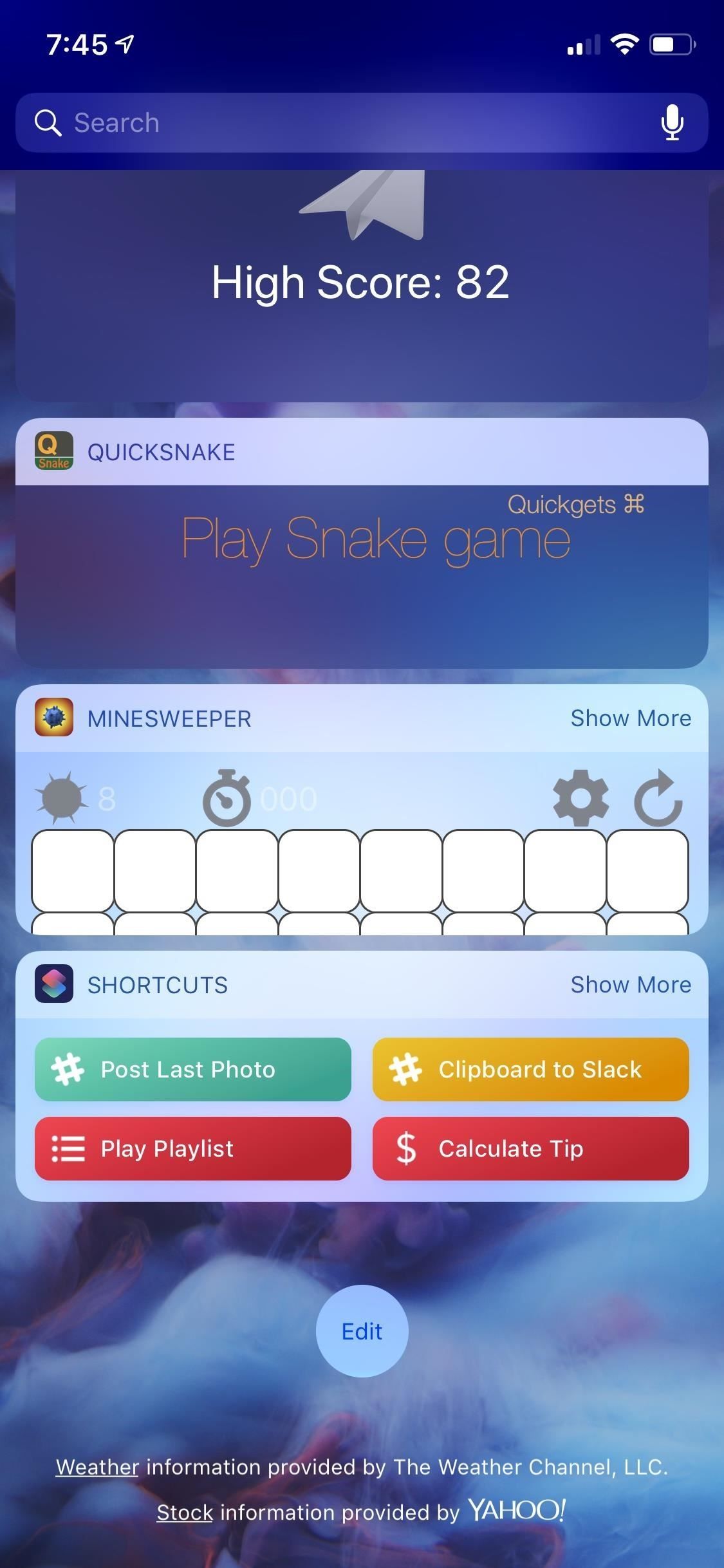
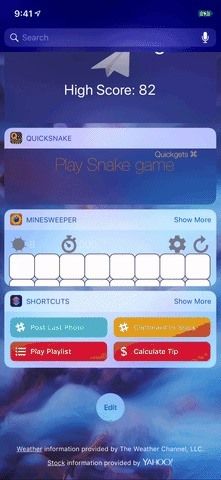
Шаг 5: посчитай советы быстрее с главного экрана
Чтобы получить доступ к тому же виджету, что и выше, вы можете провести пальцем прямо с первой страницы начального экрана или в окне уведомлений, а затем следуйте инструкциям выше в шаге 4, чтобы использовать виджет в представлении «Сегодня».
Вы также можете получить доступ к калькулятору чаевых из меню 3D Touch на главном экране. Просто 3D Нажмите значок приложения «Ярлыки», затем выберите «Рассчитать подсказку». Это переключит вас прямо на рабочий процесс в приложении, аналогично шагу 2 выше.
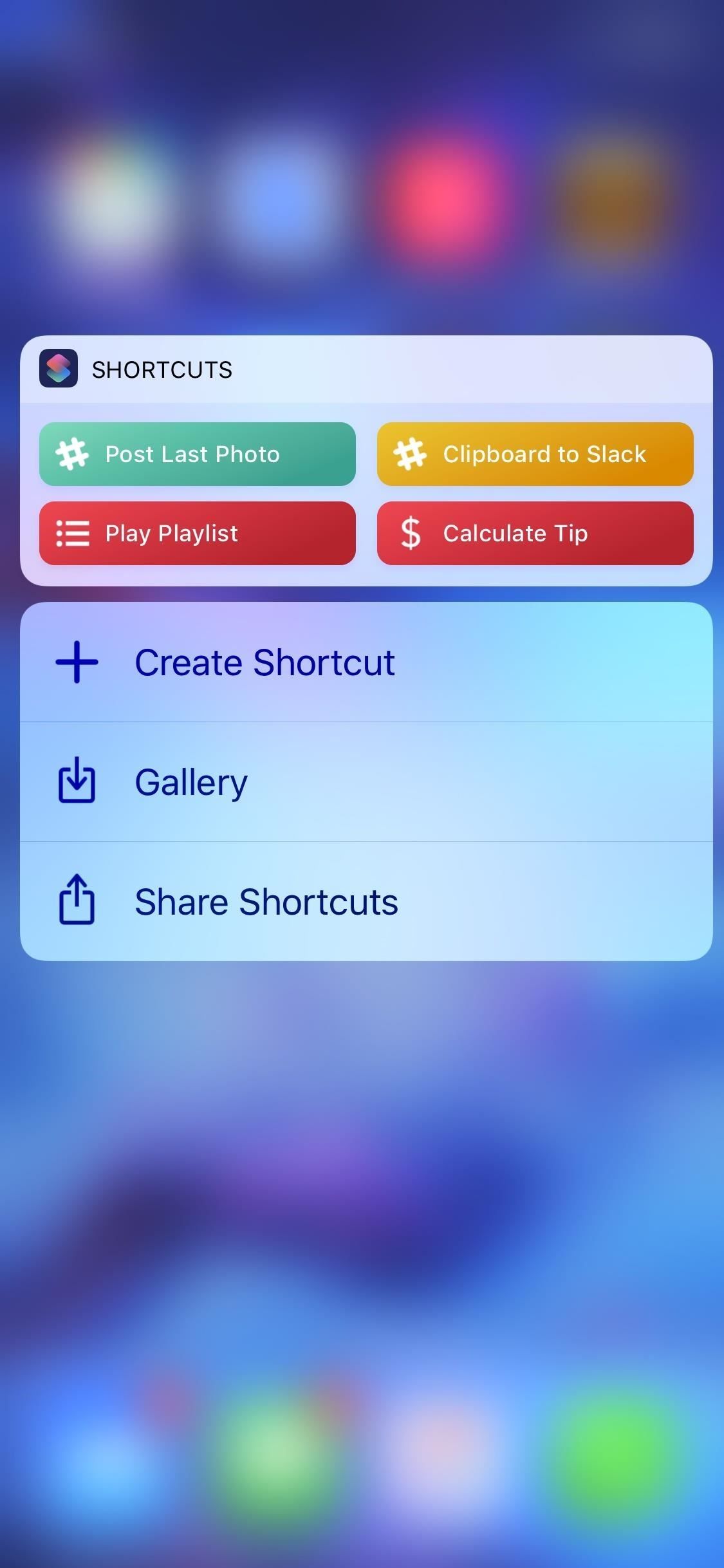
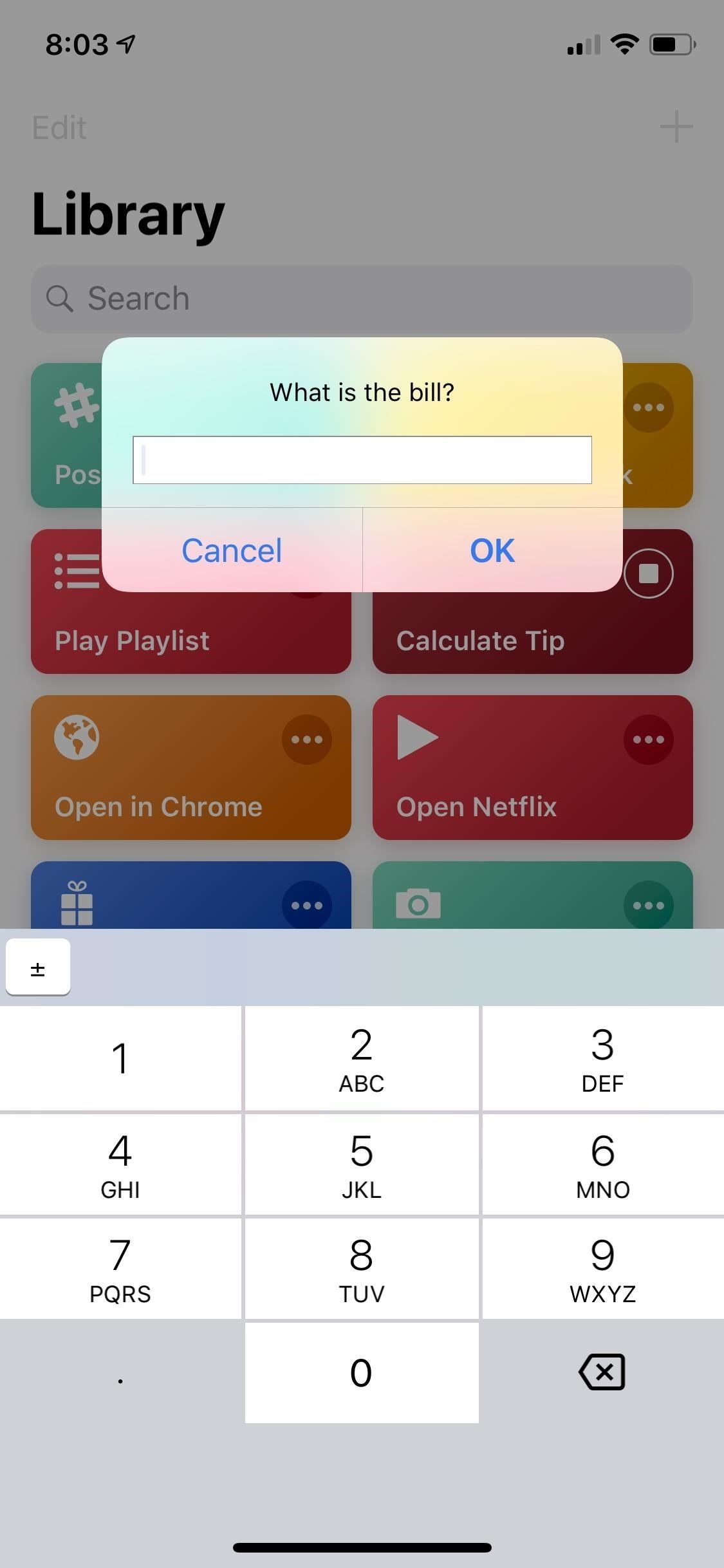
Кроме того, вы можете добавить ярлык главного экрана в калькулятор в приложении. Вернитесь к рабочему процессу «Calculate Tip» со вкладки «Библиотека» прямо в приложении. Теперь нажмите значок настроек вверху, затем «Добавить на главный экран». Откроется ссылка на ярлык в Safari, а затем вы просто добавите его на главный экран, как и любая другая веб-страница.
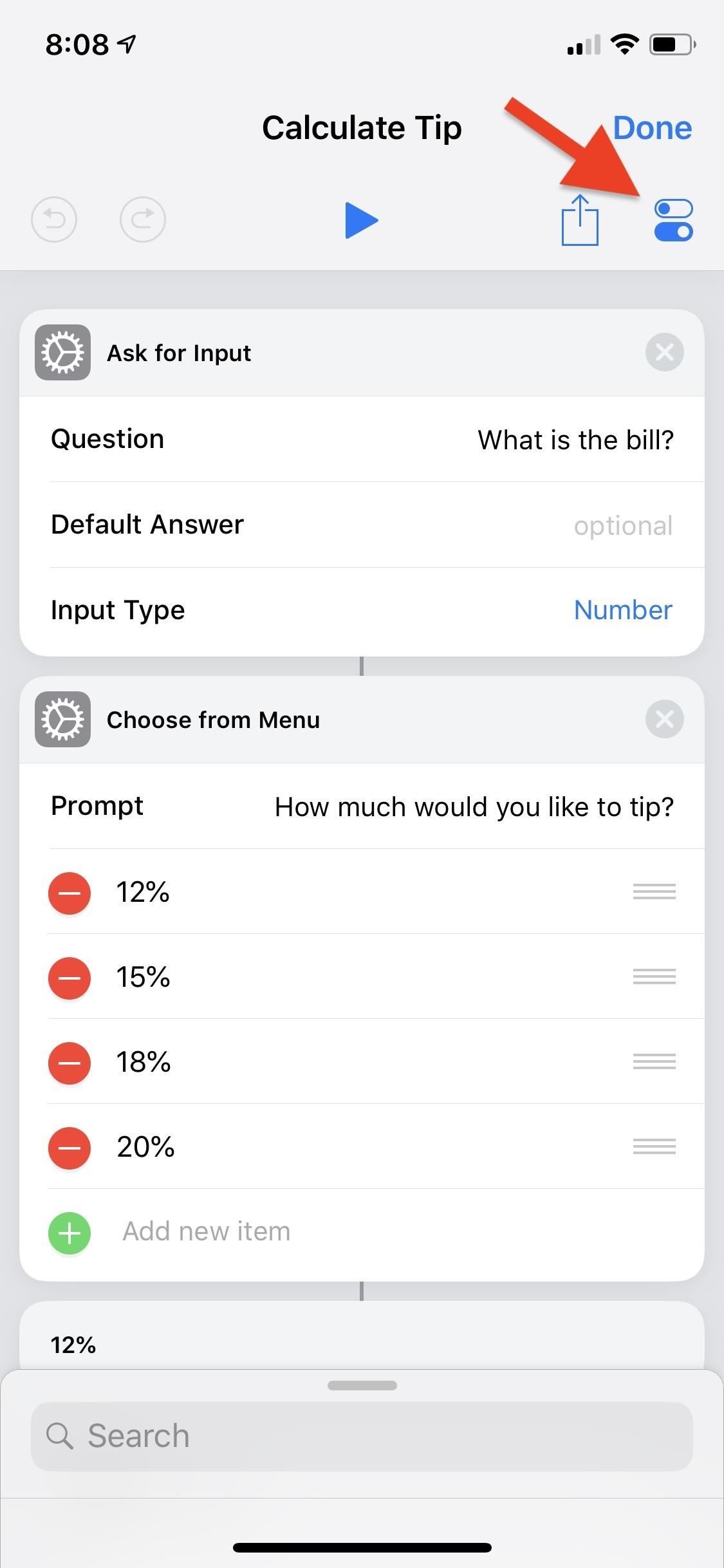
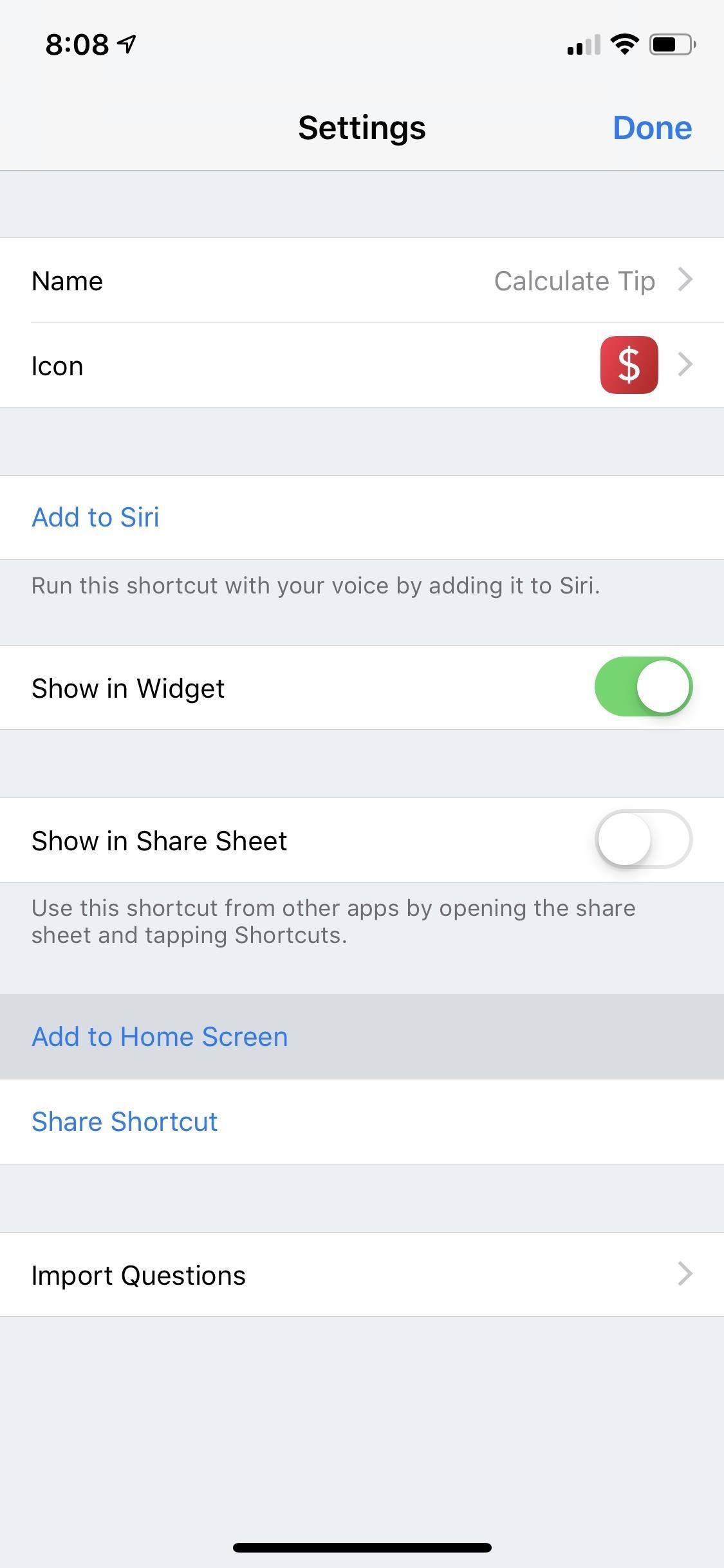
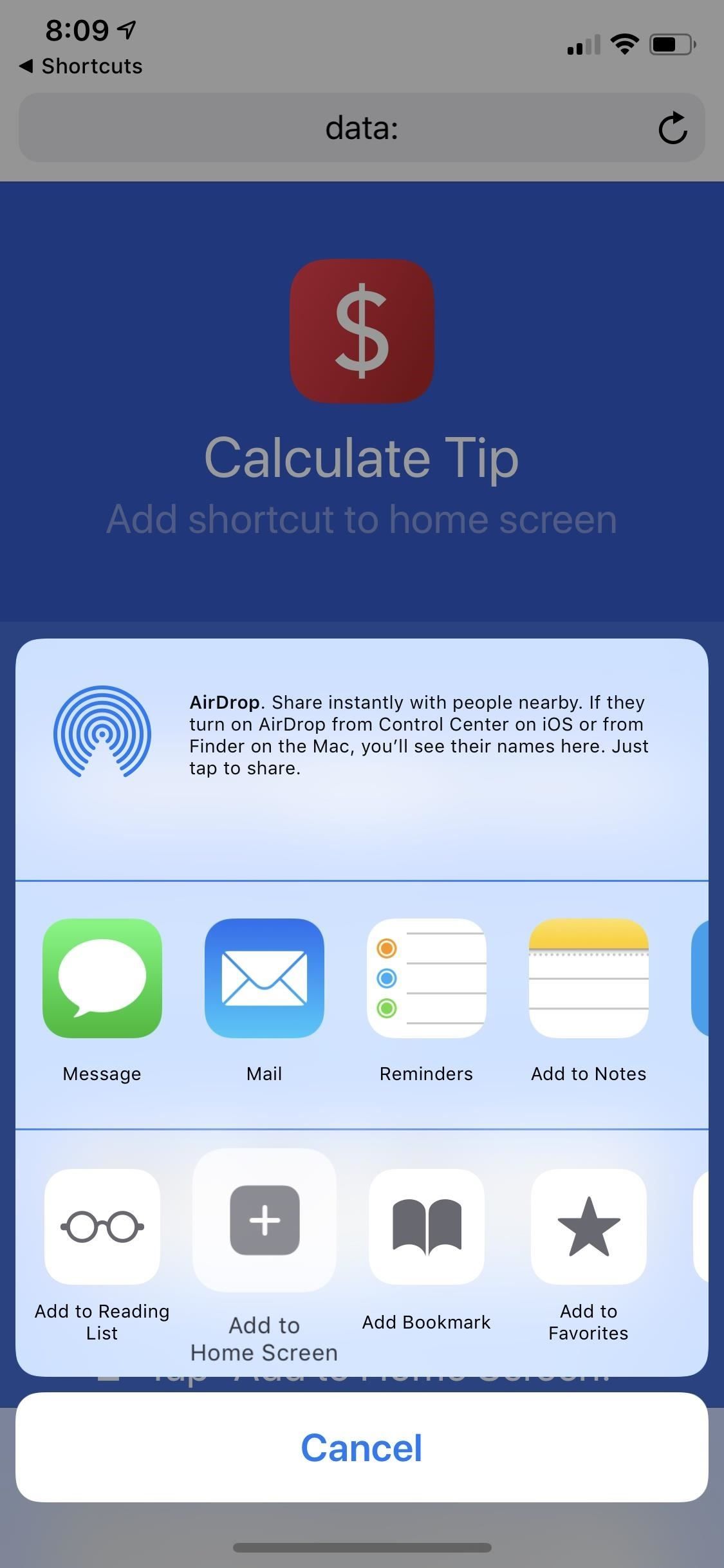
Шаг 6: создайте для него ярлык Siri
Это то, что отделяет старое приложение Workflow от нового приложения Shortcuts. Снова откройте рабочий процесс ярлыка, затем выберите значок настроек. Вы увидите опцию «Добавить в Siri», так что нажмите на нее. На следующем экране нажмите «Введите фразу», затем введите фразу, которую вы хотите использовать с Siri. Нажмите «Готово», затем «Готово» снова, чтобы сохранить.
Теперь, когда вы хотите использовать Siri, чтобы вызвать калькулятор, активируйте Siri, как обычно, они просто скажут «Рассчитать совет» или любую фразу, с которой вы решили пойти. Siri откроет калькулятор чаевых прямо в приложении Shortcuts, готовый для ввода суммы. Для меня проще использовать виджет, если я нахожусь на экране блокировки, но Siri может работать лучше, если вы заняты в приложении.
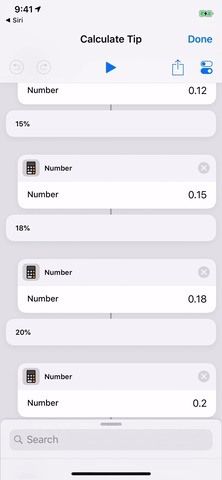

Шаг 7: Добавьте свою собственную сумму чаевых
Теперь, когда у вас была возможность поиграть с калькулятором чаевых как есть, вы можете вернуться и начать играть с рабочим процессом ярлыка. Это довольно простой рабочий процесс для изучения.
Первое поле действия «Запросить ввод» — это просто вопрос, который всплывает («Что такое счет?») И тип ввода («Число»). Вам больше ничего не нужно.
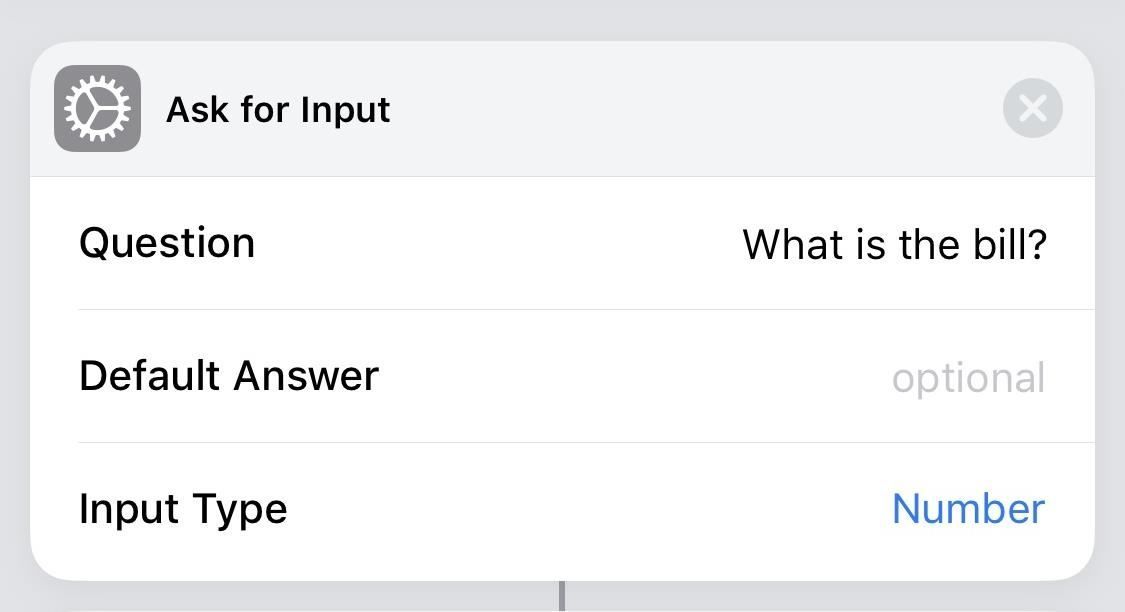
Второе поле действия «Выбрать из меню» — это то, что будет отображаться в подсказке после ввода суммы счета в поле «Что такое счет?» незамедлительный. Он покажет вопрос «Сколько бы вы хотели дать чаевые?»
Если вы хотите добавить собственную сумму чаевых для выбора, нажмите «+ Добавить новый элемент», затем удалите автоматически вставленный текст с новым процентом чаевых в меню выбора.
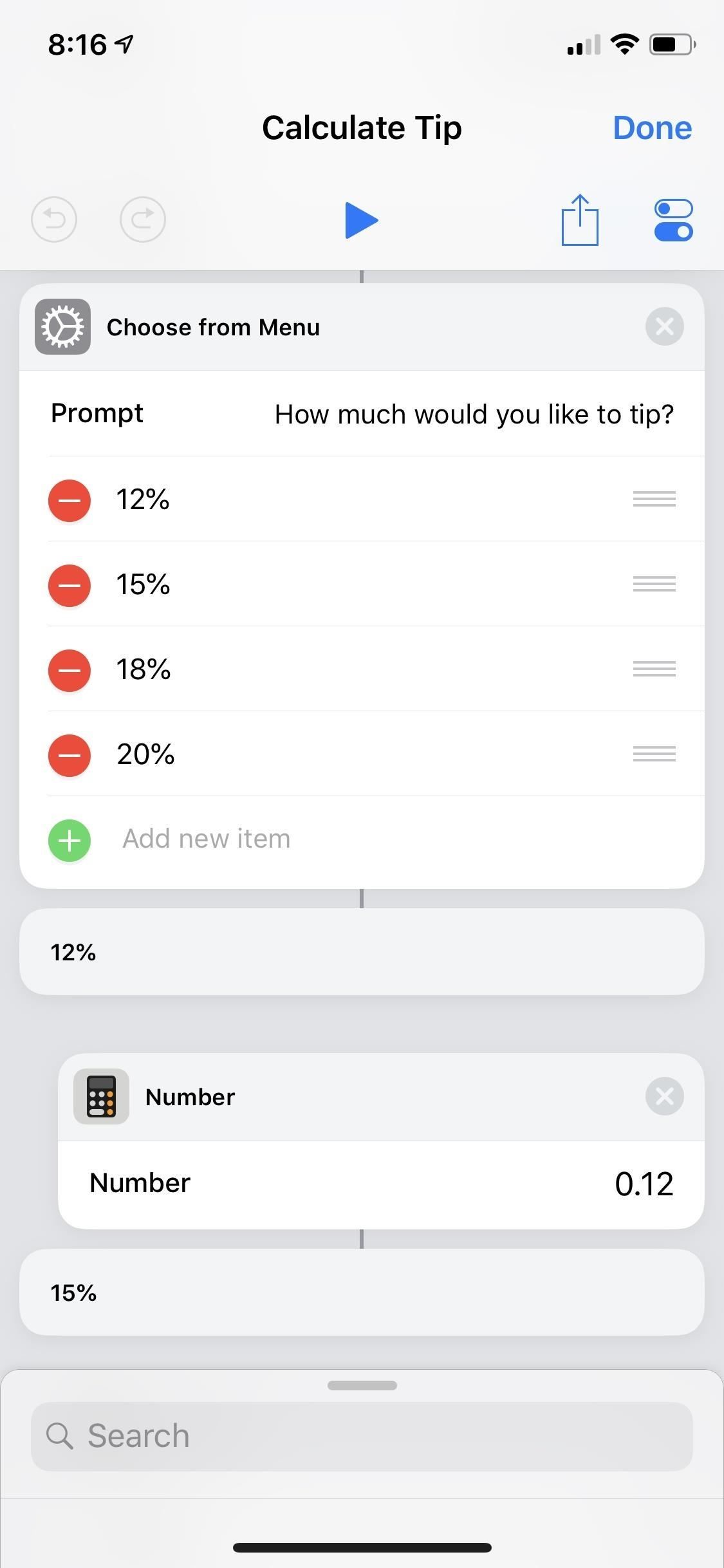
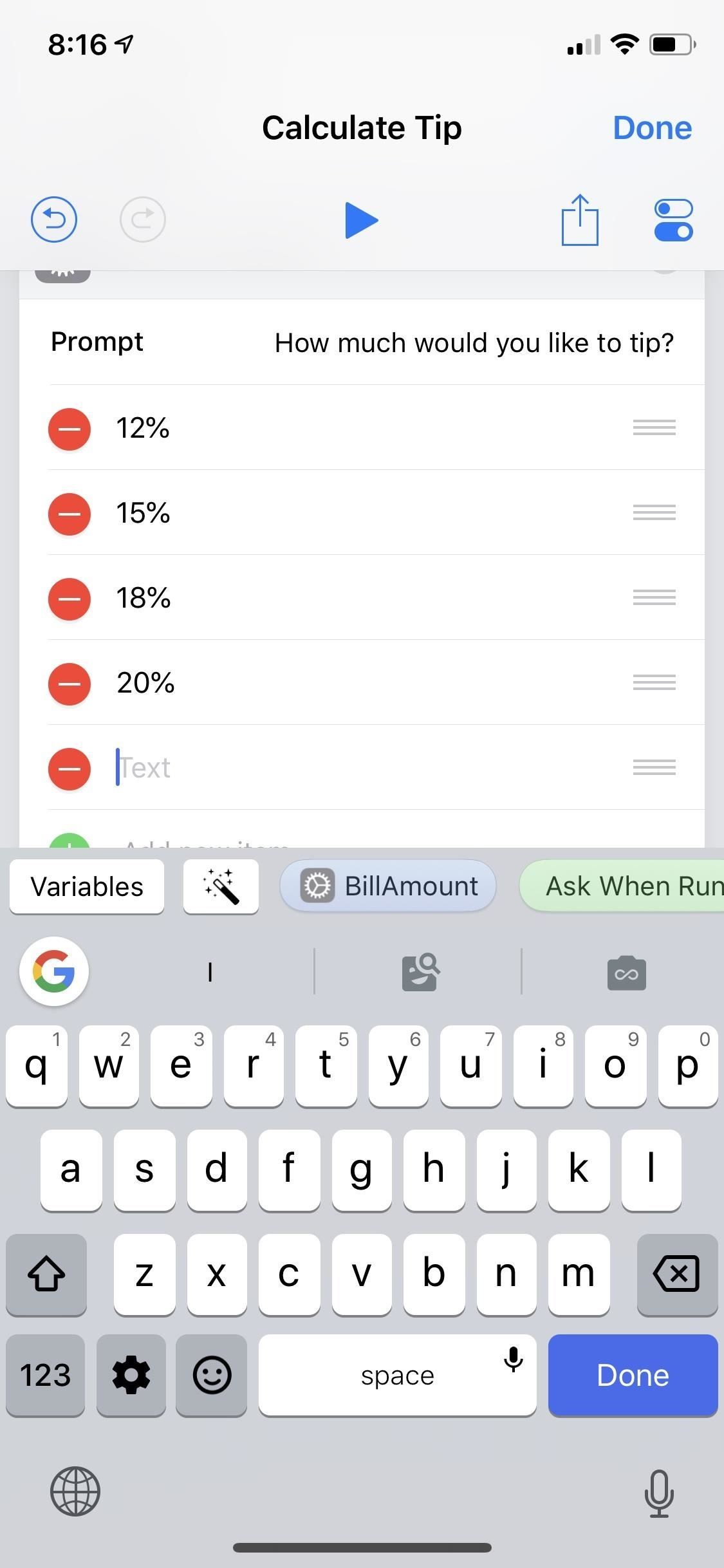
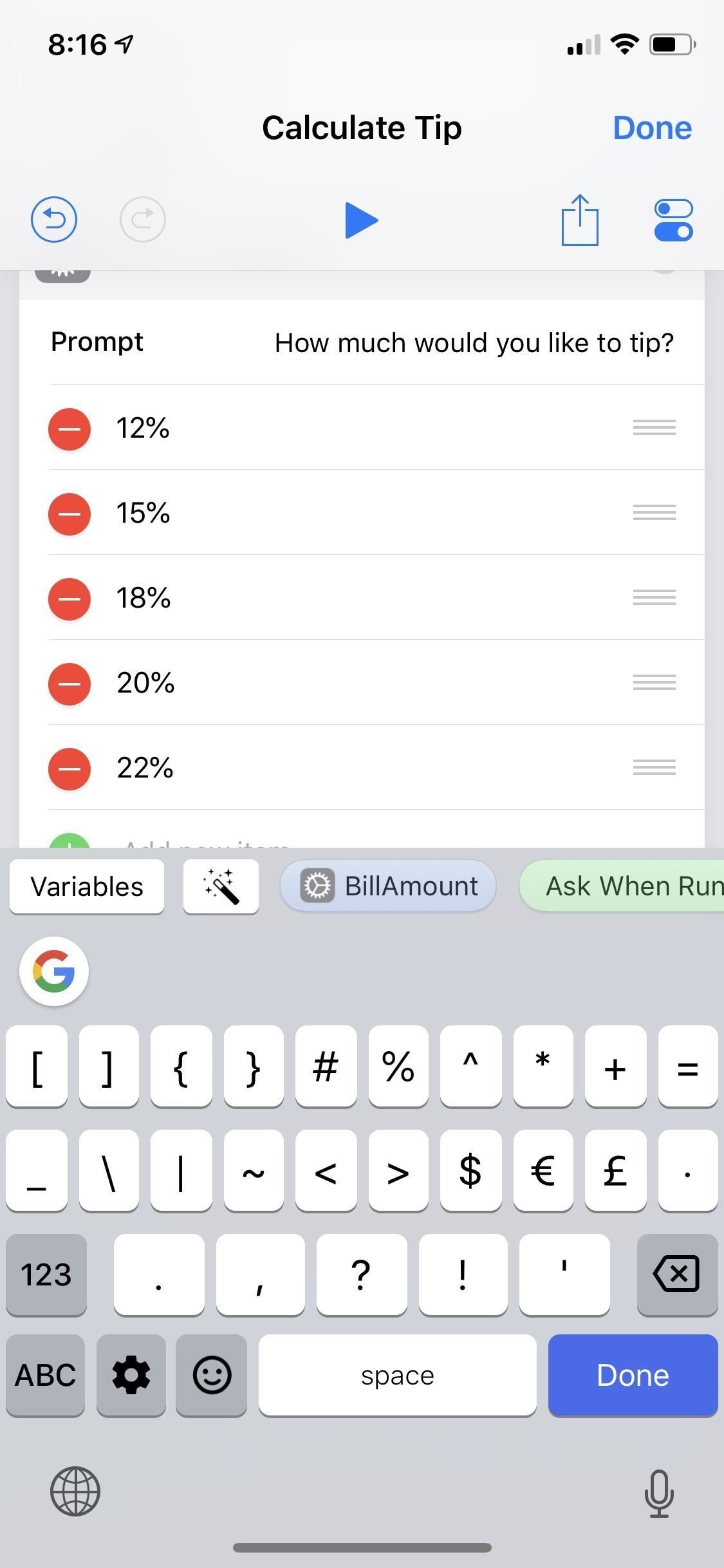
Под этим блоком действий вы увидите, что каждая процентная строка имеет свою собственную линию с собственным блоком действий под ней. Это то, что множитель будет к исходной сумме, которую вы вводите. Таким образом, для чаевых 18% от суммы счета здесь будет 0,18, чтобы он знал, что нужно умножить на потом.
Однако вы заметите, что под новым процентом, который вы добавили, нет поля действия. Вам придется добавить это самостоятельно, поэтому нажмите на вкладку «Действия» внизу, а затем найдите «Число» в разделе «Сценарии».
Нажмите и удерживайте точки справа от него, затем перетащите его на место под новой процентной линией. Затем нажмите на поле «Число», которое вы добавили, и вставьте свой множитель 0.XX, в моем случае, 0,22 для 22%, затем нажмите «Готово» над клавиатурой.
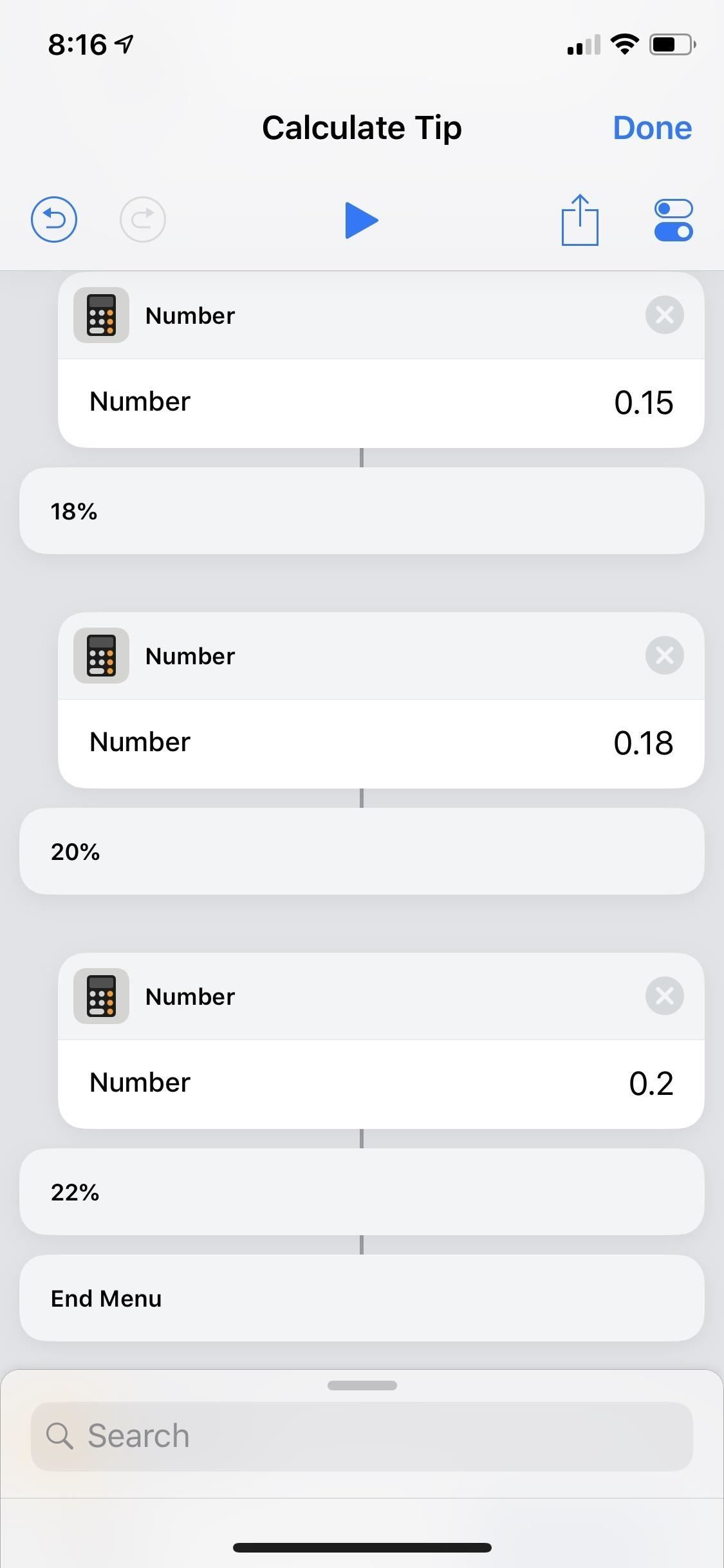
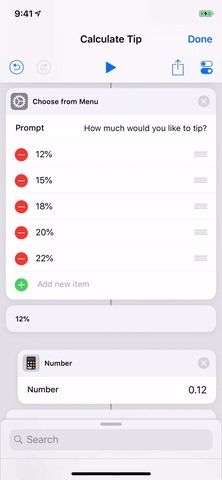
Теперь, после строки «Добавить меню», вы увидите окно действия «Получить переменную». Это сумма, которую вы вводите для суммы счета.
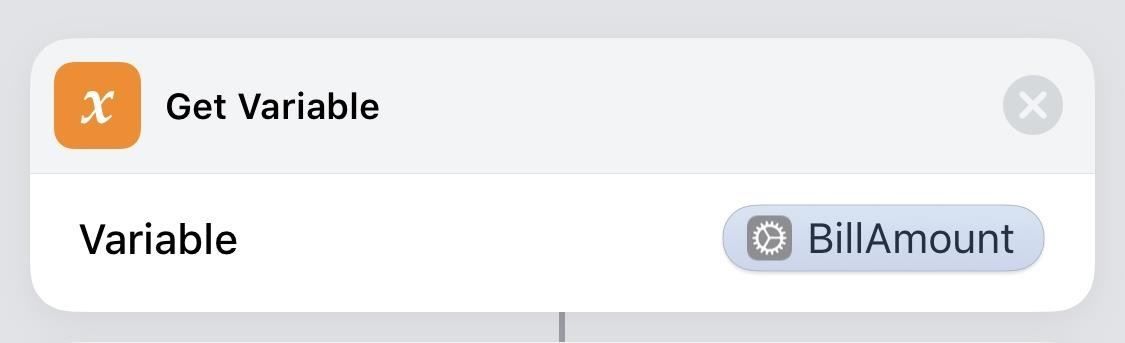
Следующее поле действия «Рассчитать» выбирает умножение для операнда «PercentTipping» (процент, который вы выбираете в приглашении) и использует его для умножения суммы счета на процент чаевых.
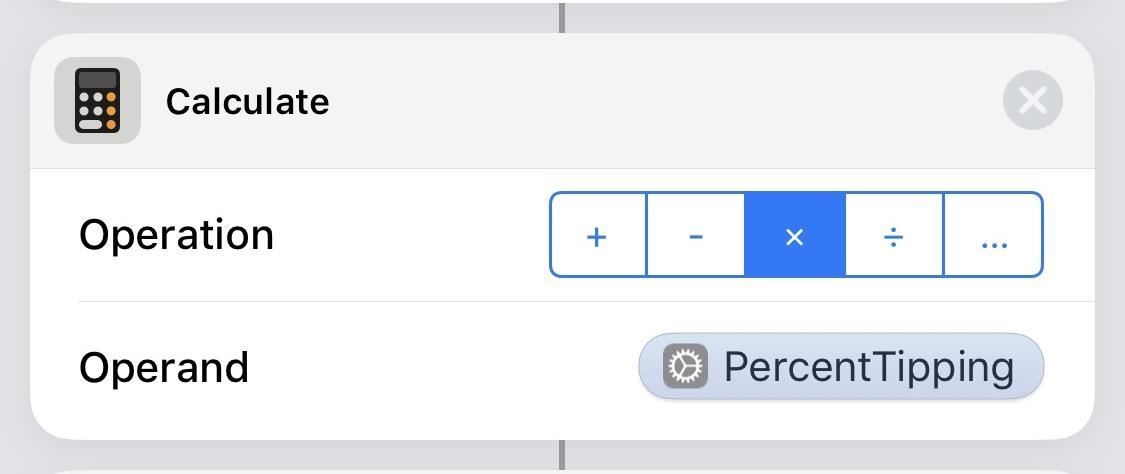
После этого поле действия «Форматировать число» просто говорит о необходимости форматирования результата с двумя десятичными разрядами (для центов).
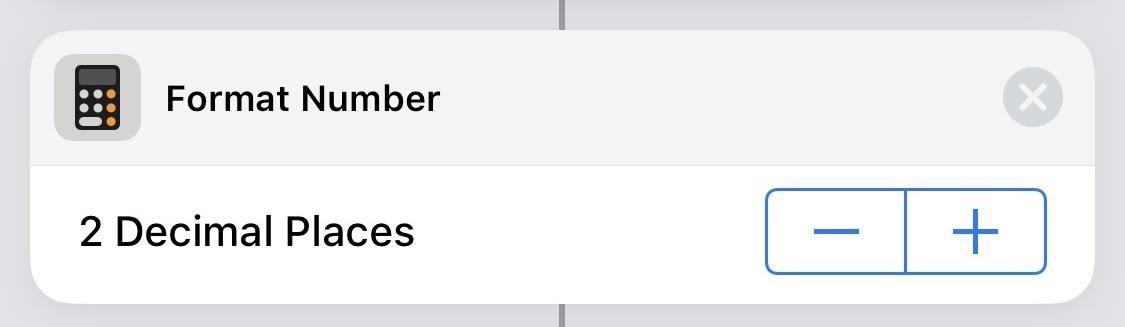
После этого есть еще одно поле действия «Рассчитать» для добавления последнего вычисленного числа к операнду «BillAmount» (сумма, которую вы вводите для суммы счета).
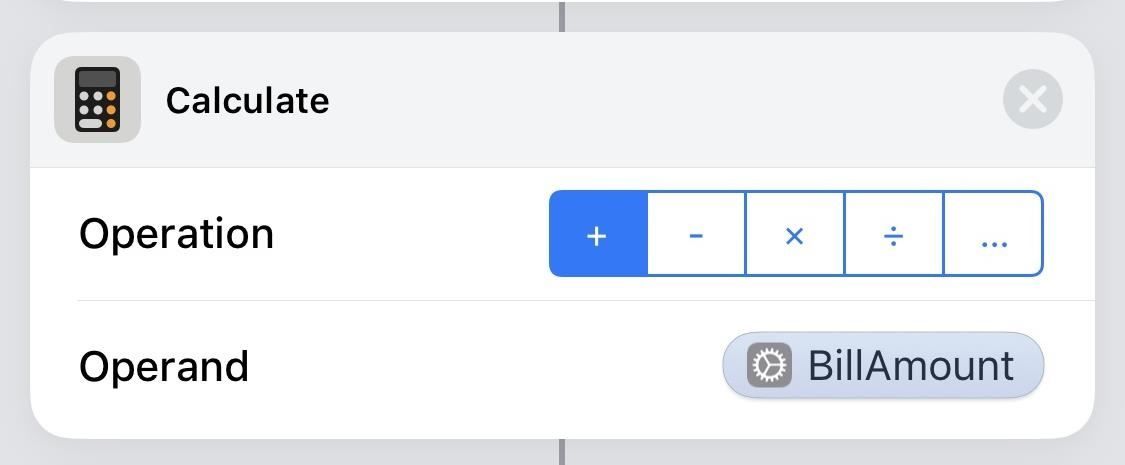
Следующее поле действия, еще один «Формат числа», делает то же самое, что и раньше — форматирует вторую вычисленную сумму с двумя десятичными знаками (для центов).
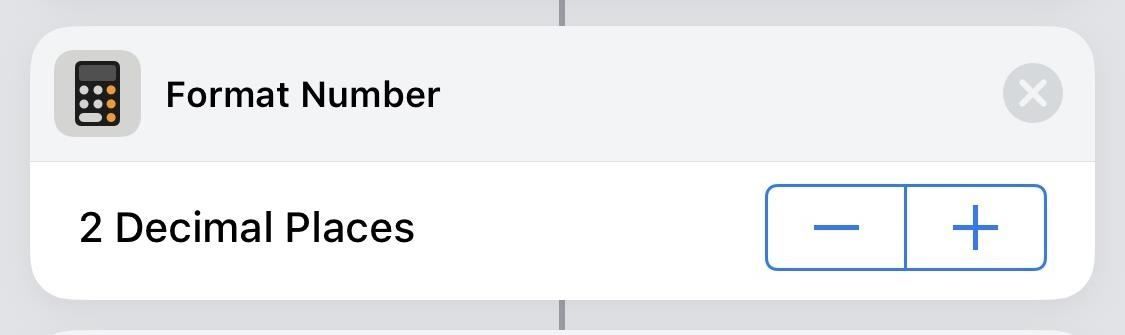
Для заключительного блока действий есть «Показать оповещение», в котором все вышеперечисленное помещено в красивое предложение: «Ваш совет — $ TipAmount, а ваш итог — $ TotalPrice». Часть $ TipAmount — это число, возвращаемое после первого поля действия «Формат номера», а $ TotalPrice — это число после второго поля «Формат номера».
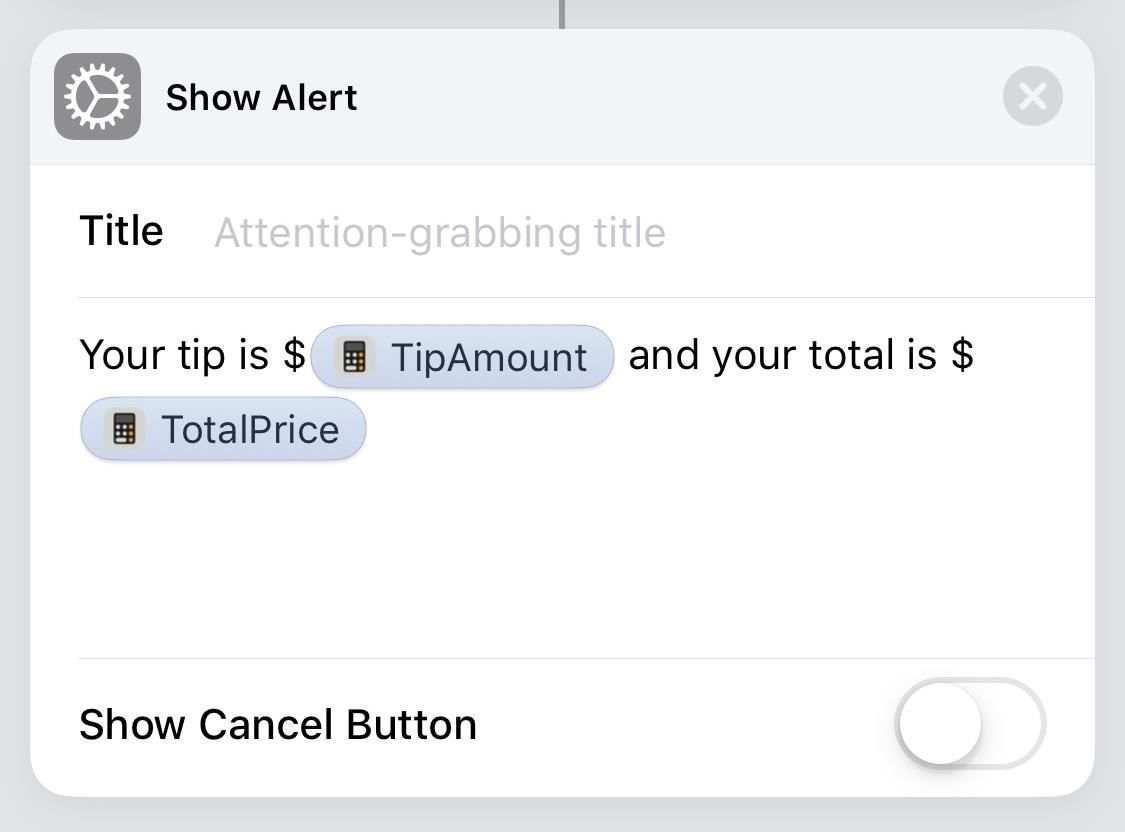
Теперь просто нажмите «Готово» в правом верхнем углу, и ваша новая сумма чаевых будет сохранена. Используйте Шаг 4 или Шаг 5, чтобы активировать новую сумму чаевых на вашем iPhone.
Надеемся, что это дало вам возможность узнать кое-что о редактировании рабочих процессов ярлыков, которые помогут вам, когда придет время, создавать свои собственные уникальные ярлыки. Мы продолжим изучать дополнительные готовые ярлыки в других руководствах, а также способы их редактирования по своему вкусу, поэтому ознакомьтесь с нашей коллекцией ярлыков 101.
Оцените статью!


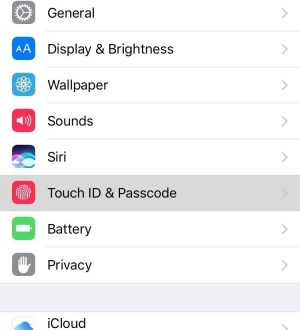
Отправляя сообщение, Вы разрешаете сбор и обработку персональных данных. Политика конфиденциальности.