
С помощью меню настроек электронной почты вы можете настроить параметры и управлять различными типами учетных записей электронной почты на своем iPhone 6s Plus (#Apple # iPhone6sPlus) и проверять электронную почту на ходу. Вы можете настроить свою личную электронную почту или добавить корпоративную учетную запись электронной почты на телефоне и получать последние новости о своей электронной почте. Для начала просто откройте меню «Почта», «Контакты», «Календари» своего телефона. В этом меню вы можете найти несколько вариантов, включая добавление учетных записей электронной почты, удаление учетных записей электронной почты, изменение подписи и многое другое.

В этом руководстве мы разработаем различные методы, которые помогут вам использовать разные учетные записи электронной почты с вашим новым iPhone, от настройки электронной почты до настройки и управления учетными записями. Мы намерены упростить это руководство для тех, кто все еще пытается ознакомиться с новой платформой iOS. Следовательно, те, кто не знаком с устройствами iOS, особенно с последним вариантом Apple iPhone 6s Plus, могут использовать этот контент в качестве справочного материала при необходимости.
Прежде всего, если у вас возникли проблемы с телефоном, посетите нашу страницу устранения неполадок iPhone 6s Plus, где мы перечисляем каждую проблему, которую мы решаем каждую неделю. Вы также можете связаться с нами напрямую, точно заполнив эту форму.
Вот темы, затронутые в этом посте …
- Как настроить учетную запись электронной почты на вашем iPhone 6s Plus
- Как вручную добавить учетную запись POP / IMAP на iPhone 6s Plus
- Как добавить учетную запись iCloud на свой iPhone 6s Plus
- Как настроить корпоративную электронную почту на вашем iPhone 6s Plus
- Как отправлять / получать электронную почту на вашем iPhone 6s Plus
- Как удалить учетную запись электронной почты с вашего iPhone 6s Plus
Как настроить учетную запись электронной почты на вашем iPhone 6s Plus
Следующие шаги демонстрируют стандартный процесс настройки учетной записи электронной почты путем ручного ввода необходимых настроек:
- Нажмите настройки с Начального экрана, чтобы начать.
- Прокрутите и нажмите Почта, Контакты, Календари.
- Далее нажмите Добавить аккаунт.
- При появлении запроса с доступными параметрами нажмите, чтобы выбрать нужный параметр (поставщик электронной почты).
- В число приведенных вариантов входят iCloud, Exchange, Google, Yahoo !, AOL, Outlook.com и другие.
- Если вы не видите своего провайдера электронной почты в списке, нажмите Другие, затем выберите Добавлять почта учетная запись. Следуйте инструкциям на экране и введите всю необходимую информацию для настройки своей учетной записи.
- Если у вас нет представления о настройках электронной почты, обратитесь к поставщику услуг.
- Продолжите, введя необходимые данные электронной почты, включая ваш Адрес электронной почты пароль, и любая другая необходимая информация.
- Нажмите следующий продолжать.
- Если вы хотите, вы также можете синхронизировать другие параметры, такие как контакты а также Календари.
- Просто установите нужные параметры синхронизации учетной записи.
- Когда вы закончите с настройками, нажмите Сохранить.
Ваша учетная запись электронной почты будет настроена, и ваш почтовый ящик будет отображаться. Вы будете незамедлительно перенаправлены на ваш почтовый ящик, если это единственная учетная запись, которую вы настроили на своем iPhone. Чтобы добавить больше учетных записей электронной почты, просто выполните те же действия, как показано выше.
Больше советов
- Если у вас настроено несколько учетных записей, вы будете перенаправлены обратно в Почта, Контакты, Календари Для отправки электронной почты из этой учетной записи по умолчанию просто прокрутите экран вниз, нажмите По умолчанию учетная запись, а затем нажмите на учетная запись имя вы предпочитаете использовать.
- Если вы решили вручную настроить параметры электронной почты, такие как параметры сервера и тип безопасности, просто перейдите к Почта, Контакты, Календари нажмите на нужную учетную запись электронной почты, нажмите на имя учетной записи, а затем нажмите продвинутый чтобы получить доступ к дополнительным параметрам. Читайте дальше, чтобы узнать, как сделать все шаг за шагом.
Как вручную добавить учетную запись POP / IMAP на iPhone 6s Plus
Следующие шаги помогут вам создать личную электронную почту (POP / IMAP) на вашем новом iPhone:
- Нажмите настройки с домашнего экрана.
- Нажмите Почта, Контакты, Календари.
- Затем нажмите на опцию, чтобы Добавлять учетная запись.
- Выберите тип учетной записи, которую вы хотите использовать. (Например, iCloud, Google, Yahoo, Other и т. Д.)
- Нажмите Другие, если вашего почтового провайдера нет в списке.
- Введите необходимые данные учетной записи, такие как имя, Электронное письмо, пароль, и т.п.
- Параметры могут различаться в зависимости от типа учетной записи.
- Нажмите следующий расположен в правом верхнем углу экрана.
- Вы также можете настроить параметры синхронизации, такие как Почта, контакты, и т. д., все в соответствии с вашими предпочтениями. Нажмите на переключатель, чтобы включить функцию (включить), в противном случае отключить ее (отключить).
- Выберите тип аккаунта (POP или же IMAP). Вы можете найти его в верхней части экрана.
- Введите все необходимые данные учетной записи, такие как имя, Электронное письмо, и т.д.
- Введите соответствующую информацию о сервере, такую как имя хоста и т. Д., В соответствующие поля.
Примечание: Если вы не уверены, какую информацию вводить, обратитесь к вашему провайдеру или оператору связи для получения дополнительной помощи.
- После ввода всех необходимых данных нажмите Сохранить в правом верхнем углу экрана.
Как добавить учетную запись iCloud на свой iPhone 6s Plus
При желании вы также можете настроить учетную запись электронной почты iCloud на новой 6s Plus. Вот как:
- Нажмите настройки с домашнего экрана.
- Нажмите Почта, Контакты, Календари а потом Добавить аккаунт.
- Прокрутите и нажмите, чтобы выбрать ICloud.
- Нажмите на переключатель рядом с Mail, чтобы включить эту функцию, если это необходимо.
- Нажмите Создайте .
Примечание: Если вы не видите эту опцию, это означает, что адрес электронной почты iCloud уже существует для учетной записи iCloud.
- Теперь введите электронное письмо адрес или же яблоко Я БЫ а также пароль Вы хотите использовать.
- Нажмите следующий продолжать.
- Если будет предложено, просмотрите Условия и положения а затем нажмите Согласен подтвердить и продолжить.
- Всплывающее уведомление также будет отображаться, если адрес электронной почты уже занят.
- Если будет предложено разрешить iCloud использовать местоположение вашего iPhone, просто выберите нужный вариант (Не разрешать или же ХОРОШО)
- Чтобы подтвердить свой адрес электронной почты, нажмите Готово.
- Учетная запись iCloud будет создана.
- Обратите внимание, что адрес электронной почты iCloud не может быть изменен после его создания.
- Убедитесь, что вы ввели правильный адрес электронной почты, затем нажмите Сохранить.
Как настроить корпоративную электронную почту на вашем iPhone 6s Plus
Помимо личной электронной почты, вы также можете настроить свою рабочую электронную почту на своем iPhone 6s Plus, что позволит вам оставаться в курсе последних новостей в вашей папке входящих, где бы вы ни находились. Вот шаги о том, как настроить корпоративную электронную почту на этом новом iPhone:
- Для начала перейдите на Начальный экран и нажмите настройки.
- В меню «Настройки» выделите и нажмите Почта, Контакты, Календари.
- Далее нажмите Добавить аккаунт.
- Из предоставленных вариантов нажмите обмен.
- Введите всю необходимую информацию в соответствующие поля.
- Убедитесь, что все записи верны, а затем нажмите следующий продолжать.
- Позвольте вашему iPhone попытаться найти ваш Exchange Server.
- При необходимости может потребоваться ввести полный адрес внешнего сервера Exchange в поле сервер поле, а затем нажмите следующий продолжать.
- Выберите, какой контент (ы) вы хотите синхронизировать. Например, Почта, Контакты и Календари.
- Закончив настройку параметров синхронизации, нажмите Сохранить.
Если вы хотите изменить или внести изменения в настройки обмена, просто сделайте следующее:
- Нажмите настройки.
- Прокрутите и нажмите Почта, Контакты, Календари.
- Нажмите, чтобы выбрать обмен учетная запись.
- Нажмите учетная запись Информация.
- Вносите необходимые изменения по своему желанию.
Как только ваша рабочая электронная почта будет успешно настроена в первый раз, вы попадете в почтовый ящик, где новые сообщения загружаются и отображаются.
Если вы ранее настроили учетную запись электронной почты на вашем устройстве, вам будет предложено с Почта, контакты, календарь экран настроек. Просто следуйте инструкциям на экране, необходимым для завершения процесса.
Как отправлять / получать электронную почту на вашем iPhone 6s Plus
После настройки учетной записи электронной почты вы можете проверить, правильно ли она работает. Выполните следующие действия, чтобы создать и отправить тестовое электронное письмо на свой iPhone:
В этом руководстве мы будем использовать стандартное почтовое приложение для доступа ко всем вашим учетным записям электронной почты на вашем устройстве.
- Чтобы начать, запустите приложение Почта на главном экране.
- Когда откроется приложение Почта, отобразится ваш почтовый ящик. На этом экране нажмите компоновать значок (расположен в правом нижнем углу экрана), чтобы начать составление нового сообщения электронной почты для отправки.
- Когда вы закончите составление сообщения, введите имя контакта / получателя.
- Выберите контакт.
- Нажмите Тема поле, а затем введите тему.
- Если вы хотите добавить вложение к своей электронной почте, просто нажмите и удерживайте поле сообщения и нажмите Стрелка значок рядом с котировка уровень.
- Нажмите Вставить Фото или же видео.
- Выберите альбом, фотографии или другие файлы, которые вы хотите прикрепить.
- Нажмите выберите продолжать.
- Наконец, нажмите послать отправить вашу электронную почту.
Управляйте своим почтовым ящиком:
Если вы хотите, вы можете настроить свой почтовый ящик в соответствии с вашими предпочтениями. Вот как:
- Откройте приложение Почта.
- На экране «Входящие» нажмите «Изменить».
- Нажмите, чтобы выбрать нужный вариант. Например, Удалить, Переместить, Архивировать или Отметить несколько сообщений.
Вы можете удалить, переместить или отметить несколько сообщений, нажав РЕДАКТИРОВАТЬ при просмотре списка сообщений. Просто нажмите, чтобы выбрать определенные сообщения или нажмите Пометить все, а затем выберите действие.
В случае, если вы допустили ошибку, просто встряхните ваш iPhone немедленно, чтобы отменить предыдущие действия.
Поиск сообщения электронной почты:
Выполните следующие шаги, чтобы найти или найти определенное сообщение электронной почты из вашего почтового ящика в одно мгновение:
- Откройте приложение Почта.
- Когда откроется экран входящих сообщений, перетащите экран вниз.
- Нажмите на поле поиска.
- Введите адрес электронной почты, отправителя или получателя, которого вы хотите найти.
Просмотр сообщений с вложениями:
Приложение «Почта» также включает почтовый ящик «Вложения», который показывает сообщения с вложениями из всех ваших учетных записей. Вы можете добавить его, нажав «Изменить» во время просмотра списка почтовых ящиков.
Как удалить учетную запись электронной почты с вашего iPhone 6s Plus
Если вы больше не хотите использовать учетную запись электронной почты, вы можете просто удалить ее со своего телефона. Это также поможет освободить место во внутренней памяти вашего телефона.
Вот как можно удалить учетную запись электронной почты на вашем новом устройстве iPhone:
- Нажмите настройки с домашнего экрана.
- Прокрутите и нажмите почта, контакты, Календари.
- Перейти к учетные записи раздел, а затем нажмите на учетную запись электронной почты, которую вы хотите удалить.
- Продолжите, нажав на опцию удалять учетная запись.
- Чтобы подтвердить удаление выбранного письма, нажмите Удалить из моего iPhone.
Если после настройки учетной записи электронной почты у вас возникнут проблемы, такие как, например, невозможность отправить или получить электронное письмо, переместить сообщение или другие проблемы, связанные с электронной почтой, не стесняйтесь обращаться к нам через почтовый ящик. Мы сделаем все возможное, чтобы помочь вам решить эти и другие проблемы с вашим устройством iOS.
связаться с нами
Мы всегда готовы помочь решить ваши проблемы с вашим устройством Apple. Просмотрите наши существующие сообщения об устранении неполадок или вы можете связаться с нами напрямую, заполнив эту форму и нажав кнопку Отправить. Обязательно предоставьте всю необходимую информацию о вашем телефоне и проблеме, чтобы нам было проще помочь вам.
Оцените статью!

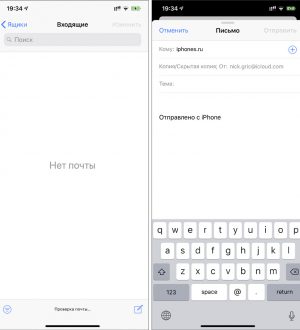

Отправляя сообщение, Вы разрешаете сбор и обработку персональных данных. Политика конфиденциальности.