Интернет полон весёлых, классных и интересных сайтов. Закладки и избранное могут помочь сохранить ваши любимые страницы под рукой, но это не самый удобный метод. В iOS Apple позволяет сохранять любые веб-страницы, которые вы хотите, на главном экране, так что у вас будет такой же простой доступ к ним, как и к приложениям на вашем iPhone.
Эта функция примерно такая же старая, как и сам iPhone. Тем не менее, это не супер очевидно, так что даже опытный владелец iPhone может не знать об этом трюке. Однако, как только вы узнали, сохранение веб-страниц на домашнем экране происходит быстро и легко, и вы сможете снова и снова возвращаться к этим ссылкам. Это наиболее важно для веб-сайтов, которые вы часто посещаете, у которых нет специального приложения для iOS.
Сохранение веб-страницы
Для начала запустите Safari и загрузите любую веб-страницу, которую хотите сохранить. Убедитесь, что инструменты Safari видны, поэтому прокрутите вверх веб-страницу или коснитесь верхней панели, чтобы они появились, если они еще не открыты. Затем нажмите кнопку «Поделиться» внизу (или вверху, если вы находитесь в ландшафтном режиме). Посмотрите на нижний ряд действий на листе общего доступа, затем проведите пальцем влево, пока не появится «Добавить на главный экран», и нажмите на него.
На следующей странице все уже должно быть заполнено для вас. Вы увидите предварительный просмотр значка того, как сохраненная веб-страница будет выглядеть на вашем домашнем экране, взятом из значка веб-сайта, и Apple по умолчанию будет использовать имя веб-сайта и, возможно, его слоган, для нового имени «приложения». Вы можете изменить заголовок на любой, какой захотите, однако, вы хотите, чтобы он был коротким и приятным, чтобы избежать нерегулярного форматирования на главном экране.
Когда вы закончите, нажмите «Готово» на клавиатуре или «Добавить» вверх.
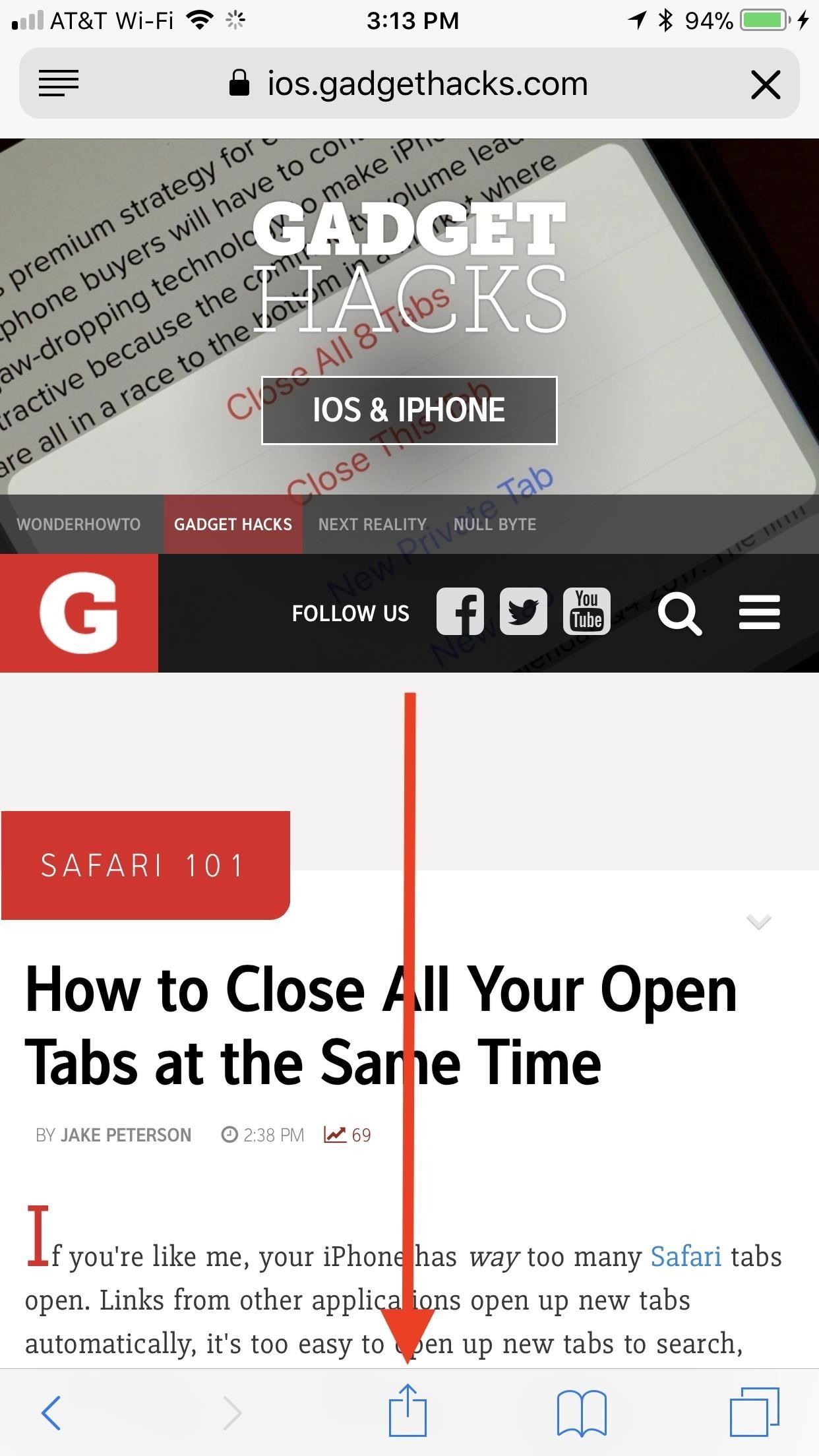
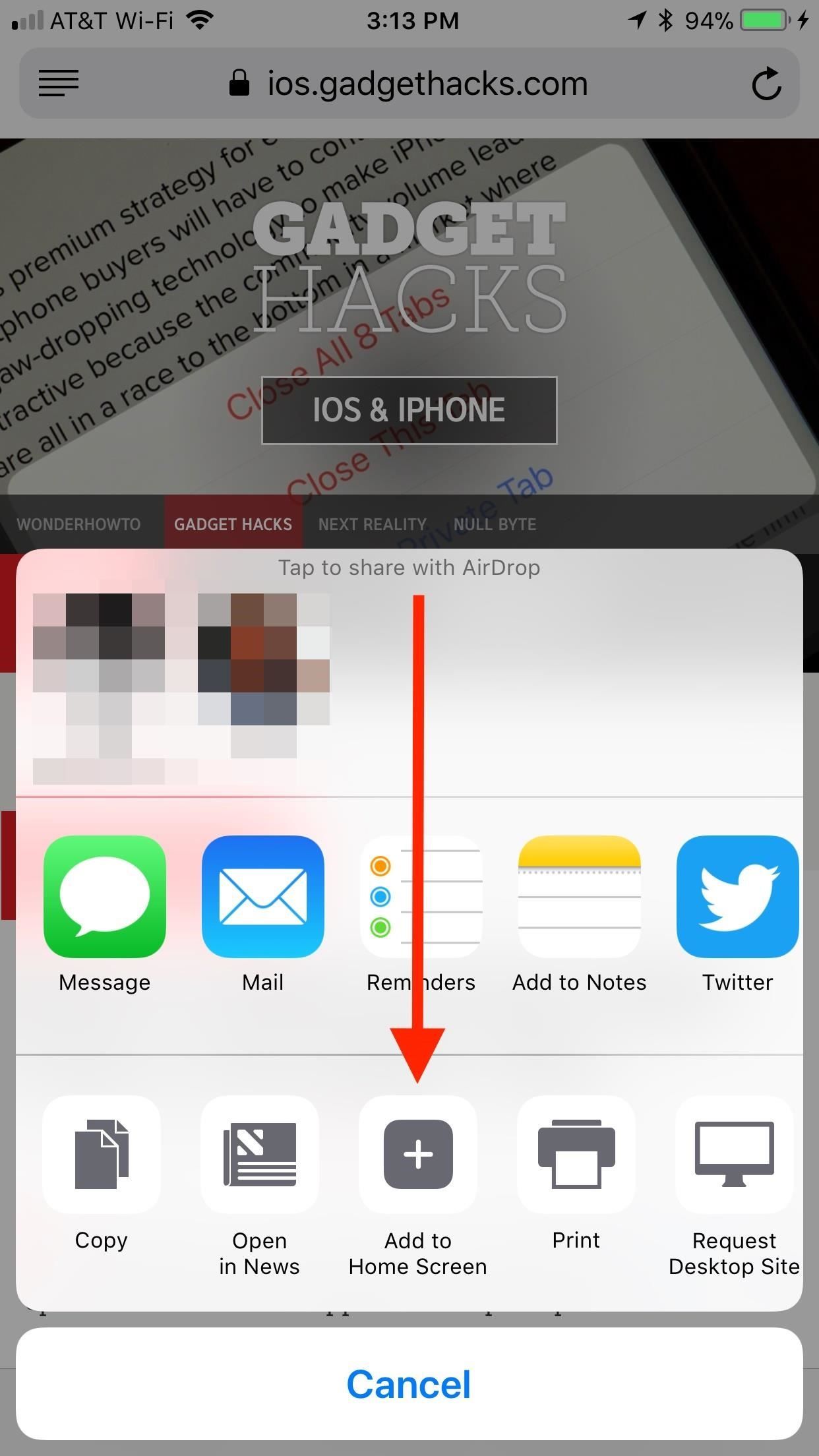
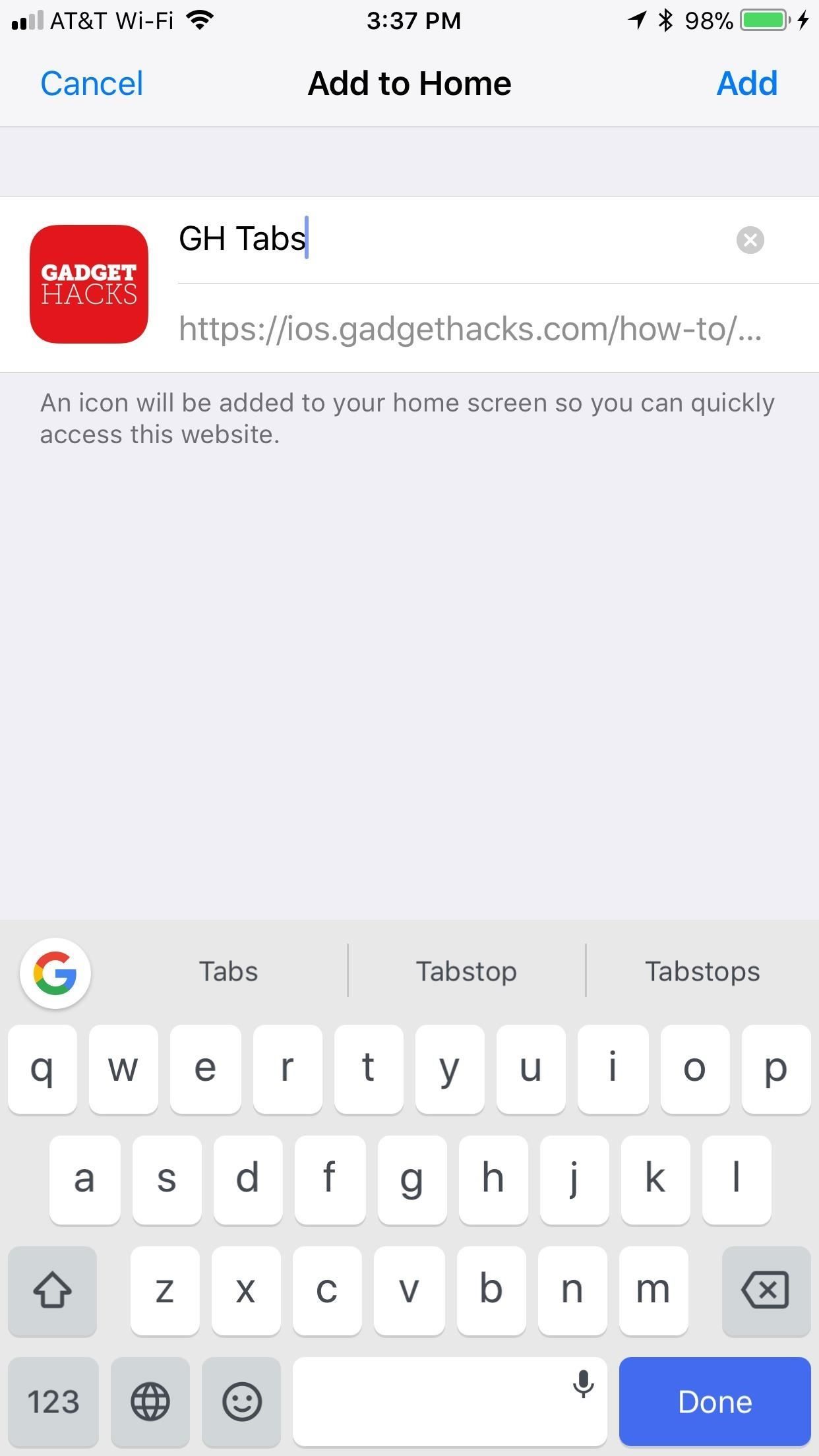
Обратите внимание, что начиная с iOS 11.3, некоторые веб-страницы, которые вы сохраняете, на самом деле могут быть прогрессивными веб-приложениями (PWA), которые работают как мини-версии своих приложений в iOS App Store, даже если они там есть. Эти веб-страницы воспринимаются как приложения, добавленные в закладки. Подробнее об этом позже.
Аранжировка Удаление сохраненных веб-страниц
Ваша сохраненная веб-страница теперь появится на главном экране, как и любое другое приложение. Чтобы переместить его в другое место, просто нажмите и удерживайте, пока значки не начнут дрожать, а затем перетащите веб-страницу в новое место. Чтобы удалить веб-страницу, нажмите и удерживайте еще раз, но на этот раз нажмите значок «X». При появлении запроса нажмите «Удалить».
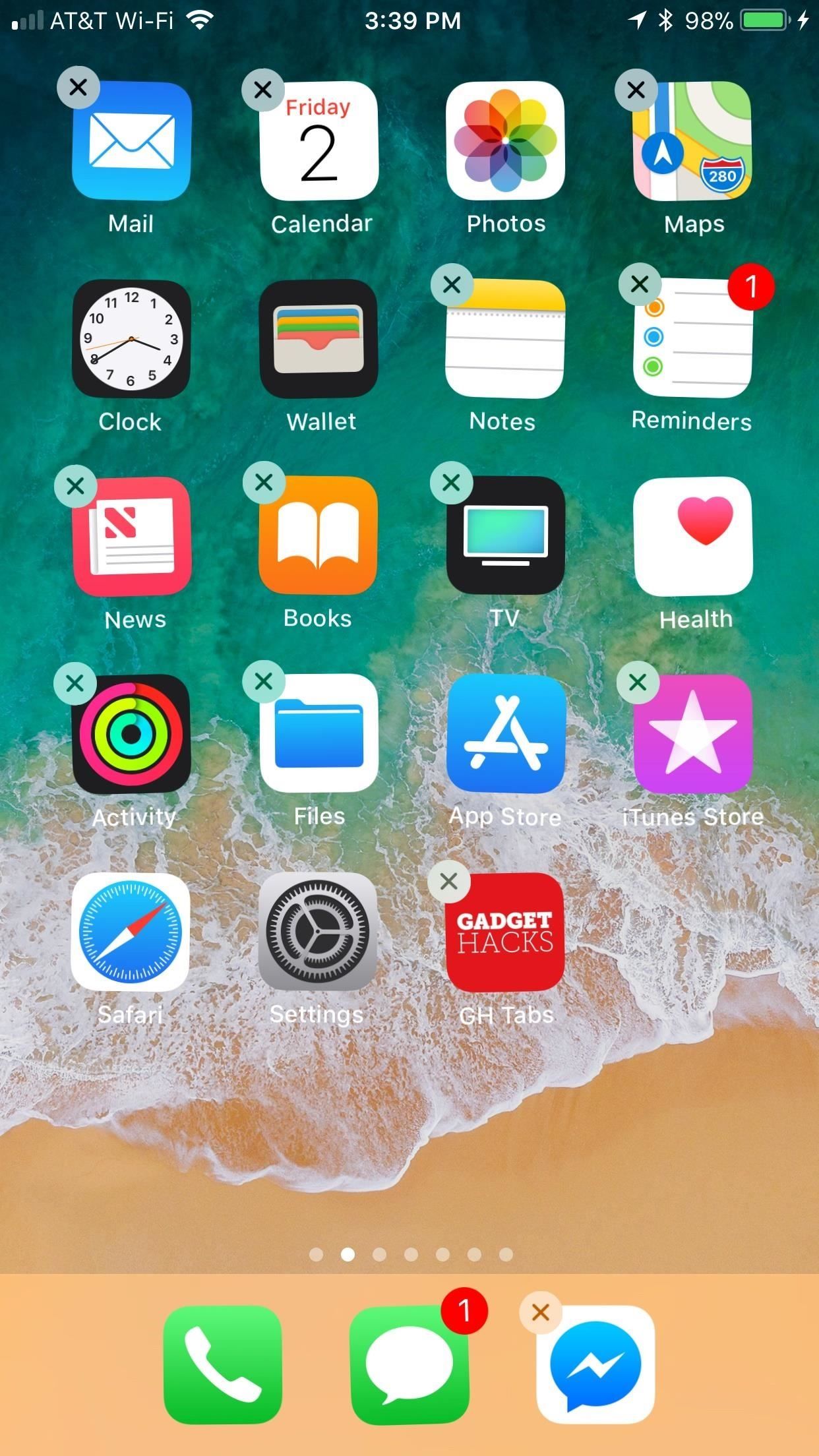
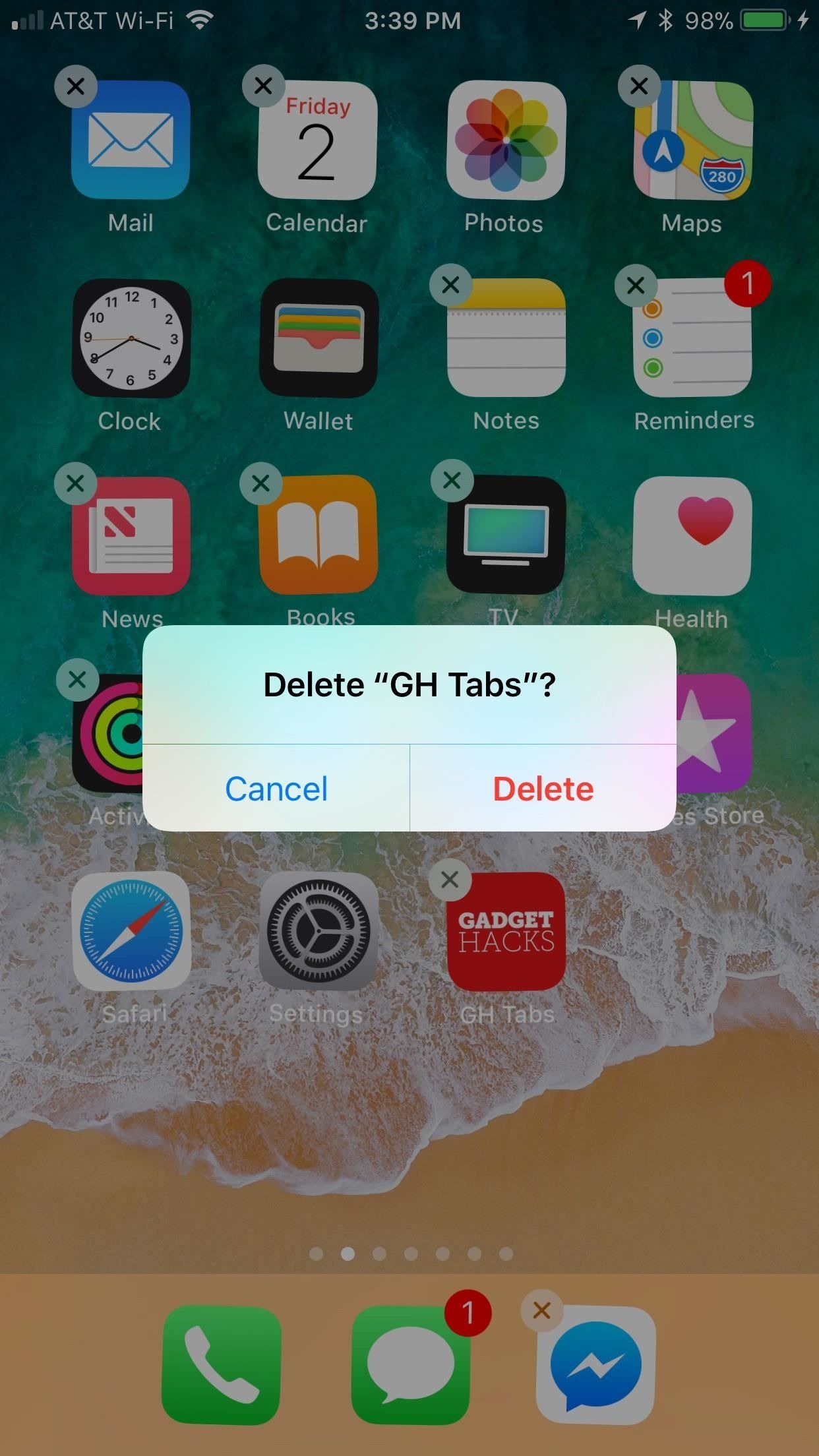
Просмотр вашей веб-страницы
Если вас устраивает местоположение вашей веб-страницы, просто нажмите на нее, чтобы открыть ссылку. Веб-страница откроется как новая вкладка в Safari, если она с обычного веб-сайта. Если у вас уже была открыта страница, когда вы нажали на ярлык на главном экране, она быстро перезагрузится.
Как и для любых PWA, добавленных на домашний экран, они должны открываться как собственное приложение, а не как вкладка в Safari. Это основной показатель, позволяющий узнать, является ли сохраненная веб-страница PWA или нет. Для получения дополнительной информации о том, как работают PWA и почему их приятно иметь, ознакомьтесь с нашей сводкой крутых приложений PWA.

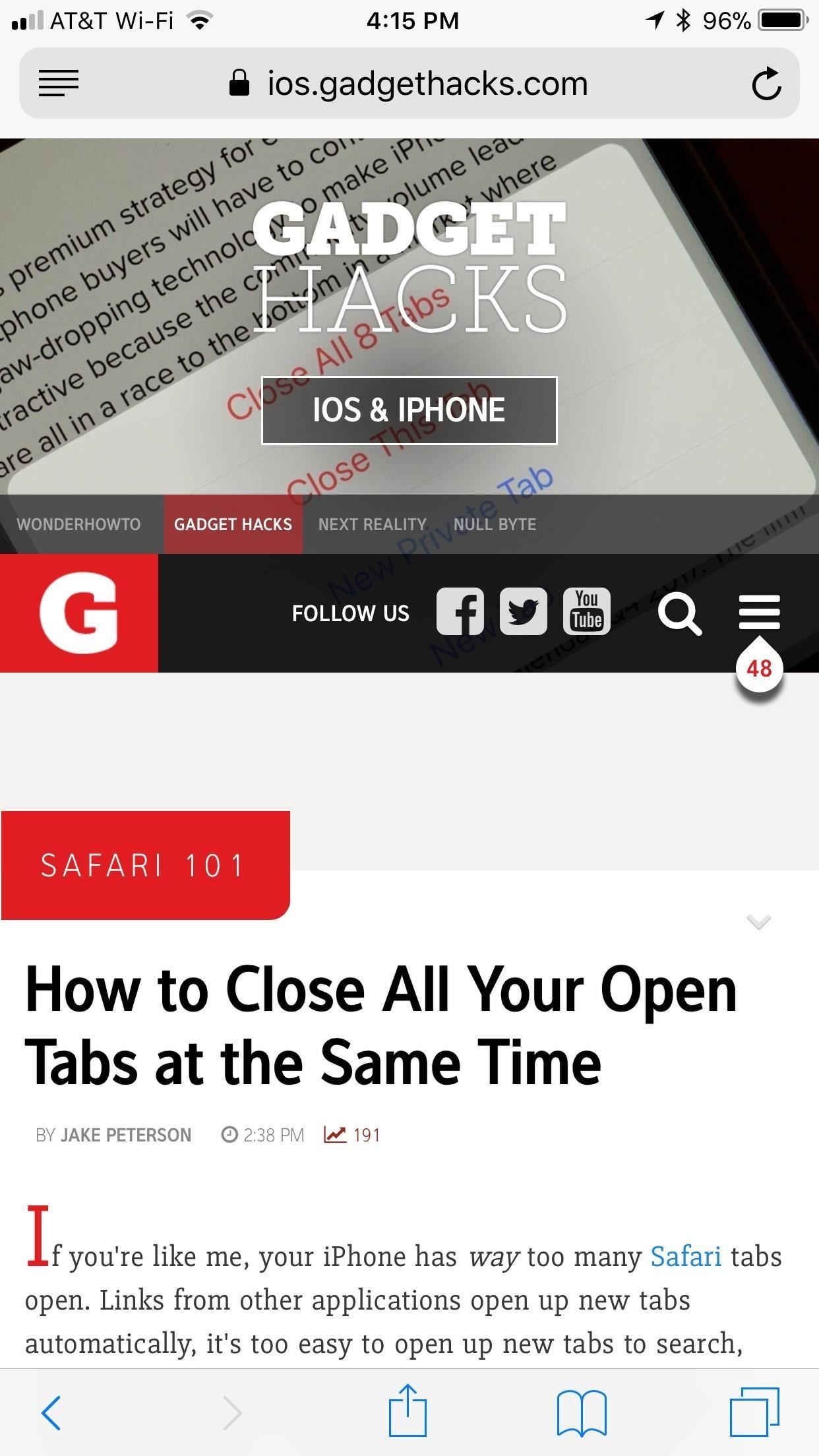
Интересно, что существует ошибка, из-за которой веб-страницы, сохраненные на домашнем экране, не всегда запускаются в Safari. Вместо этого они открываются как свое собственное «приложение», что означает, что у Apple все еще есть работа, связанная с поддержкой PWA, поскольку iOS иногда путает не PWA и PWA. Если вы столкнулись с ошибкой, попробуйте принудительно закрыть Safari или перезапустить iPhone. После этого ваша сохраненная веб-страница должна нормально открываться в Safari. Если это был PWA, ну … тогда вы теперь знаете, что это PWA.
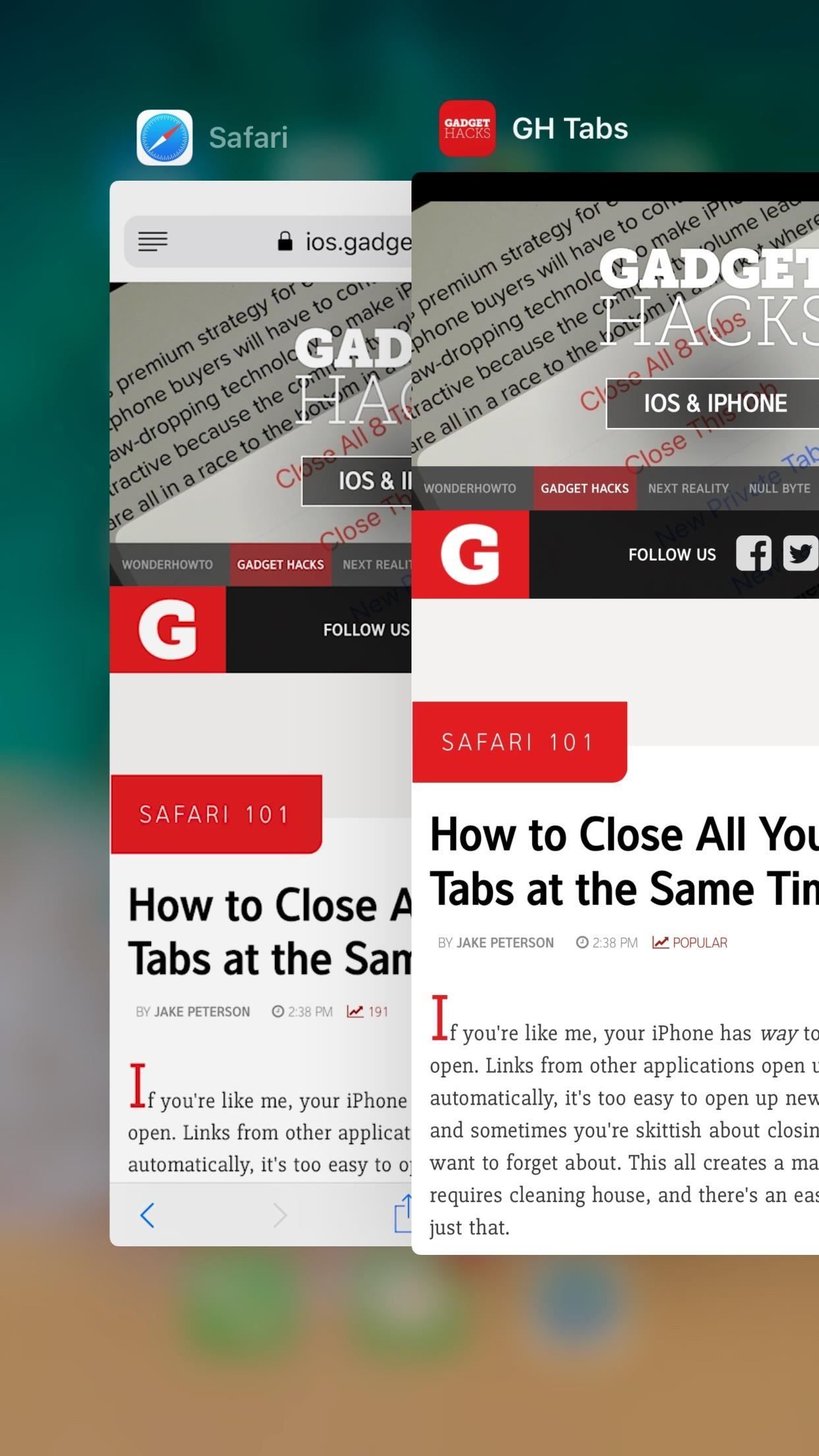
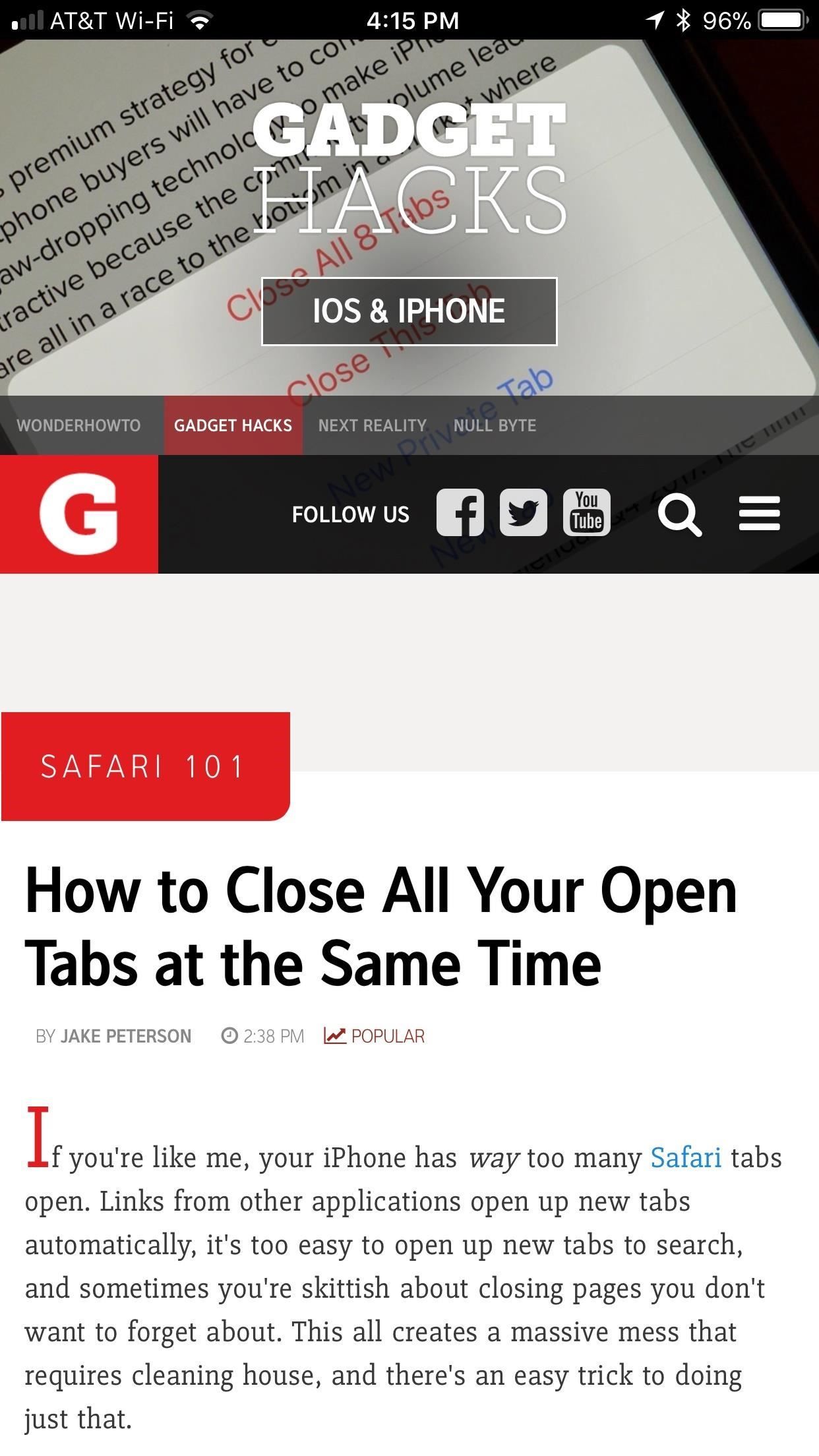
Ошибка делает его открытым как новое приложение (слева) с меньшими возможностями Safari (справа).
Оцените статью!
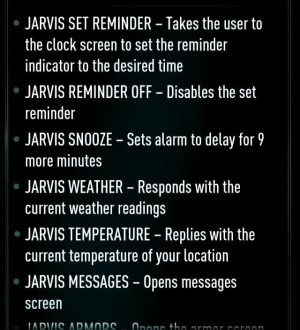
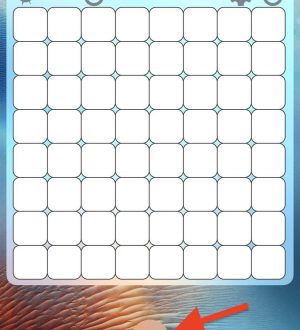
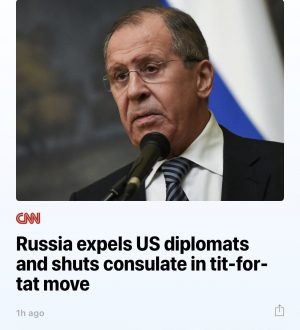
Отправляя сообщение, Вы разрешаете сбор и обработку персональных данных. Политика конфиденциальности.