Благодаря iCloud и AirDrop синхронизировать фотографии между iPhone и Mac очень просто. Но если у вас есть телефон Apple и компьютер под управлением Windows, этот процесс не так прост. К счастью, Microsoft только что выпустила новое приложение для iPhone, которое позволяет легко перемещать фотографии и видео с вашего iPhone на компьютер.
Это приложение позволяет пользователям Windows 10 легко отправлять изображения или видео на свой ПК, не сталкиваясь с проблемами совместимости между iCloud и Windows. Хотя это не так удивительно, как AirDrop, это, честно говоря, самый быстрый способ, который мы нашли для передачи мультимедиа между устройством iOS и компьютером с Windows. Требуется немного настроек, чтобы все заработало, но я расскажу обо всем этом ниже.
Шаг 1: Установите фотографии Companion
Во-первых, вам нужно установить новое приложение Microsoft на свой телефон, которое называется Photos Companion. Для этого вы можете выполнить поиск «Компаньон фотографий» в App Store или воспользоваться ссылкой ниже, чтобы перейти к нему. Нажмите «Получить», чтобы загрузить и установить его. Если вы используете iPhone X, вам, возможно, придется дважды щелкнуть, чтобы установить.
- Установите Photos Companion бесплатно из iOS App Store
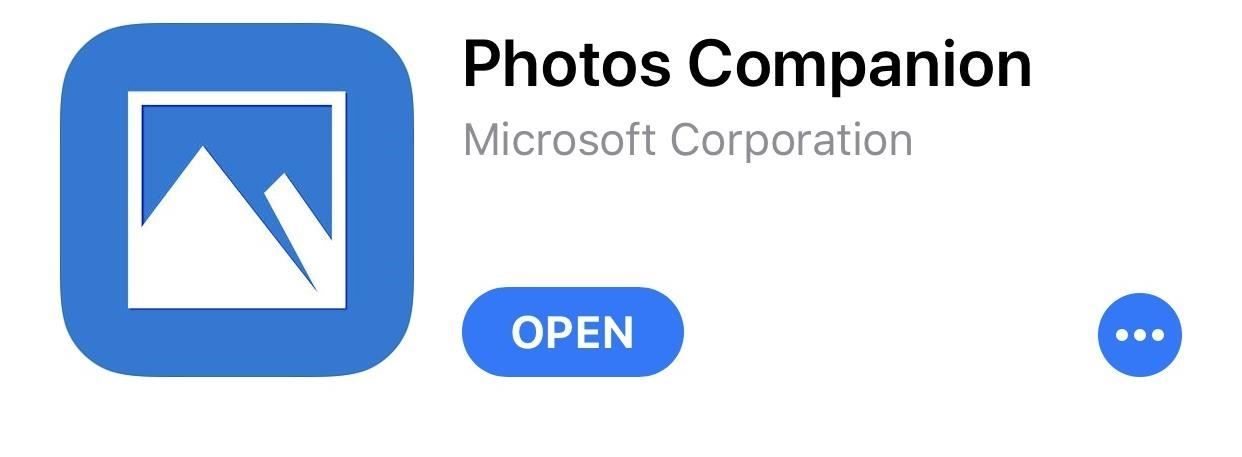
Шаг 2: Обновите программное обеспечение вашего ПК
В результате нашего тестирования мы обнаружили, что эта функция не будет работать на старых версиях Windows. Поэтому нажмите клавишу Windows на клавиатуре, введите «Проверить наличие обновлений» и нажмите Enter. Оттуда примите все доступные обновления Windows 10, чтобы убедиться, что вы используете Windows 10 версии 1709 как минимум.
Затем вы должны обновить приложение Фото на вашем ПК. Для этого нажмите кнопку Windows на клавиатуре, затем введите «Магазин Microsoft» и нажмите Enter. Оттуда найдите «Microsoft Photos», затем щелкните первый результат в разделе «Приложения».
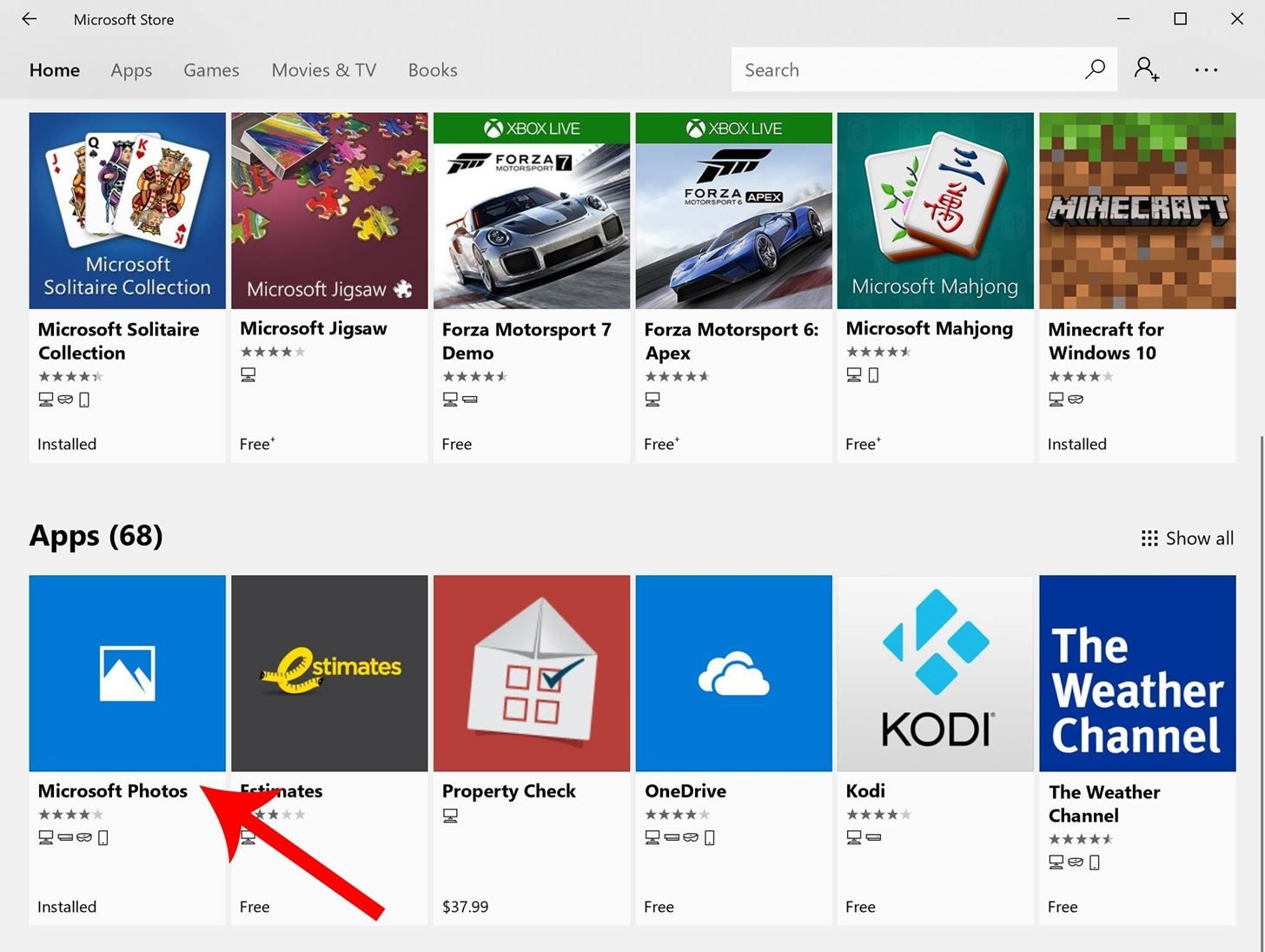
Когда вы перейдете на страницу Microsoft Photos в Магазине, просто подождите несколько секунд — если обновление еще не установлено на вашем компьютере, вы увидите индикатор выполнения при его автоматическом обновлении. Когда вы видите, что кнопка «Launch» возвращается, ваше приложение Photos обновлено.
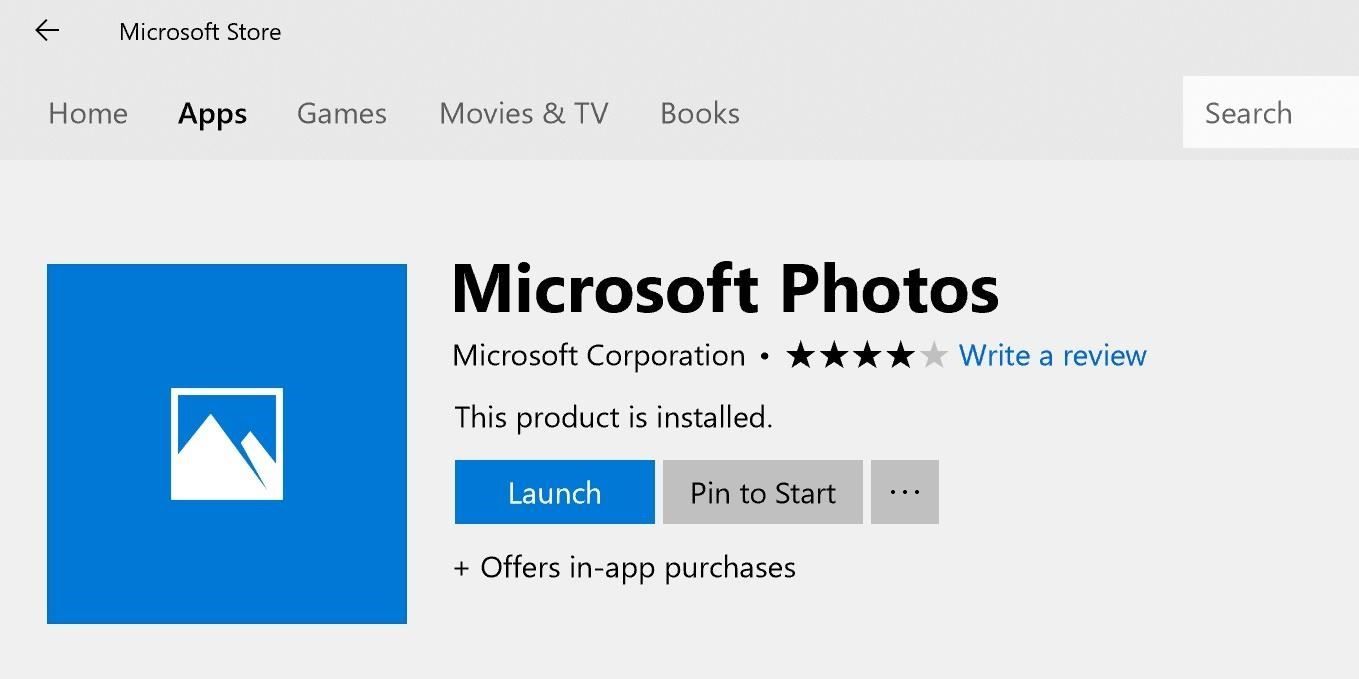
Шаг 3. Откройте приложение «Фотографии» на вашем компьютере.
Приложение «Фотографии» предварительно установлено на всех компьютерах с ОС Windows, но вы можете не знать, где оно находится. Чтобы получить доступ к этому приложению, нажмите кнопку Windows на клавиатуре и введите «Фотографии», затем нажмите Enter.
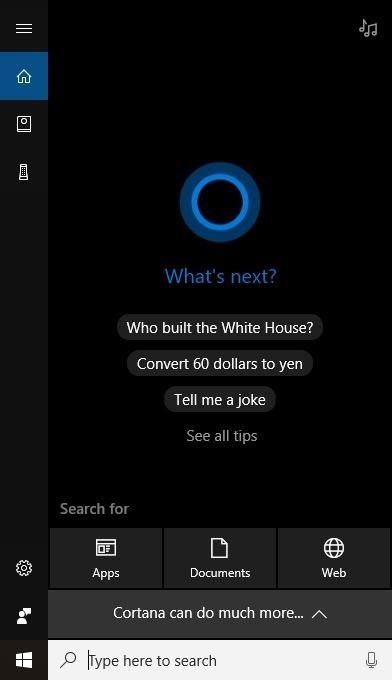
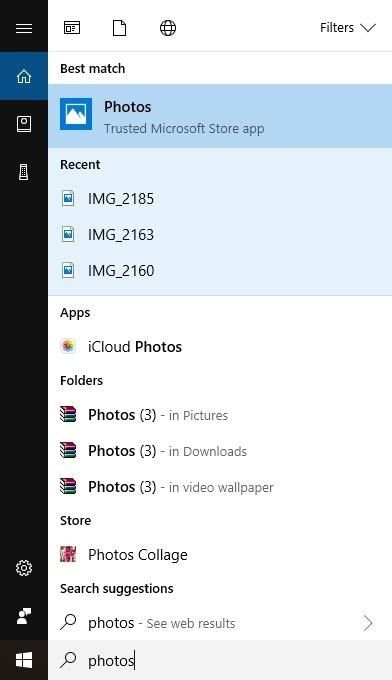
Шаг 4. Включите настройки предварительного просмотра в фотографиях
Эта новая функция все еще является экспериментальной, поэтому вам необходимо настроить приложение «Фото» на использование функций «Предварительный просмотр». Для этого нажмите кнопку меню из трех точек в правом верхнем углу главного окна «Фотографии» на компьютере, затем выберите «Настройки».
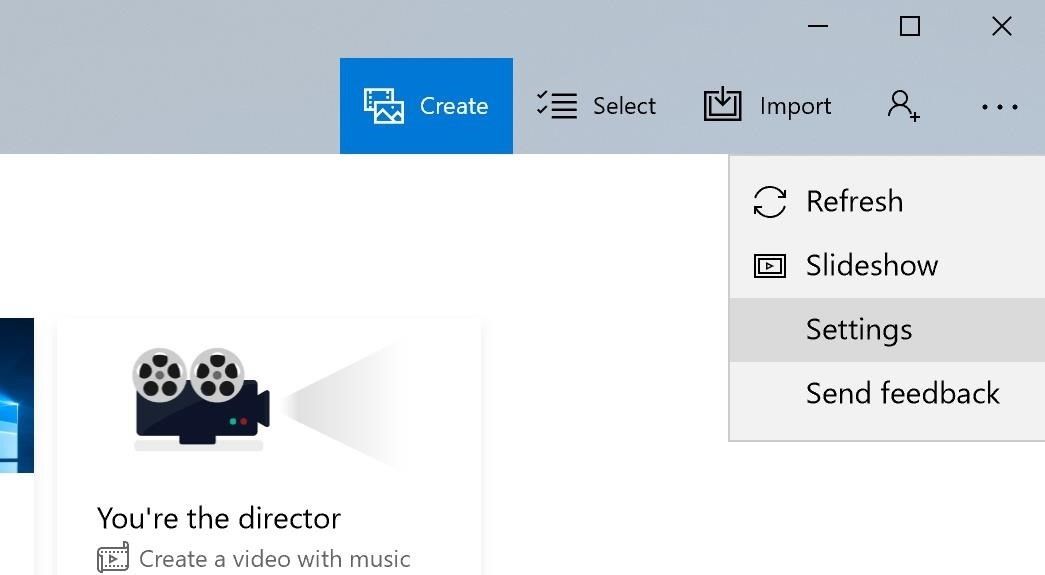
Оттуда прокрутите вниз, пока не найдете параметр «Предварительный просмотр», затем включите тумблер и убедитесь, что он установлен на «Вкл.». Когда вы закончите, закройте приложение «Фотографии», а затем снова откройте его (как описано в шаге 3), чтобы изменения вступили в силу.
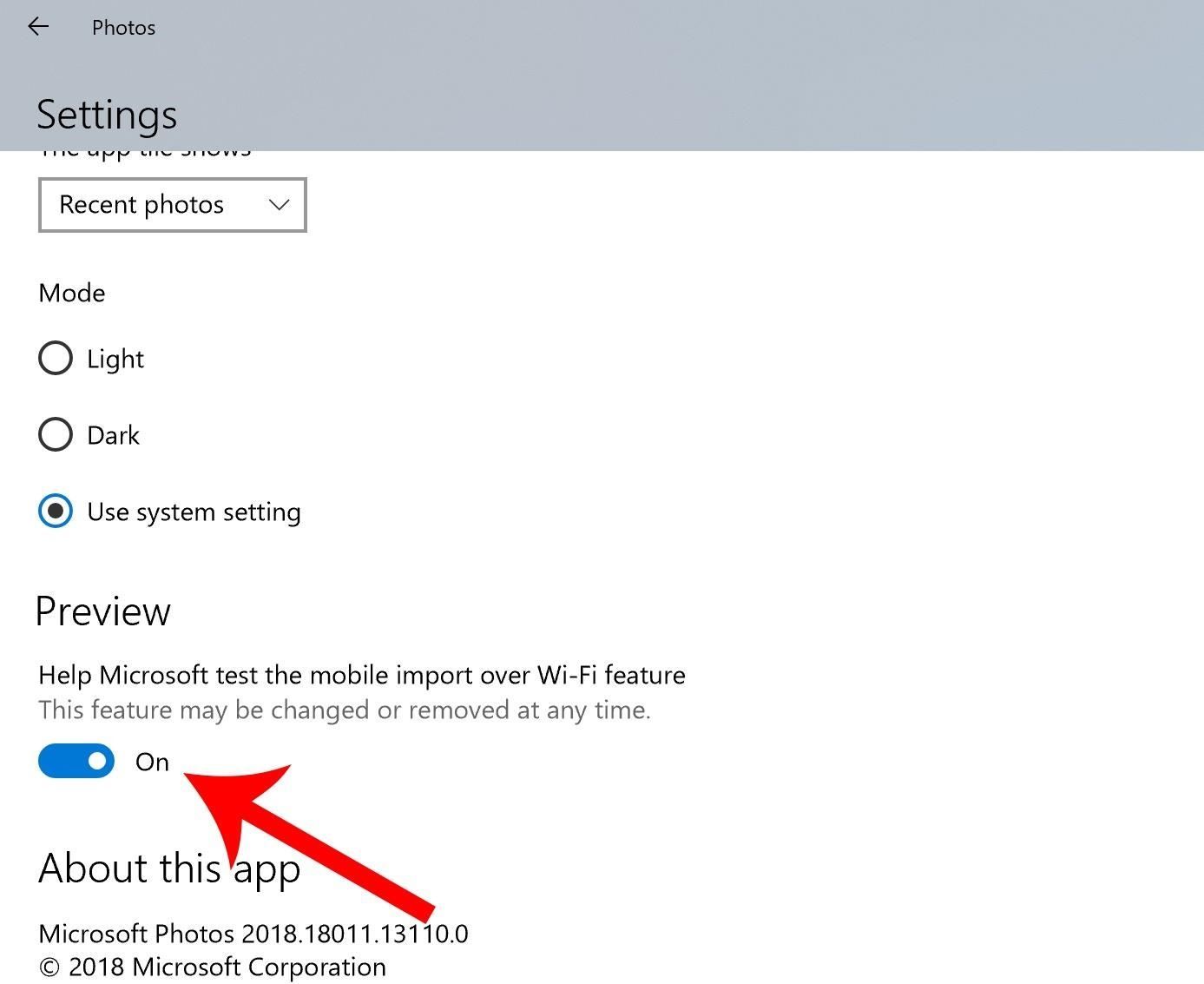
Шаг 5. Подготовьте компьютер к импорту фотографий
В главном меню приложения Windows Photos щелкните вкладку в правом верхнем углу с надписью «Импорт». Далее выберите «С мобильного через Wi-Fi».
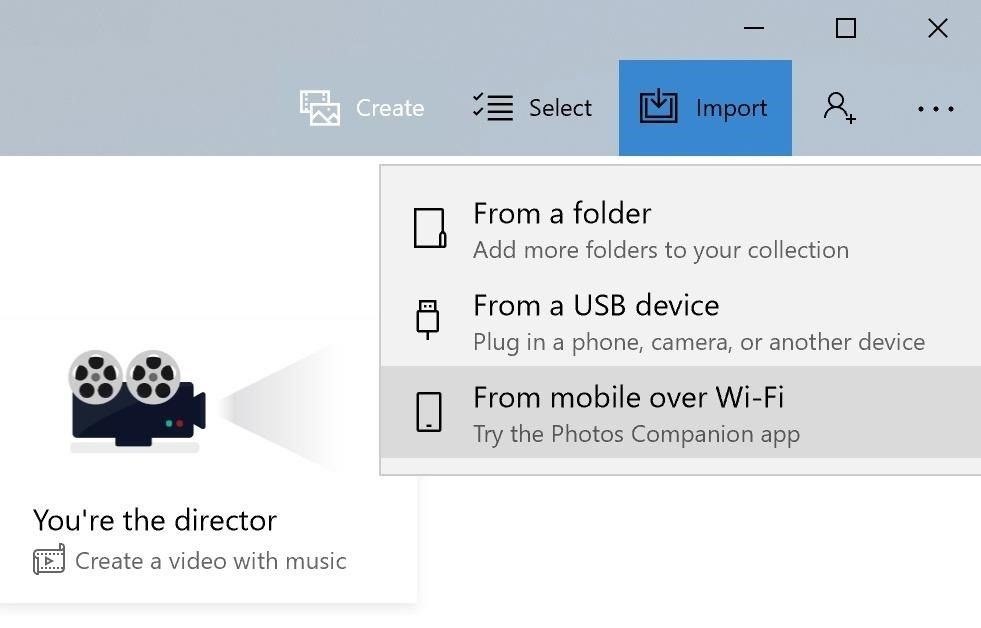
На вашем компьютере появится QR-код, который вы отсканируете своим телефоном на следующем шаге. На этом этапе убедитесь, что и ваш компьютер, и ваш телефон находятся в одной сети Wi-Fi.
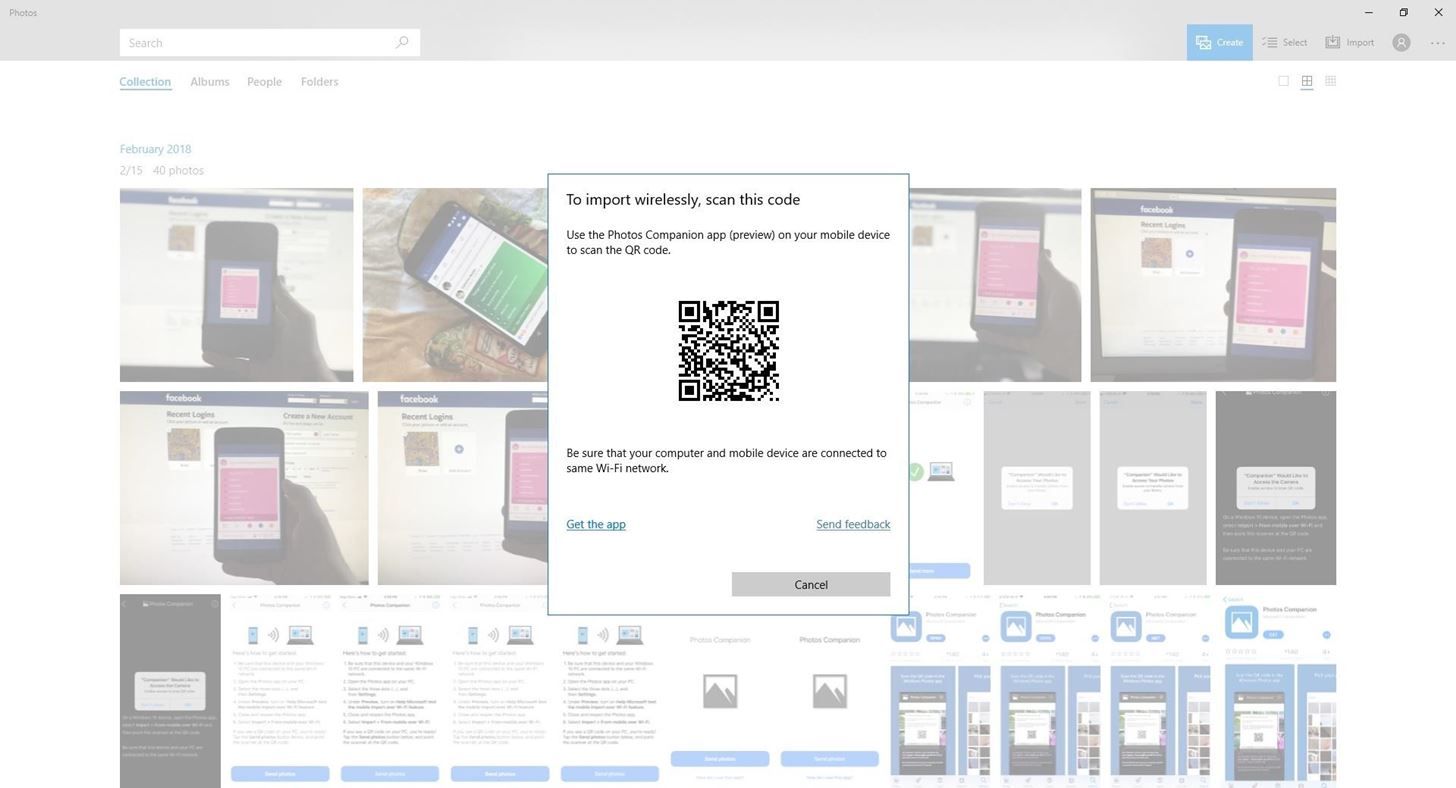
Шаг 6: Сканируйте QR-код с помощью вашего телефона
Теперь откройте Photos Companion на своем iPhone. На главном экране нажмите «Отправить фотографии». Вам нужно дать приложению доступ к вашей «Камере» и «Фото», нажав «ОК», прежде чем продолжить.
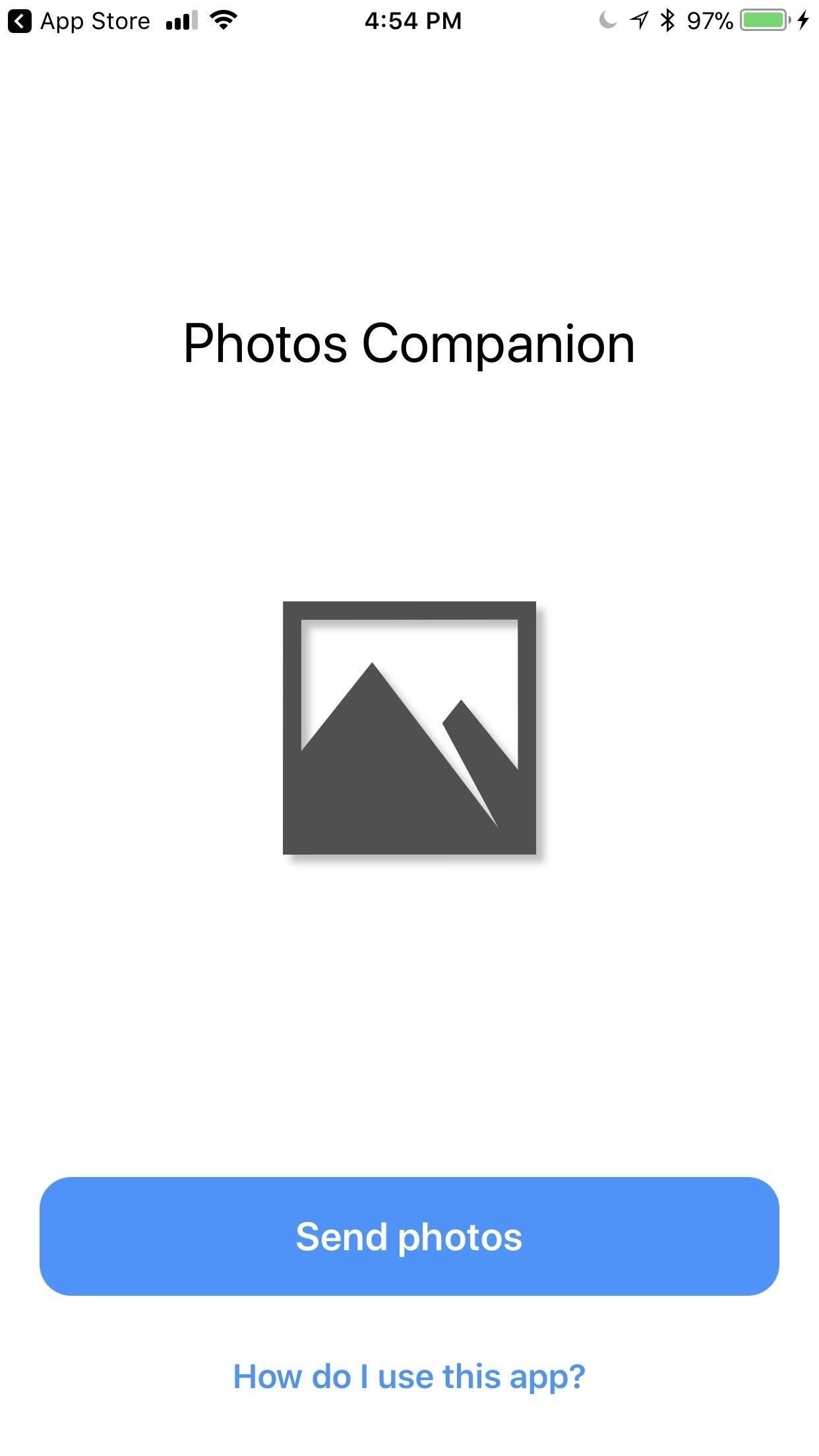
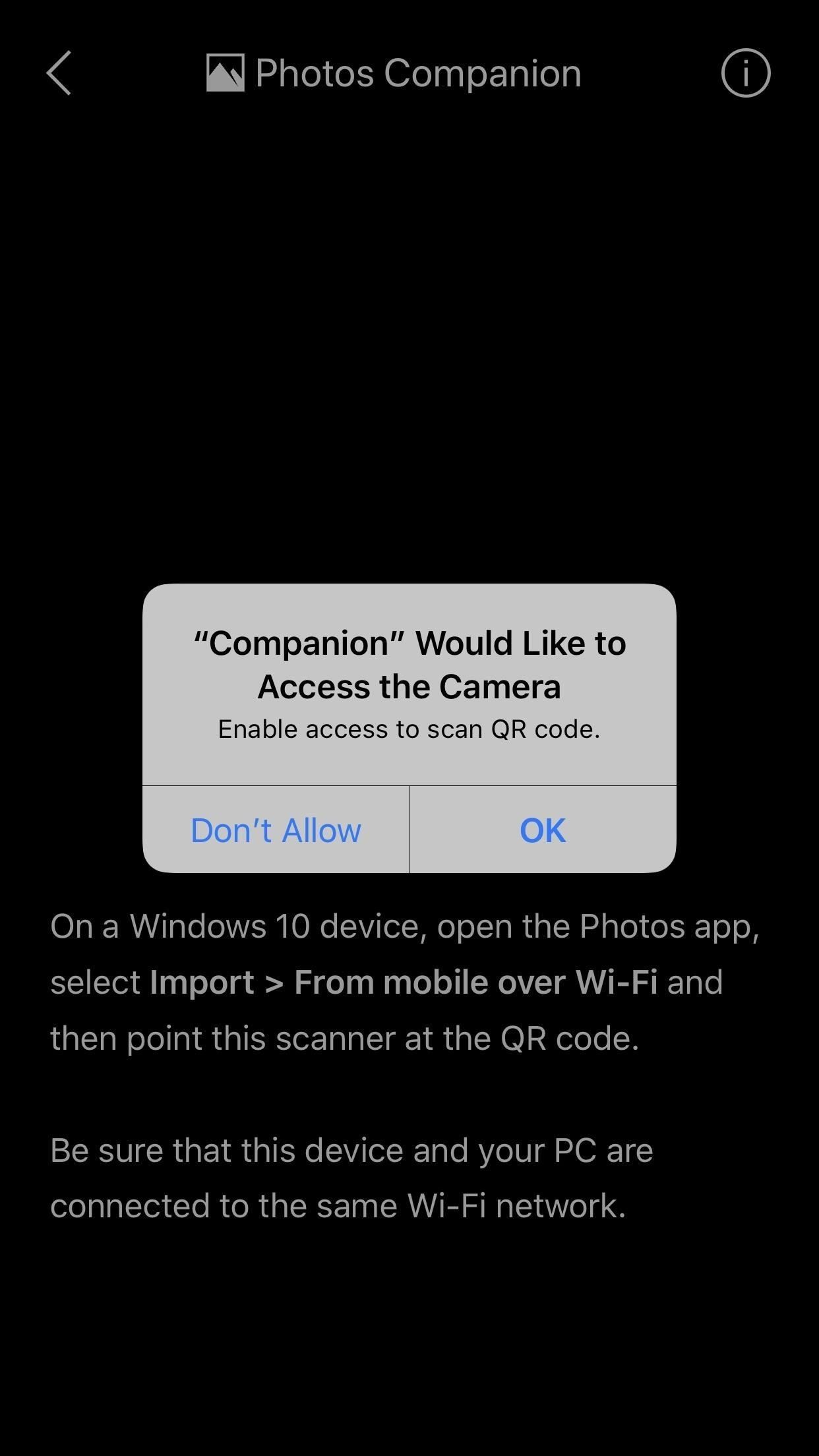
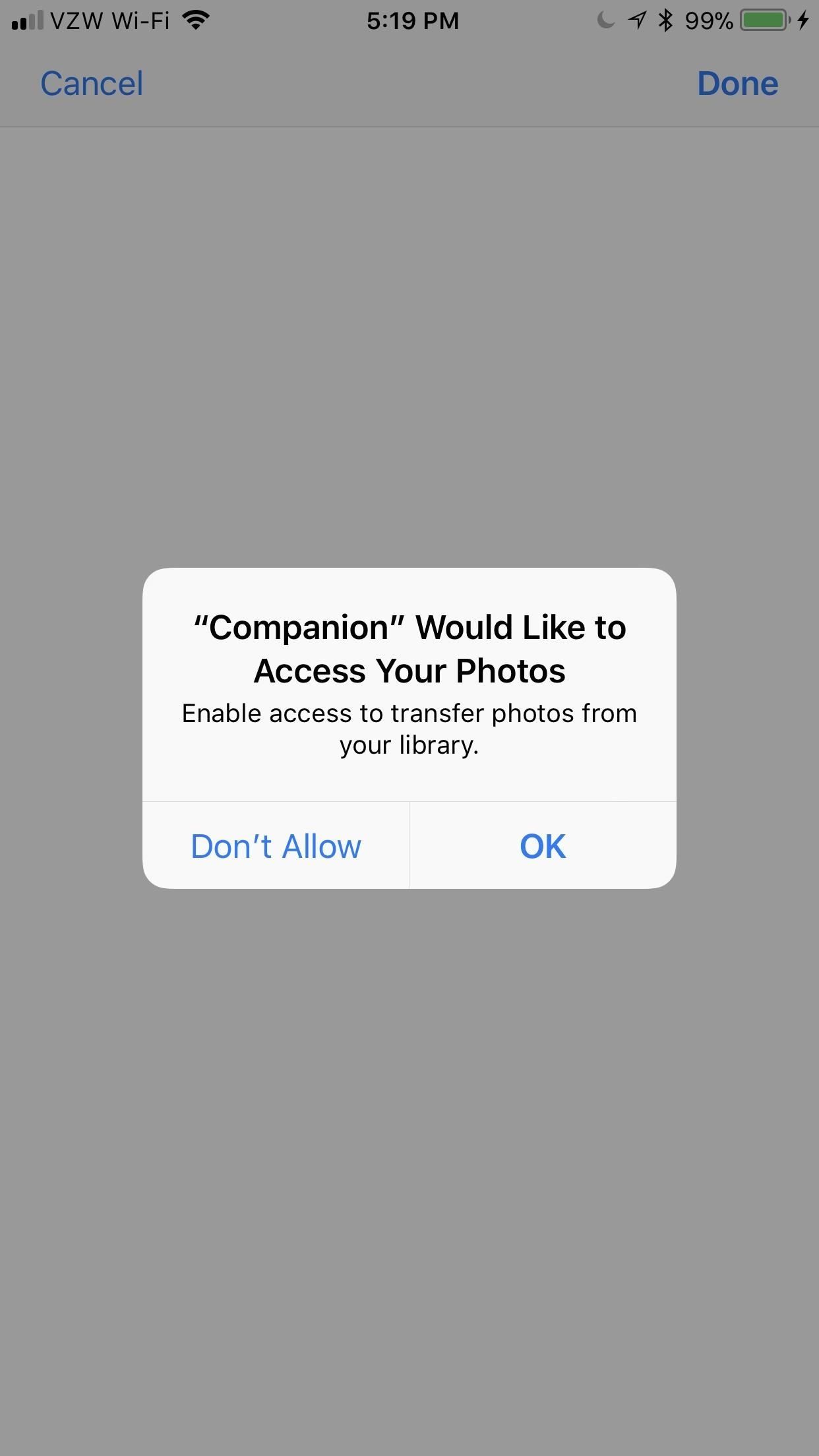
Затем отсканируйте QR-код, поднеся телефон к экрану компьютера. Зеленая рамка появится вокруг кода на вашем телефоне, когда он будет распознан.
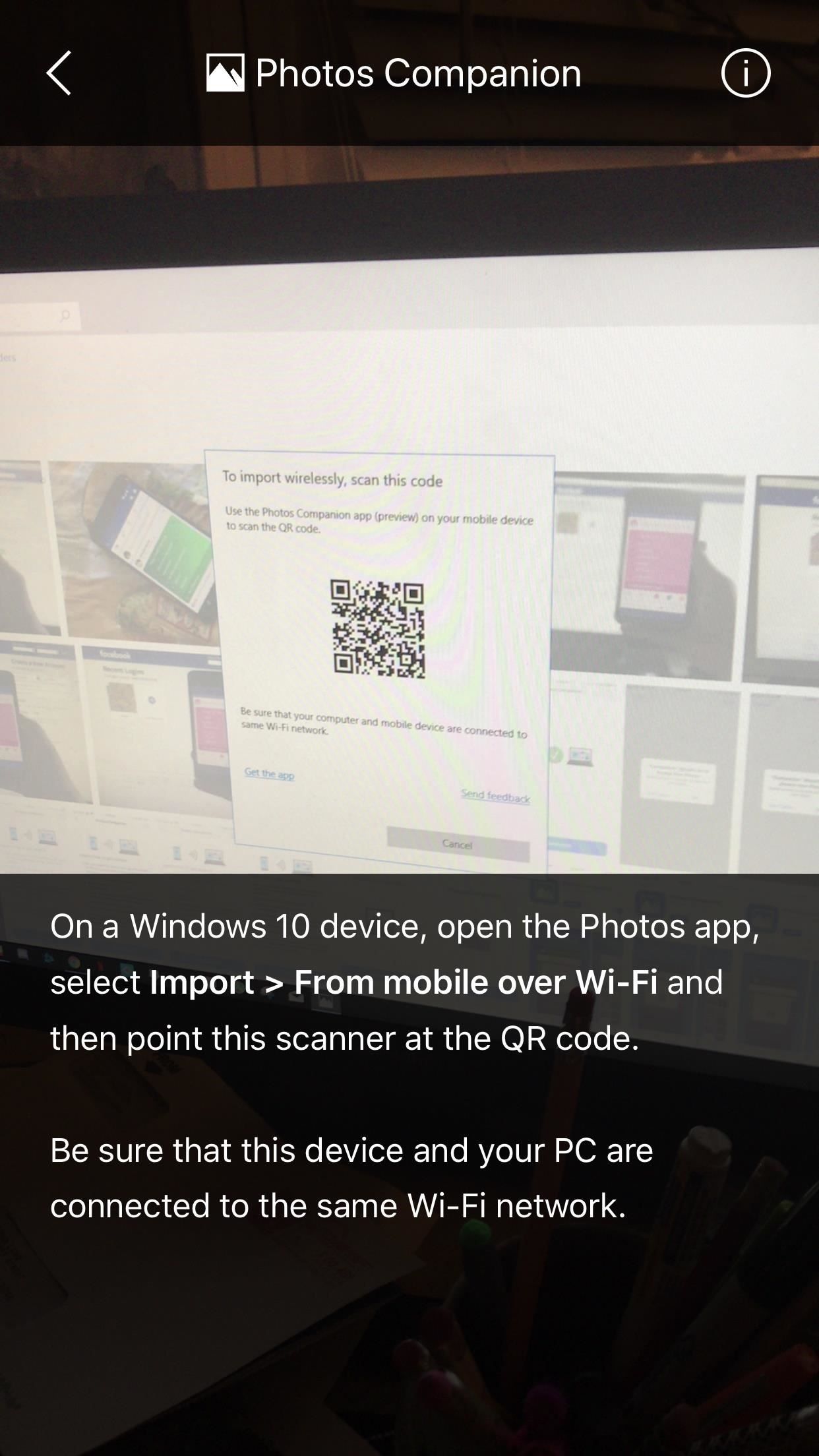
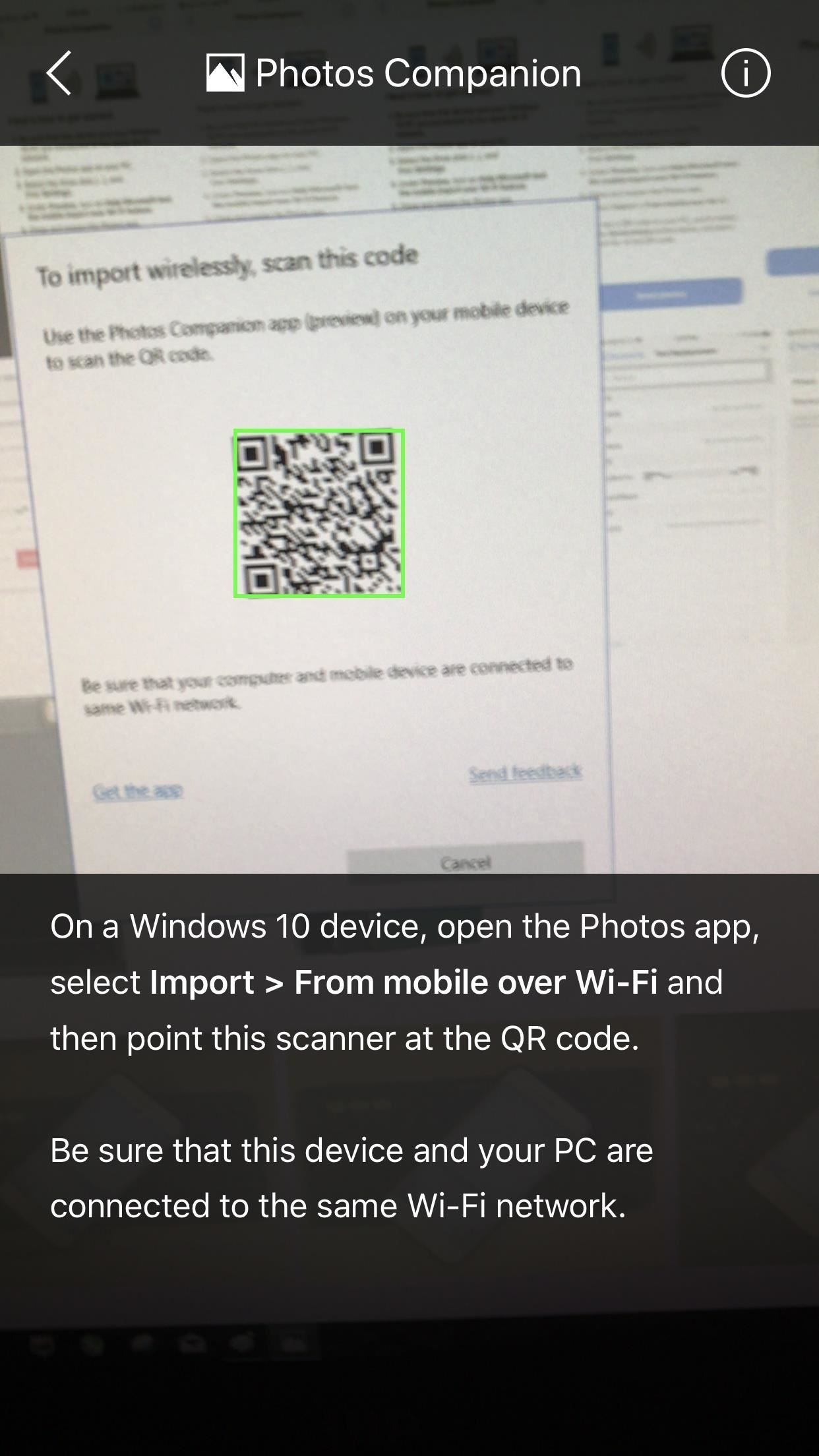
Шаг 7: выберите фотографии Видео для передачи
Теперь все фото и видео с вашего iPhone появятся в приложении Photos Companion. Прокрутите их и коснитесь всех фотографий и / или видео, которые вы хотите отправить на ПК с Windows. После успешного выбора фотографии в правом верхнем углу ее миниатюры появится синяя галочка.
Когда вы будете готовы отправить свои фотографии, нажмите «Готово» в правом верхнем углу. Если вы хотите отменить вместо этого, нажмите «Отмена». Затем приложение подтвердит, что все фотографии были отправлены правильно — и, честно говоря, процесс отправки происходит молниеносно. Нажмите «Отправить еще», если вы хотите отправить больше фотографий, или просто выйдите из приложения, если вы закончили.
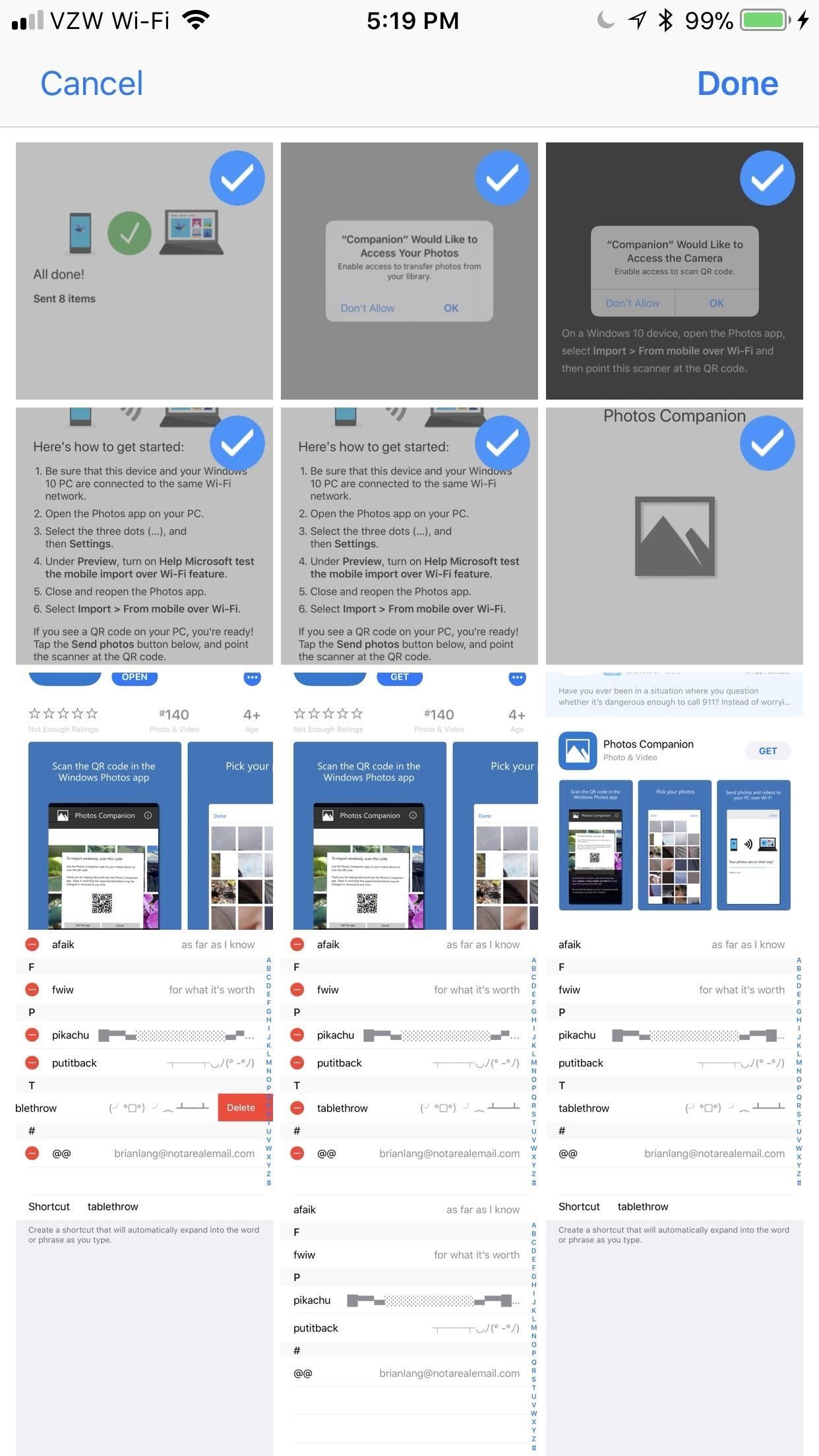
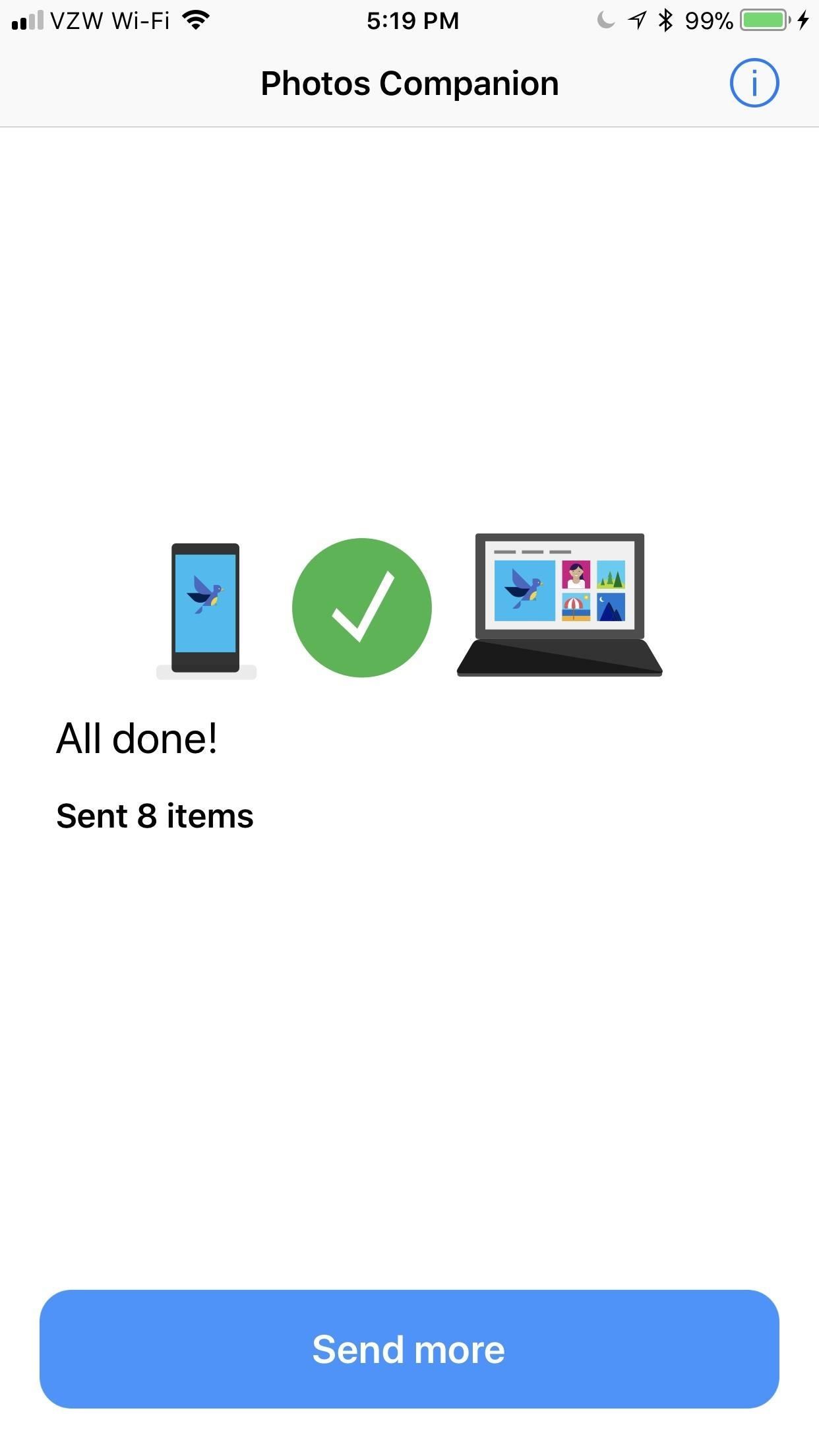
Шаг 8: наслаждайтесь фотографиями
Ваши фотографии должны автоматически появиться на вашем ПК с Windows, и вы можете делать с ними все, что угодно, отсюда. Вы увидите их на главном экране приложения «Фотографии» Windows, но вы также можете получить доступ к этим файлам в проводнике Windows, перейдя в «Этот ПК -> Изображения» и открыв папку «Импортировано из Photos Companion».
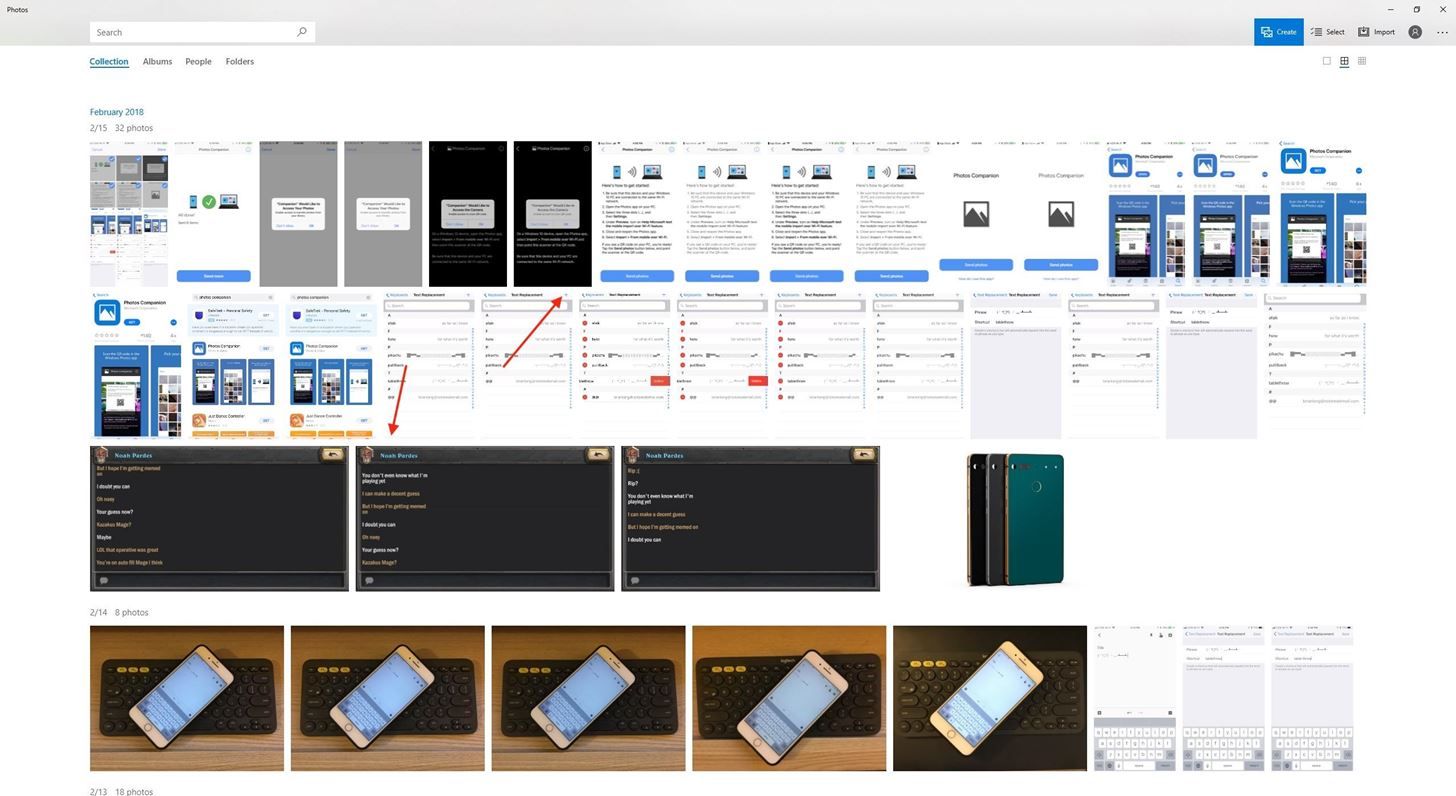
Оцените статью!

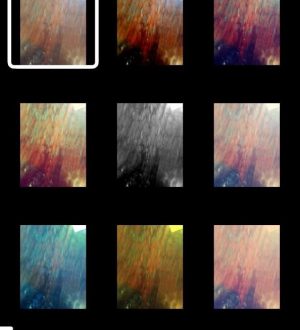
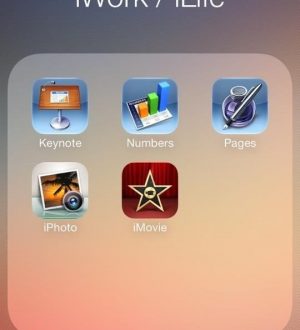
Отправляя сообщение, Вы разрешаете сбор и обработку персональных данных. Политика конфиденциальности.