В iOS 11 появилась удивительная новая функция, которая позволяет вам легко делиться своим паролем Wi-Fi с кем-либо еще с iOS 11 или выше, просто нажав «Поделиться паролем» на вашем iPhone, когда они пытаются подключиться к той же сети. Однако, если ваш друг использует Android или другую мобильную ОС, эта функция совсем не помогает, но есть более простой способ, чем иметь дело с длинными сложными паролями.
С помощью простого приложения вы можете создать QR-код, который ваши гости смогут сканировать со своего смартфона для подключения к вашей сети Wi-Fi. Весь процесс происходит автоматически — как только они просканируют код, они смогут напрямую подключиться к вашей сети. Вы также можете сохранить его для использования в будущем, поэтому вам не нужно будет утомительно вводить и повторно вводить информацию о вашей сети Wi-Fi всякий раз, когда вам это потребуется.
Использование QR-кода намного быстрее, чем использование приложения, такого как Wi-Fi Widget, которое позволяет вам поделиться паролем из Today View на вашем iPhone, который кто-то может скопировать и вставить в свои настройки Wi-Fi. Маршрут QR-кода также исключает сохранение пароля вашей сети в виде простого текста в приложении для сообщений или где-либо еще.
Шаг 1: найдите свой SSID (имя сети Wi-Fi)
Во-первых, найдите свой SSID (идентификатор набора услуг), он же имя вашей сети Wi-Fi. Например, если вы назвали свою беспроводную сеть «IL0V3D0G5», это ваш SSID. Если вы не уверены, что это такое, откройте приложение «Настройки» и нажмите «Wi-Fi». В сети, к которой вы сейчас подключены, SSID будет отображаться прямо вверху. После того, как вы найдете свой SSID, запишите его где-нибудь, так как он понадобится вам позже
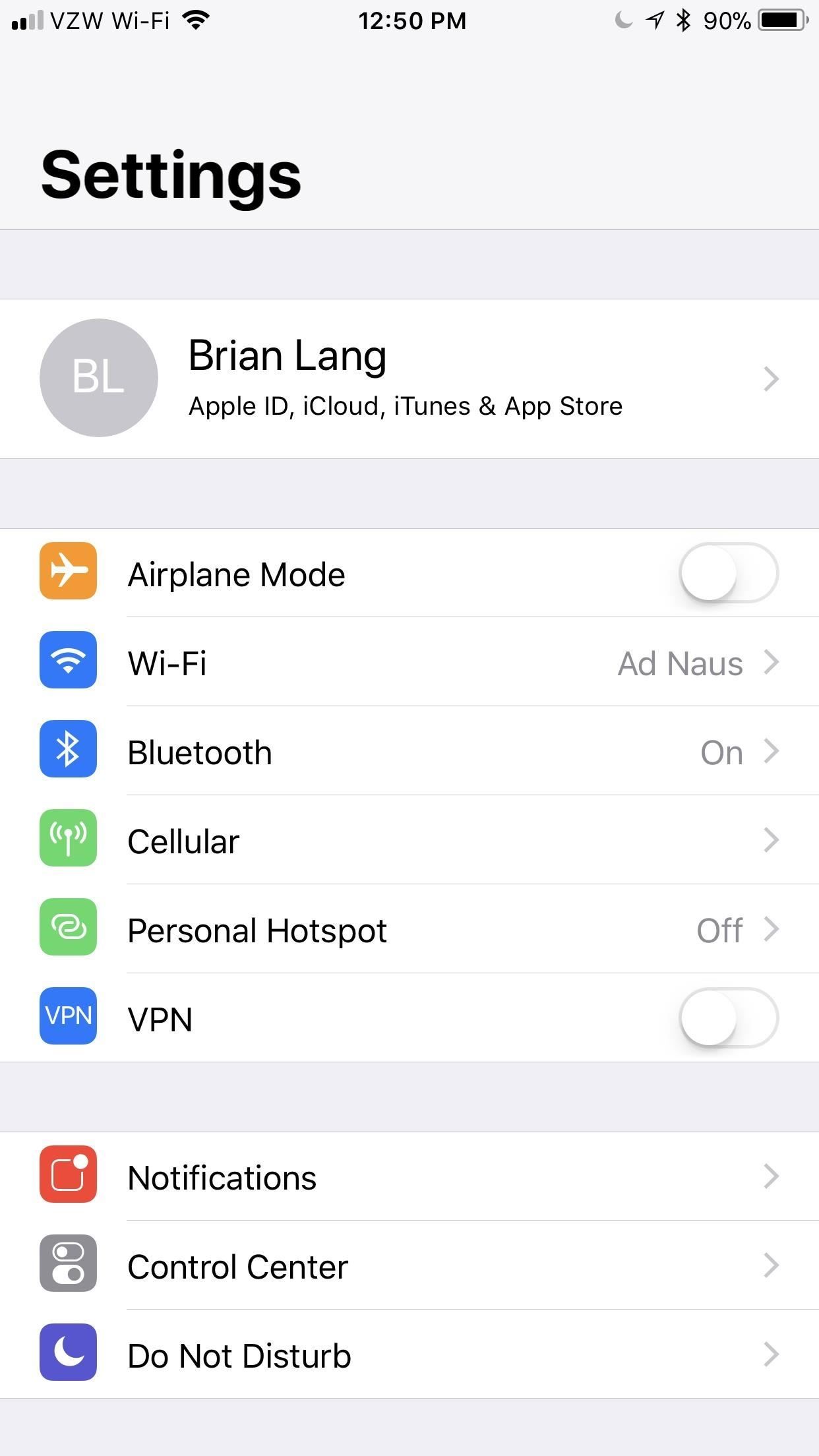
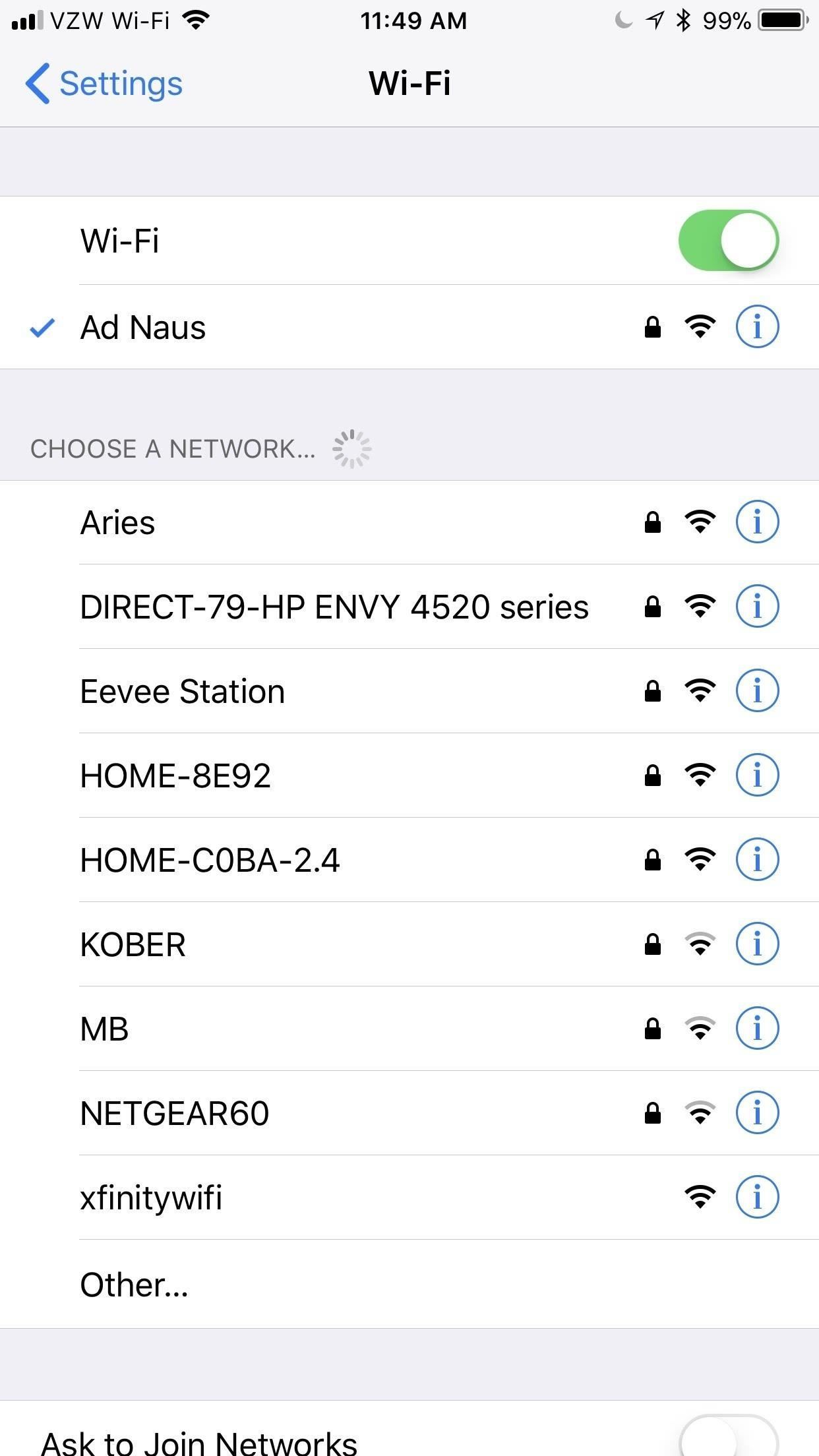
Шаг 2. Установите визуальные коды
Приложение, которое вы будете использовать для создания своего QR-кода, называется Benjamin Mayo. Найдите его в iOS App Store или перейдите непосредственно на его страницу, используя ссылку ниже, затем нажмите «Получить».
- Установите визуальные коды бесплатно из App Store
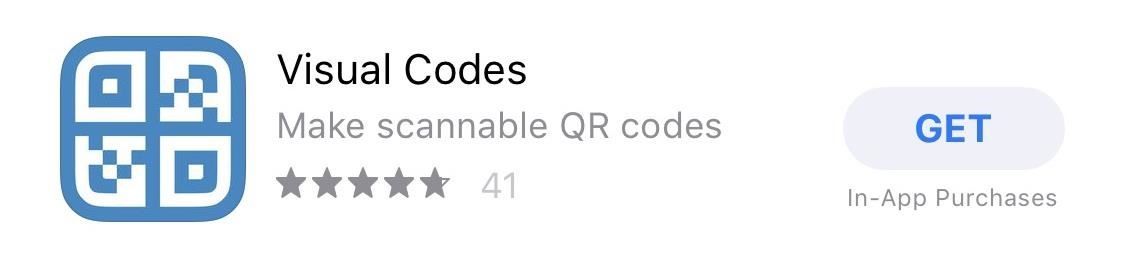
Шаг 3: Создайте свой QR-код
Создать QR-код очень просто. Когда вы впервые откроете приложение, вы попадете на экран «Коды». Поскольку у вас их еще нет, нажмите «Добавить код» внизу. Как только вы окажетесь на экране создания кода для визуальных кодов, нажмите «Подключиться к Wi-Fi» под заголовком, который читает или создает код с действием.
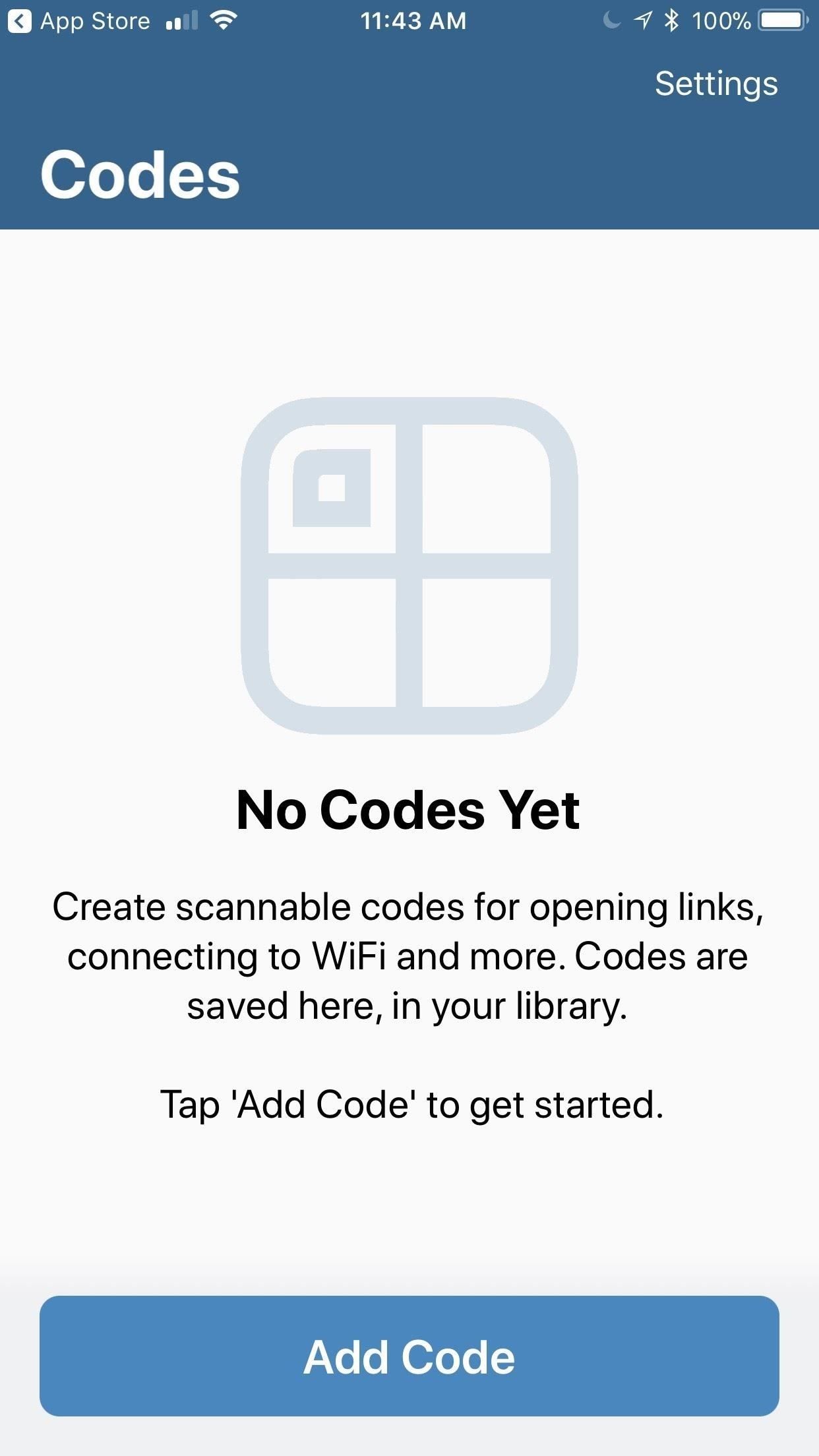
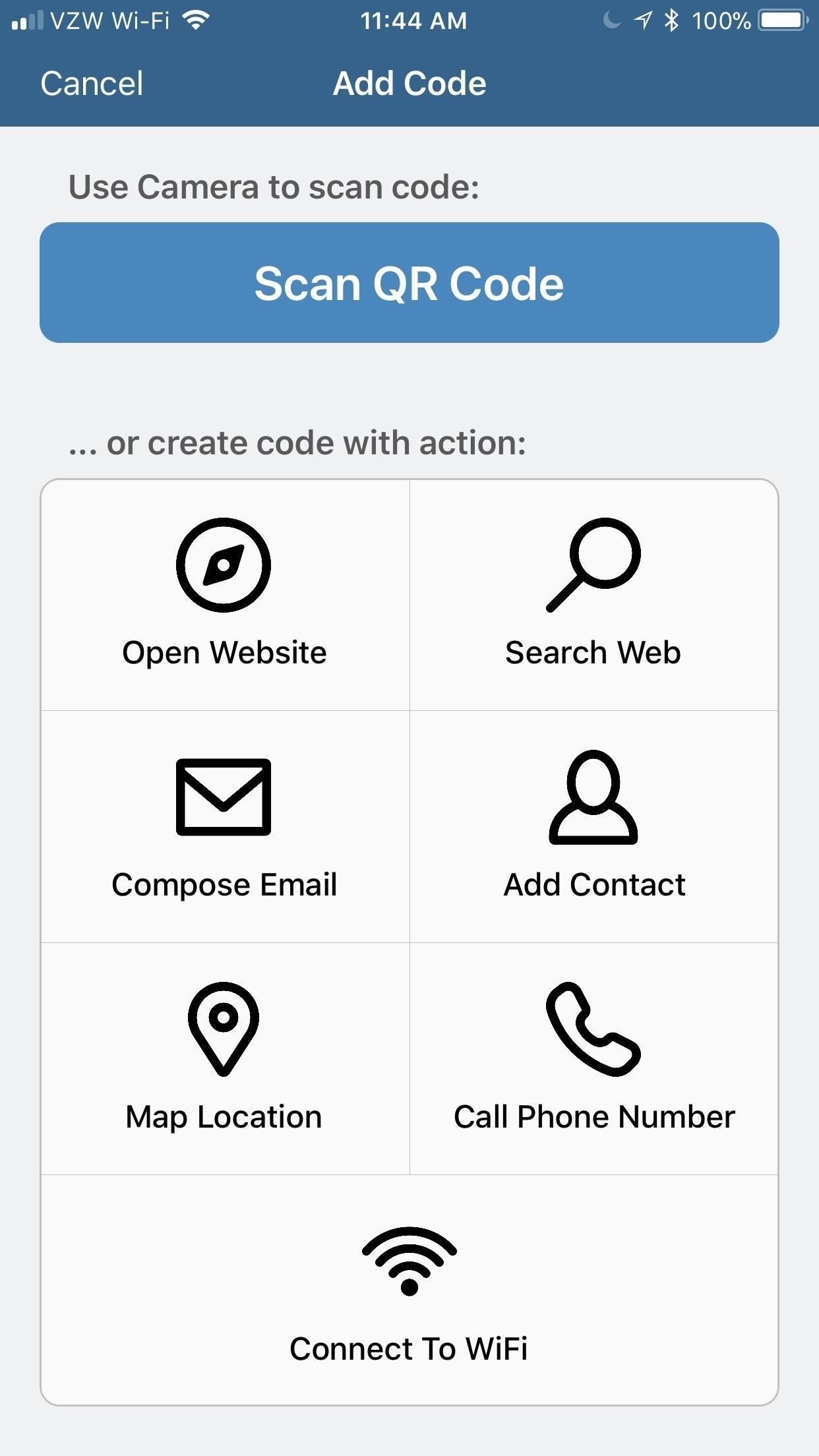
Теперь вам будет предложено ввести имя вашей сети, пароль и безопасность. Имя — это SSID, а пароль — тот, который вы создали для своей сети W-Fi. Параметр безопасности по умолчанию будет «WPA», и это почти всегда правильный вариант. Если ваша сеть использует WEP или ничего, вы должны повысить безопасность!
Под этим вы можете пометить этот QR-код. Метка не изменит то, как код выглядит или работает, но может помочь вам определить его, если вы создадите много разных кодов, например, для «Дома» или «Работы».
Очень важно правильно вводить эту информацию, так как само приложение не может узнать, правильно ли это. Визуальные коды по своей природе не имеют доступа к вашей информации Wi-Fi — они знают только то, что вы им передаете напрямую. Нажмите «Создать код» внизу, когда вас все устраивает. Появится экран, на котором вы снова нажмете «Создать код» для подтверждения.
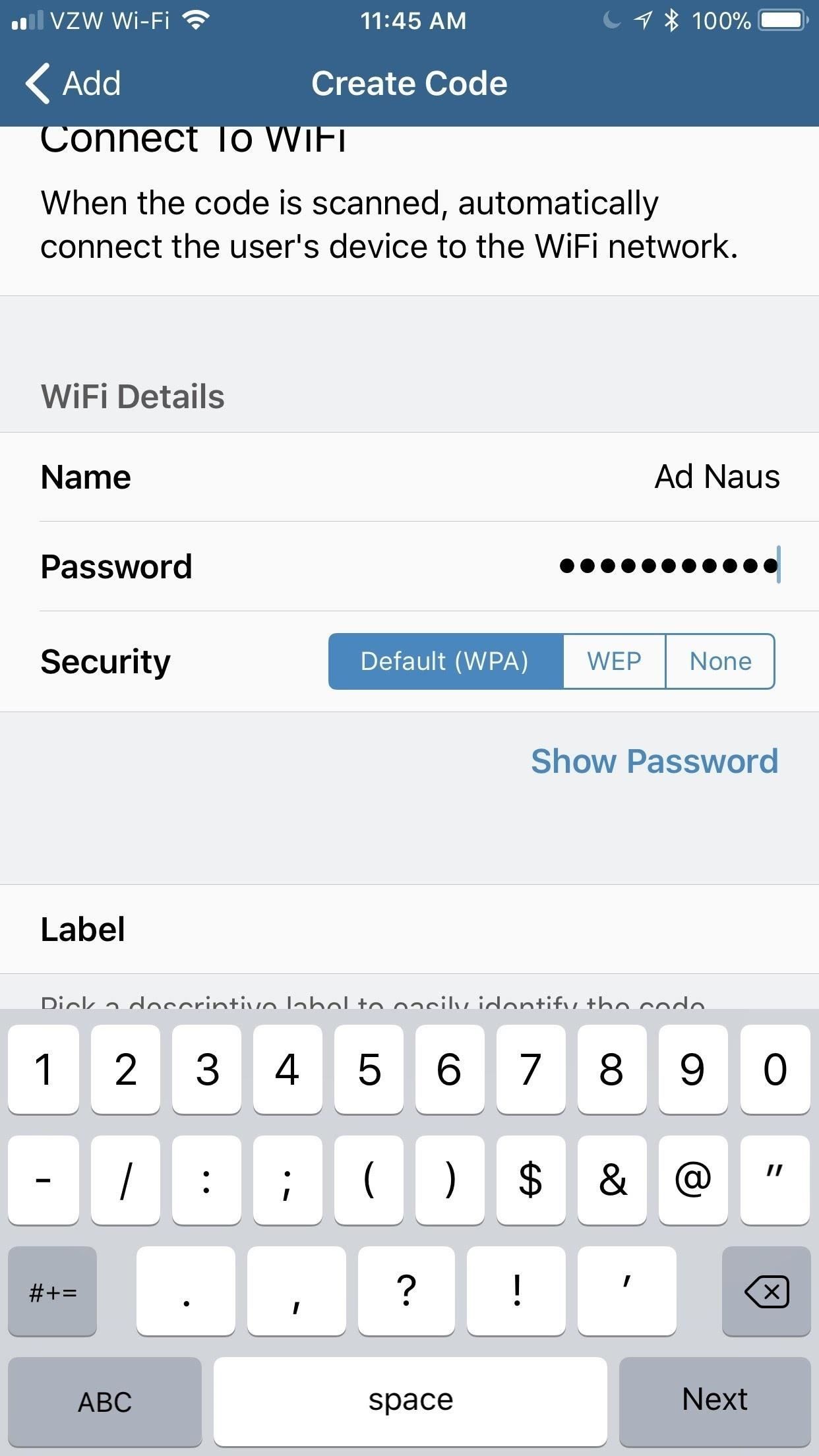
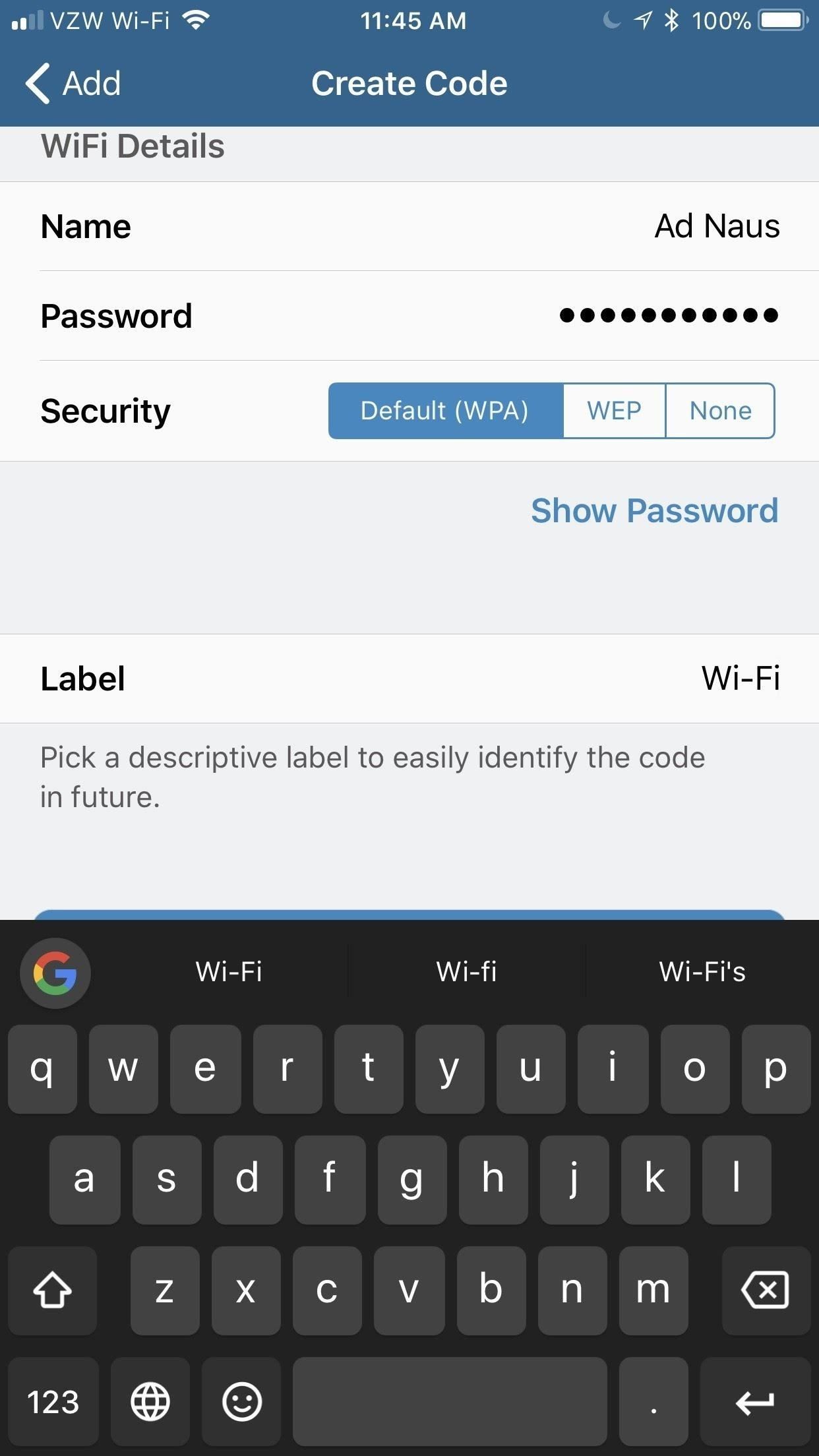
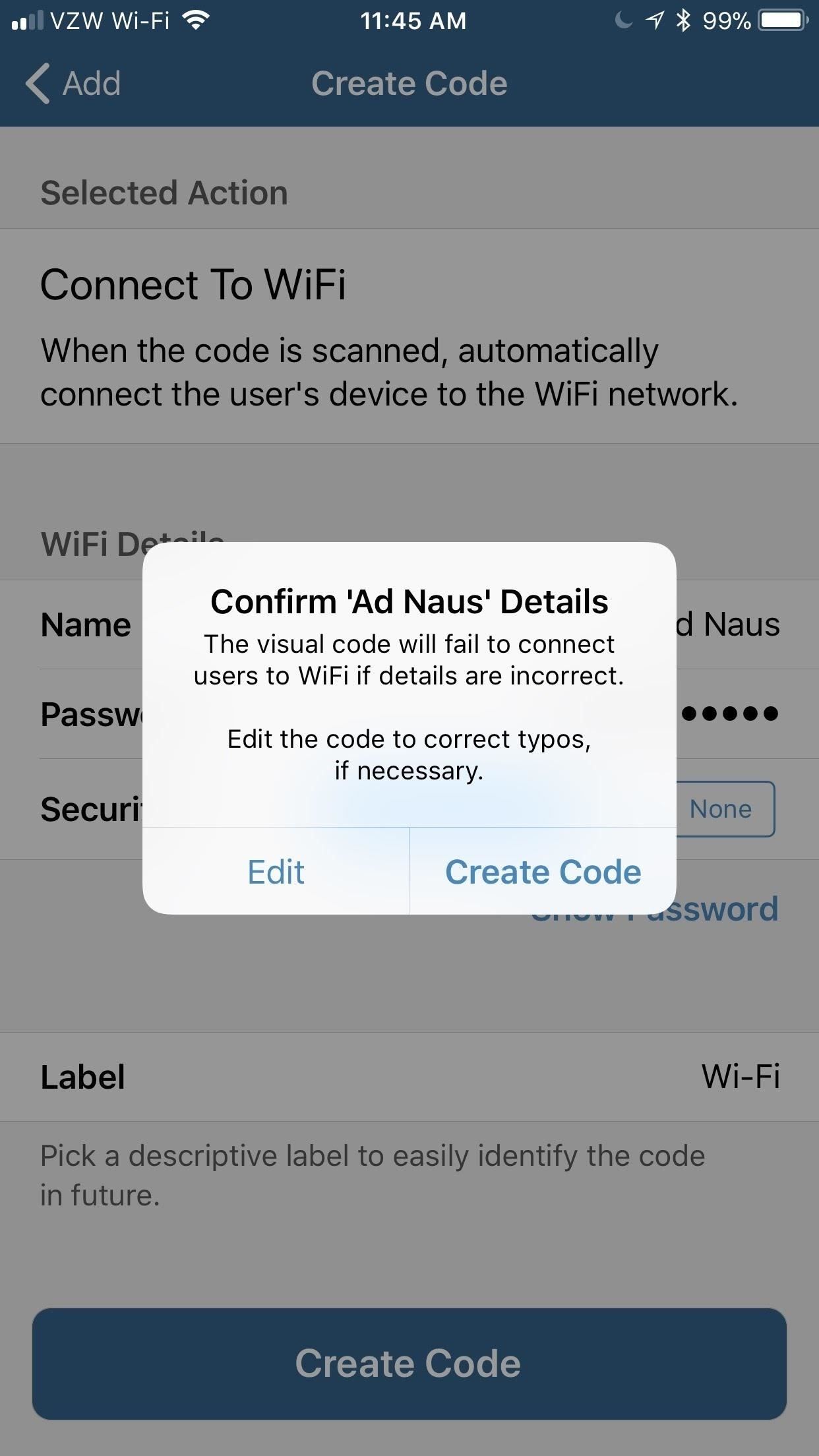
Совет. После создания кода вы можете нажать на него в разделе «Коды», а затем нажать «Изменить», чтобы выбрать несколько цветных тем для применения к вашему QR-коду.
Шаг 4. Сделайте ваш QR-код легко доступным
Как только вы создадите код, он будет сохранен в библиотеке ваших кодов визуальных кодов — кодов. Нажмите на код отсюда, чтобы увидеть его полный размер. Если вы хотите поделиться версией кода, вы можете нажать «Поделиться», но эта функция заблокирована за платный доступ в 1,99 долл., Как и функция «Печать». Если вы не хотите помогать разработчику, просто сделайте скриншот QR-кода, который будет храниться в вашем приложении Photos.
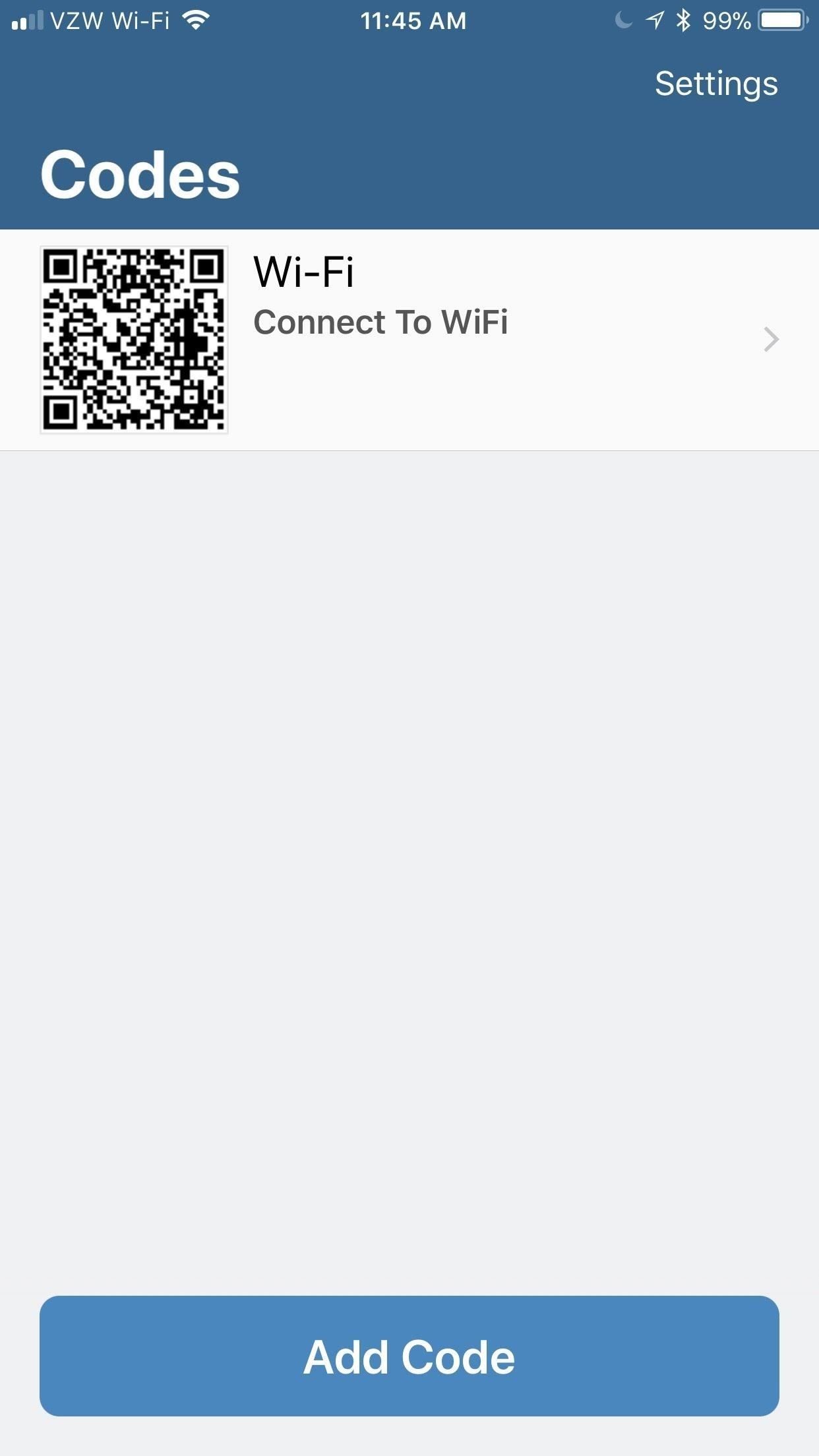
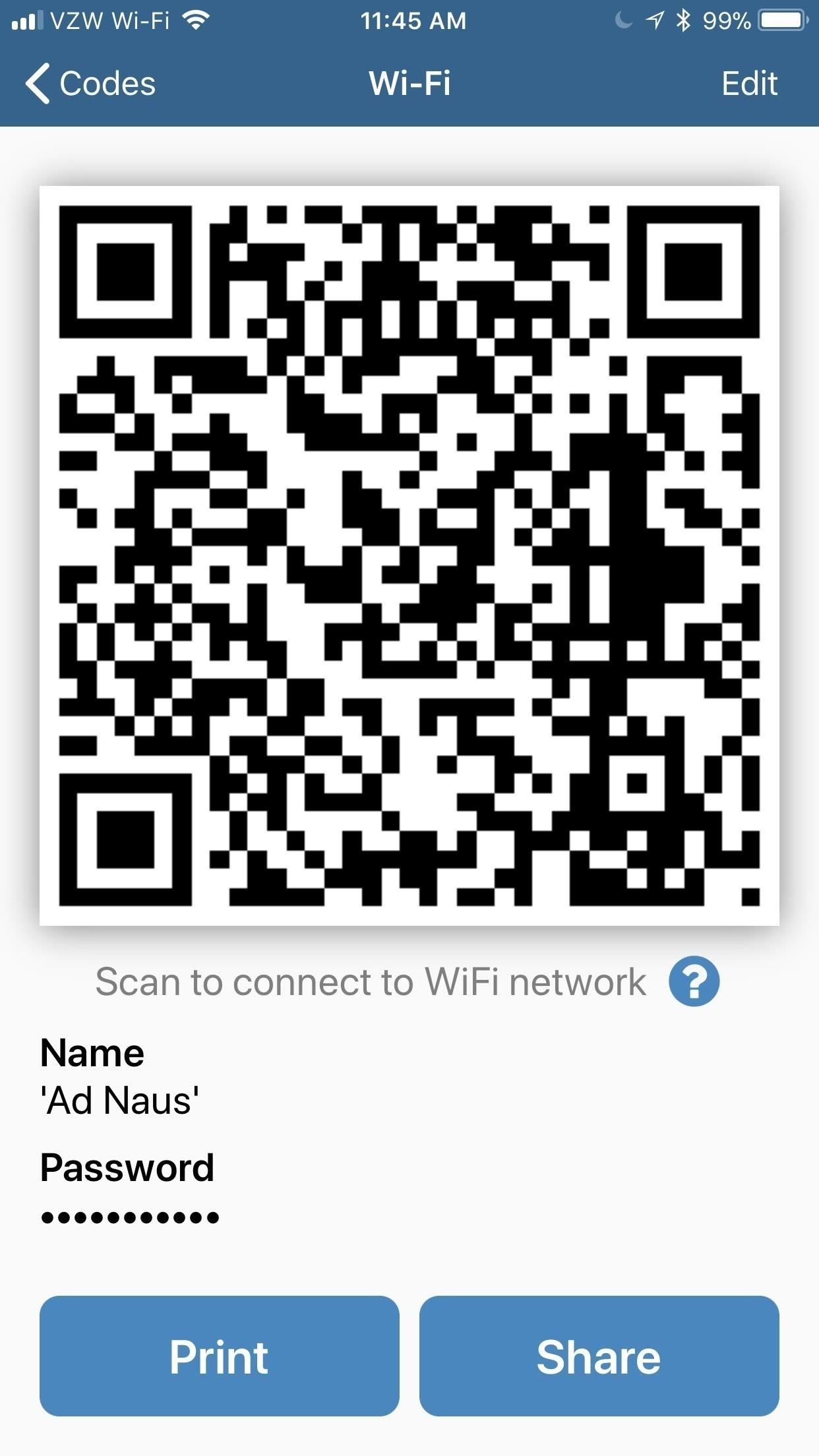
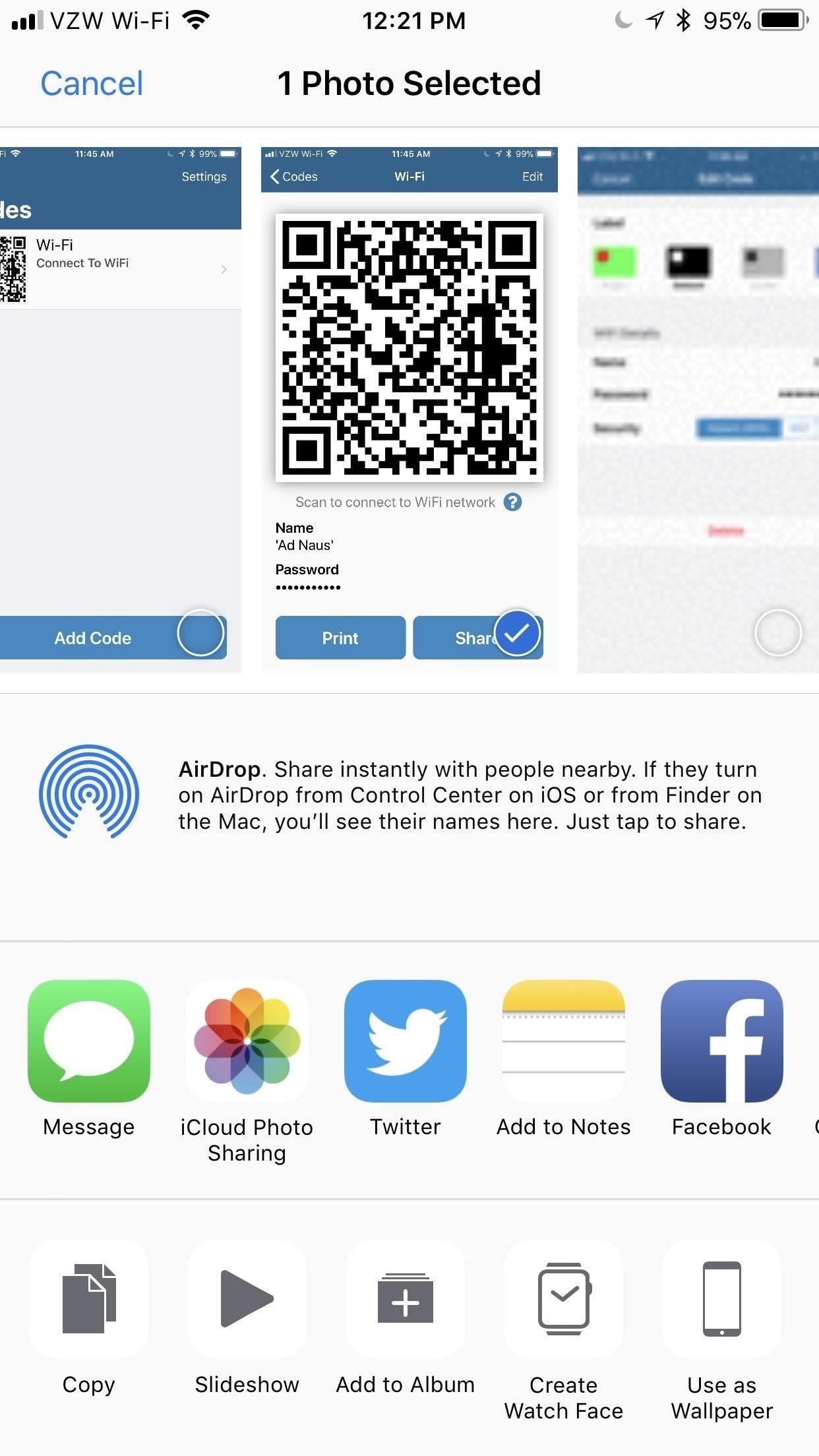
В качестве альтернативы, и даже лучше, просто сказать Сири открыть QR-код. Это не включено по умолчанию, поэтому на экране «Коды в визуальных кодах» нажмите «Настройки» в правом верхнем углу. Затем нажмите «Закрепленный код» под заголовком Siri, нажмите код, который вы хотите использовать в качестве кода по умолчанию, предоставьте Siri доступ с помощью «OK» (если это еще не сделано), затем вернитесь в «Настройки» и нажмите «Готово», чтобы Конец.
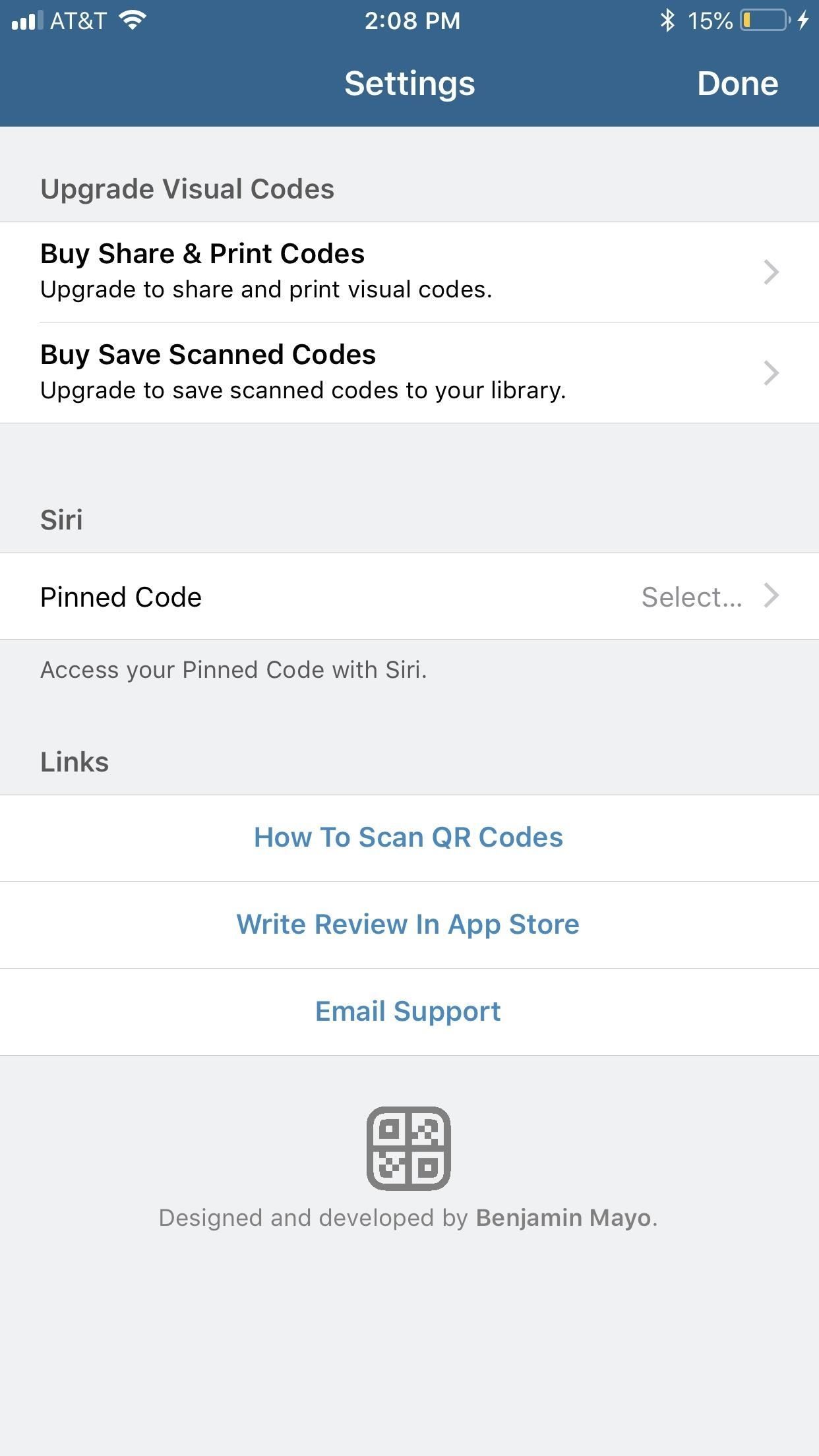
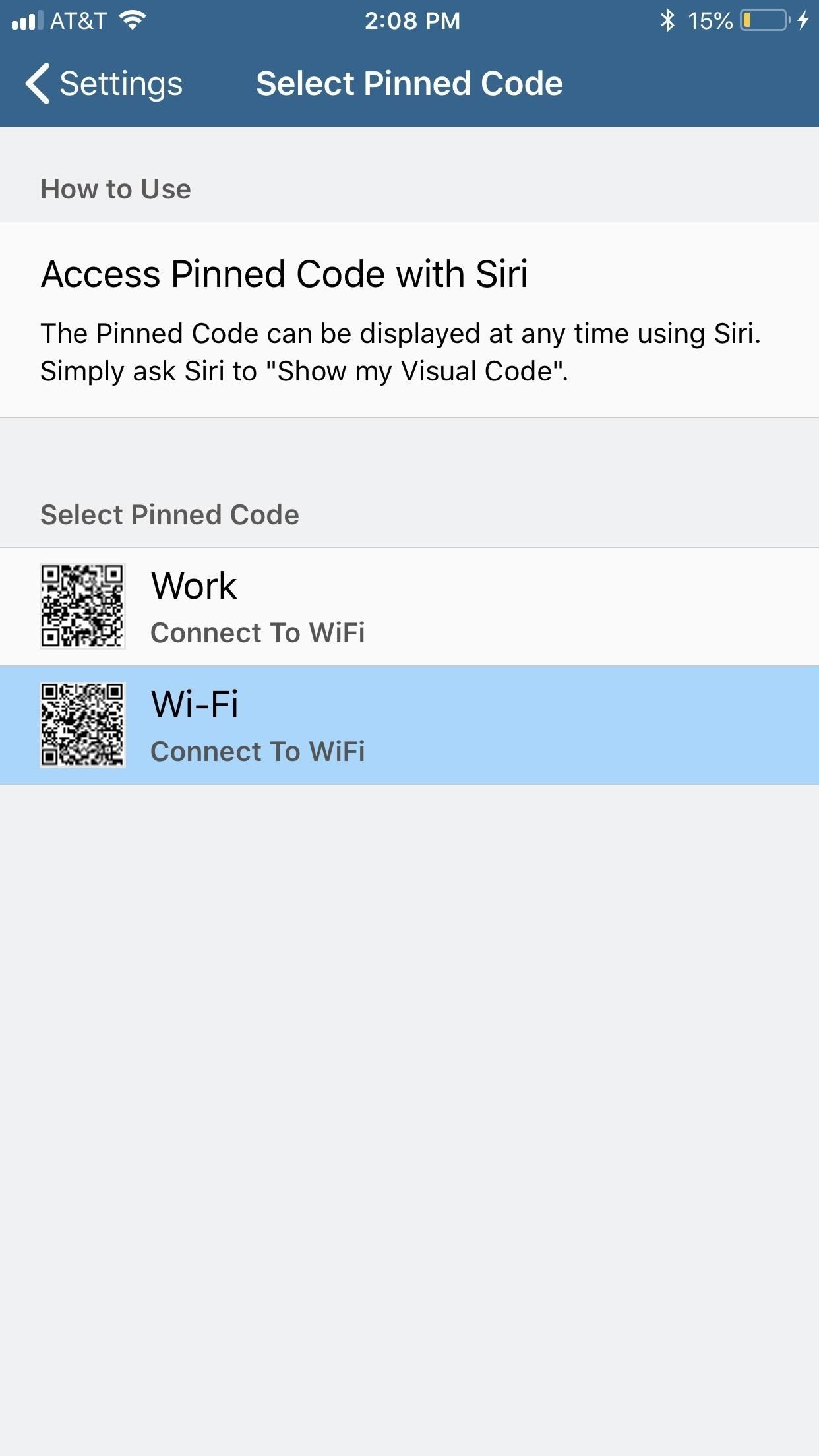
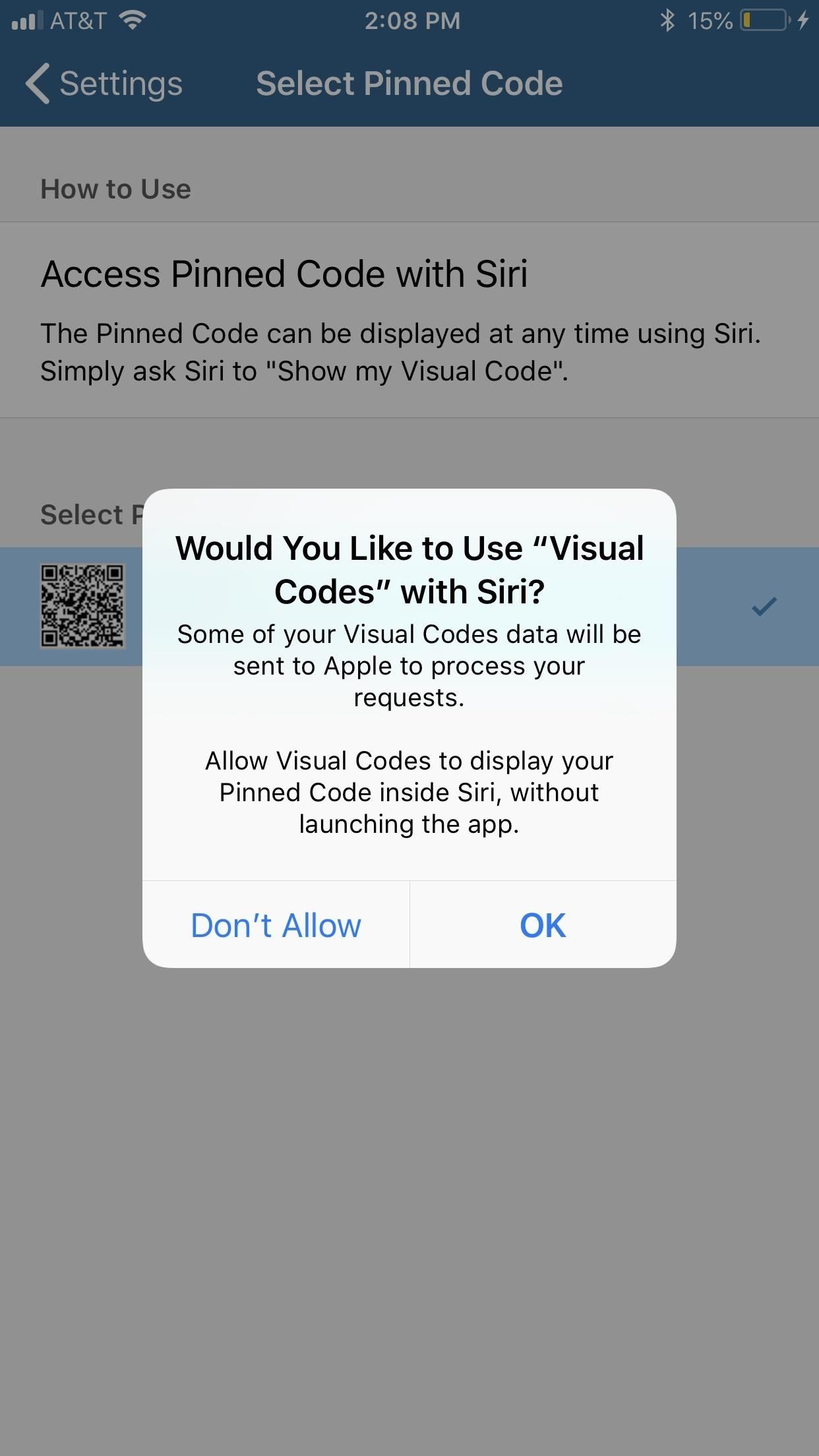
Шаг 5: Подари своим друзьям логин Wi-Fi
Теперь, когда обо всем позаботились, совместное использование сети Wi-Fi в будущем стало очень простым делом. Перейдите в раздел «Фотографии» и откройте сделанный вами снимок экрана с QR-кодом. Если вместо этого вы закрепили свой код в визуальных кодах, вы можете просто попросить Сири «Показать мой код визуальных кодов», и она сразу же покажет вам его. Если вы просто скажете «Показать мои визуальные коды», вместо этого Siri откроет приложение.
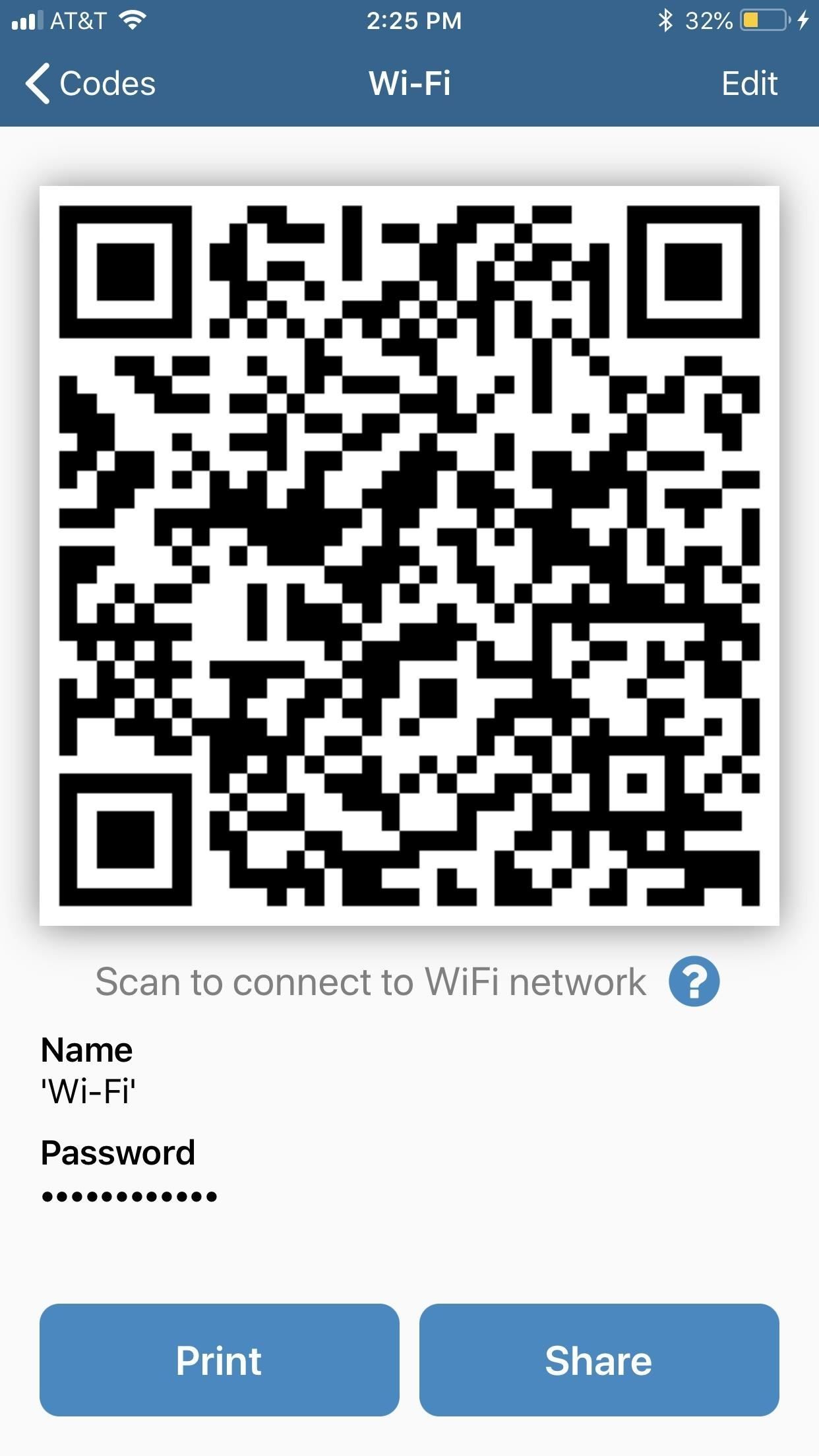
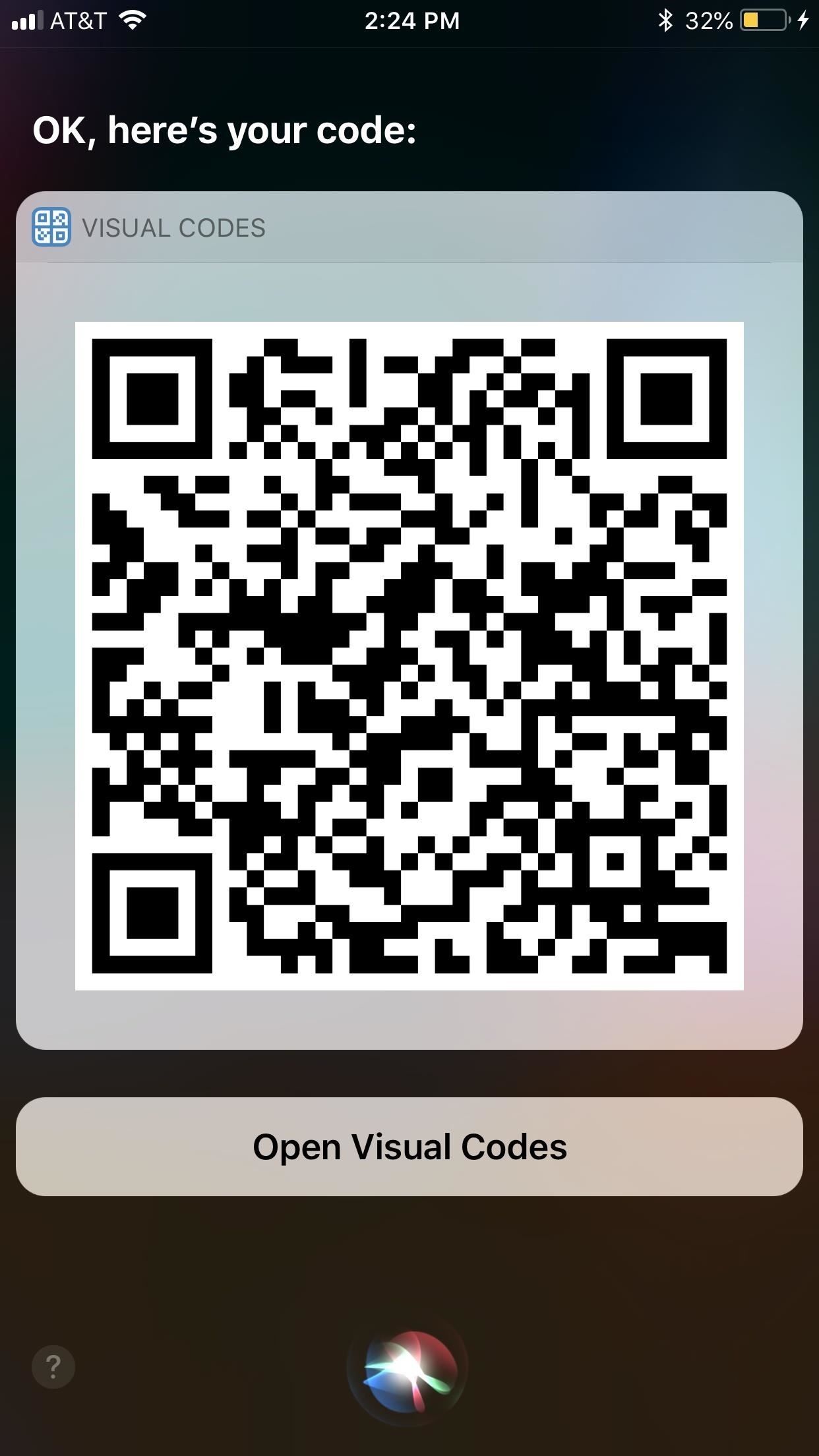
Если ваш друг использует iPhone, а встроенная в Apple функция «Поделиться моим Wi-Fi» по какой-то причине не работает, следующий шаг действительно прост. Попросите их открыть приложение «Камера» и направить телефон на экран. Их iPhone должен немедленно прочитать QR-код, и появится всплывающее уведомление с вопросом, хотят ли они присоединиться к вашей сети Wi-Fi. Попросите их нажать на это уведомление, а затем нажать кнопку «Присоединиться». Теперь они должны быть подключены к вашей сети.
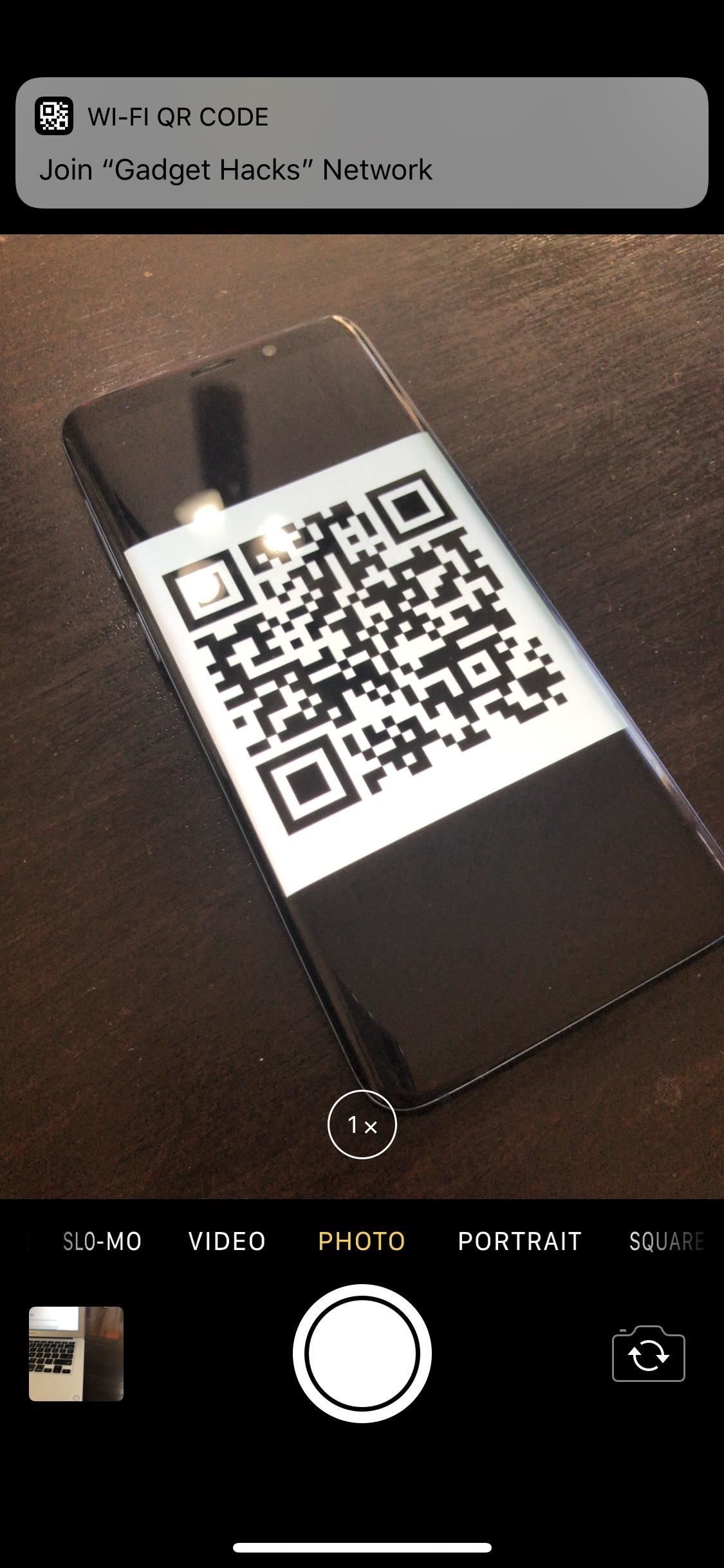
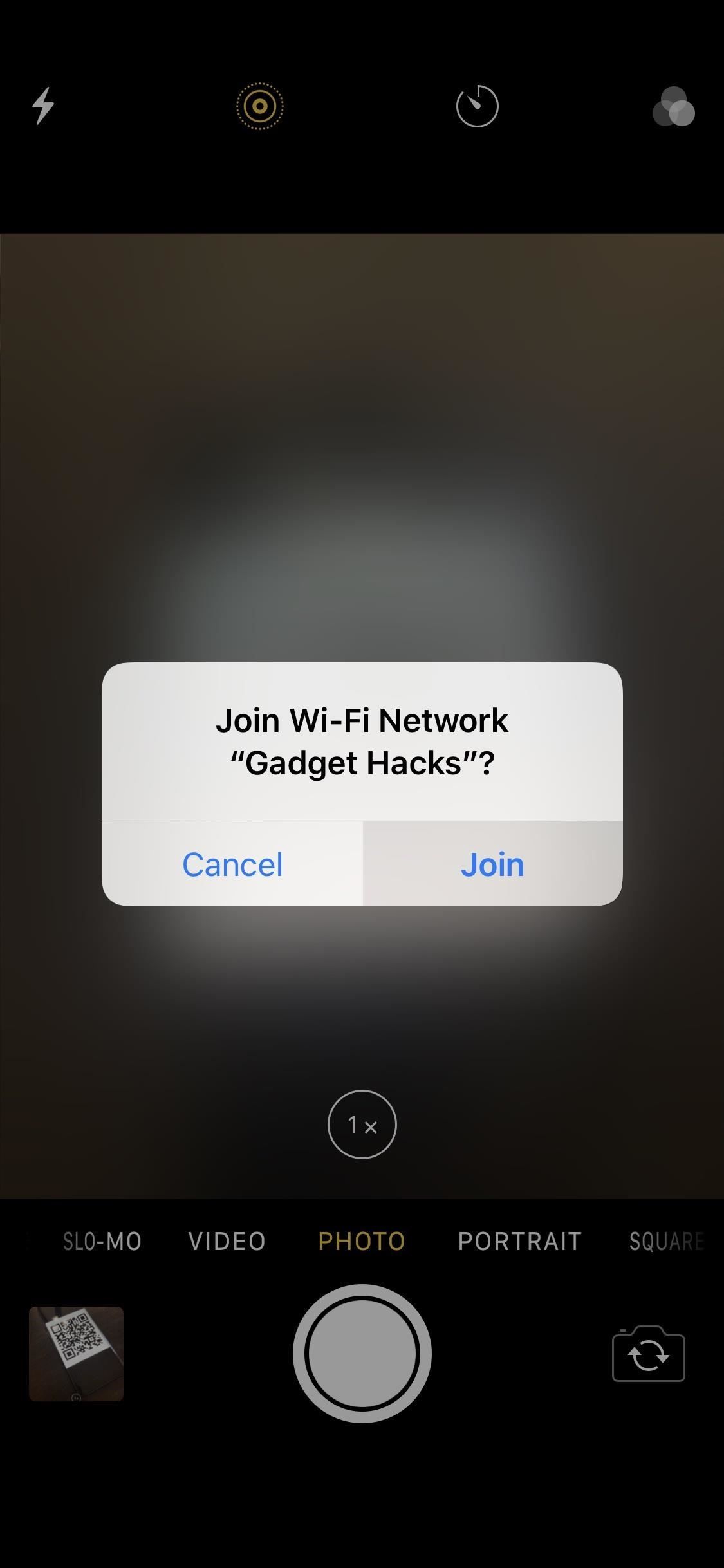
Однако, если ваш друг использует устройство Android, ему, вероятно, понадобится приложение для QR-сканера, так как большинство телефонов не имеют встроенной камеры. Мы рекомендуем Считыватель QR-кодов и сканер Лаборатория Касперского Когда код распознается приложением QR-сканера, ваш друг может нажать «Подключиться» для автоматического подключения.
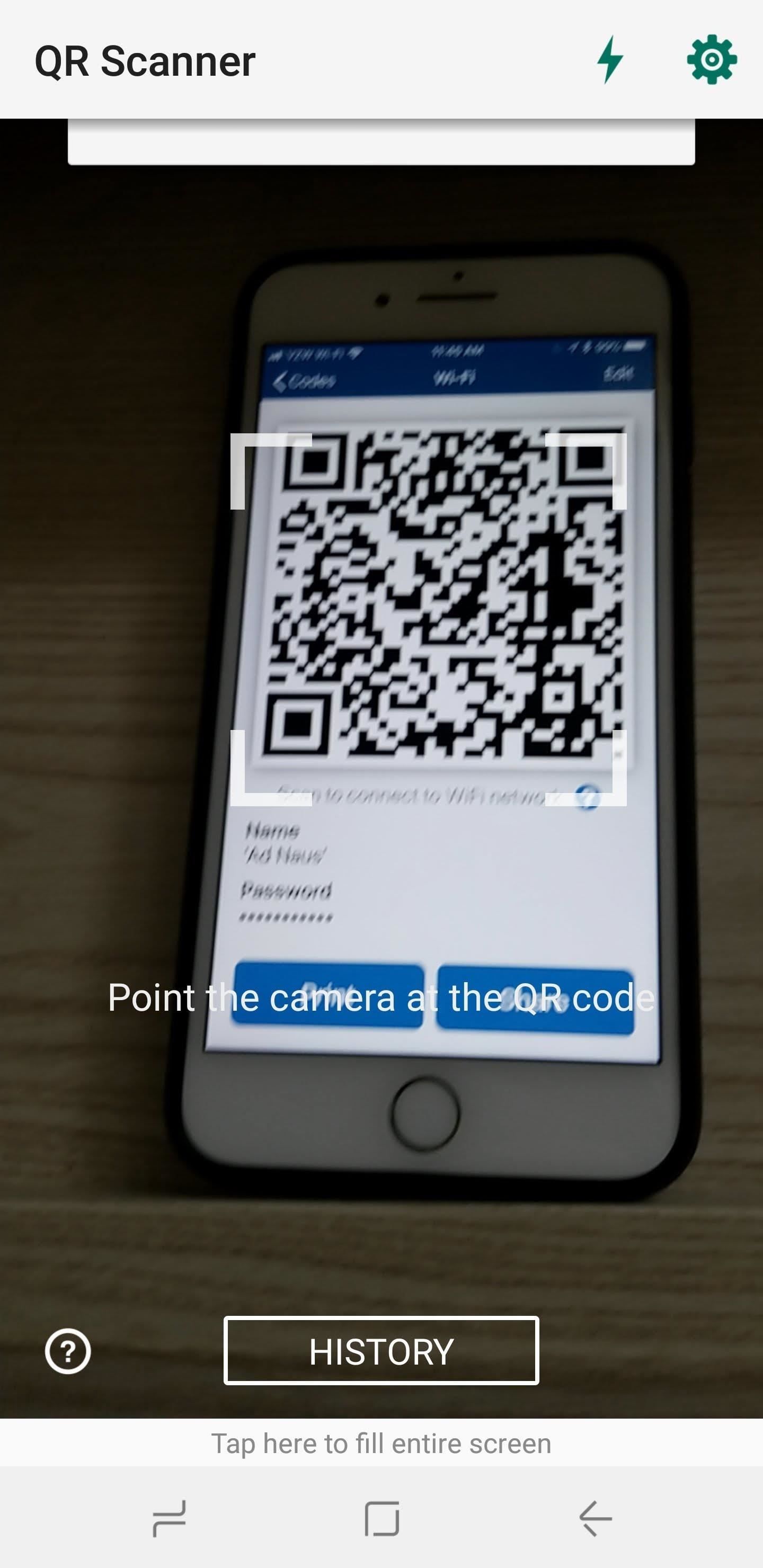
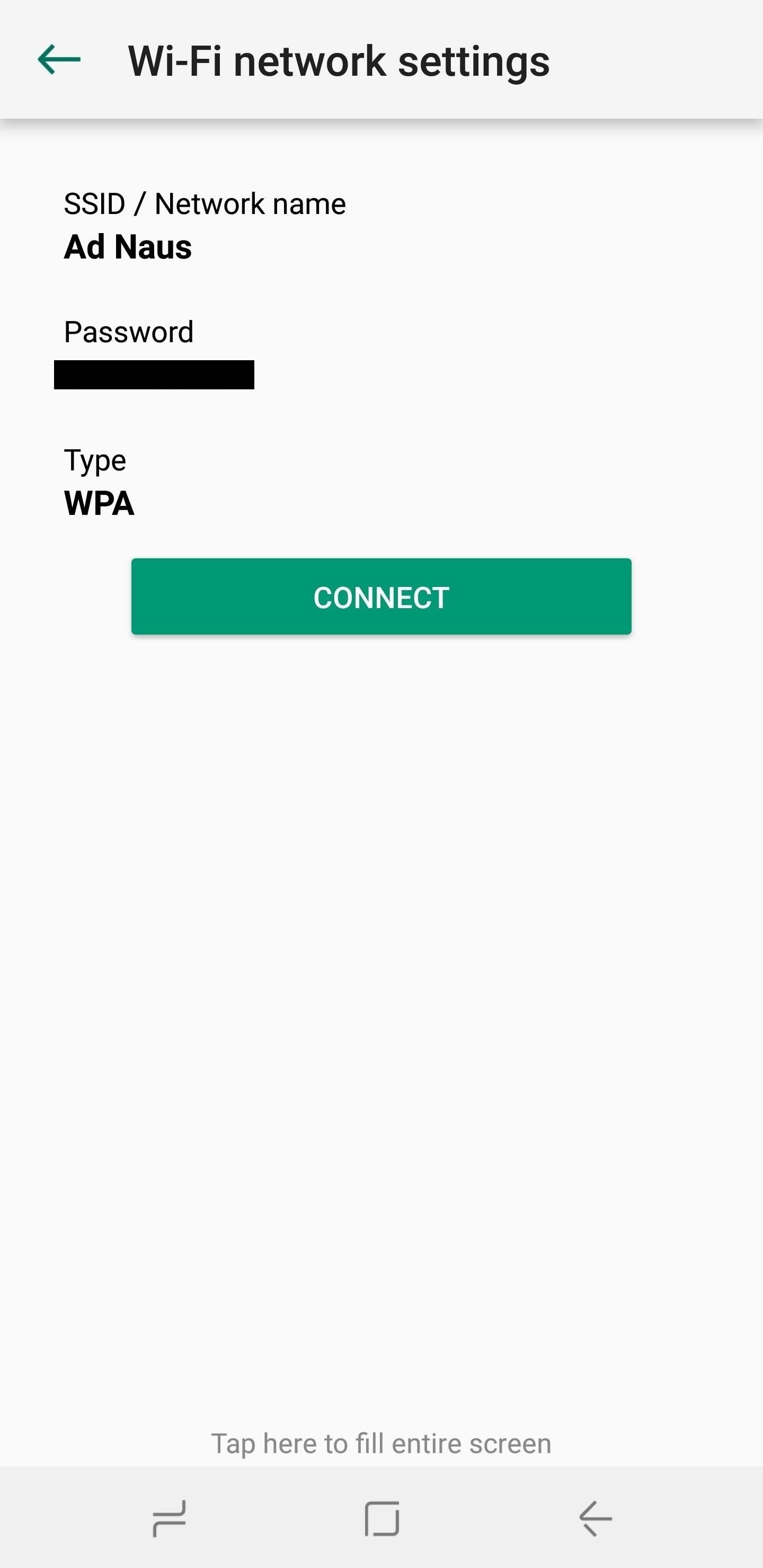
Если вы хотите сделать что-то еще, распечатайте QR-код, отправив файл на ваш компьютер. Оттуда прикрепите код к вашему маршрутизатору или поверхности поблизости. Тогда ваши друзья могут просто использовать Шаг 5, но с физическим QR-кодом вместо экрана вашего телефона!
Оцените статью!


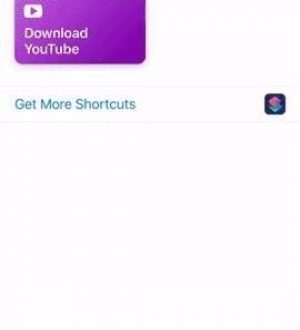
Отправляя сообщение, Вы разрешаете сбор и обработку персональных данных. Политика конфиденциальности.