Spotify является одним из самых популярных доступных сервисов потоковой передачи музыки и позволяет вам в высокой степени контролировать то, как вы воспринимаете музыку. В это входит обложка альбома для ваших плейлистов. Хотя в мобильном приложении нет встроенной опции, изменение обложки плейлиста на вашем телефоне все же возможно.
К сожалению, этот прием доступен только пользователям iPhone, так как версия Spotify для Android не позволяет редактировать плейлисты, кроме простого изменения имени. Если вы работаете на Android, вы можете использовать приложение, такое как «Изменить изображение плейлиста — Spotify», если вы не против войти в систему от стороннего разработчика.
На iPhone вы можете изменить изображение плейлиста на обложку альбома, которая уже есть в плейлисте, или добавить ее в плейлист, добавив соответствующую песню.
Чтобы создать совершенно другую картину, например, смешанную обложку альбома или случайную фотографию, вызывающую определенную эмоцию, вы можете сделать это в Spotify для рабочего стола. Откройте список воспроизведения в приложении для настольного компьютера, щелкните обложку списка воспроизведения, затем выберите «Выбрать изображение» при наведении курсора на обложку обложки и следуйте инструкциям. Если вы просто хотите быстро исправить ваше iPhone, выполните следующие действия, чтобы изменить обложку.
Шаг 1: добавьте песню или альбом в свой плейлист
Количество различных альбомов в вашем списке воспроизведения определяет, какой тип изображения списка воспроизведения вы увидите. Если в вашем плейлисте есть только один, два или три разных альбома, одна из обложек этих альбомов будет обложкой для вашего плейлиста. Однако, если имеется четыре или более разных альбома, изображение списка воспроизведения будет сеткой из четырех разных обложек альбомов, сжатых вниз.
Независимо от того, какой тип изображения плейлиста у вас есть или вы хотите — одну обложку альбома или четыре — альбом с обложкой, который вы хотите, должен быть в вашем плейлисте. Если это здорово, перейдите к шагу 2. В противном случае найдите песню или альбом, который вы хотите добавить.
Для песни нажмите значок с многоточием (•••) справа от него в виде списка (только Premium) или в правом верхнем углу экрана «Сейчас исполняется». Для альбома сначала выберите его, затем нажмите многоточие в правом верхнем углу (только Premium). Затем выберите «Добавить в список воспроизведения», затем выберите список воспроизведения, для которого хотите изменить изображение, или выберите «Новый список воспроизведения», чтобы создать его с нуля.
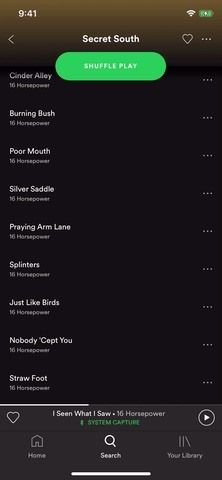
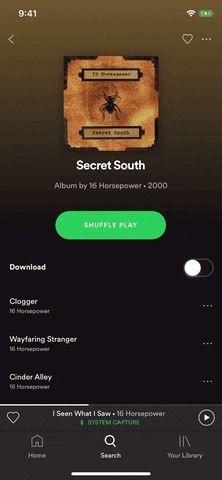
Добавление песни из списка (слева) и добавление всего альбома (справа).
Шаг 2. Перейдите к плейлисту.
Чтобы попасть в свои плейлисты, нажмите на вкладку «Ваша библиотека» и убедитесь, что выбран «Плейлисты» вверху. Все ваши плейлисты появятся здесь, поэтому нажмите на любой, для которого вы хотите изменить картинку.
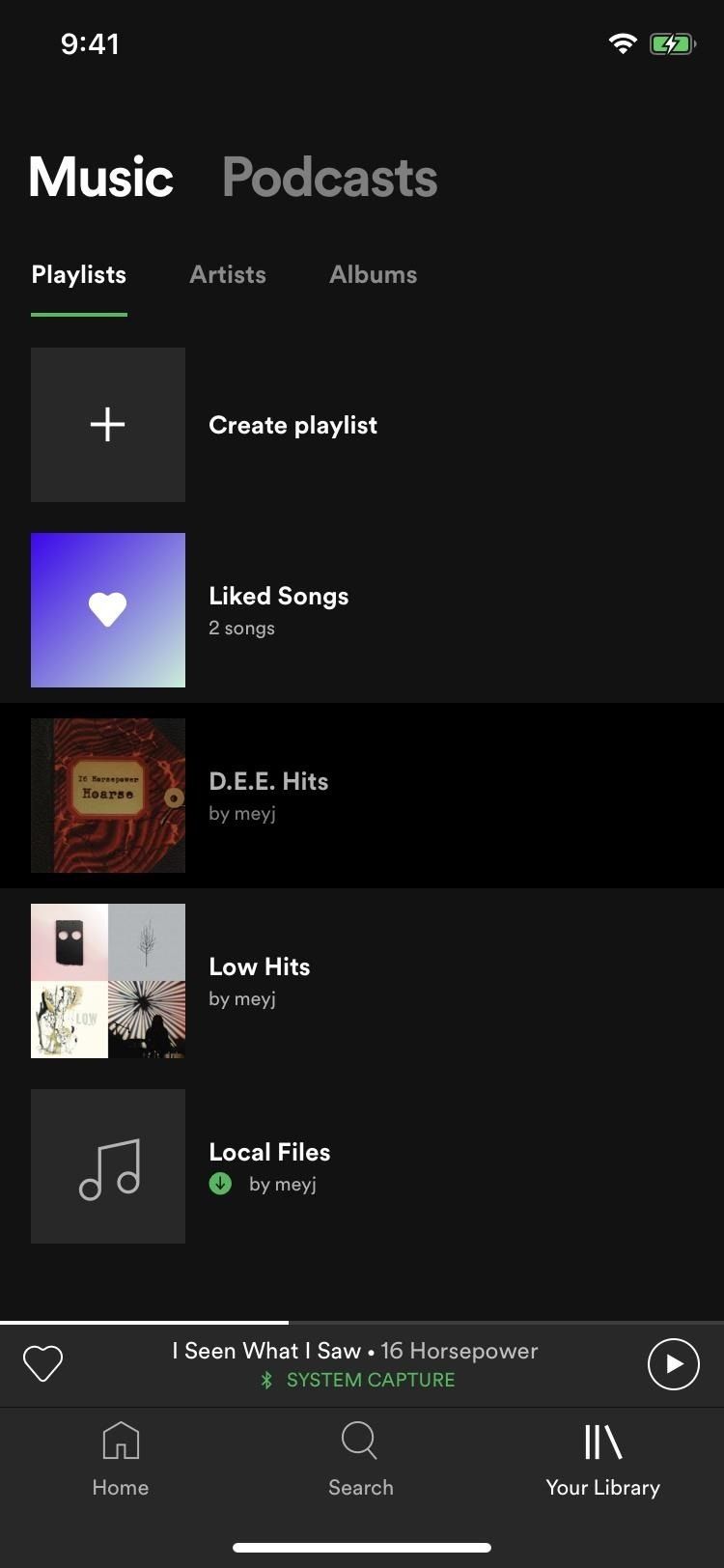
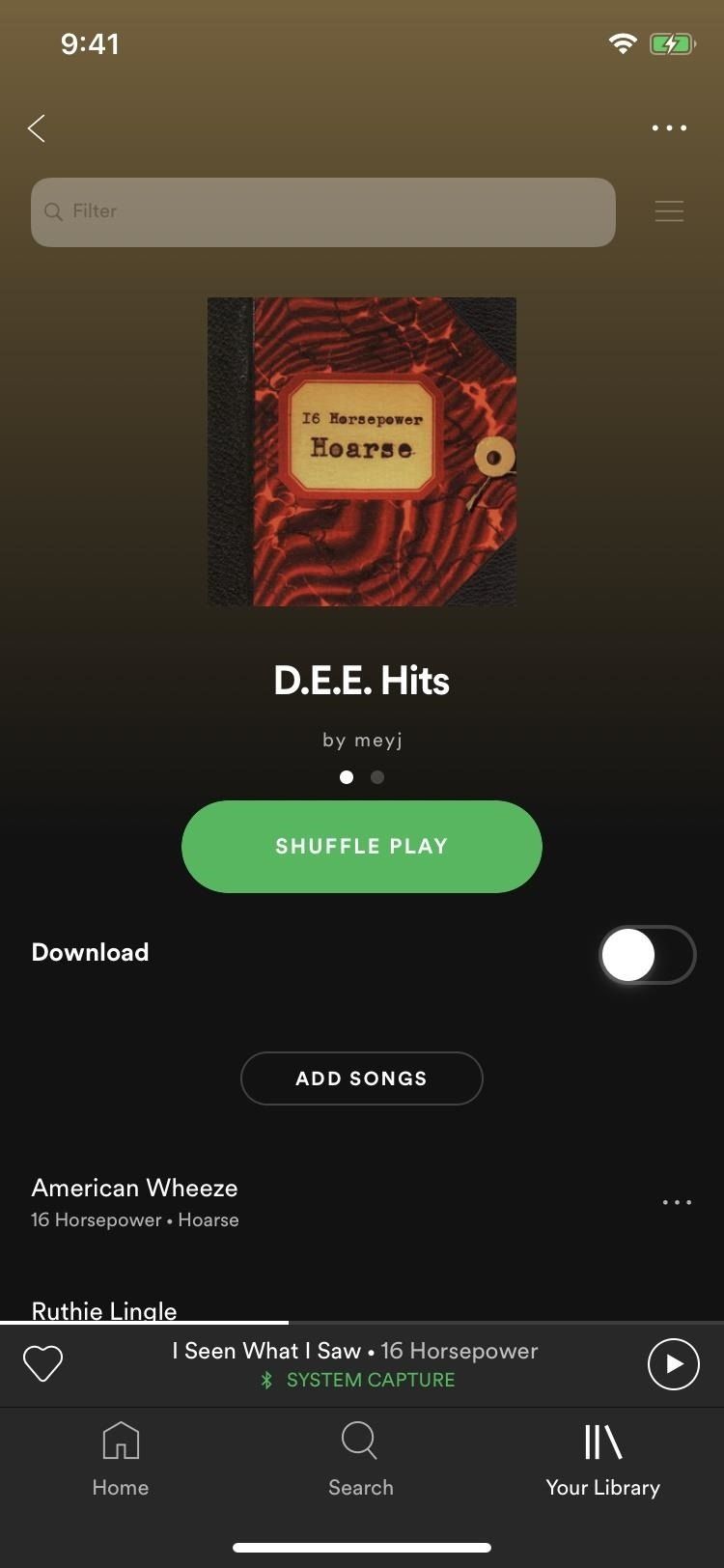
Шаг 3: поместите песню вверх в свой плейлист
В списке воспроизведения нажмите значок с многоточием (•••) в правом верхнем углу, а затем нажмите «Изменить». Круги со знаками минуса появятся слева от ваших песен (нажмите на них, чтобы удалить музыку), а справа от них появятся три вертикальные линии.
Если в плейлисте три или менее разных альбома, найдите в альбоме песню, для которой вы хотите создать картинку для своего плейлиста, нажмите и удерживайте значок с тремя полосами рядом с ним и перетащите его в верхнюю часть плейлист. Изображение списка воспроизведения автоматически изменится на новое. Нажмите «Готово» в правом верхнем углу, чтобы сохранить изменения.
Для плейлистов с четырьмя или более различными альбомами вы делаете одно и то же — перетаскиваете песни — но в том порядке, в котором хотите. Первые четыре обложки альбомов — это четыре, которые отображаются на картинке вашего плейлиста. Первый находится в верхнем левом положении, второй в верхнем правом, третий в нижнем левом и четвертый в правом нижнем.
Поэтому, если вы хотите, чтобы обложка альбома занимала второй слот на картинке, переместите ее ниже первого альбома в списке. Это выбьет четвертую обложку альбома, которая была в изображении, и переместит ранее второе и третье изображения вниз в третью и четвертую позицию. Нажмите «Готово» в правом верхнем углу, чтобы сохранить изменения.
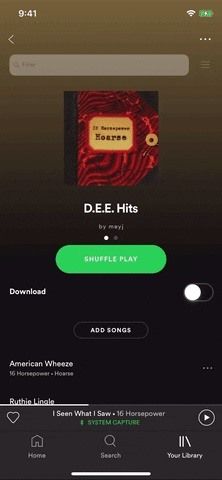
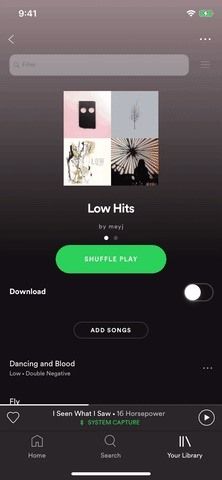
Изменение изображения для небольшого плейлиста (слева) или с несколькими альбомами в нем (справа).
Обратите внимание, что если вы добавили пользовательскую обложку плейлиста со своего настольного компьютера, перестановка песен в плейлисте не изменит обложку плейлиста на вашем iPhone — она останется такой же, какой вы установили в настольной версии.
Оцените статью!


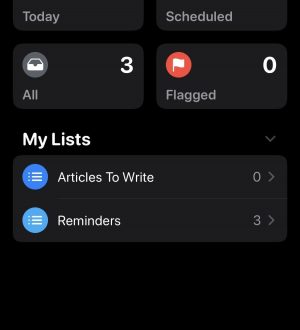
Отправляя сообщение, Вы разрешаете сбор и обработку персональных данных. Политика конфиденциальности.