
Touch ID — это датчик идентификации отпечатков пальцев Apple. Он позволяет разблокировать ваше устройство, войти в приложения, использовать Apple Pay и совершать покупки в App Store и iTunes, касаясь и коротко прижимая палец к сенсору. Когда это работает, это волшебно, и вы хотите это везде — ваша машина, ваш дом, ваша яхта, ваша ракета-одиночка на Марс. Когда этого не произойдет, вы хотите бросить свой iPhone (или Mac) через всю комнату.
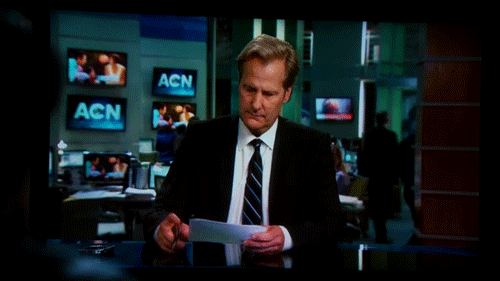
Что может сделать ошибки Touch ID еще более неприятными, так это выяснить, почему они не работают. Со стороны это выглядит как стереотипный черный ящик. Идет отпечаток пальца, а затем он либо работает, либо не работает, и если это не так, у нас нет никакого способа увидеть, что пошло не так, почему или как это исправить. Maddening.
Есть, однако, некоторые вещи, которые вы можете сделать, чтобы он работал лучше и чаще.
Как работает Touch ID?

На устройстве iOS есть емкостное кольцо вокруг датчика Touch ID; на новом MacBook Pro весь сенсорный сенсорный датчик является емкостным. Когда датчик обнаруживает палец, он запускает захват изображения с высоким разрешением. Это изображение преобразуется в математическое представление, которое затем отправляется через аппаратный канал в защищенный анклав. Если представление соответствует тому, что хранится в анклаве, токен «да» освобождается и действие Touch ID аутентифицируется. Если нет, то токен «нет» выпущен, все, что вы получаете, — это цифровое дрожание головы. Каждый раз, когда Touch ID сканирует палец и распознает его, он добавляет дополнительные детали к представлению, теоретически, чтобы сделать его регистрацию еще быстрее и лучше в будущем.
Устранение неполадок при аутентификации Trippy Touch ID
Вот несколько советов и приемов, которые можно попробовать, если у вас возникли проблемы с Touch ID:
- Во время процесса регистрации убедитесь, что вы перемещаете палец настолько, чтобы на первом этапе сканировалась вся поверхность, а затем на втором этапе сканировались все края.
- Любой пот или жидкость на пальце могут помешать сканированию. Вытрите оба пальца и кнопку «Домой» и полностью высушите их перед использованием Touch ID.
- Процесс последовательного улучшения может иногда отклоняться (т. Е. Вместо улучшения может возникнуть ошибка, и она может ухудшиться). Когда это начнет происходить, удалите отпечаток пальца и заново зарегистрируйтесь.
- На устройстве iOS убедитесь, что ваш палец касается емкостного металлического кольца и кнопки «Домой».
- В наши дни Touch ID работает очень быстро, но вы все равно должны воздерживаться от поднятия пальца слишком быстро.
- Старайтесь держать палец в одном месте во время аутентификации — вы не хотите слишком сильно двигать пальцем.
- Если вы пользуетесь защитой экрана или чехлом, вы не хотите, чтобы он закрывал емкостное кольцо или кнопку «Домой» — это может привести к ошибкам при аутентификации Touch ID.
- Если ничего не помогло, пришло время обратиться в Apple Store за поддержкой один на один.
Как удалить и повторно добавить ваши отпечатки пальцев Touch ID
Иногда нужно просто сжечь его до основания и начать заново.

Как удалить и повторно добавить ваши отпечатки Touch ID на Mac
Выполните следующие действия, чтобы удалить отпечатки пальцев Touch ID на Mac:
- Нажми на Меню Apple значок в левом верхнем углу экрана вашего Mac.
- Выбрать Системные настройки из выпадающего меню.
- Выберите Touch ID Панель настроек.
- Наведите указатель мыши на значок отпечатка пальца, который хотите удалить, пока не увидите значок Икс в верхнем левом углу, затем нажмите на него.
- Введите ваш пароль.
Нажмите удалять чтобы подтвердить.
![]()
Для добавления отпечатков пальцев Touch ID на Mac выполните следующие действия:
- Нажми на Меню Apple значок в левом верхнем углу экрана вашего Mac.
- Выбрать Системные настройки из выпадающего меню.
- Выберите Touch ID Панель настроек.
- Нажмите на Добавить отпечаток пальца.
Введите вашего пользователя пароль.
![]()
Serenity Caldwell подготовила обширное руководство по Touch ID для нового MacBook Pro. Вы можете проверить это по ссылке ниже!
Как использовать Touch ID на вашем MacBook Pro
Как удалить и повторно добавить ваши отпечатки Touch ID на iOS
Если у вас возникли проблемы с Touch ID на устройстве iOS, вот как вы стираете планшет и начинаете снова!
- Запустите Приложение настроек.
- Нажмите на Touch ID Passcode.
- Введите свой Passcode когда предложено
Нажмите на любой отпечаток пальца.
![Настройка Touch ID на iOS]()
- Нажмите на Удалить отпечаток пальца. Повторяйте это, пока все ваши отпечатки пальцев не будут удалены.
- Нажмите на Добавить отпечаток …
Следуйте инструкциям на экране, чтобы установить новый отпечаток.
![Настройка Touch ID на iOS]()
macOS Каталина
Оцените статью!
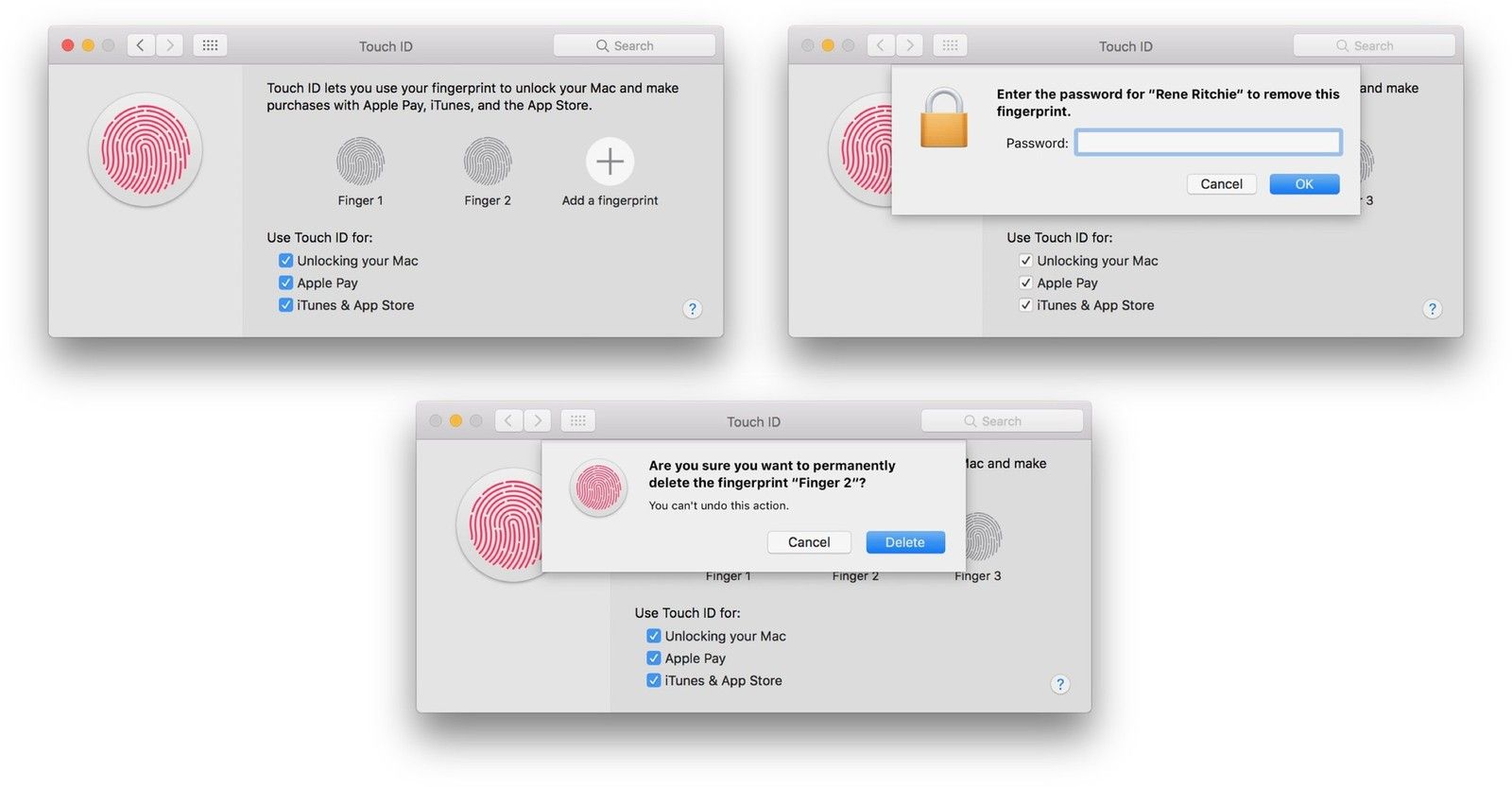
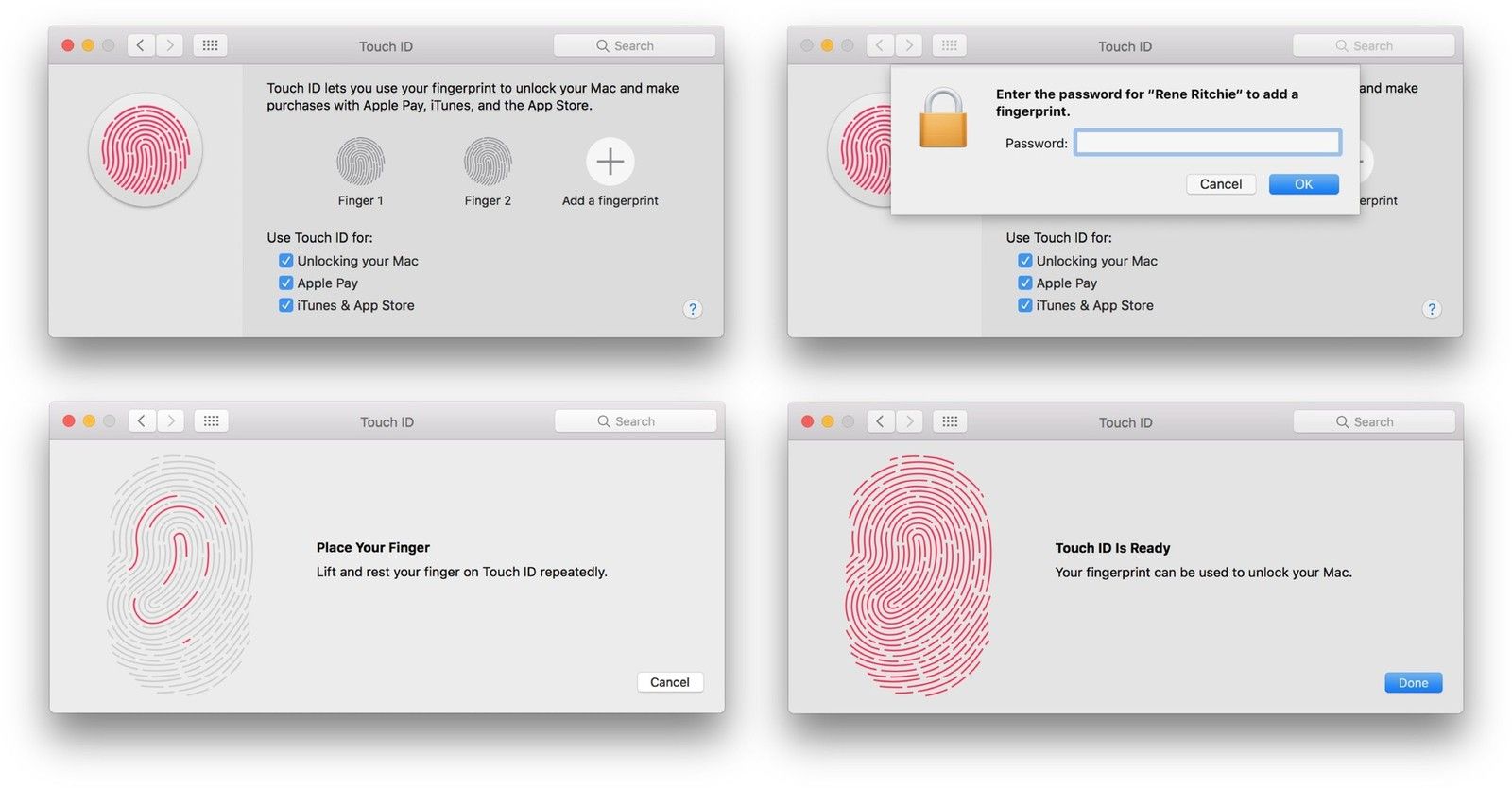

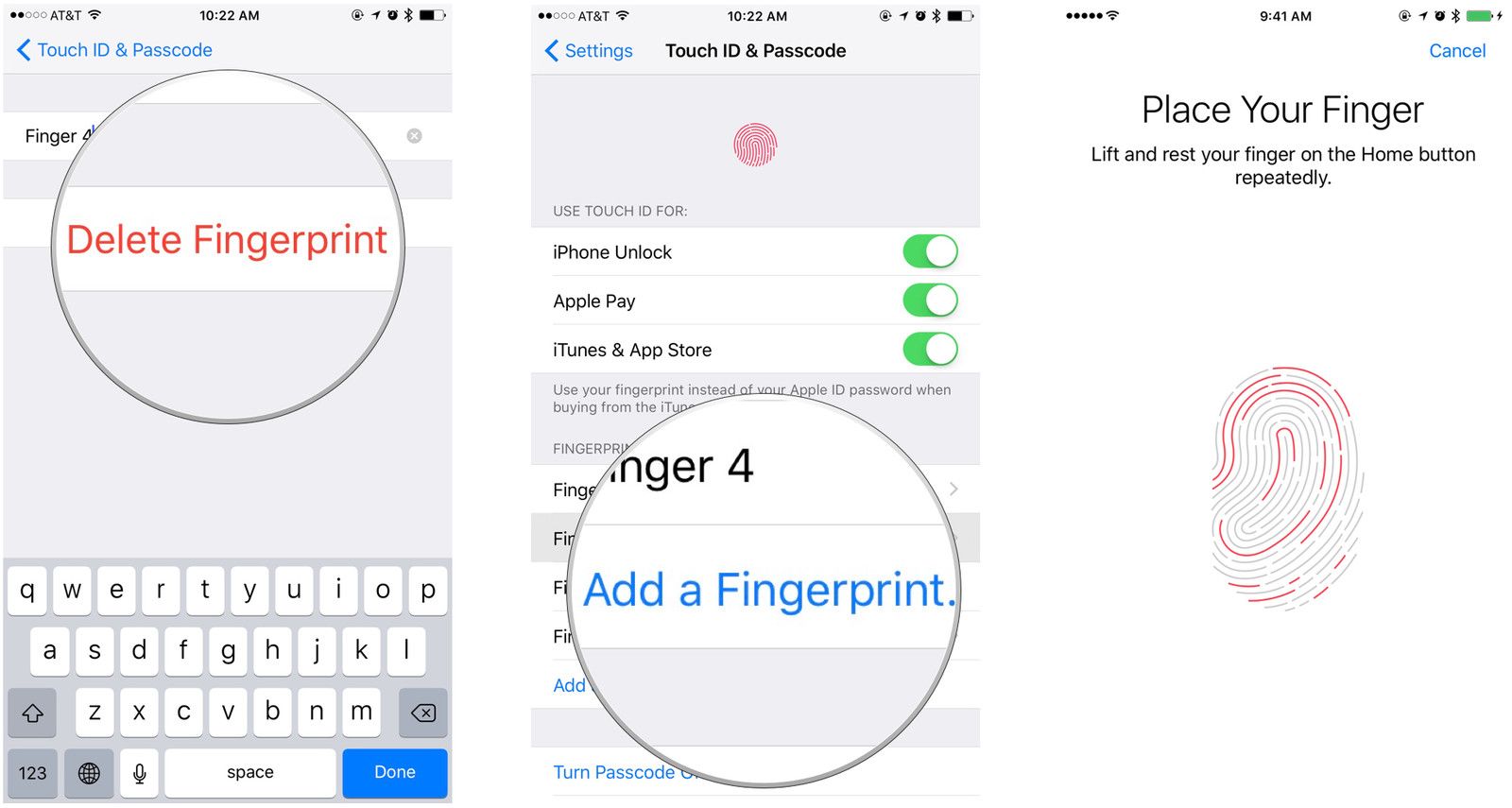
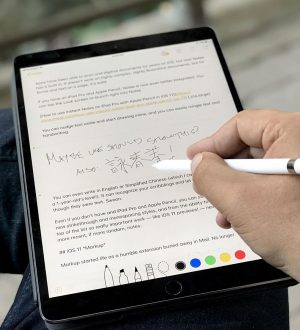
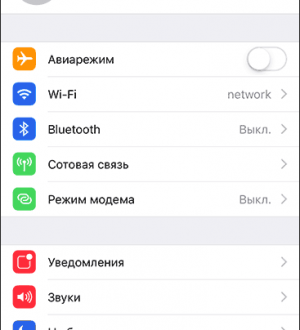

Отправляя сообщение, Вы разрешаете сбор и обработку персональных данных. Политика конфиденциальности.